Visualizzare gli URL di OneDrive per gli utenti dell'organizzazione
Gli amministratori di SharePoint possono confermare gli URL di OneDrive per utenti specifici dell'organizzazione. Che si tratti di risoluzione dei problemi, provisioning di nuovi account o semplicemente di garantire informazioni accurate, è essenziale comprendere i metodi per recuperare gli URL di OneDrive.
Informazioni sugli URL di OneDrive
L'URL per OneDrive di un utente è in genere nel formato seguente: https://<tenant name>-my.sharepoint.com/personal/<user principal name>. Per il nome dell'entità utente (UPN), tutti i caratteri speciali, ad esempio punto, virgola, spazio e il segno di corrispondenza ("@") vengono convertiti in caratteri di sottolineatura (""). Per esempi, vedere la tabella seguente.
| Dominio | UPN | OneDrive URL |
|---|---|---|
onmicrosoft.com |
rsimone@contoso.onmicrosoft.com |
https://contoso-my.sharepoint.com/personal/rsimone_contoso_onmicrosoft_com |
| Personalizzato | rsimone@contoso.com |
https://contoso-my.sharepoint.com/personal/rsimone_contoso_com |
I numeri o i GUID potrebbero essere aggiunti all'URL se viene rilevato un conflitto. Se è necessario specificarlo, è consigliabile confermare l'URL di OneDrive di un utente.
Nota
A meno che non venga effettuato il pre-provisioning degli account di OneDrive, l'URL non viene creato fino a quando un utente non accede al proprio OneDrive per la prima volta.
Inoltre, l'URL di OneDrive cambia automaticamente se l'UPN dell'utente cambia. Ad esempio, se l'utente modifica il nome o il nome di dominio per un rebranding o una ristrutturazione aziendale.
Usare il report sull'utilizzo di OneDrive per visualizzare l'elenco di utenti e URL di OneDrive
Passare al report sull'utilizzo di OneDrive nell'interfaccia di amministrazione di Microsoft 365 e accedere come amministratore di SharePoint, lettore globale o lettore di report. Se viene visualizzato un messaggio che indica che non si dispone dell'autorizzazione per accedere alla pagina, non si dispone di uno di questi ruoli nell'organizzazione.
Nota
Se Office 365 è gestito da 21Vianet (Cina), accedere all'interfaccia di amministrazione di Microsoft 365, passare a Utilizzo report>. In File di OneDrive selezionare Visualizza altro.
Scorrere fino alla tabella sotto i grafici.
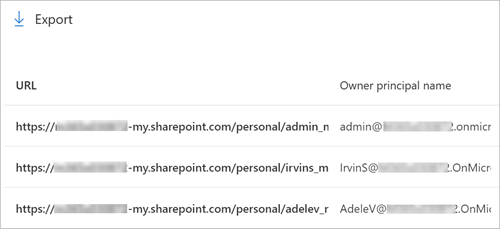
Se vengono visualizzati GUID nella tabella anziché URL e nomi, passare all'impostazione Report e deselezionare la casella In tutti i report visualizzare i nomi deidenificati per utenti, gruppi e siti.
È possibile copiare singoli URL di OneDrive dalla colonna URL. Per semplificare la ricerca e la copia, esportare la tabella come file .csv. In alto a sinistra della tabella selezionare Esporta.
Altre informazioni sul report sull'utilizzo di Microsoft OneDrive
Usare PowerShell per creare un elenco di tutti gli URL di OneDrive nell'organizzazione
L'elenco creato in questi passaggi viene salvato in un file di testo.
Scaricare l'ultima versione di SharePoint Online Management Shell.
Nota
Se hai installato una versione precedente di SharePoint Online Management Shell, vai su Installazione applicazioni e disinstallare SharePoint Online Management Shell.
Salvare il testo seguente in un file di PowerShell. Ad esempio, è possibile salvarlo in un file denominato OneDriveSites.ps1.
$TenantUrl = Read-Host "Enter the SharePoint admin center URL" $LogFile = [Environment]::GetFolderPath("Desktop") + "\OneDriveSites.log" Connect-SPOService -Url $TenantUrl Get-SPOSite -IncludePersonalSite $true -Limit all -Filter "Url -like '-my.sharepoint.com/personal/'" | Select -ExpandProperty Url | Out-File $LogFile -Force Write-Host "Done! File saved as $($LogFile)."Aprire SharePoint Online Management Shell. Passare alla directory in cui è stato salvato ed eseguito lo script:
PS C:\>.\OneDriveSites.ps1Nota
Se viene visualizzato un messaggio di errore relativo all'impossibilità di eseguire script, è necessario modificare i criteri di esecuzione. Per altre informazioni, vedere Informazioni sui criteri di esecuzione.
Lo script richiede l'URL dell'interfaccia di amministrazione di SharePoint. Ad esempio,
https://contoso-admin.sharepoint.comè l'URL dell'interfaccia di amministrazione di Contoso SharePoint.Quando richiesto, accedere con le credenziali dell'account amministratore di SharePoint.
Dopo aver completato lo script, viene creato un file di testo nel percorso specificato dalla variabile $LogFile nello script. Questo file contiene un elenco di tutti gli URL di OneDrive nell'organizzazione. Il testo seguente fornisce un esempio di come deve essere formattato l'elenco di URL in questo file.
https://contoso-my.sharepoint.com/personal/annb_contoso_onmicrosoft_com/
https://contoso-my.sharepoint.com/personal/carolt_contoso_onmicrosoft_com/
https://contoso-my.sharepoint.com/personal/esterv_contoso_onmicrosoft_com/
https://contoso-my.sharepoint.com/personal/hollyh_contoso_onmicrosoft_com/
Dopo aver ottenuto l'URL per OneDrive di un utente, è possibile ottenere altre informazioni usando il cmdlet Get-SPOSite e modificare le impostazioni usando il cmdlet Set-SPOSite .
Altri metodi per recuperare gli URL di OneDrive
Metodo 1: Uso della sezione Informazioni di diagnostica nelle impostazioni di OneDrive
- Come amministratore del sito di OneDrive, passare al sito.
- Nell'angolo in alto a destra selezionare l'icona Impostazioni .
- Selezionare Impostazioni di OneDrive e Altre impostazioni.
- Nella sezione Informazioni di diagnostica copiare l'URL Web di OneDrive.
Metodo 2: Uso di PnP PowerShell (Get-PnPUserProfileProperty)
PnP PowerShell è uno strumento versatile per la gestione di SharePoint e OneDrive. Per recuperare PersonalURL (URL di OneDrive) per un utente, seguire questa procedura:
Installare PowerShell PnP se non è già stato fatto. Eseguire il comando seguente in PowerShell:
Install-Module PnP.PowerShell -Scope CurrentUser- Se sono necessari altri dettagli sull'installazione, vedere la guida ufficiale all'installazione di PowerShell per PnP.
Eseguire il comando qui riportato:
Get-PnPUserProfileProperty -Account "user@example.com" | Select-Object -ExpandProperty PersonalUrl- Sostituire
"user@example.com"con l'indirizzo di posta elettronica dell'utente effettivo.
- Sostituire
Metodo 3: API Microsoft Graph
L'API Microsoft Graph fornisce l'accesso a livello di codice a OneDrive e ad altri servizi di Microsoft 365. Per ottenere l'URL di OneDrive usando l'API Graph:
Installare il modulo PowerShell di Microsoft Graph , se non è già stato fatto. Usare questo comando:
Install-Module Microsoft.Graph- Per istruzioni dettagliate, vedere questa esercitazione sull'installazione di PowerShell PnP per SharePoint Online e Azure Cloud Shell.
Eseguire l'autenticazione e connettersi a Microsoft Graph:
Connect-MgGraph -Scopes "Directory.ReadWrite.All", "Sites.ReadWrite.All", "Files.ReadWrite.All"Recuperare l'URL di OneDrive per un utente specifico:
$userPrincipalName = "user@example.com" $userObject = Get-MgUser -Filter "userPrincipalName eq '$userPrincipalName'" $userOneDrive = Get-MgUserDefaultDrive -UserId $userObject.id $oneDriveWebUrl = $userOneDrive.webUrl Write-Host "OneDrive WebURL for $userPrincipalName: $oneDriveWebUrl"