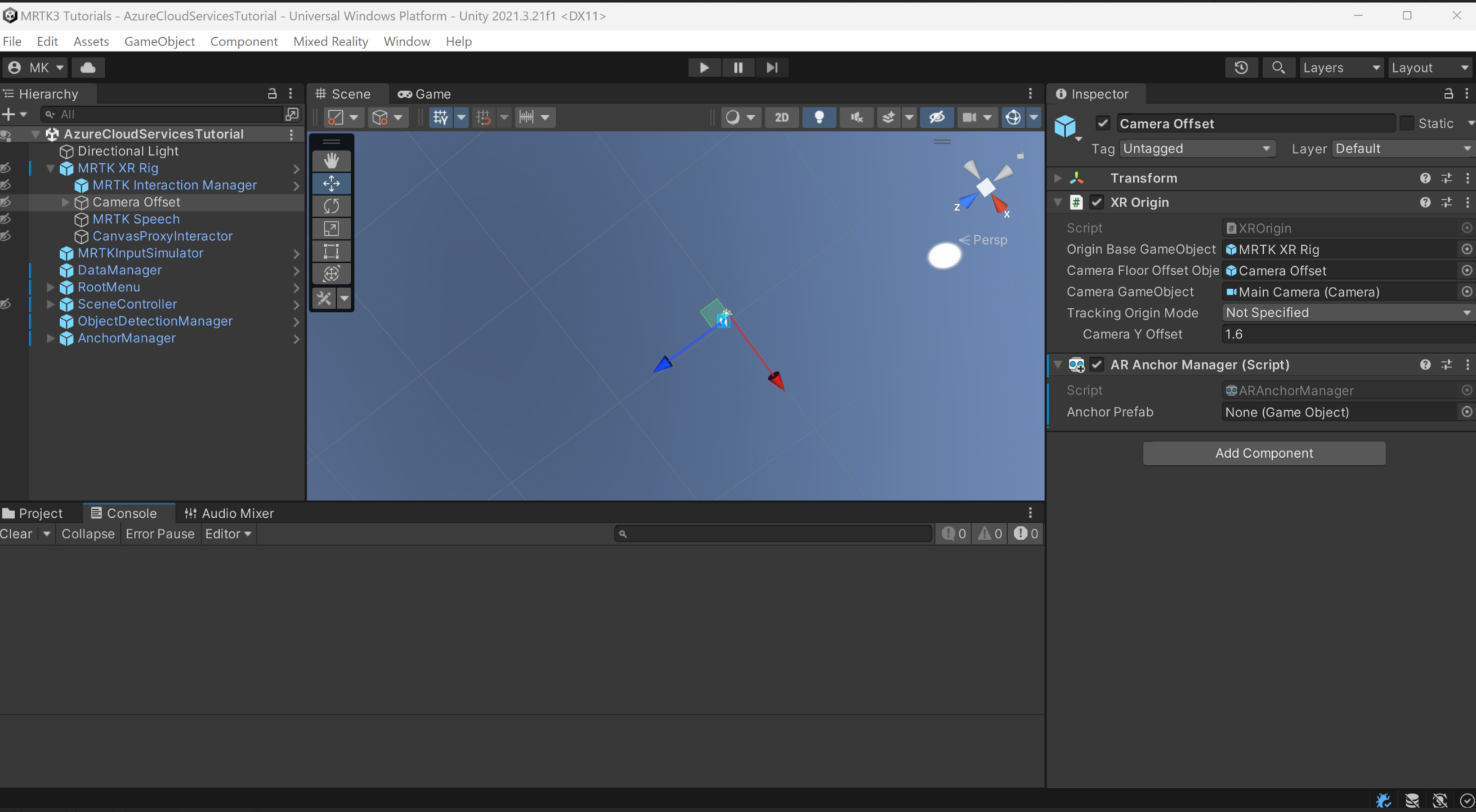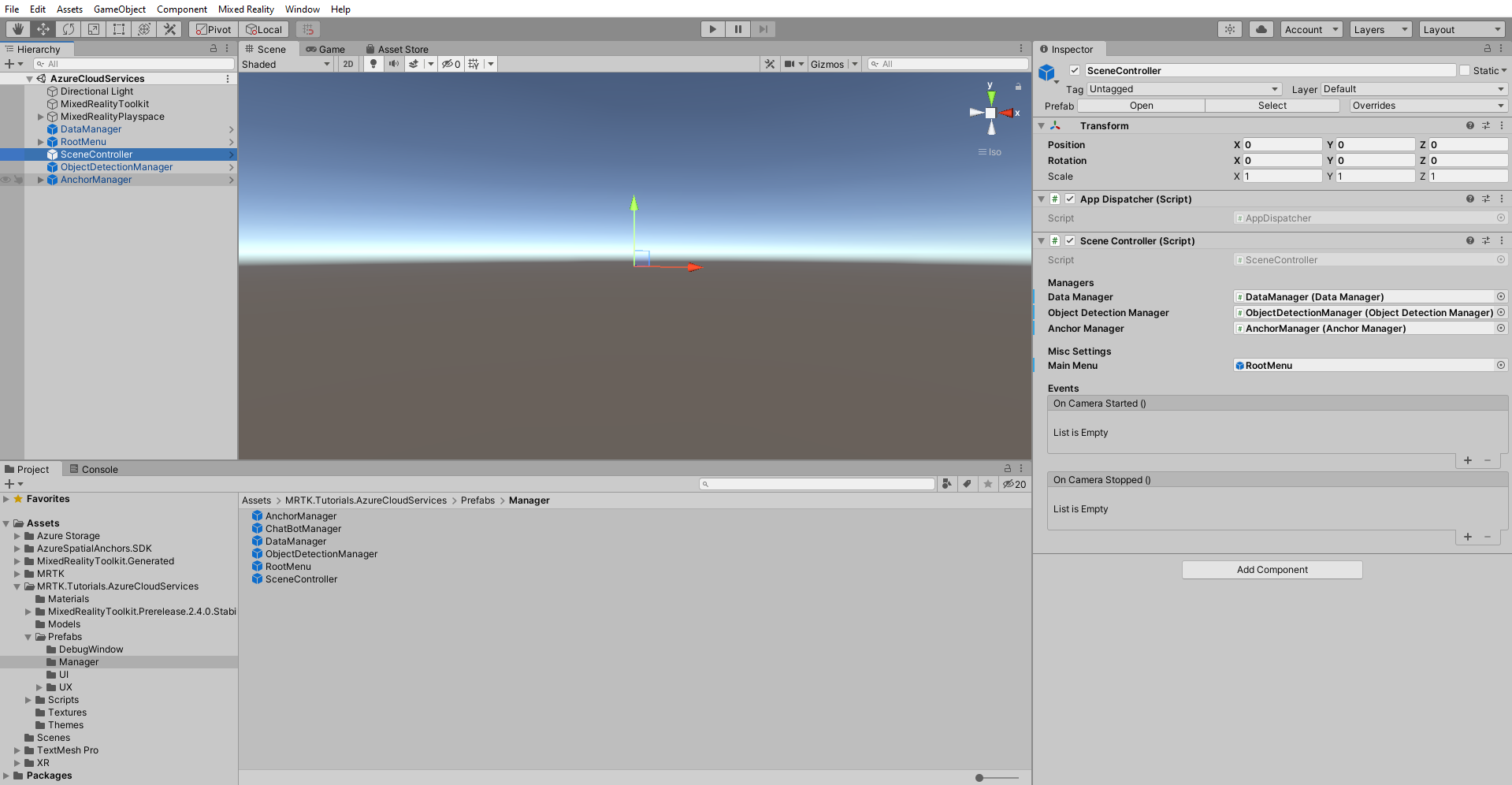Esercizio - Integrare Ancoraggi nello spazio di Azure
In questo modulo verrà illustrato come usare Ancoraggi nello spazio di Azure. Si archivierà la posizione di un oggetto tracciato come Ancoraggio nello spazio di Azure. Quando si esegue una query per l'ancoraggio, viene visualizzata una freccia che indica all'utente la posizione.
Informazioni su Ancoraggi nello spazio di Azure
Ancoraggi nello spazio di Azure fa parte della famiglia di Servizi cloud di Azure e viene utilizzato per salvare posizioni di ancoraggio. I percorsi di ancoraggio salvati possono essere recuperati in base all'ID di ancoraggio dal cloud. I dispositivi multipiattaforma, ad esempio HoloLens, iOS e Android, possono condividere e accedere a questa posizione di ancoraggio.
Altre informazioni su Ancoraggi nello spazio di Azure.
Preparare Ancoraggi nello spazio di Azure
Prima di iniziare, è necessario creare una risorsa ancoraggi nello spazio nel portale di Azure. Informazioni su come creare una risorsa ancoraggi nello spazio.
Preparare la scena
In questa sezione verrà illustrato come configurare la scena e apportare le modifiche necessarie.
Selezionare l'oggetto Offset fotocamera > MRTK XR Rig nella finestra Gerarchia e usare il pulsante Aggiungi componente nella finestra Controllo per aggiungere Gestione ancoraggio AR (Script)
Nella finestra Progetto, passare ad Asset > MRTK.Tutorials.AzureCloudServices > Prefab > Manager.
Dalla cartella Manager trascinare e rilasciare il prefab Anchor Manager (Gestione ancoraggi) nella gerarchia della scena.
Selezionare il GameObject Gestione ancoraggio nella Gerarchia e nella sezione Controllo si noterà Gestione ancoraggio nello spazio (Script). Trovare i campi ID account ancoraggi nello spazio e Chiave dell'account di ancoraggi nello spazio e aggiungere le credenziali create nella lezione precedente.
Ora trovare l'oggetto Scene Controller (Controllo scena) nella gerarchia della scena e selezionarlo. Verrà visualizzato Controllo controller scena.
Il campo Anchor Manager nel componente Controller scene è vuoto. Trascinare e rilasciare Anchor Manager dalla gerarchia nella scena in quel campo, quindi salvare la scena.
Creare e distribuire l'app in un dispositivo HoloLens 2
Nota
La compilazione e il test in HoloLens 2 non sono obbligatori. È possibile eseguire il test sul HoloLens 2 Emulator se non si dispone di un dispositivo HoloLens. È possibile acquistare i dispositivi all'indirizzo HoloLens.com.
Non è possibile eseguire Ancoraggi nello spazio di Azure in Unity. Pertanto, per testare la funzionalità di questo servizio devi distribuire il progetto nel tuo dispositivo.
Suggerimento
Per un promemoria su come compilare e distribuire il progetto Unity in HoloLens 2, è possibile fare riferimento alle istruzioni nella sezione Compilare e distribuire l'applicazione di questa esercitazione.
Eseguire l'app in HoloLens 2 e seguire le istruzioni in-app
Creare un ancoraggio per archiviare una posizione
In questa sezione si salverà la posizione dell'oggetto.
Eseguire l'applicazione e selezionare Imposta oggetto nel menu principale.
Immettere il Nome dell'oggetto da salvare e selezionare Imposta oggetto per proseguire. Per aggiungere altre informazioni sull'oggetto, selezionare l'immagine e quindi descrivere l'oggetto.
Per salvare la posizione, selezionare Salva posizione
Verrà visualizzato un puntatore di ancoraggio che è possibile spostare e posizionare nella posizione da salvare. Successivamente, verrà visualizzata una finestra popup di conferma. Se si vuole confermare e salvare il percorso, selezionare Sì. In caso contrario, è possibile modificare la posizione selezionando No e selezionando un'altra posizione.
Dopo avere confermato la posizione selezionando Sì, la posizione e l'ID di ancoraggio verranno salvati nell'archiviazione cloud di Azure. Eseguito il salvataggio, verrà visualizzato il tag dell'oggetto nell'ancoraggio con il nome dell'oggetto.
Query per trovare una posizione di ancoraggio
Dopo aver salvato correttamente la posizione di ancoraggio, è possibile trovare la posizione di ancoraggio selezionando Cerca oggetto nel menu principale.
Dopo aver selezionato Cerca oggetto, immettere il nome dell'oggetto che si desidera cercare nella finestra popup.
Selezionare Cerca oggetto. Se l'oggetto è stato salvato in precedenza ed è presente nel database, si otterrà la scheda dell'oggetto con tutti i relativi dettagli.
Selezionare Mostra posizione per trovare l'oggetto. Il sistema eseguirà una query nella risorsa di archiviazione cloud alla ricerca dell'indirizzo dell'oggetto.
Dopo aver recuperato correttamente la posizione, una freccia ti indiricherà alla posizione dell'oggetto. Seguire la freccia fino a trovare l'oggetto.
Una volta trovato l'oggetto, il nome dell'oggetto comparirà in alto e il segno della freccia scomparirà. Selezionare il tag Object per visualizzare i dettagli dell'oggetto.