Console seriale di Azure per Windows
Si applica a: ✔️ macchine virtuali di Windows
Note
Questo articolo è stato utile? Diamo importanza al contributo degli utenti. Usare il pulsante Feedback in questa pagina per comunicare se questo articolo è stato utile o come possiamo migliorarlo.
La console seriale nel portale di Azure fornisce l'accesso a una console basata su testo per macchine virtuali (VM) Windows e istanze di set di scalabilità di macchine virtuali. Questa connessione seriale si connette alla porta seriale COM1 della macchina virtuale o dell'istanza del set di scalabilità di macchine virtuali, fornendo l'accesso indipendentemente dallo stato della rete o del sistema operativo. È possibile accedere alla console seriale solo tramite il portale di Azure ed è consentita solo per gli utenti che hanno un ruolo di accesso di collaboratore o superiore alla macchina virtuale o al set di scalabilità di macchine virtuali.
La console seriale funziona allo stesso modo per le macchine virtuali e le istanze del set di scalabilità di macchine virtuali. In questo documento, tutte le menzioni alle macchine virtuali includeranno implicitamente le istanze del set di scalabilità di macchine virtuali, se non diversamente specificato.
La console seriale è generalmente disponibile nelle aree globali di Azure e in anteprima pubblica in Azure per enti pubblici. Non è ancora disponibile nel cloud Azure China.
Per la documentazione della console seriale per Linux, vedere Console seriale di Azure per Linux.
Nota
La console seriale è compatibile con un account di archiviazione della diagnostica di avvio gestito.
Prerequisiti
L'istanza della macchina virtuale o del set di scalabilità di macchine virtuali deve usare il modello di distribuzione della gestione delle risorse. Le distribuzioni classiche non sono supportate.
Il tuo account che utilizza la console seriale deve avere il ruolo Collaboratore macchina virtuale per la VM e l'account di archiviazione diagnostica di avvio
La macchina virtuale o l'istanza del set di scalabilità di macchine virtuali deve avere un utente basato su password. Puoi crearne uno con la funzione reimposta password dell'estensione di accesso VM. Seleziona Reimposta password dalla sezione Guida.
La macchina virtuale per l'istanza del set di scalabilità di macchine virtuali deve avere la diagnostica di avvio abilitata.
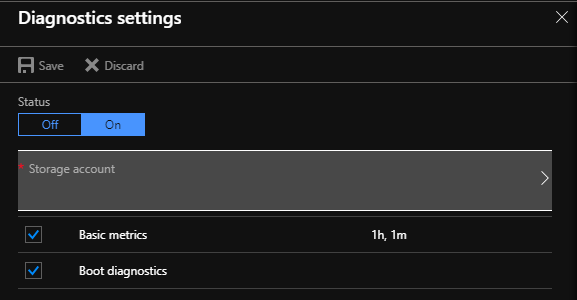
Abilita la funzionalità della console seriale per Windows Server
Nota
Se non viene visualizzato nulla nella console seriale, assicurarsi che la diagnostica di avvio sia abilitata nella macchina virtuale o nel set di scalabilità di macchine virtuali.
Abilita la console seriale in immagini personalizzate o precedenti
Le immagini di Windows Server più recenti in Azure hanno la Console di amministrazione speciale (SAC) abilitata per impostazione predefinita. SAC è supportato nelle versioni server di Windows ma non è disponibile nelle versioni client (ad esempio, Windows 10, Windows 8 o Windows 7).
Per le immagini di Windows Server meno recenti (create prima di febbraio 2018), è possibile abilitare automaticamente la console seriale tramite la funzionalità di esecuzione del comando del portale di Azure. Nel portale di Azure selezionare Esegui comando, quindi selezionare il comando denominato EnableEMS dall'elenco.
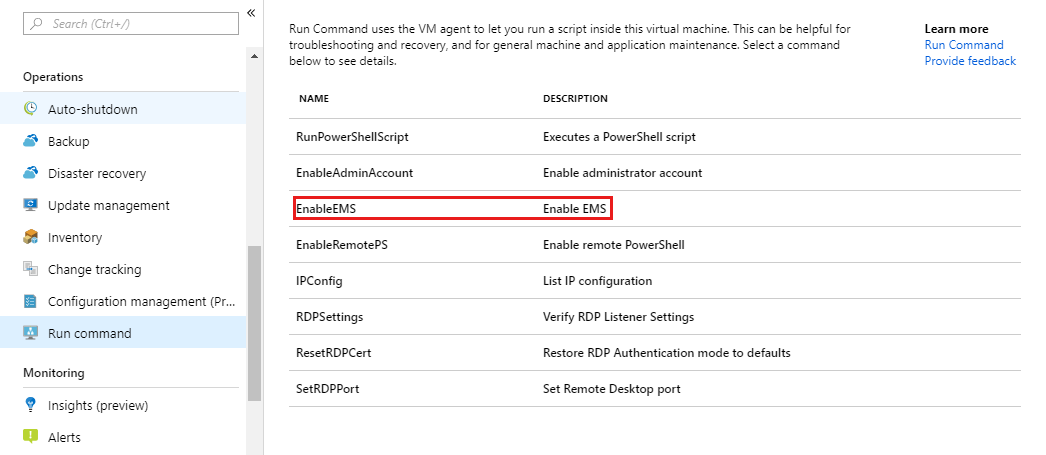
In alternativa, per abilitare manualmente la console seriale per macchine virtuali Windows/set di scalabilità di macchine virtuali creato prima di febbraio 2018, attenersi alla seguente procedura:
Connettersi alla macchina virtuale Windows utilizzando Desktop remoto
Da un prompt dei comandi amministrativo, eseguire i seguenti comandi:
-
bcdedit /ems {current} on, obcdedit /ems '{current}' onse si utilizza PowerShell bcdedit /emssettings EMSPORT:1 EMSBAUDRATE:115200
-
Riavviare il sistema per abilitare la console SAC.
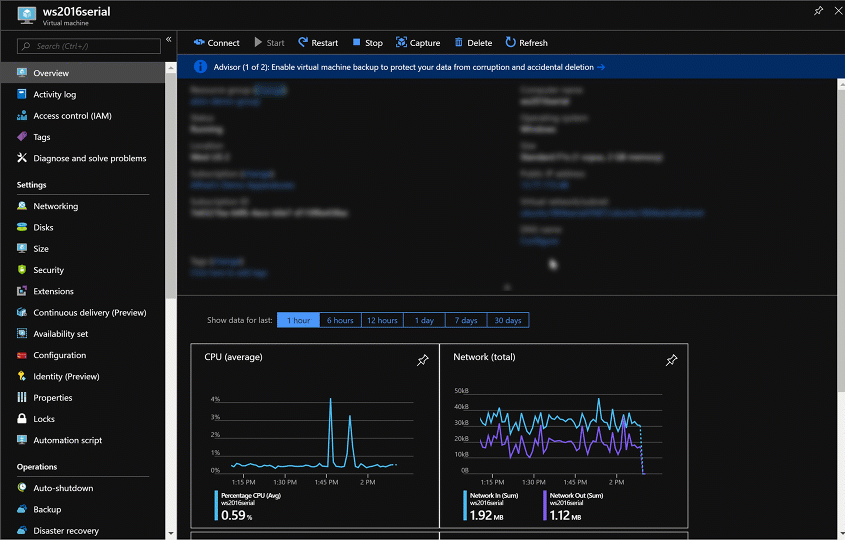
Se necessario, il SAC può essere abilitato anche offline:
Collegare il disco di Windows per il quale si desidera configurare SAC come disco dati alla macchina virtuale esistente.
Da un prompt dei comandi amministrativo, eseguire i seguenti comandi:
bcdedit /store <mountedvolume>\boot\bcd /ems {default} onbcdedit /store <mountedvolume>\boot\bcd /emssettings EMSPORT:1 EMSBAUDRATE:115200
Come faccio a sapere se SAC è abilitato?
Se SAC non è abilitato, la console seriale non visualizzerà il prompt SAC. In alcuni casi, vengono visualizzate le informazioni sull'integrità della macchina virtuale e in altri casi sono vuote. Se usi un'immagine di Windows Server creata prima di febbraio 2018, SAC probabilmente non sarà abilitato.
Abilita il menu di avvio di Windows nella console seriale
Se è necessario abilitare la visualizzazione dei prompt del caricatore di avvio di Windows nella console seriale, è possibile aggiungere le seguenti opzioni aggiuntive ai dati di configurazione di avvio. Per ulteriori informazioni, vedere bcdedit.
Connettersi alla macchina virtuale Windows o all'istanza del set di scalabilità di macchine virtuali utilizzando Desktop remoto.
Da un prompt dei comandi amministrativo, eseguire i seguenti comandi:
bcdedit /set {bootmgr} displaybootmenu yesbcdedit /set {bootmgr} timeout 10bcdedit /set {bootmgr} bootems yes
Riavvia il sistema per abilitare il menu di avvio
Nota
Il timeout impostato per la visualizzazione del menu del gestore di avvio influirà sul tempo di avvio del sistema operativo. Se ritieni che il valore di timeout di 10 secondi sia troppo breve o troppo lungo, impostalo su un valore diverso.
Usa la console seriale
Usa CMD o PowerShell nella console seriale
Connettersi alla console seriale. Se ti connetti correttamente, il prompt è SAC>:
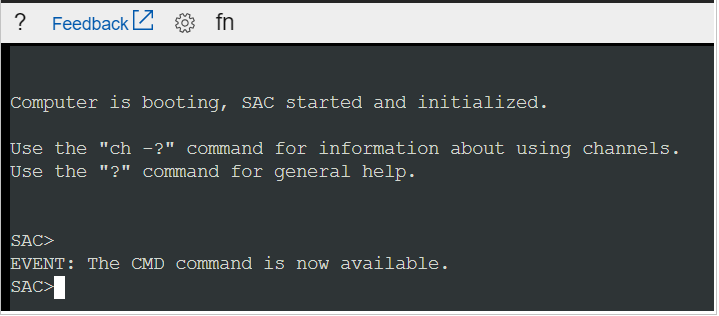
Immettere
cmdper creare un canale con un'istanza CMD.Immettere
ch -si 1o premere i tasti di scelta rapida<esc>+<tab>per passare al canale che esegue l'istanza CMD.Premi Invio, quindi inserisci le credenziali di accesso con autorizzazioni amministrative.
Dopo aver immesso credenziali valide, si apre l'istanza CMD.
Per avviare un'istanza di PowerShell, immettere
PowerShellnell'istanza CMD, quindi premere Invio.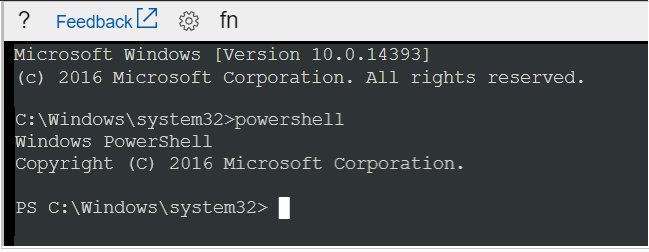
Utilizzare la console seriale per le chiamate NMI
Un interrupt non mascherabile (NMI) è progettato per creare un segnale che il software su una macchina virtuale non ignorerà. Storicamente, gli NMI sono stati utilizzati per monitorare problemi hardware su sistemi che richiedevano tempi di risposta specifici. Oggi, i programmatori e gli amministratori di sistema utilizzano spesso NMI come meccanismo per eseguire il debug o risolvere i problemi dei sistemi che non rispondono.
La console seriale può essere usata per inviare un NMI a una macchina virtuale di Azure usando l'icona della tastiera nella barra dei comandi. Dopo la consegna dell'NMI, la configurazione della macchina virtuale controllerà la risposta del sistema. Windows può essere configurato per arrestarsi in modo anomalo e creare un file di dump della memoria quando riceve un NMI.
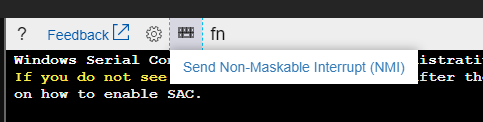
Per informazioni sulla configurazione di Windows per la creazione di un file di dump dell'arresto anomalo quando riceve un NMI, vedere Come generare un file di dump dell'arresto anomalo utilizzando un NMI.
Utilizzare i tasti funzione nella console seriale
I tasti funzione sono abilitati per l'uso per la console seriale nelle macchine virtuali Windows. F8 nel menu a discesa della console seriale offre la comodità di accedere facilmente al menu Impostazioni di avvio avanzate, ma la console seriale è compatibile con tutti gli altri tasti funzione. Potrebbe essere necessario premere Fn + F1 (o F2, F3, ecc.) sulla tastiera a seconda del computer da cui si sta utilizzando la console seriale.
Usa WSL nella console seriale
Il sottosistema Windows per Linux (WSL) è stato abilitato per Windows Server 2019 o versioni successive, quindi è anche possibile abilitare WSL per l'uso all'interno della console seriale se si esegue Windows Server 2019 o versioni successive. Questo può essere vantaggioso per gli utenti che hanno anche familiarità con i comandi di Linux. Per istruzioni su come abilitare WSL per Windows Server, consulta la Guida all'installazione.
Riavvia l'istanza del set di scalabilità di macchine virtuali/macchine virtuali Windows all'interno della console seriale
È possibile avviare un riavvio all'interno della console seriale passando al pulsante di accensione e facendo clic su "Riavvia VM". Verrà avviato un riavvio della macchina virtuale e verrà visualizzata una notifica all'interno del portale di Azure relativa al riavvio.
Ciò è utile in situazioni in cui potresti voler accedere al menu di avvio senza uscire dall'esperienza della console seriale.
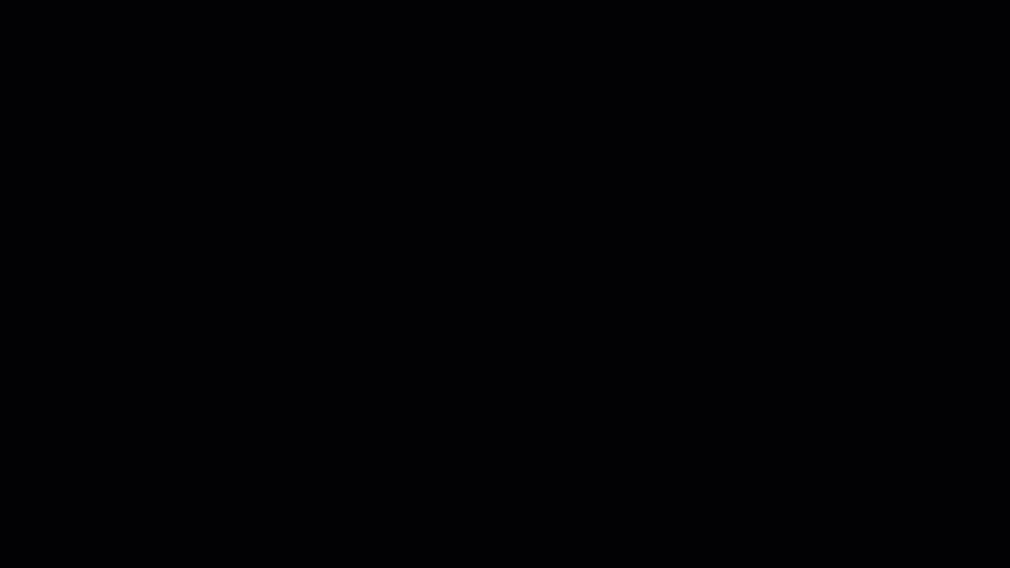
Disabilita la console seriale
Per impostazione predefinita, tutte le sottoscrizioni hanno l'accesso alla console seriale abilitato. È possibile disabilitare la console seriale a livello di sottoscrizione o di set di scalabilità di macchine virtuali/macchine virtuali. Per istruzioni dettagliate, visita Abilitare e disabilitare la console seriale di Azure.
Sicurezza della console seriale
Usare la console seriale con il firewall dell'account di archiviazione della diagnostica di avvio personalizzato abilitato
La console seriale utilizza l'account di archiviazione configurato per la diagnostica di avvio nel relativo flusso di lavoro della connessione. Quando un firewall è abilitato in questo account di archiviazione, gli IP del servizio della console seriale devono essere aggiunti come esclusioni. A tal fine, attenersi alla seguente procedura:
Passare alle impostazioni del firewall dell'account di archiviazione della diagnostica di avvio personalizzato abilitato.
Nota
Per determinare quale account di archiviazione è abilitato per la tua macchina virtuale, dalla sezione Risoluzione dei problemi di supporto, seleziona Diagnostica di avvio>Impostazioni.
Aggiungere gli IP del servizio della console seriale come esclusioni del firewall in base all'area geografica della VM.
La tabella seguente elenca gli indirizzi IP che devono essere consentiti come esclusioni del firewall in base all'area o all'area geografica in cui si trova la macchina virtuale. Si tratta di un subset dell'elenco completo degli indirizzi IP della console seriale usati nel tag del servizio SerialConsole . È possibile limitare l'accesso agli account di archiviazione di diagnostica di avvio tramite il tag del servizio SerialConsole . Il tag del servizio non è separato a livello di area. Il traffico sul tag di servizio è in ingresso e la console seriale non genera traffico verso Destinazioni controllabili del cliente. Anche se i firewall dell'account di archiviazione di Azure non supportano attualmente i tag di servizio, il tag del servizio SerialConsole può essere usato a livello di codice per determinare l'elenco di indirizzi IP. Per altre informazioni sui tag del servizio, vedere Tag del servizio di rete virtuale.
Note
I firewall dell'account di archiviazione per la console seriale non sono supportati per le macchine virtuali nelle aree geografiche con una sola area, ad esempio Italia settentrionale in Italia.
Geografia Aree Indirizzi IP Asia Asia orientale, Asia sud-orientale 4.145.74.168, 20.195.85.180, 20.195.85.181, 20.205.68.106, 20.205.68.107, 20.205.69.28, 23.97.88.117, 23.98.106.151 Australia Australia centrale, Australia centrale 2, Australia orientale, Australia sud-orientale 4.198.45.55, 4.200.251.224, 20.167.131.228, 20.53.52.250, 20.53.53.224, 20.53.55.174, 20.70.222.112, 20.70.222.113, 68.218.123.133 Brasile Regione sud del Brasile, sud-est del Brasile 20.206.0.192, 20.206.0.193, 20.206.0.194, 20.226.211.157, 108.140.5.172, 191.234.136.63, 191.238.77.232, 191.238.77.233 Canada Canada centrale, Canada orientale 20.175.7.183, 20.48.201.78, 20.48.201.79, 20.220.7.246, 52.139.106.74, 52.139.106.75, 52.228.86.177, 52.242.40.90 Canarie (EUAP) US Central EUAP, Stati Uniti orientali 2 EUAP 20.45.242.18, 20.45.242.19, 20.45.242.20, 20.47.232.186, 20.47.232.187, 20.51.21.252, 68.220.123.194, 168.61.232.59 Cina Cina settentrionale 3, Cina orientale 3 163.228.102.122, 163.228.102.123, 52.131.192.182, 52.131.192.183, 159.27.255.76, 159.27.253.236, 163.228.102.122, 163.228.102.123, 52.131.192.182, 52.131.192.183 Europa Europa settentrionale, Europa occidentale 4.210.131.60, 20.105.209.72, 20.105.209.73, 40.113.178.49, 52.146.137.65, 52.146.139.220, 52.146.139.221, 98.71.107.78 Francia Francia centrale, Francia meridionale 20.111.0.244, 40.80.103.247, 51.138.215.126, 51.138.215.127, 52.136.191.8, 52.136.191.9, 52.136.191.10, 98.66.128.35 Germania Germania centro-occidentale, Germania settentrionale 20.52.94.114, 20.52.94.115, 20.52.95.48, 20.113.251.155, 51.116.75.88, 51.116.75.89, 51.116.75.90, 98.67.183.186 India India centrale, India meridionale, India occidentale 4.187.107.68, 20.192.47.134, 20.192.47.135, 20.192.152.150, 20.192.152.151, 20.192.153.104, 20.207.175.96, 52.172.82.199, 98.70.20.180 Giappone Giappone orientale, Giappone occidentale 20.18.7.188, 20.43.70.205, 20.89.12.192, 20.89.12.193, 20.189.194.100, 20.189.228.222, 20.189.228.223, 20.210.144.254 Corea del Sud Corea centrale, Corea del sud 20.200.166.136, 20.200.194.238, 20.200.194.239, 20.200.196.96, 20.214.133.81, 52.147.119.28, 52.147.119.29, 52.147.119.30 Norvegia Norvegia orientale, Norvegia occidentale 20.100.1.154, 20.100.1.155, 20.100.1.184, 20.100.21.182, 51.13.138.76, 51.13.138.77, 51.13.138.78, 51.120.183.54 Sudafrica Sudafrica settentrionale, Sudafrica occidentale 20.87.80.28, 20.87.86.207, 40.117.27.221, 102.37.86.192, 102.37.86.193, 102.37.86.194, 102.37.166.222, 102.37.166.223 Svezia Svezia centrale, Svezia meridionale 20.91.100.236, 51.12.22.174, 51.12.22.175, 51.12.22.204, 51.12.72.222, 51.12.72.223, 51.12.73.92, 172.160.216.6 Svizzera Svizzera settentrionale, Svizzera occidentale 20.199.207.188, 20.208.4.98, 20.208.4.99, 20.208.4.120, 20.208.149.229, 51.107.251.190, 51.107.251.191, 51.107.255.176 Emirati Arabi Uniti Emirati Arabi Uniti centrali, Emirati Arabi Uniti settentrionali 20.38.141.5, 20.45.95.64, 20.45.95.65, 20.45.95.66, 20.203.93.198, 20.233.132.205, 40.120.87.50, 40.120.87.51 Regno Unito Regno Unito meridionale, Regno Unito occidentale 20.58.68.62, 20.58.68.63, 20.90.32.180, 20.90.132.144, 20.90.132.145, 51.104.30.169, 172.187.0.26, 172.187.65.53 Stati Uniti Stati Uniti centrali, Stati Uniti orientali, Stati Uniti orientali 2, Stati Uniti orientali 2 EUAP, Stati Uniti settentrionali, Stati Uniti meridionali, Stati Uniti occidentali, Stati Uniti occidentali 2, Stati Uniti occidentali 3 4.149.249.197, 4.150.239.210, 20.14.127.175, 20.40.200.175, 20.45.242.18, 20.45.242.19, 20.45.242.20, 20.47.232.186, 20.51.21.252, 20.69.5.160, 20.69.5.161, 20.69.5.162, 20.83.222.100, 20.83.222.101, 20.83.222.102, 20.98.146.84, 20.98.146.85, 20.98.194.64, 20.98.194.65, 20.98.194.66, 20.168.188.34, 20.241.116.153, 52.159.214.194, 57.152.124.244, 68.220.123.194, 74.249.127.175, 74.249.142.218, 157.55.93.0, 168.61.232.59, 172.183.234.204, 172.191.219.35 USGov Tutte le aree cloud us government 20.140.104.48, 20.140.105.3, 20.140.144.58, 20.140.144.59, 20.140.147.168, 20.140.53.121, 20.141.10.130, 20.141.10.131, 20.141.13.121, 20.141.15.104, 52.127.55.131, 52.235.252.252, 52.235.252.253, 52.243.247.124, 52.245.155.139, 52.245.156.185, 62.10.196.24, 62.10.196.25, 62.10.84.240, 62.11.6.64, 62.11.6.65 Importante
- Gli indirizzi IP che devono essere autorizzati sono specifici dell'area in cui si trova la macchina virtuale. Ad esempio, una macchina virtuale distribuita nell'area Nord Europa deve aggiungere le esclusioni IP seguenti al firewall dell'account di archiviazione per l'area geografica Europa: 52.146.139.220 e 20.105.209.72. Visualizza la tabella sopra per trovare gli IP corretti per la tua regione e area geografica.
- Nell'operazione corrente della console seriale, il web socket viene aperto per un endpoint come
<region>.gateway.serialconsole.azure.com. Assicurarsi che l'endpointserialconsole.azure.comsia consentito per i client browser dell'organizzazione. Nel cloud del governo degli Stati Uniti (Fairfax), il suffisso dell'endpoint èserialconsole.azure.us.
Per altre informazioni su come aggiungere indirizzi IP al firewall dell'account di archiviazione, vedere Configurare i firewall e le reti virtuali di archiviazione di Azure: gestione delle regole di rete IP.
Dopo che gli indirizzi IP sono stati aggiunti correttamente al firewall dell'account di archiviazione, ritentare la connessione della console seriale alla macchina virtuale. Se i problemi di connessione persistono, verificare che gli indirizzi IP corretti siano esclusi dal firewall dell'account di archiviazione per l'area della macchina virtuale.
Sicurezza di accesso
L'accesso alla console seriale è limitato agli utenti che hanno un ruolo di accesso alla macchina virtuale come Collaboratore Macchina virtuale o superiore. Se il tenant Microsoft Entra richiede l'autenticazione a più fattori (MFA), anche l'accesso alla console seriale richiederà l'MFA, poiché l'accesso alla console seriale avviene tramite il portale di Azure.
Sicurezza del canale
Tutti i dati inviati in entrata e in uscita vengono crittografati in transito con TLS 1.2 o versione successiva.
Archiviazione e crittografia dei dati
La console seriale di Azure non esamina, ispeziona o archivia i dati trasmessi all'interno e all'esterno della porta seriale della macchina virtuale. Pertanto, non ci sono dati da crittografare a riposo.
Per garantire che tutti i dati in memoria di cui viene eseguito il paging sui dischi dalle macchine virtuali che eseguono la console seriale di Azure siano crittografati, usare la crittografia basata su host. La crittografia basata su host è abilitata per impostazione predefinita per tutte le connessioni della console seriale di Azure.
Residenza dei dati
Il portale di Azure o l'interfaccia della riga di comando di Azure funge da terminale remoto per la porta seriale della macchina virtuale. Poiché questi terminali non possono connettersi direttamente ai server che ospitano la macchina virtuale sulla rete, viene utilizzato un gateway di servizio intermedio per inoltrare il traffico del terminale. La console seriale di Azure non archivia né elabora questi dati del cliente. Il gateway del servizio intermedio che trasferisce i dati risiederà nell'area geografica della macchina virtuale.
Log di audit
Tutti gli accessi alla console seriale sono attualmente registrati nei log della diagnostica di avvio della macchina virtuale. L'accesso a questi log è di proprietà e controllato dall'amministratore della macchina virtuale di Azure.
Attenzione
Non vengono registrate password di accesso per la console. Tuttavia, se i comandi eseguiti all'interno della console contengono o restituiscono password, segreti, nomi utente o qualsiasi altra forma di informazioni di identificazione personale (PII), questi verranno scritti nei registri di diagnostica di avvio della macchina virtuale. Verranno scritti insieme a tutto il resto del testo visibile, come parte dell'implementazione della funzione di scorrimento all'indietro della console seriale. Questi log sono circolari e solo gli utenti con autorizzazioni di lettura per l'account di archiviazione di diagnostica possono accedervi. Tuttavia, è consigliabile seguire le best practice per l'utilizzo di Desktop remoto per tutto ciò che potrebbe riguardare segreti e/o informazioni di identificazione personale.
Utilizzo simultaneo
Se un utente è connesso alla console seriale e un altro utente richiede correttamente l'accesso alla stessa macchina virtuale, il primo utente verrà disconnesso e il secondo utente connesso alla stessa sessione.
Attenzione
Ciò significa che un utente disconnesso non verrà disconnesso. La capacità di imporre una disconnessione alla disconnessione (utilizzando SIGHUP o un meccanismo simile) è ancora nella tabella di marcia. Per Windows, c'è un timeout automatico abilitato in SAC; per Linux, è possibile configurare l'impostazione del timeout del terminale.
Accessibilità
L'accessibilità è un obiettivo chiave per la console seriale di Azure. A tal fine, abbiamo assicurato che la console seriale sia accessibile alle persone con problemi di vista o con problemi di udito, nonché a coloro che potrebbero non essere in grado di utilizzare un mouse.
Navigazione da tastiera
Usare il tasto Tab sulla tastiera per spostarsi nell'interfaccia della console seriale dal portale di Azure. La tua posizione verrà evidenziata sullo schermo. Per lasciare il focus della finestra della console seriale, premi Ctrl+F6 sulla tastiera.
Utilizzo della console seriale con un'utilità per la lettura dello schermo
La console seriale ha il supporto per un'utilità per la lettura dello schermo integrato. Spostarsi con un'utilità per la lettura dello schermo attivata consentirà al testo alternativo del pulsante attualmente selezionato di essere letto ad alta voce.
Scenari comuni per l'accesso alla console seriale
| Scenario | Azioni nella console seriale |
|---|---|
| Regole firewall errate | Accedi alla console seriale e correggi le regole del firewall di Windows. |
| Danneggiamento/controllo del file system | Accedere alla console seriale e ripristinare il file system. |
| Problemi di configurazione RDP | Accedere alla console seriale e modificare le impostazioni. Per ulteriori informazioni, consulta la documentazione RDP. |
| Sistema di blocco della rete | Accedi alla console seriale dal portale di Azure per gestire il sistema. Alcuni comandi di rete sono elencati in Comandi di Windows: CMD e PowerShell. |
| Interaazione con il bootloader | Accedi a BCD tramite la console seriale. Per informazioni, vedere Abilitare il menu di avvio di Windows nella console seriale. |
Problemi noti
Siamo a conoscenza di alcuni problemi con la console seriale e il sistema operativo della VM. Di seguito è riportato un elenco di questi problemi e dei passaggi per la mitigazione per le macchine virtuali Windows. Questi problemi e mitigazioni si applicano sia alle macchine virtuali che alle istanze del set di scalabilità di macchine virtuali. Se questi non corrispondono all'errore visualizzato, vedere gli errori comuni del servizio della console seriale in Errori comuni della console seriale.
| Problema | Mitigazione |
|---|---|
| Premendo Invio dopo il banner di connessione non viene visualizzata una richiesta di accesso. | Questo errore può verificarsi se si utilizza una macchina virtuale personalizzata, un'appliance con protezione avanzata oppure una configurazione di avvio che impedisce a Windows di connettersi correttamente alla porta seriale. Questo errore si verifica anche se si utilizza una macchina virtuale Windows 10, perché solo le macchine virtuali Windows Server sono configurate per avere EMS abilitato. |
| Quando ci si connette a una macchina virtuale Windows, vengono visualizzate solo le informazioni sull'integrità | Questo errore si verifica se la console di amministrazione speciale non è stata abilitata per l'immagine di Windows. Vedere Abilitare la console seriale in immagini personalizzate o precedenti per istruzioni su come abilitare manualmente SAC sulla macchina virtuale Windows. |
| SAC non occupa l'intera area della console seriale nel browser | Questo è un problema noto con Windows e l'emulatore di terminale. Stiamo monitorando questo problema con entrambi i team, ma per ora non esiste alcuna mitigazione. |
| Impossibile digitare sul prompt SAC se il debug del kernel è abilitato. | RDP su macchina virtuale ed eseguire bcdedit /debug {current} off da un prompt dei comandi con privilegi elevati. Se non è possibile utilizzare RDP, è invece possibile collegare il disco del sistema operativo a un'altra macchina virtuale di Azure e modificarlo mentre è collegato come disco dati eseguendo bcdedit /store <drive letter of data disk>:\boot\bcd /debug <identifier> off, quindi effettuando nuovamente lo swapping del disco. |
| L'operazione per incollare in PowerShell in SAC genera un terzo carattere se il contenuto originale aveva un carattere ripetuto. | Per una soluzione alternativa, eseguire Remove-Module PSReadLine per scaricare il modulo PSReadLine dalla sessione corrente. Questa azione non eliminerà o disinstallerà il modulo. |
| Alcuni input da tastiera generano uno strano output SAC (ad esempio, [A, [3~). | Le sequenze di escape VT100 non sono supportate dal prompt SAC. |
| L'operazione per incollare stringhe lunghe non funziona. | La console seriale limita la lunghezza delle stringhe incollate nel terminale a 2048 caratteri per evitare di sovraccaricare la larghezza di banda della porta seriale. |
Domande frequenti
D. Come posso inviare un feedback?
R. Fornire un feedback creando un problema di GitHub in https://aka.ms/serialconsolefeedback. In alternativa (meno preferito), è possibile inviare il feedback tramite azserialhelp@microsoft.com o nella categoria delle macchine virtuali di https://feedback.azure.com.
D. La console seriale supporta il copia/incolla?
R. Sì. Utilizzare Ctrl+Maiusc+C e Ctrl+Maiusc+V per copiare e incollare nel terminale.
D. Chi può abilitare o disabilitare la console seriale per il mio abbonamento?
R. Per abilitare o disabilitare la console seriale a livello di sottoscrizione, devi disporre delle autorizzazioni di scrittura per la sottoscrizione. I ruoli che dispongono dell'autorizzazione di scrittura includono i ruoli di amministratore o proprietario. Anche i ruoli personalizzati possono avere autorizzazioni di scrittura.
D. Chi può accedere alla console seriale per la mia VM?
R. Per consentire a una macchina virtuale di accedere alla relativa console seriale, è necessario disporre del ruolo di Collaboratore Macchina virtuale.
D. La mia console seriale non visualizza nulla, cosa devo fare?
R. La tua immagine è probabilmente configurata in modo errato per l'accesso alla console seriale. Per informazioni sulla configurazione dell'immagine per abilitare la console seriale, vedere Abilitare la console seriale in immagini personalizzate o precedenti.
D. La console seriale è disponibile per i set di scalabilità di macchine virtuali?
R. Sì! Vedere Introduzione alla console seriale.
Passaggi successivi
- Per una guida approfondita ai comandi CMD e PowerShell che puoi usare nella SAC di Windows, vedi Comandi di Windows: CMD e PowerShell.
- La console seriale è disponibile anche per le macchine virtuali Linux.
- Ulteriori informazioni sulla diagnostica di avvio.
Contattaci per ricevere assistenza
In caso di domande o bisogno di assistenza, creare una richiesta di supporto tecnico oppure formula una domanda nel Supporto della community di Azure. È possibile anche inviare un feedback sul prodotto al feedback della community di Azure.