Pubblicare un progetto di Servizi cloud (versione classica) in Servizi cloud (supporto esteso) usando Visual Studio
Azure Servizi cloud (supporto esteso) consente di semplificare e modernizzare il modo in cui si gestiscono e gestiscono le risorse di Azure. A partire da Visual Studio 2019 versione 16.9, è possibile usare i servizi cloud in Azure usando i modelli di Azure Resource Manager (modelli ARM) in Servizi cloud (supporto esteso).
Questo articolo illustra come pubblicare un'istanza esistente di Azure Servizi cloud (versione classica) in Azure Servizi cloud (supporto esteso). Per altre informazioni su questo servizio di Azure, vedere la documentazione di Servizi cloud (supporto esteso).
Nota
Questo articolo si applica ad Azure Servizi cloud (versione classica), ora deprecata per i nuovi clienti e verrà ritirata il 31 agosto 2024. I servizi esistenti creati con questa tecnologia sono ancora supportati tramite Azure Servizi cloud (supporto esteso). Per un nuovo sviluppo, è consigliabile usare un tipo di servizio più recente progettato per scopi specifici, ad esempio servizio app Azure, Funzioni di Azure o app contenitore di Azure. Per l'elenco più recente dei servizi disponibili, vedere Directory dei prodotti Azure.
Pubblicare in Servizi cloud (supporto esteso)
Quando si pubblica il progetto di Azure Servizi cloud (versione classica) esistente in Azure Servizi cloud (supporto esteso), si mantiene comunque la possibilità di pubblicare in un'istanza di Servizi cloud (versione classica).
In Visual Studio 2019 versione 16.9 e successive, i progetti Servizi cloud (versione classica) hanno una versione speciale del comando Pubblica: Pubblica (supporto esteso) . Questo comando viene visualizzato nel menu di scelta rapida in Esplora soluzioni in Visual Studio.
Esistono alcune differenze durante la pubblicazione in Servizi cloud (supporto esteso). Ad esempio, non si seleziona se pubblicare in Staging o in Produzione, perché questi slot di distribuzione non fanno parte del modello di pubblicazione del supporto esteso. Al contrario, con Servizi cloud (supporto esteso), è possibile configurare più distribuzioni ed è possibile scambiare le distribuzioni nel portale di Azure. Sebbene sia possibile usare questa impostazione in Visual Studio versione 16.9, la funzionalità di scambio non è disponibile fino a una versione successiva di Servizi cloud (supporto esteso).
Prima di pubblicare un'istanza di Servizi cloud (versione classica) in Servizi cloud (supporto esteso), verificare se gli account Archiviazione di Azure usati dal progetto sono account V1 o V2. I tipi di account di archiviazione classici hanno esito negativo e viene visualizzato un messaggio di errore durante la distribuzione.
Assicurarsi anche di controllare l'account di archiviazione usato Diagnostica di Azure. Per controllare l'account di archiviazione di diagnostica, vedere Configurare la diagnostica per le macchine virtuali e le Servizi cloud di Azure. Se il servizio usa un account di archiviazione classico, è possibile aggiornarlo. Per altre informazioni, vedere Eseguire l'aggiornamento a un account di archiviazione V2 per utilizzo generico. Per informazioni generali sui tipi di account di archiviazione, vedere Panoramica dell'account di archiviazione.
Nota
Se si usa .NET 4.8 con Visual Studio 2022, assicurarsi di aprire il file ServiceConfiguration.Cloud.cscfg e controllare il valore dell'attributo nell'elemento osFamilyServiceConfiguration quando si pubblica la distribuzione del Servizi cloud (supporto esteso). Per un progetto .NET 4.8, usare il valore osFamily="7".
Pubblicare un progetto di Servizi cloud (versione classica) in Servizi cloud (supporto esteso)
Nel progetto azure Servizi cloud (versione classica) fare clic con il pulsante destro del mouse sul nodo del progetto e scegliere Pubblica (supporto esteso).
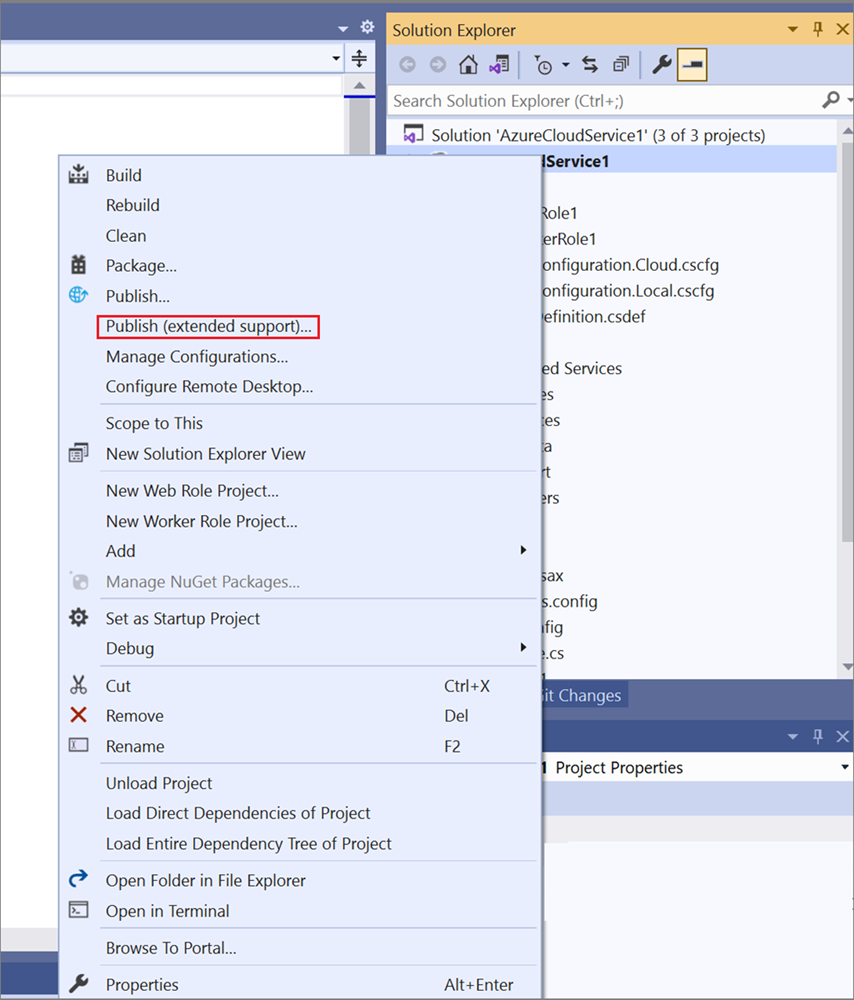
Verrà visualizzata la procedura guidata Pubblica app Azure lication.
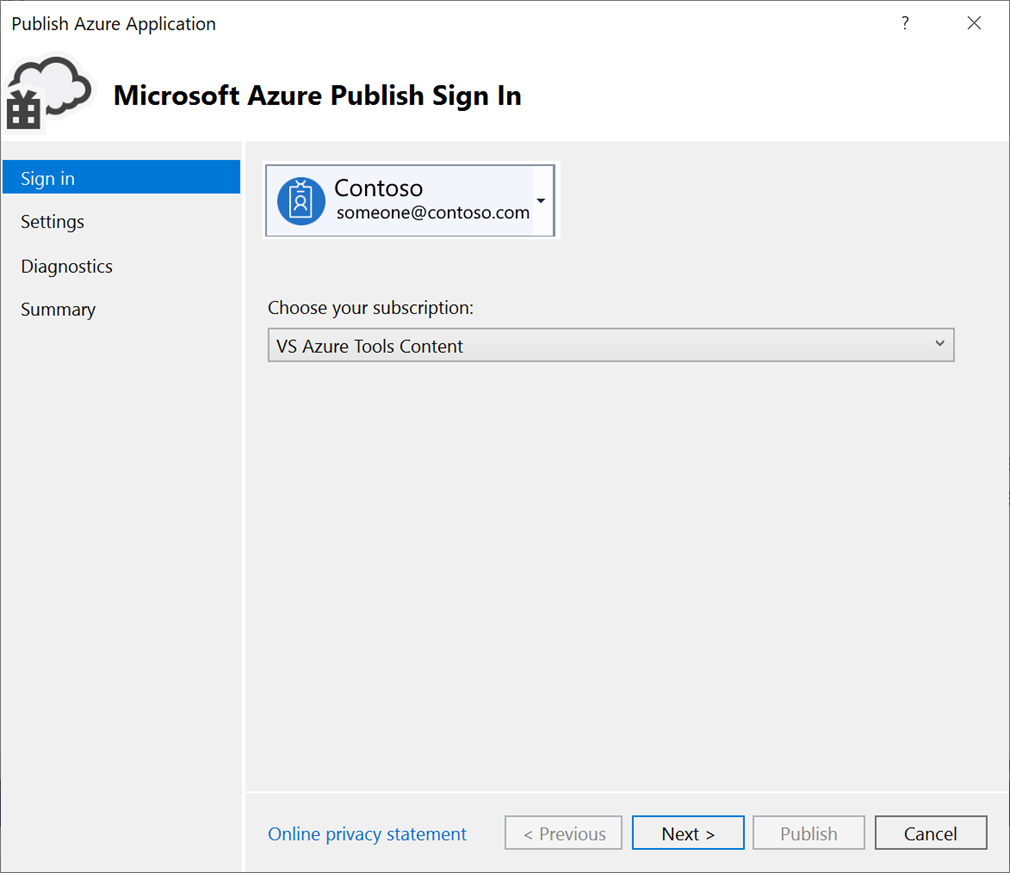
In Account selezionare un account o selezionare Aggiungi un account nell'elenco a discesa account.
In Scegliere la sottoscrizione selezionare una sottoscrizione da usare per la distribuzione.
Selezionare Avanti per passare al riquadro Impostazioni .
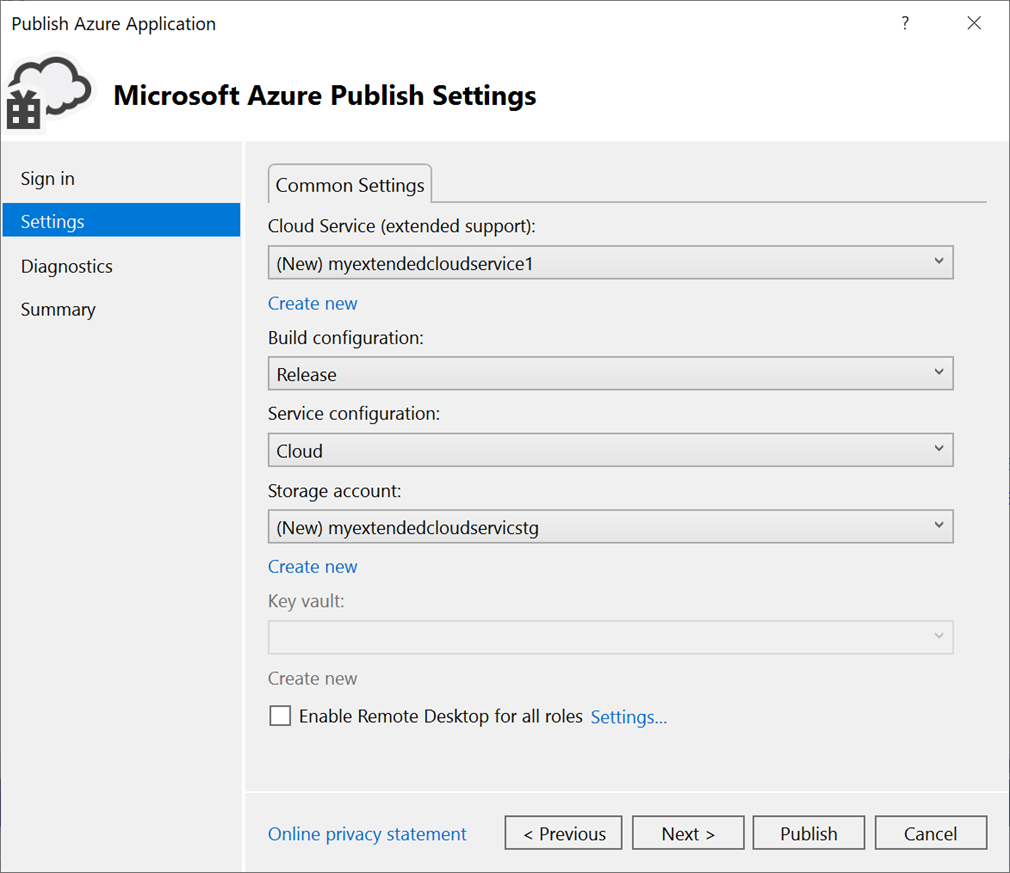
Nell'elenco a discesa Impostazioni comuni selezionare un'istanza esistente di Servizi cloud (supporto esteso) oppure selezionare Crea nuovo e quindi creare una nuova istanza. Il data center viene visualizzato tra parentesi per ogni istanza di Servizi cloud (supporto esteso). È consigliabile che la posizione del data center per Servizi cloud (supporto esteso) corrisponda alla posizione del data center dell'account di archiviazione.
Se si sceglie di creare un nuovo servizio, viene visualizzata la finestra di dialogo Crea servizio cloud (supporto esteso). Specificare il nome, la posizione e il gruppo di risorse da usare per la distribuzione di Servizi cloud (supporto esteso).
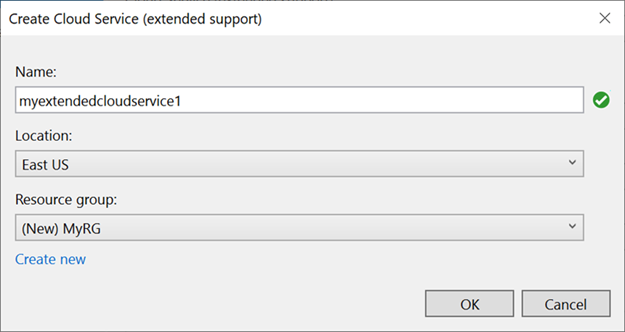
Per Configurazione di compilazione selezionare Debug o Versione.
Per Configurazione del servizio selezionare Cloud o Locale.
Per Account di archiviazione selezionare l'account di archiviazione da usare per questa distribuzione o selezionare Crea nuovo per creare un account di archiviazione. L'area viene visualizzata tra parentesi per ogni account di archiviazione. È consigliabile che la posizione del data center per l'account di archiviazione corrisponda alla posizione del data center per il servizio cloud (come impostato in Impostazioni comuni).
L'account Archiviazione di Azure archivia il pacchetto per la distribuzione dell'applicazione.
Per Key Vault specificare l'insieme di credenziali delle chiavi che contiene i segreti per la distribuzione di Servizi cloud (supporto esteso). Un insieme di credenziali delle chiavi è abilitato se desktop remoto è abilitato o se i certificati vengono aggiunti alla configurazione.
Per Abilita Desktop remoto per tutti i ruoli, selezionare questa opzione se si vuole essere in grado di connettersi in remoto al servizio. Immettere quindi le credenziali di accesso per il desktop remoto.
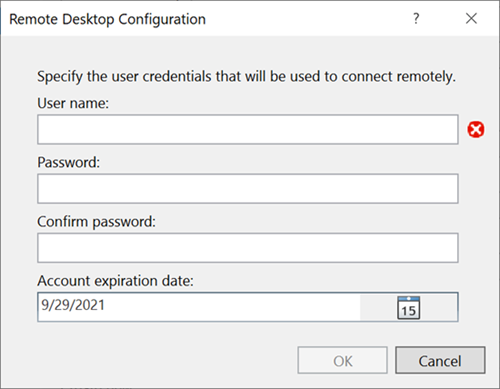
Selezionare Avanti per passare al riquadro Impostazioni di diagnostica.
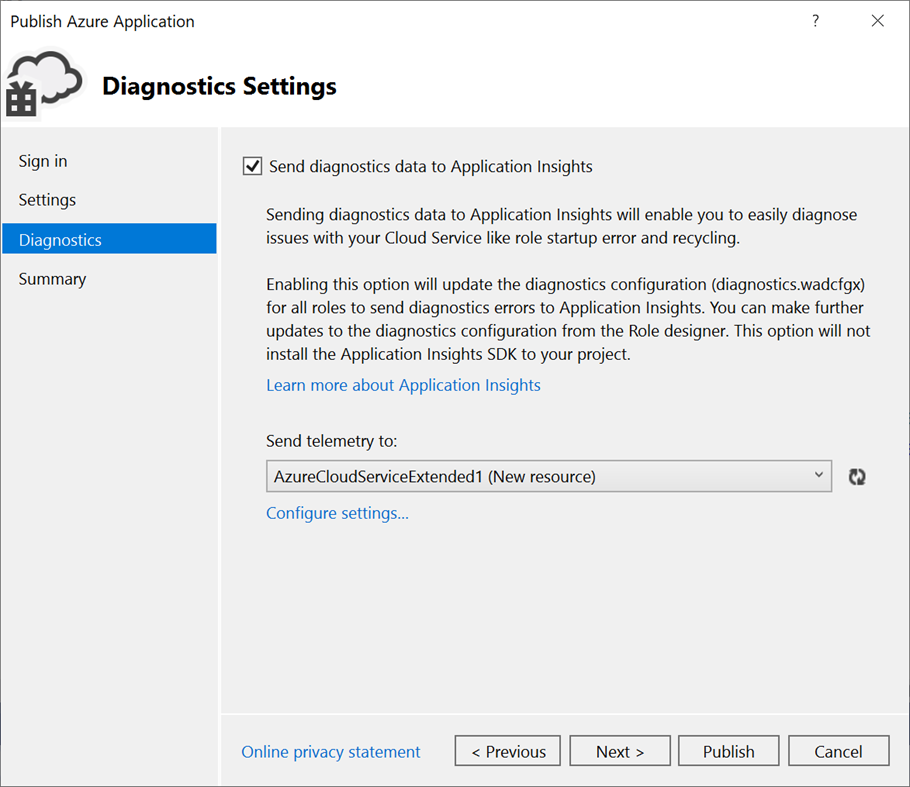
È possibile usare Diagnostica di Azure per risolvere i problemi relativi a un'istanza di Servizi cloud (supporto esteso). Per informazioni sull'uso della diagnostica, vedere Configurare la diagnostica per le macchine virtuali e le Servizi cloud di Azure. Per informazioni su Application Insights, vedere Informazioni su Azure Application Insights.
Selezionare Avanti per passare al riquadro Riepilogo .
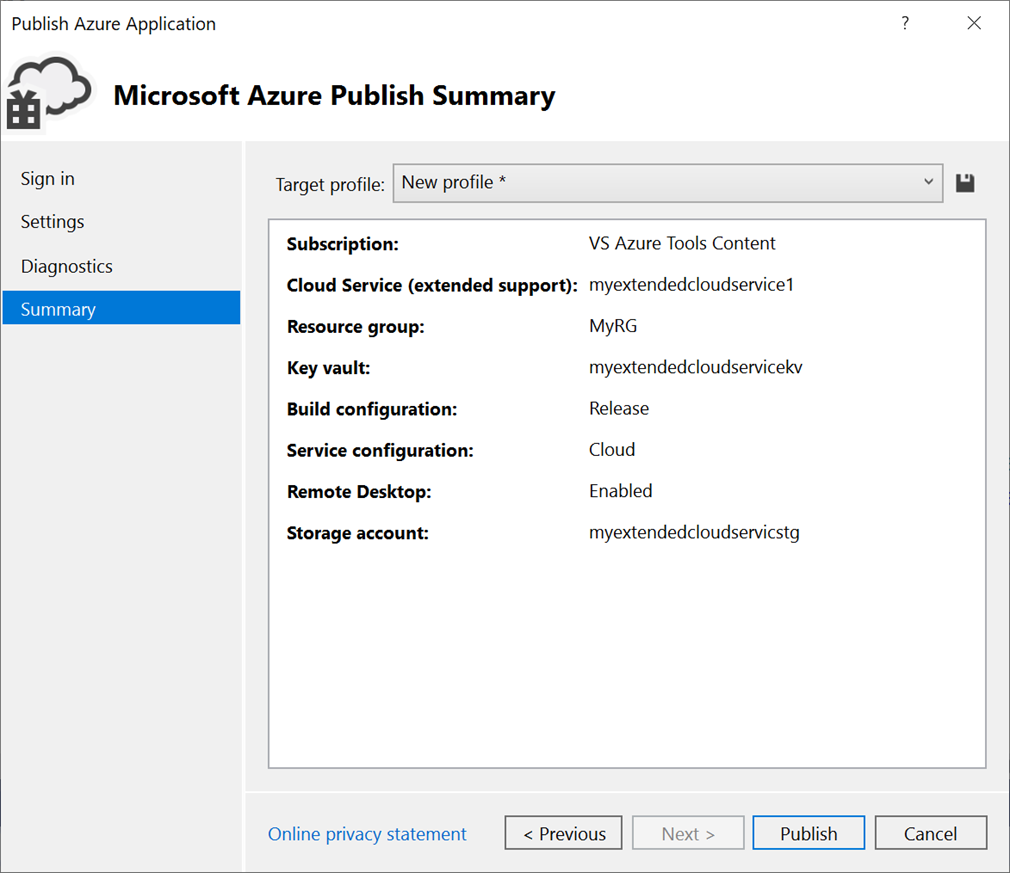
Per Profilo di destinazione è possibile scegliere di creare un profilo di pubblicazione dalle impostazioni selezionate. Ad esempio, è possibile creare un profilo per un ambiente di test e un altro profilo per la produzione. Per salvare questo profilo, selezionare l'icona Salva . La procedura guidata crea e salva il profilo nel progetto Visual Studio. Per modificare il nome del profilo, aprire l'elenco Profilo di destinazione e quindi selezionare Gestisci.
Nota
Il profilo di pubblicazione viene visualizzato in Esplora soluzioni in Visual Studio e le impostazioni del profilo vengono scritte in un file con estensione azurePubxml. Le impostazioni vengono salvate come attributi dei tag XML.
Verificare le impostazioni selezionate per la distribuzione del progetto e quindi selezionare Pubblica.
È possibile monitorare lo stato del processo nella finestra di output del log attività in Visual Studio. Selezionare il collegamento Apri nel portale per visualizzare il log attività nel portale di Azure.
Complimenti. Il progetto di Servizi cloud (supporto esteso) è stato pubblicato in Azure. Per pubblicare di nuovo usando le stesse impostazioni, è possibile riutilizzare il profilo di pubblicazione o ripetere i passaggi descritti qui per creare un nuovo profilo di pubblicazione. Il modello e i parametri arm usati per la distribuzione vengono salvati nella cartella bin/<configuration>/Publish .
Pulire le risorse di Azure
Pulire le risorse di Azure non usate per una distribuzione effettiva. Nel portale di Azure fare clic su Gruppi di risorse. Trovare e aprire il gruppo di risorse usato per creare un'istanza di Servizi cloud (supporto esteso) e quindi selezionare Elimina gruppo di risorse.
Contenuto correlato
- Configurare l'integrazione continua usando il pulsante Configura nel riquadro Pubblica . Per altre informazioni, vedere la documentazione di Azure Pipelines.
- Esaminare le domande frequenti per Servizi cloud di Azure (supporto "Extended").