Eseguire un programma o un'app C# in Visual Studio
La modalità di esecuzione di un programma o di avvio di un'app dipende da ciò che si inizia da, dal tipo di programma o dall'app e dal fatto che si voglia eseguire nel debugger. Nel caso più semplice, per compilare ed eseguire un progetto aperto in Visual Studio:
- Premere F5, scegliere Debug>Inizia con il debug dal menu di Visual Studio oppure selezionare la freccia verde Start e il nome del progetto sulla barra degli strumenti di Visual Studio.
- In alternativa, per eseguire senza eseguire debug, premere CTRL+F5 oppure scegliere Debug>Avvia senza eseguire il debug dal menu di Visual Studio.


Iniziare da un progetto
È possibile eseguire un progetto C# (.csproj file) se si tratta di un programma eseguibile. Se il progetto contiene un file C# con un metodo Main e il relativo output è un file eseguibile o .exe, probabilmente verrà eseguito se viene compilato correttamente. Se l'output del progetto è un file eseguibile e non ha un metodo Main, le esecuzioni del programma iniziano con istruzioni di primo livello. Visualizza programmi senza metodi Main. Alcuni tipi di progetto, ad esempio le librerie di classi, non sono eseguibili. Le librerie di classi non sono eseguibili autonomamente, ma possono essere referenziate da altri progetti.
Se non si è certi che il progetto in uso sia un file eseguibile, selezionare il nodo del progetto in Esplora soluzioni e aprire le proprietà del progetto. Fare clic con il pulsante destro del mouse sul nodo per visualizzare il menu di scelta rapida e scegliere proprietà oppure premere ALT+INVIO. Nella sezione applicazione cercare il tipo di output . Se è applicazione console, è un programma eseguibile.
Aprire il progetto. A tale scopo, è possibile fare doppio clic o toccare il file
.csprojin Esplora file di Windows oppure scegliere Apri un progetto in Visual Studio, individuare il file.csproje selezionare il file.Dopo il caricamento del progetto in Visual Studio, se la soluzione di Visual Studio include più progetti, assicurarsi di impostare il progetto con il metodo
Maincome progetto di avvio. Per impostare il progetto di avvio, fare clic con il pulsante destro del mouse sul nome o sul nodo del progetto in esplora soluzioni e scegliere Imposta come progetto di avvio dal menu di scelta rapida.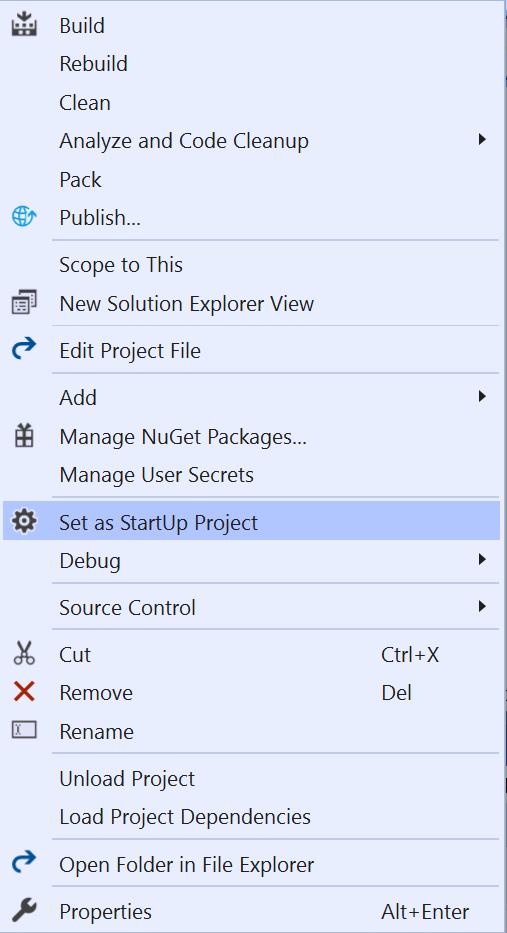
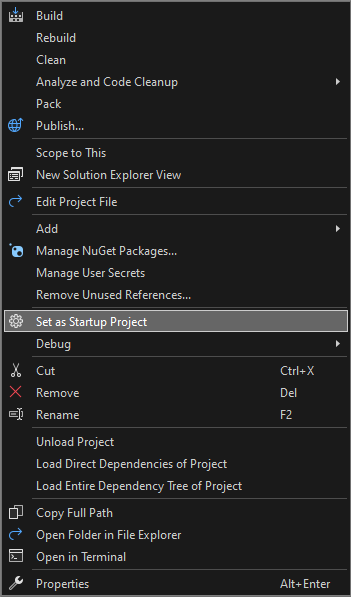
Per eseguire il programma, premere CTRL+F5, selezionare Debug>Avvia senza eseguire il debug dal menu in alto oppure selezionare il pulsante verde Avvia.
Visual Studio tenta di compilare ed eseguire il progetto. Nella parte inferiore della schermata di Visual Studio l'output della compilazione viene visualizzato nella finestra output e gli eventuali errori di compilazione vengono visualizzati nella finestra elenco errori.
Se la compilazione ha esito positivo, l'app viene eseguita in base al tipo di progetto. Le app console vengono eseguite in una finestra del terminale, le app desktop di Windows vengono avviate in una nuova finestra desktop e le app Web vengono eseguite in un browser ospitato da IIS Express.
Iniziare dal codice
Se si ha a mente un esempio di codice C# eseguibile, ad esempio questoo un file di codice C# eseguibile su disco, seguire questa procedura.
Assicurarsi innanzitutto che il codice sia un programma eseguibile da un'origine attendibile. Qualsiasi app con un metodo Main è probabilmente un programma eseguibile, ma con la versione corrente di C#, i programmi senza metodi Main con istruzioni di primo livello possono essere eseguiti anche. È possibile usare il modello Applicazione console per creare un progetto in Visual Studio e quindi copiare il codice init.
Un singolo file di codice
- Avvia Visual Studio, scegli Crea un nuovo progettoe scegli il progetto App Console C#.
- Sostituire tutto il codice del file
.csdel progetto con il contenuto del tuo codice o file. Se il codice che si vuole usare è sul Web o in un singolo file, potrebbe essere più semplice selezionare il codice, copiarlo negli Appunti e incollarlo in un file di codice nel progetto di Visual Studio. - Rinominare il file di
.csdel progetto in modo che corrisponda al nome del file di codice.
Diversi file di codice su disco
- Avviare Visual Studio e creare un nuovo progetto del tipo appropriato. Se non si è certi, usare la Console App C# .
- Nel nuovo progetto sostituire tutto il codice nel file di codice del progetto con il contenuto del primo elenco di codice o file.
- Rinomina il file di codice del progetto per farlo corrispondere al nome del tuo file di codice.
- Per ogni file di codice rimanente:
- Fare clic con il pulsante destro del mouse sul nodo del progetto in Esplora Soluzioni e scegliere Aggiungi>Elemento Esistente, oppure selezionare il progetto e premere Shift+Alt+A.
- Passare a e selezionare il file di codice da importare nel progetto.
Diversi file in una cartella
Se si dispone di una cartella con molti file, verificare prima di tutto la presenza di un file di progetto o di soluzione. I programmi creati da Visual Studio includono file di progetto e di soluzione. In Esplora file di Windows cercare i file con l'estensione .csproj o .sln. Fare doppio clic sul file .csproj per aprirlo in Visual Studio. Consulta Inizia da una soluzione o un progetto di Visual Studio.
Se il codice proviene da un altro ambiente di sviluppo, non esiste alcun file di progetto. Aprire la cartella scegliendo Apri>cartella in Visual Studio. Vedere Sviluppare codice senza progetti o soluzioni.
Iniziare da un repository GitHub o Azure DevOps
Se il codice da eseguire si trova in un repository GitHub o Azure DevOps, è possibile usare Visual Studio per aprire il progetto direttamente dal repository. Vedere Aprire un progetto da un repository.
Eseguire il programma
Per iniziare a compilare il programma, premere il pulsante verde Start sulla barra degli strumenti di Visual Studio oppure premere F5 o CTRL+F5. Se si usa il pulsante Start o F5, il programma viene eseguito nel debugger.
Visual Studio tenta di compilare ed eseguire il codice nel progetto. Se una compilazione non riesce, consultare le sezioni seguenti per alcune idee su come compilare il progetto con successo.
Risoluzione dei problemi
Il codice potrebbe avere errori. In alternativa, il codice potrebbe essere corretto, ma può dipendere da assembly o pacchetti NuGet mancanti o destinato a una versione diversa di .NET. In questi casi, potrebbe essere possibile correggere facilmente la compilazione.
Aggiungere riferimenti
Per la compilazione corretta, il codice deve essere corretto e avere i riferimenti corretti alle librerie o ad altre dipendenze. Le sottolineature ondulate rosse nel codice o le voci nell'elenco errori mostrano gli errori anche prima di compilare ed eseguire il programma. Se gli errori si riferiscono a nomi non risolti, è probabile che sia necessario aggiungere un riferimento o una direttiva using o entrambi. Se il codice fa riferimento a assembly mancanti o pacchetti NuGet, è necessario aggiungere tali riferimenti al progetto.
Visual Studio tenta di identificare i riferimenti mancanti. Quando un nome non è risolto, nell'editor viene visualizzata un'icona a forma di lampadina. Selezionare la lampadina per visualizzare i suggerimenti su come risolvere il problema. Le correzioni potrebbero essere:
- Aggiungere una direttiva using.
- Aggiungere un riferimento a un assembly.
- Installare un pacchetto NuGet.
Aggiungere una direttiva using
Di seguito è riportato un esempio di direttiva using mancante. È possibile aggiungere using System; all'inizio del file di codice per risolvere il nome non risolto Console:
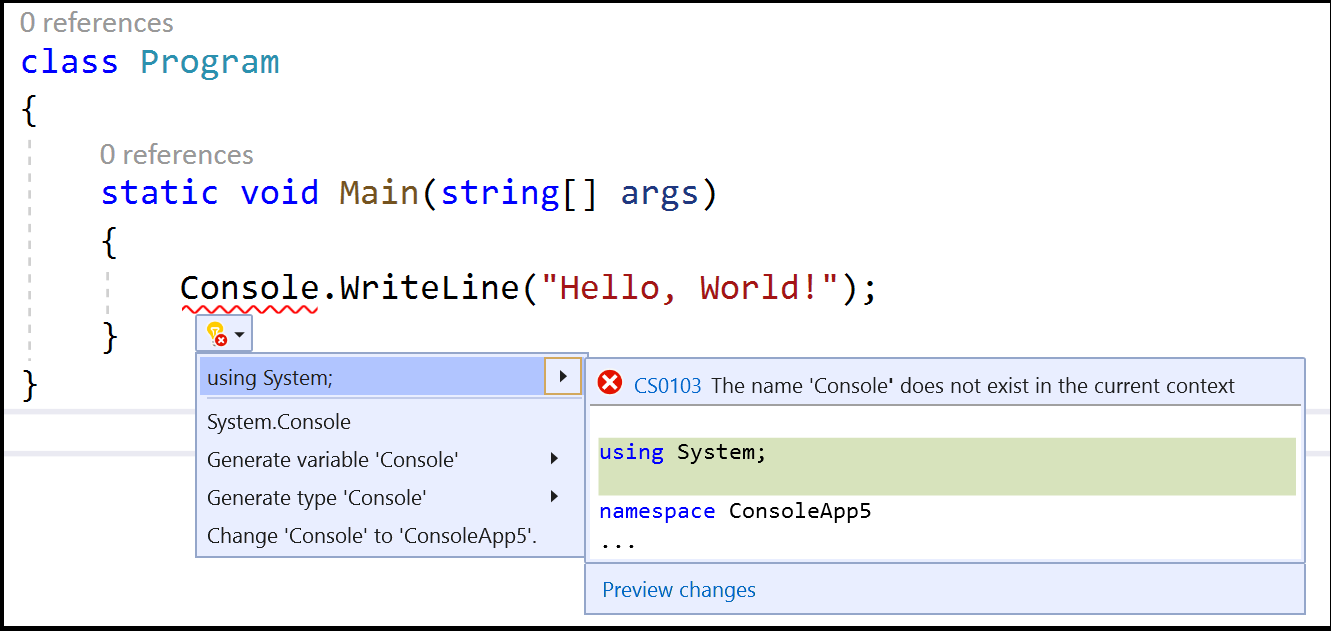
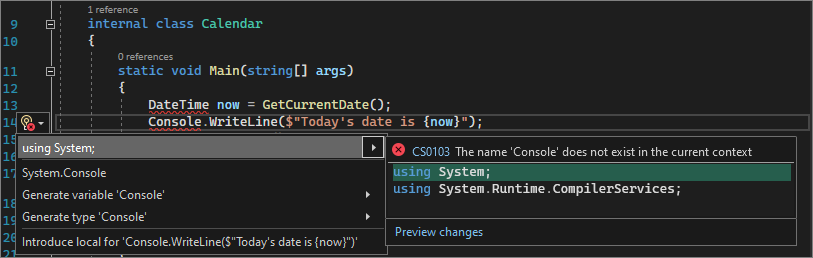
Le versioni più recenti di C# supportano le direttive using implicite per alcuni namespace di uso comune, quindi se si sceglie tale opzione durante la creazione di un progetto, non sono necessarie.
Aggiungere un riferimento all'assembly
I riferimenti .NET possono essere assembly o pacchetti NuGet. Nel codice sorgente, l'autore o il publisher spiega in genere quali assembly il codice richiede e da quali pacchetti dipende. Per aggiungere manualmente un riferimento a un progetto, fare clic con il pulsante destro del mouse sul nodo riferimenti in Esplora soluzioni e scegliere Aggiungi riferimento. Nella Gestione Riferimentiindividuare e aggiungere l'assembly necessario.
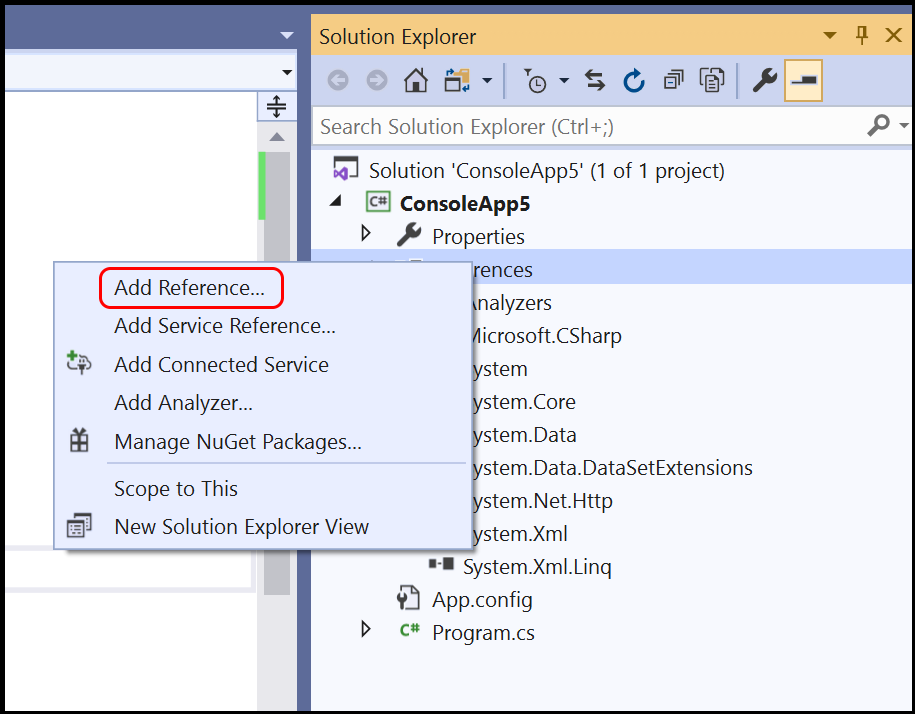
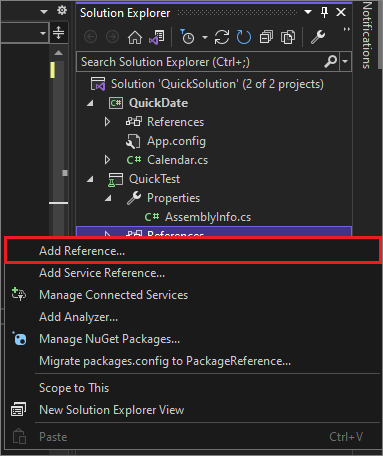
È possibile trovare assembly e aggiungere riferimenti seguendo le istruzioni riportate in Aggiungere o rimuovere riferimenti usando Gestione riferimenti.
Aggiungere un pacchetto NuGet
Se Visual Studio rileva un pacchetto NuGet mancante, viene visualizzata una lampadina e consente di installare il pacchetto:
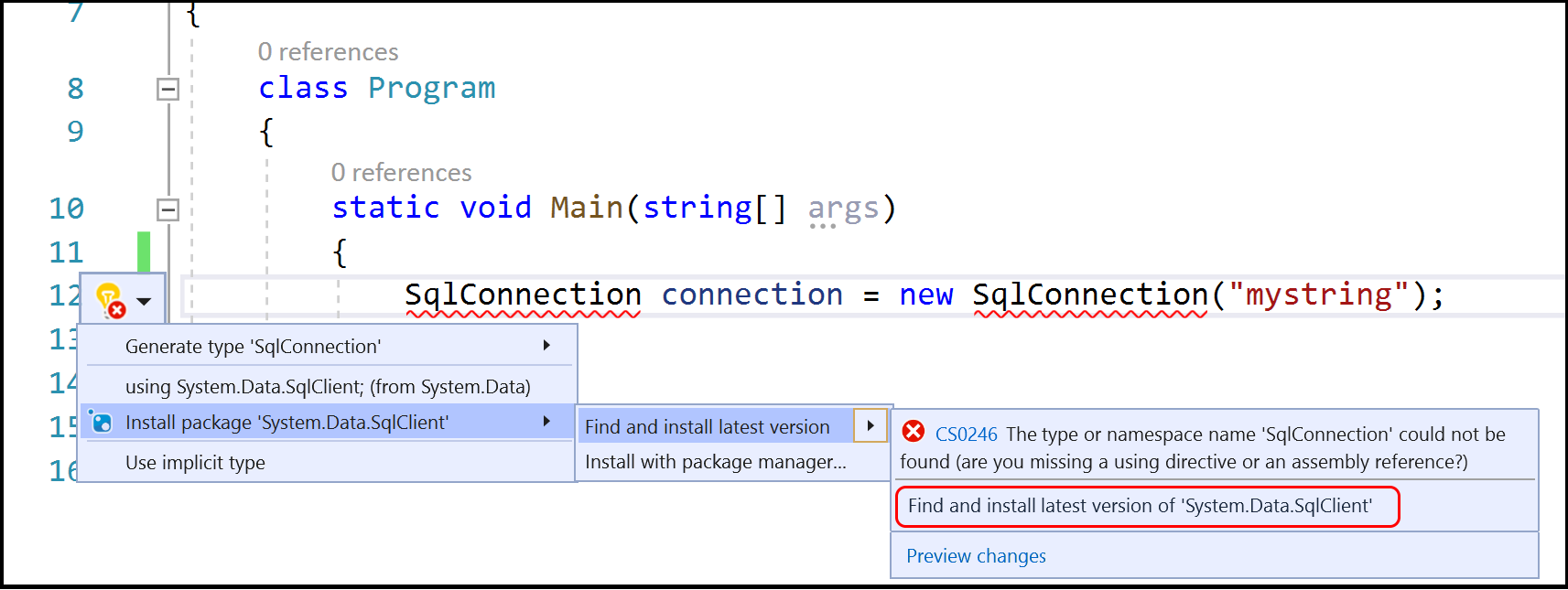
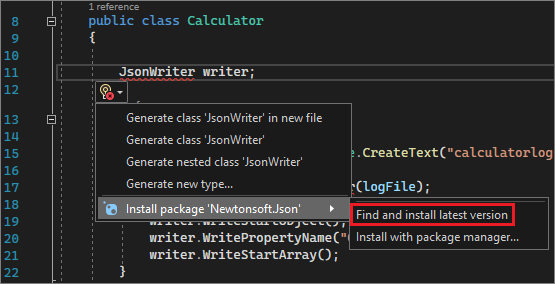
Se questo non risolve il problema o Visual Studio non riesce a individuare il pacchetto, provare a cercare il pacchetto online. Vedere Installare e usare un pacchetto NuGet in Visual Studio.
Usare la versione corretta di .NET
Poiché versioni diverse di .NET Framework hanno una certa compatibilità con le versioni precedenti, un framework più recente potrebbe eseguire codice scritto per un framework precedente senza modifiche. In alcuni casi, tuttavia, è necessario specificare una versione specifica di .NET Framework. Potrebbe essere necessario installare una versione specifica di .NET Framework o .NET Core. Consulta Modifica Visual Studio.
Per modificare la versione di .NET Framework di destinazione, vedere Modificare il framework di destinazione. Per altre informazioni, vedere Risoluzione dei problemi relativi agli errori di destinazione di .NET Framework.
Passaggi successivi
- Esplorare l'ambiente di sviluppo di Visual Studio leggendo Benvenuto nell'IDE di Visual Studio.
- Crea la tua prima app C#.