Informazioni su come usare l'editor di codice con C#
In questa introduzione di 10 minuti all'editor di codice in Visual Studio si aggiungerà codice a un file per esaminare alcuni dei modi in cui Visual Studio semplifica la scrittura, lo spostamento e la comprensione del codice C#.
Se non hai ancora installato Visual Studio, vai alla pagina dei download di Visual Studio per installarlo gratis.
Questo articolo presuppone che si abbia già familiarità con C#. Se non lo sei, consigliamo di consultare prima un tutorial, come ad esempio Introduzione a C# e ASP.NET Core in Visual Studio.
Consiglio
Per seguire questo articolo, assicurarsi di avere selezionato le impostazioni C# per Visual Studio. Per informazioni sulla selezione delle impostazioni per l'ambiente di sviluppo integrato , vedere Selezionare le impostazioni di ambiente.
Creare un nuovo file di codice
Per iniziare, creare un nuovo file e aggiungervi codice.
Apri Visual Studio. Premere esc oppure fare clic su Continua senza codice nella finestra iniziale per aprire l'ambiente di sviluppo.
Dal menu File sulla barra dei menu scegliere Nuovo>Fileoppure premere CTRL+N.
Nella finestra di dialogo Nuovo File, sotto la categoria Generale, scegliere Visual C# Class, e poi scegliere Apri.
Viene aperto un nuovo file nell'editor con lo scheletro di una classe C#. Si noti che non è necessario creare un progetto di Visual Studio completo per ottenere alcuni dei vantaggi offerti dall'editor di codice. Tutto ciò che serve è un file di codice!)
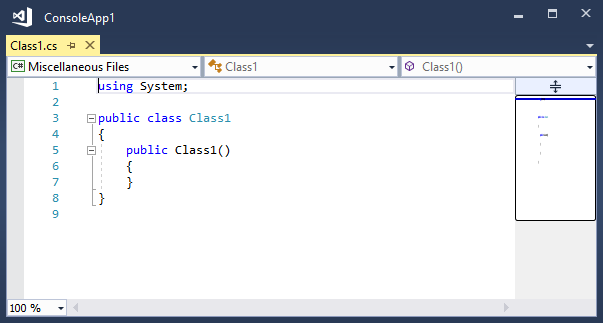
Apri Visual Studio. Premere ESCoppure scegliere Continua senza codice nella finestra iniziale per aprire l'ambiente di sviluppo.
Dal menu File sulla barra dei menu scegliere Nuovo>Fileoppure premere CTRL+N.
Nella finestra di dialogo Nuovo File, nella categoria Generale, scegliere Classe Visual C#e quindi scegliere Apri.
Viene aperto un nuovo file nell'editor con lo scheletro di una classe C#. Non è necessario creare un progetto di Visual Studio completo per ottenere alcuni dei vantaggi offerti dall'editor di codice, tutto ciò che serve è un file di codice.
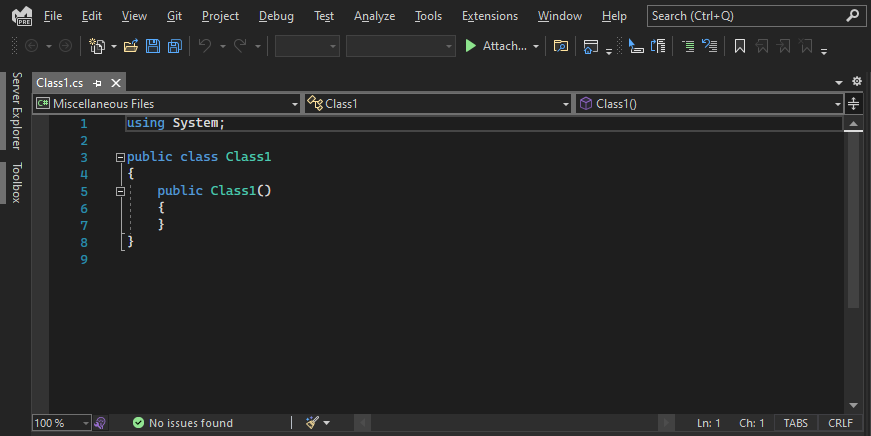
Usare frammenti di codice
Visual Studio offre utili frammenti di codice che puoi usare per generare in modo rapido e semplice blocchi di codice comunemente usati. frammenti di codice sono disponibili per diversi linguaggi di programmazione, tra cui C#, Visual Basic e C++.
Aggiungere ora il frammento di codice C# void Main al file.
Posizionare il cursore appena sopra la parentesi graffa di chiusura finale } nel file e digitare i caratteri
svm(che sta perstatic void Main—non preoccuparti troppo se non sai cosa significa).Viene visualizzata una finestra di dialogo popup con informazioni sul frammento di codice
svm.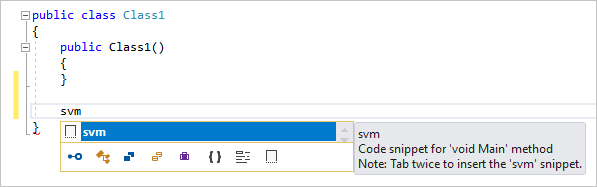
Premere Tab due volte per inserire il frammento di codice.
Viene visualizzata la firma del metodo
static void Main()aggiunta al file. Il metodo Main() è il punto di ingresso per le applicazioni C#.
I frammenti di codice disponibili variano per i diversi linguaggi di programmazione. È possibile esaminare i frammenti di codice disponibili per il linguaggio scegliendo Modifica>IntelliSense>Inserisci frammenti o premendo CTRL+K, CTRL+Xe quindi scegliendo la cartella del linguaggio. Per C#, l'elenco è simile al seguente:
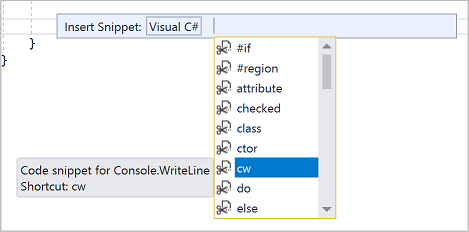
Posizionare il cursore appena sopra la parentesi graffa di chiusura finale
}nel file e digitare i caratterisvm.svmsta perstatic void Main- non preoccuparti se non sai ancora cosa significa.Viene visualizzata una finestra di dialogo popup con informazioni sul frammento di codice
svm.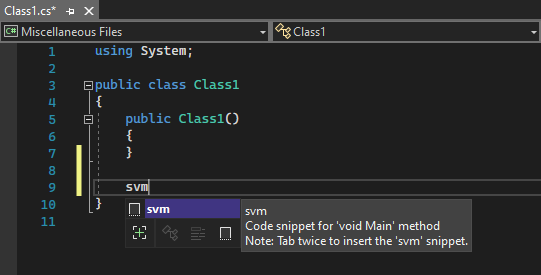
Premere Tab due volte per inserire il frammento di codice.
Verrà visualizzata la firma del metodo
static void Main()aggiunta al file. Il metodo Main() è il punto di ingresso per le applicazioni C#.
I frammenti di codice disponibili variano per i diversi linguaggi di programmazione. È possibile esaminare i frammenti di codice disponibili per il linguaggio scegliendo Modifica>IntelliSense>Inserisci frammento o premendo CTRL+K, CTRL+Xe quindi scegliendo la cartella per il linguaggio di programmazione. Per C#, l'elenco dei frammenti di codice è simile al seguente:
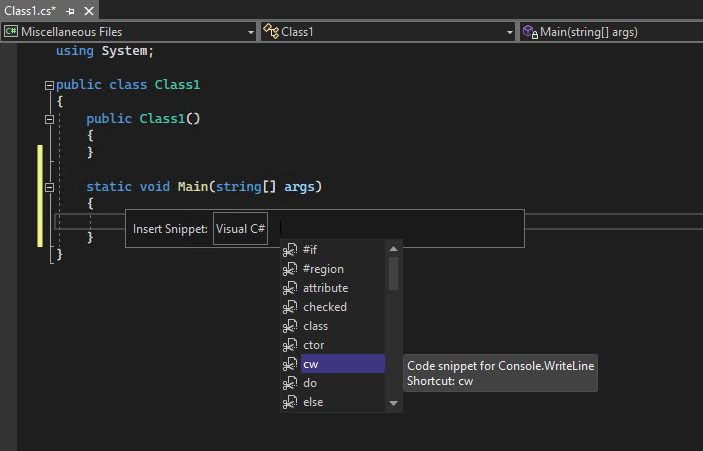
L'elenco include frammenti di codice per la creazione di una classe , un costruttore , di un ciclo per, di un'istruzione if o di un'istruzione switch e altro ancora.
Commentare il codice
La barra degli strumenti, ovvero la riga dei pulsanti sotto la barra dei menu in Visual Studio, consente di aumentare la produttività durante il codice. Ad esempio, è possibile attivare o disattivare la modalità di completamento di IntelliSense (IntelliSense è un supporto per la codifica che visualizza un elenco di metodi corrispondenti, tra le altre cose), aumentare o diminuire un rientro di riga o impostare come commento il codice che non si vuole compilare. In questa sezione verrà inserito un commento di codice.
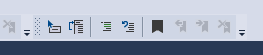
Incollare il codice seguente nel corpo del metodo
Main().// _words is a string array that we'll sort alphabetically string[] _words = { "the", "quick", "brown", "fox", "jumps" }; string[] morewords = { "over", "the", "lazy", "dog" }; IEnumerable<string> query = from word in _words orderby word.Length select word;Non si usa la variabile
morewords, ma è possibile usarla in un secondo momento, quindi non si vuole eliminarla completamente. Proviamo a commentare quelle righe. Selezionare l'intera definizione dimorewordsfino al punto e virgola di chiusura, quindi scegliere il pulsante Commenta le righe selezionate sulla barra degli strumenti. Se si preferisce usare la tastiera, premere CTRL+K, CTRL+C.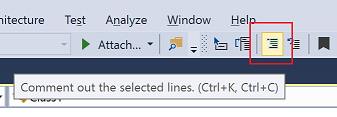
I caratteri di commento C#
//vengono aggiunti all'inizio di ogni riga selezionata per impostare come commento il codice.
La barra degli strumenti, ovvero la riga dei pulsanti sotto la barra dei menu in Visual Studio, consente di aumentare la produttività durante il codice. Ad esempio, è possibile attivare o disattivare la modalità completamento di IntelliSense, aumentare o diminuire un rientro di riga o commentare il codice che non si vuole compilare.

Mettiamo in commento alcune righe di codice.
Incollare il codice seguente nel corpo del metodo
Main().// someWords is a string array. string[] someWords = { "the", "quick", "brown", "fox", "jumps" }; string[] moreWords = { "over", "the", "lazy", "dog" }; // Alphabetically sort the words. IEnumerable<string> query = from word in someWords orderby word select word;Non si usa la variabile
moreWords, ma è possibile usarla in un secondo momento, quindi non si vuole eliminarla. Invece, commenteremo quelle righe. Selezionare l'intera definizione dimoreWordsfino al punto e virgola di chiusura, poi scegliere il pulsante Commentare le righe selezionate sulla barra degli strumenti. Se si preferisce usare la tastiera, premere CTRL+E, CTRL+C.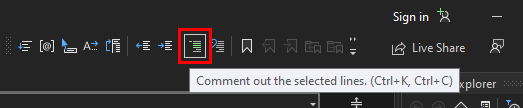
I caratteri di commento C#
//vengono aggiunti all'inizio di ogni riga selezionata per impostare come commento il codice.
Comprimi blocchi di codice
Non vogliamo vedere il costruttore vuoto generato per Class1, quindi per rendere più ordinata la visualizzazione del codice, comprimiamolo. Seleziona la piccola casella grigia con il segno meno all'interno nel margine della prima riga del costruttore. In alternativa, se si preferisce usare la tastiera, posizionare il cursore in qualsiasi punto del codice del costruttore e premere CTRL+M, CTRL+M.
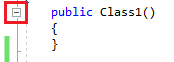
Il blocco di codice si riduce alla sola prima riga, seguito da un'ellissi (...). Per espandere di nuovo il blocco di codice, fare clic sulla stessa casella grigia con un segno più oppure premere di nuovo CTRL+M, CTRL+M. Questa funzionalità viene chiamata Delineatura ed è particolarmente utile quando si comprimono metodi lunghi o intere classi.
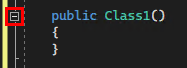
Il blocco di codice viene compresso solo alla prima riga, seguito dai puntini di sospensione (...). Per espandere di nuovo il blocco di codice, selezionare la stessa casella grigia con un segno più oppure premere di nuovo CTRL+M, CTRL+M. Questa funzionalità viene chiamata Riduzione ed è particolarmente utile quando si comprimono metodi lunghi o intere classi.
Visualizzare le definizioni dei simboli
L'editor di Visual Studio semplifica l'ispezione della definizione di un tipo, di un metodo e così via. Un modo consiste nel passare al file che contiene la definizione, ad esempio scegliendo Vai alla definizione o premendo F12 a qualsiasi punto a cui viene fatto riferimento il simbolo. Un modo ancora più rapido che non sposta la messa a fuoco dal file in uso consiste nell'usare Peek Definition. Diamo un'occhiata alla definizione del tipo string.
Fare clic con il pulsante destro del mouse su qualsiasi occorrenza di
stringe scegliere Visualizza definizione dal menu contenuto. In alternativa, premere ALT+F12.Viene visualizzata una finestra popup con la definizione della classe
String. È possibile scorrere all'interno della finestra popup o anche visualizzare la definizione di un altro tipo dal codice visualizzato.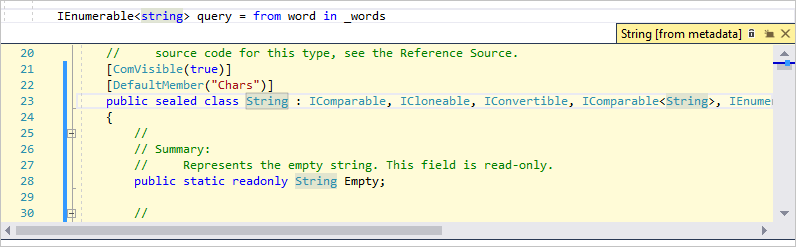
Chiudere la finestra di definizione visualizzata scegliendo la piccola casella con una "x" in alto a destra della finestra popup.
L'editor di Visual Studio semplifica l'ispezione della definizione di un tipo, di un metodo o di una variabile. Un modo consiste nell'aprire il file che contiene la definizione, scegliendo Vai alla definizione o premendo F12 in qualsiasi punto in cui un simbolo è referenziato. Un modo ancora più rapido, che non sposta l'attenzione dal codice su cui stai lavorando, è usare Visualizza definizione.
Diamo un'occhiata alla definizione del tipo string.
Fare clic con il pulsante destro del mouse su qualsiasi occorrenza di
stringe scegliere Visualizza definizione dal menu contestuale. In alternativa, premere ALT+F12.Viene visualizzata una finestra popup con la definizione della classe
String. È possibile scorrere all'interno della finestra popup o anche visualizzare la definizione di un altro tipo dal codice visualizzato.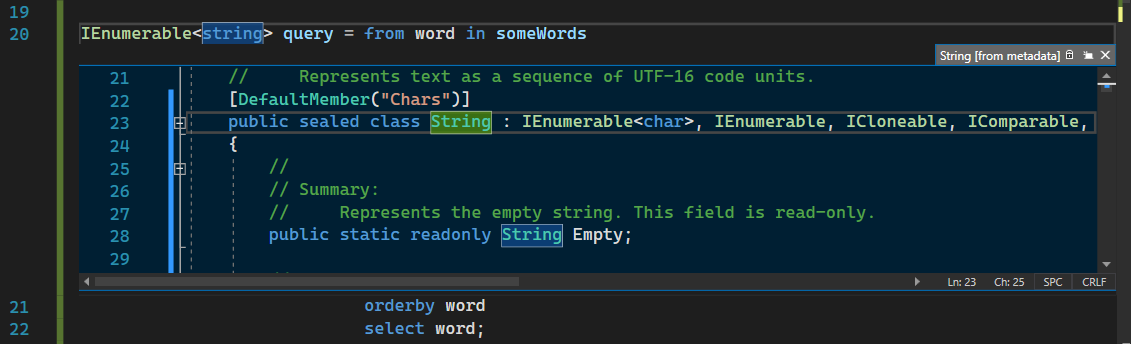
Chiudere la finestra di visualizzazione della definizione scegliendo la piccola casella con una "x" in alto a destra della finestra popup.
Usare IntelliSense per completare le parole
IntelliSense è una risorsa preziosa quando si sta codificando. Può visualizzare informazioni sui membri disponibili di un tipo o sui dettagli dei parametri per diversi sovraccarichi di un metodo. È anche possibile usare IntelliSense per completare una parola dopo aver digitato abbastanza caratteri per disambiguarlo. Aggiungi una riga di codice per stampare le stringhe ordinate nella finestra della console, che è il luogo standard per l'output del programma.
Sotto la variabile
queryiniziare a digitare il codice seguente:foreach (string str in quIntelliSense ti mostra informazioni rapide sul simbolo
query.
Per inserire il resto della parola
queryusando la funzionalità di completamento delle parole di IntelliSense, premere Tab.Terminare il blocco di codice in modo che sia simile al codice seguente. È anche possibile esercitarsi nuovamente con frammenti di codice, immettendo
cwe quindi premendo Tab due volte per generare il codiceConsole.WriteLine.foreach (string str in query) { Console.WriteLine(str); }
IntelliSense è una risorsa preziosa quando si sta codificando. Può visualizzare informazioni sui membri disponibili di un tipo o sui dettagli dei parametri per diversi sovraccarichi di un metodo. È anche possibile usare IntelliSense per completare una parola dopo aver digitato abbastanza caratteri per disambiguarlo.
Aggiungiamo una riga di codice per stampare le stringhe ordinate nella finestra della console, che è il luogo standard in cui va l'output del programma.
Sotto la variabile
queryiniziare a digitare il codice seguente:foreach (string str in quVerrà visualizzato un popup IntelliSense con informazioni sul simbolo di
query.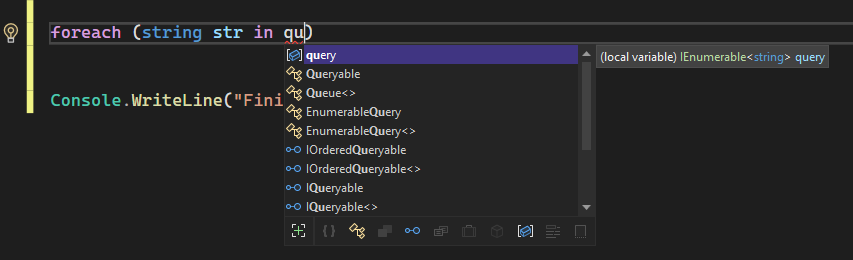
Per inserire il resto della parola
queryutilizzando il completamento della parola di IntelliSense, premere Tab.Terminare il blocco di codice in modo che sia simile al codice seguente. È possibile esercitarsi ulteriormente con i frammenti di codice immettendo
cwe quindi premendo Tab due volte per generare l'istruzioneConsole.WriteLine.foreach (string str in query) { Console.WriteLine(str); }
Eseguire il refactoring di un nome
Nessuno ottiene il codice la prima volta e una delle cose che potrebbe essere necessario modificare è il nome di una variabile o di un metodo. Proviamo la funzionalità di refactoring di Visual Studio per rinominare la variabile _words in words.
Posiziona il cursore sulla definizione della variabile
_wordse scegli Rinomina dal menu contestuale o fai clic con il pulsante destro del mouse, oppure premi CTRL+R, CTRL+R.In alto a destra dell'editor appare una finestra pop-up di dialogo Rinomina.
Immettere il nome desiderato parole. Si noti che anche il riferimento a
wordsnella query viene rinominato automaticamente. Prima di premere Invio, selezionare la casella di controllo Includi commenti nella finestra popup Rinomina.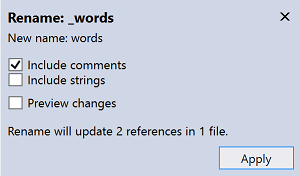
Premere Invio.
Entrambe le occorrenze di
wordssono state rinominate, nonché il riferimento awordsnel commento del codice.
Nessuno ottiene il codice la prima volta e una delle cose che potrebbe essere necessario modificare è il nome di una variabile o di un metodo. Proviamo a utilizzare la funzionalità di refactoring di Visual Studio per rinominare la variabile someWords in unsortedWords.
Posiziona il cursore sulla definizione della variabile
someWords, quindi seleziona Rinomina dal menu di scelta rapida o fai clic con il tasto destro del mouse, oppure premi F2.Viene visualizzata la finestra di dialogo Rinomina in alto a destra dell'editor.
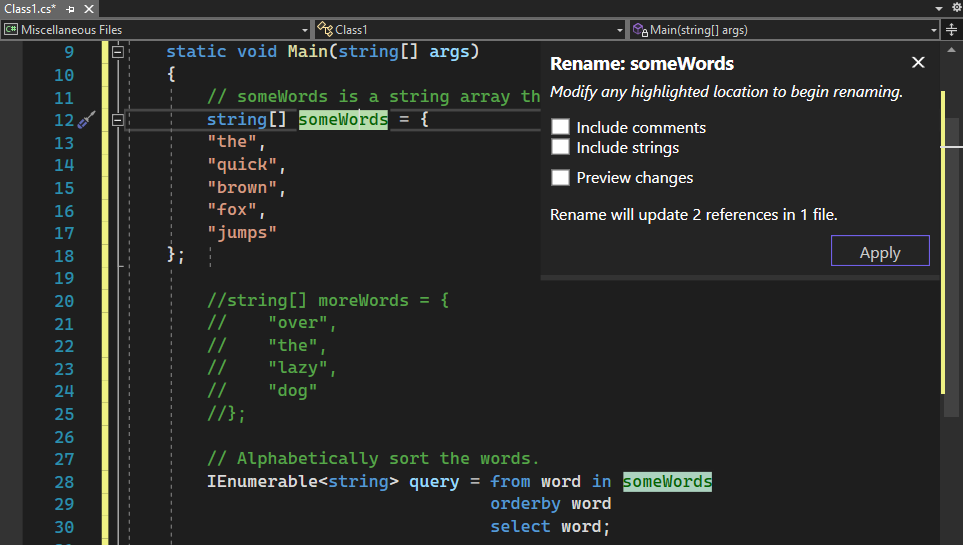
Immettere il nome desiderato unsortedWords. Si noterà che anche il riferimento a
unsortedWordsnell'istruzione di assegnazionequeryviene rinominato automaticamente. Prima di premere Invio, selezionare la casella di controllo Includi commenti nella finestra popup Rinomina.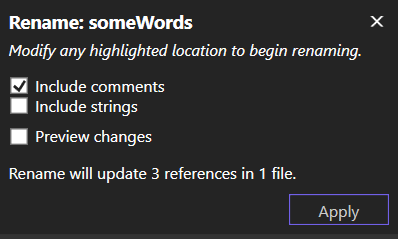
Premere Inviooppure scegliere Applica nella finestra di dialogo Rinomina.
Entrambe le occorrenze di
someWordsnel codice sono state rinominate, nonché il testosomeWordsnel commento del codice.