Informazioni su come usare l'editor del codice
In questa introduzione all'editor di codice di Visual Studio della durata di 10 minuti si aggiunge codice a un file per vedere in che modo Visual Studio semplifica la scrittura, la navigazione e la comprensione del codice.
Suggerimento
Se non è ancora stato installato Visual Studio, accedere alla pagina Download di Visual Studio per installarlo gratuitamente.
Se non è ancora stato installato Visual Studio, accedere alla pagina Download di Visual Studio per installarlo gratuitamente.
Questa articolo presuppone una certa familiarità con un linguaggio di programmazione. In caso contrario, è consigliabile leggere prima di tutto una delle guide introduttive alla programmazione, ad esempio su come creare un'app Web con Python o C# oppure come creare un'app console con Visual Basic o C++.
Suggerimento
Per poter seguire questo articolo, assicurarsi che le impostazioni di C# siano selezionate per Visual Studio. Per informazioni sulla selezione delle impostazioni per l'ambiente di sviluppo integrato (IDE), vedere Select environment settings (Selezionare le impostazioni di ambiente).
Creare un nuovo file di codice
Per iniziare si crea un nuovo file e si aggiunge codice al file.
Aprire Visual Studio. Premere ESC oppure fare clic su Continua senza codice nella finestra iniziale per aprire l'ambiente di sviluppo.
Nel menu File sulla barra dei menu scegliere Nuovo>File.
Nella finestra di dialogo Nuovo file, nella categoria Generale, scegliere Classe di Visual C# e quindi scegliere Apri.
Nell'editor viene aperto un nuovo file con lo scheletro di una classe C#. Si noti che non è necessario creare un progetto di Visual Studio completo per ottenere alcuni dei vantaggi che offre l'editor di codice. È sufficiente un file di codice.
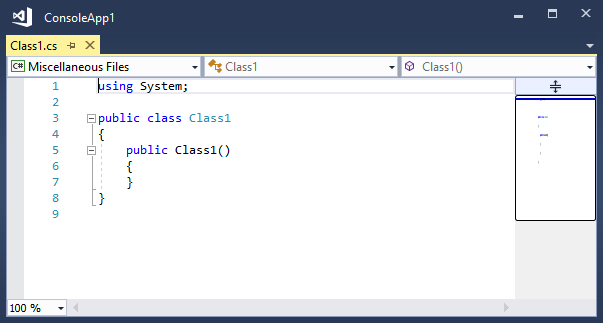
Aprire Visual Studio. Selezionare il tasto ESC oppure scegliere Continua senza codice nella finestra iniziale per aprire l'ambiente di sviluppo.
Dal menu File sulla barra dei menu scegliere Nuovo>file oppure premere CTRL+N.
Nella finestra di dialogo Nuovo file, nella categoria Generale, scegliere Classe C# e quindi scegliere Apri.
Nell'editor viene aperto un nuovo file con lo scheletro di una classe C#.
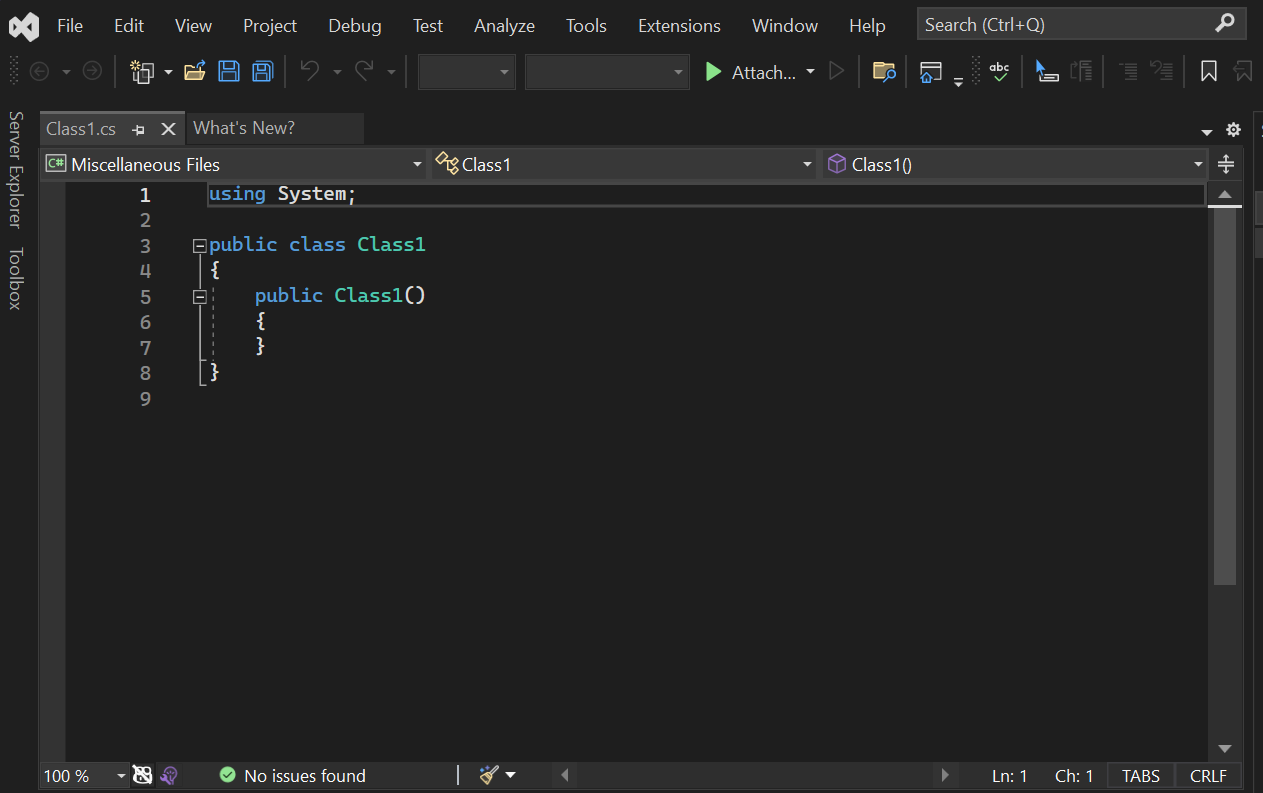
Usare GitHub Copilot
GitHub Copilot funge da programmatore di coppie di intelligenza artificiale per fornire completamenti di codice in stile autocomplete e suggerimenti di codice con riconoscimento del contesto, mentre si codifica, in tempo reale, direttamente nell'editor. GitHub Copilot trasforma i prompt del linguaggio naturale, inclusi i commenti e i nomi dei metodi in suggerimenti di codifica. È possibile visualizzare e incorporare suggerimenti da GitHub Copilot direttamente all'interno dell'editor.
Si userà Copilot per generare suggerimenti sul codice:
- Posizionare il cursore appena sotto la parentesi graffa di chiusura finale } nel file.
- Digitare un commento in linguaggio naturale:
// Add a method to add two numberse INVIO. - GitHub Copilot genera automaticamente un suggerimento per il codice. L'implementazione suggerita viene visualizzata in testo grigio.
- Per accettare il suggerimento, selezionare Tab.
Introduzione a GitHub Copilot in Visual Studio. Si noti che richiede Visual Studio 2022 17.5.5 o versione successiva.
Usare frammenti di codice
Visual Studio offre frammenti di codice utili che è possibile usare per generare in modo semplice e rapido blocchi di codice di uso comune. I frammenti di codice sono disponibili per vari linguaggi di programmazione, tra cui C#, Visual Basic e C++.
Ora si aggiunge il frammento C# void Main al file.
Posizionare il cursore sopra la parentesi graffa di chiusura } finale del file e digitare i caratteri
svm.svmsta perstatic void Main. Il metodo Main() è il punto di ingresso per le applicazioni C#.Verrà visualizzata una finestra di dialogo a comparsa con le informazioni sul frammento di codice
svm.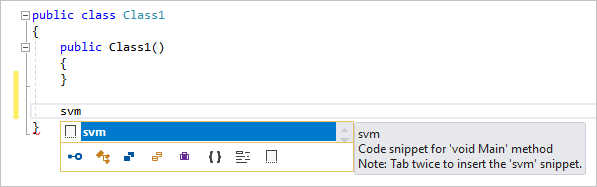
Premere due volte TAB per inserire il frammento di codice.
Verrà visualizzata la firma del
static void Main()metodo aggiunta al file.
I frammenti di codice disponibili variano a seconda del linguaggio di programmazione. Per vedere i frammenti di codice disponibili per il proprio linguaggio scegliere Modifica>IntelliSense>Inserisci frammento e quindi scegliere la cartella del linguaggio. Per C# l'elenco ha l'aspetto seguente:
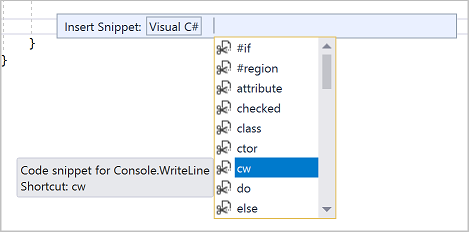
Posizionare il cursore
}appena sopra la parentesi graffa di chiusura finale nel file e digitare i caratterisvm.Verrà visualizzata una finestra di dialogo a comparsa con le informazioni sul frammento di codice
svm.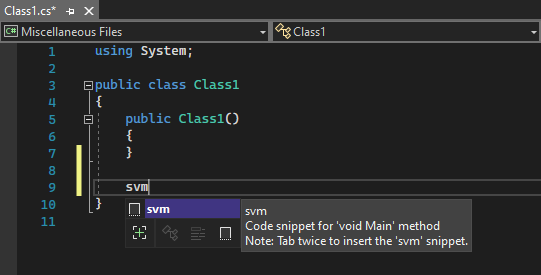
Selezionare il tasto TAB due volte per inserire il frammento di codice.
Verrà visualizzata la firma del
static void Main()metodo aggiunta al file. Il metodo Main() è il punto di ingresso per le applicazioni C#.
I frammenti di codice disponibili variano per i diversi linguaggi di programmazione. È possibile esaminare i frammenti di codice disponibili per il linguaggio scegliendo Modifica>intelliSense>Inserisci frammento di codice o premendo CTRL+K, CTRL+X e quindi scegliendo la cartella per il linguaggio di programmazione. Per C#, l'elenco dei frammenti di codice è simile al seguente:
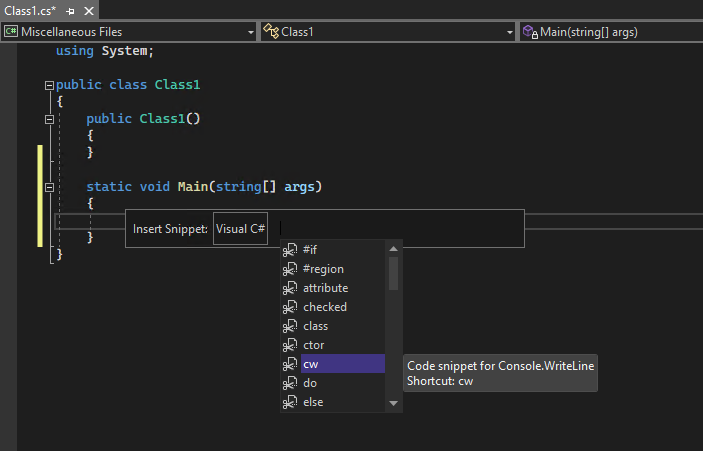
L'elenco include frammenti per la creazione di una classe, un costruttore, un ciclo for, un'istruzione if o switch e altro ancora.
Codice di impostazione come commento
La barra degli strumenti, ovvero la riga di pulsanti sotto la barra dei menu di Visual Studio, contribuisce ad aumentare la produttività in fase di creazione del codice. Ad esempio, è possibile attivare o disattivare la modalità di completamento IntelliSense (IntelliSense è un ausilio per la scrittura del codice che visualizza un elenco di metodi corrispondenti, tra le altre cose), aumentare o ridurre un rientro di riga o impostare come commento il codice che non si vuole compilare. In questa sezione, una porzione del codice verrà impostata come commento.
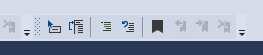
Incollare il codice seguente nel corpo del metodo
Main().// _words is a string array that we'll sort alphabetically string[] _words = { "the", "quick", "brown", "fox", "jumps" }; string[] morewords = { "over", "the", "lazy", "dog" }; IEnumerable<string> query = from word in _words orderby word.Length select word;In questa fase non si usa la variabile
morewordsma, poiché potrebbe risultare utile in seguito, non la si elimina. Invece si impostano le linee corrispondenti come commento. Selezionare l'intera definizione dimorewordsfino al punto e virgola finale, quindi scegliere il pulsante Imposta le righe selezionate come commento sulla barra degli strumenti. Se si preferisce usare la tastiera, premere Ctrl+K, Ctrl+C.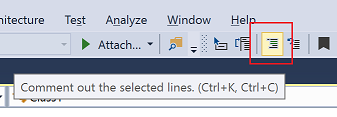
I caratteri del commento di C#
//vengono aggiunti all'inizio di ogni linea selezionata per impostare la linea come codice.
La barra degli strumenti dell'editor di testo, ovvero la riga dei pulsanti sotto la barra dei menu in Visual Studio, consente di aumentare la produttività durante il codice. Ad esempio, è possibile attivare o disattivare la modalità di completamento di IntelliSense , aumentare o diminuire un rientro di riga o impostare come commento il codice che non si vuole compilare.

Aggiungere un commento al codice.
Incollare il codice seguente nel corpo del metodo
Main().// someWords is a string array. string[] someWords = { "the", "quick", "brown", "fox", "jumps" }; string[] moreWords = { "over", "the", "lazy", "dog" }; // Alphabetically sort the words. IEnumerable<string> query = from word in someWords orderby word select word;La variabile non viene usata
moreWords, ma potrebbe essere usata in un secondo momento, quindi non si vuole eliminarla. Queste righe verranno invece commentato. Selezionare l'intera definizione di fino al punto e virgola dimoreWordschiusura e quindi scegliere il pulsante Commento per le righe selezionate sulla barra degli strumenti editor di testo. Se si preferisce usare la tastiera, selezionare CTRL+K, CTRL+C.
I caratteri del commento di C#
//vengono aggiunti all'inizio di ogni linea selezionata per impostare la linea come codice.Quando si desidera rimuovere il commento dalle righe, è possibile selezionarle e quindi scegliere il pulsante Rimuovi commento dalle righe selezionate sulla barra degli strumenti editor di testo. Se si preferisce usare la tastiera, selezionare CTRL+K, CTRL+U.

Comprimere i blocchi di codice
Non si vuole visualizzare il costruttore vuoto generato per Class1, in modo da non comprimere la visualizzazione del codice, comprimerlo. Scegliere la piccola casella grigia contenente il segno meno sul margine della prima riga del costruttore. In alternativa, se si preferisce usare la tastiera, posizionare il cursore in qualsiasi punto del codice del costruttore e premere CTRL+M, CTRL+M.
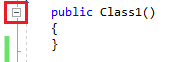
Il blocco di codice viene compresso e visualizza solo la prima riga seguita dai puntini di sospensione (...). Per espandere di nuovo il blocco di codice fare clic sulla stessa casella grigia, che ora contiene un segno più, oppure premere di nuovo CTRL+M, CTRL+M. Questa funzionalità è detta Gestione della struttura ed è particolarmente utile per comprimere metodi con molto codice o intere classi.
Non si vuole visualizzare il costruttore vuoto generato per Class1, in modo da non comprimere la visualizzazione del codice, comprimerlo. Scegliere la piccola casella grigia contenente il segno meno sul margine della prima riga del costruttore. In alternativa, se si preferisce usare la tastiera, posizionare il cursore in un punto qualsiasi del codice del costruttore e selezionare i tasti CTRL+M, CTRL+M.
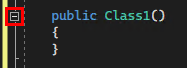
Il blocco di codice viene compresso e visualizza solo la prima riga seguita dai puntini di sospensione (...). Per espandere di nuovo il blocco di codice, selezionare la stessa casella grigia che ora include un segno più oppure premere di nuovo CTRL+M, CTRL+M. Questa funzionalità è detta Gestione della struttura ed è particolarmente utile per comprimere metodi con molto codice o intere classi.
Visualizzare le definizioni dei simboli
L'editor di Visual Studio semplifica l'ispezione della definizione di un tipo, di un metodo e così via. Un modo consiste nel passare al file che contiene la definizione, ad esempio scegliendo Vai a definizione in qualsiasi punto a cui si fa riferimento al simbolo. Un metodo ancora più veloce che non sposta lo stato attivo dal file in uso è rappresentato da Visualizza definizione. Di seguito si procede a visualizzare la definizione del tipo string.
Fare clic con il pulsante destro del mouse su una qualsiasi ricorrenza di
stringe scegliere Visualizza definizione dal menu del contenuto. In alternativa, premere Alt+F12.Viene visualizzata una finestra popup con la definizione della classe
String. È possibile scorrere all'interno della finestra popup o anche esaminare la definizione di un altro tipo dal codice visualizzato.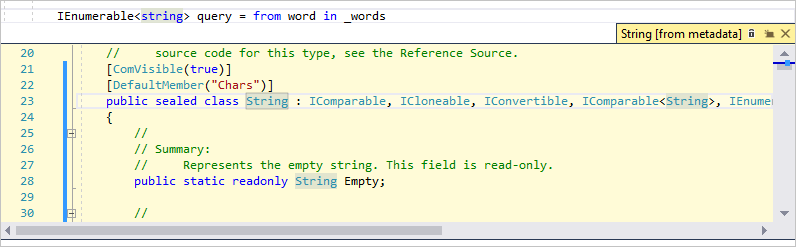
Chiudere la finestra di visualizzazione della definizione scegliendo la piccola casella contenente una "x" nell'angolo in alto a destra della finestra popup.
L'editor di Visual Studio semplifica l'ispezione della definizione di un tipo, di un metodo o di una variabile. Un modo consiste nell'andare alla definizione, a seconda del file, scegliendo Vai a definizione o selezionando il tasto F12 in qualsiasi punto a cui viene fatto riferimento a un simbolo. Un modo ancora più rapido che non sposta lo stato attivo dal codice su cui si sta lavorando consiste nell'usare Peek Definition.
Di seguito si procede a visualizzare la definizione del tipo string.
Fare clic con il pulsante destro del mouse su una qualsiasi ricorrenza di
stringe scegliere Visualizza definizione dal menu del contenuto. In alternativa, selezionare i tasti ALT+F12.Viene visualizzata una finestra popup con la definizione della classe
String. È possibile scorrere all'interno della finestra popup o anche esaminare la definizione di un altro tipo dal codice visualizzato.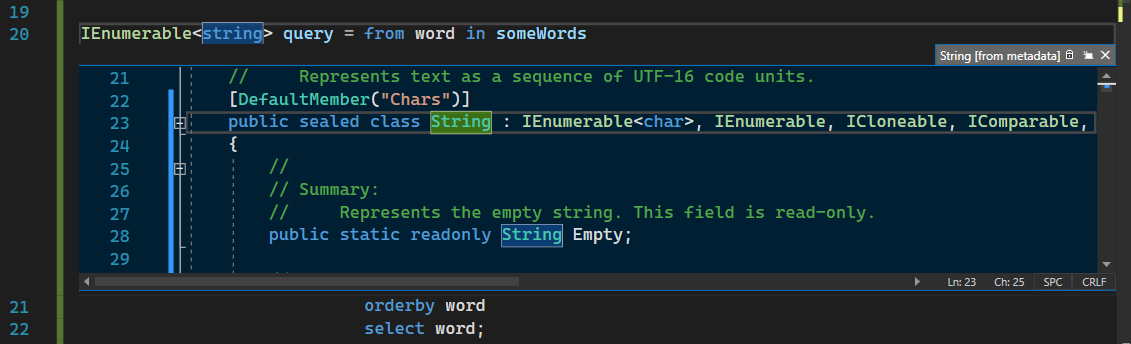
Chiudere la finestra di visualizzazione della definizione scegliendo la piccola casella con una "x" in alto a destra della finestra popup.
Usare IntelliSense per il completamento di parole
IntelliSense è una risorsa molto importante per la creazione di codice. Consente di visualizzare informazioni sui membri disponibili di un tipo o sui dettagli parametro per diversi overload di un metodo. È anche possibile usare IntelliSense per completare una parola dopo aver digitato un numero di caratteri sufficiente a evitare ambiguità. Aggiungere una riga di codice per stampare le stringhe ordinate nella finestra della console, ovvero la posizione standard in cui finisce l'output del programma.
Sotto la variabile
queryiniziare a digitare il codice seguente:foreach (string str in quVerrà visualizzato IntelliSense che mostra informazioni rapide sul
querysimbolo.
Per inserire il resto della parola
querymediante la funzionalità di completamento della parola di IntelliSense premere TAB.Completare il blocco di codice in modo che abbia un aspetto simile al codice seguente. È anche possibile esercitarsi ulteriormente nell'uso di frammenti di codice immettendo
cwe quindi premendo TAB due volte per generare il codiceConsole.WriteLine.foreach (string str in query) { Console.WriteLine(str); }
IntelliSense è una risorsa molto importante per la creazione di codice. Consente di visualizzare informazioni sui membri disponibili di un tipo o sui dettagli parametro per diversi overload di un metodo. È anche possibile usare IntelliSense per completare una parola dopo aver digitato un numero di caratteri sufficiente a evitare ambiguità.
Aggiungere una riga di codice per stampare le stringhe ordinate nella finestra della console, ovvero la posizione standard in cui finisce l'output del programma.
Sotto la variabile
queryiniziare a digitare il codice seguente:foreach (string str in quVerrà visualizzato un popup IntelliSense con informazioni sul
querysimbolo.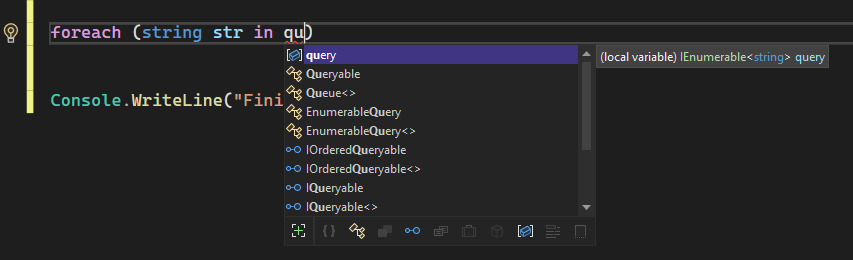
Per inserire il resto della parola usando il completamento della parola
queryIntelliSense, selezionare il tasto TAB .Completare il blocco di codice in modo che abbia un aspetto simile al codice seguente. È possibile esercitarsi ulteriormente con i frammenti di codice immettendo
cwe quindi selezionando Tab due volte per generare l'istruzioneConsole.WriteLine.foreach (string str in query) { Console.WriteLine(str); }
Effettuare il refactoring di un nome
Quando si inizia a creare codice è facile commettere errori e quindi dover modificare il nome di una variabile o di un metodo. Ora si userà la funzionalità refactoring di Visual Studio per rinominare la variabile _words come words.
Posizionare il cursore sulla definizione della variabile
_words, quindi scegliere Rinomina dal menu di scelta rapida o dal menu a comparsa oppure premere CTRL+R, CTRL+R.Nella parte superiore destra dell'editor viene visualizzata la finestra di dialogo popup Rinomina.
Immettere le parole del nome desiderato. Si noti che anche il riferimento a
wordsnella query viene rinominato automaticamente. Prima di premere INVIO selezionare la casella di controllo Includi commenti nella finestra popup Rinomina.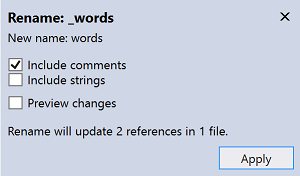
Premere INVIO.
Entrambe le ricorrenze di
wordssono state rinominate, e così anche il riferimento awordsnel commento del codice.
Quando si inizia a creare codice è facile commettere errori e quindi dover modificare il nome di una variabile o di un metodo. Ora si userà la funzionalità refactoring di Visual Studio per rinominare la variabile someWords come unsortedWords.
Posizionare il cursore sulla definizione della
someWordsvariabile e scegliere Rinomina dal menu di scelta rapida o fare clic con il pulsante destro del mouse o selezionare il tasto F2 .Viene visualizzata una finestra di dialogo Rinomina in alto a destra dell'editor.
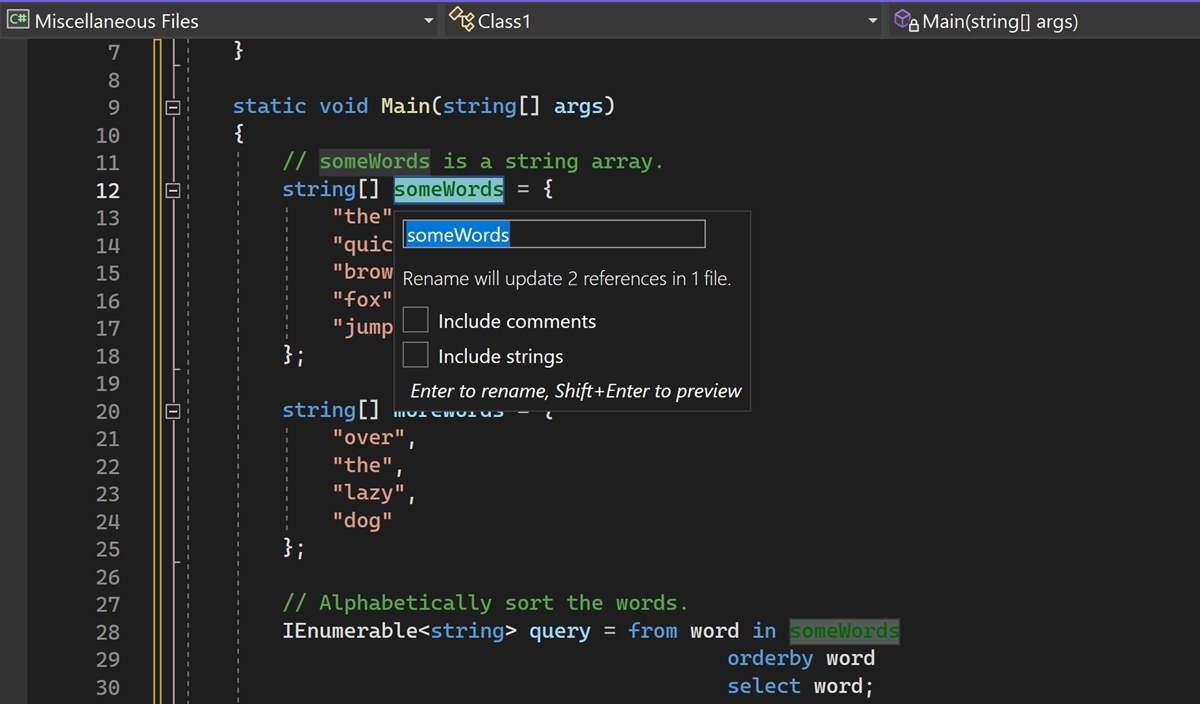
Immettere il nome desiderato unsortedWords. Si noterà che anche il riferimento a
unsortedWordsnell'istruzionequerydi assegnazione viene rinominato automaticamente. Prima di selezionare il tasto INVIO , selezionare la casella di controllo Includi commenti nella casella popup Rinomina .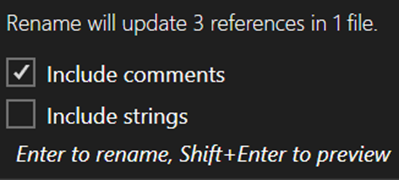
Premere INVIO.
Entrambe le occorrenze di
someWordsnel codice sono state rinominate, nonché il testosomeWordsnel commento del codice.
