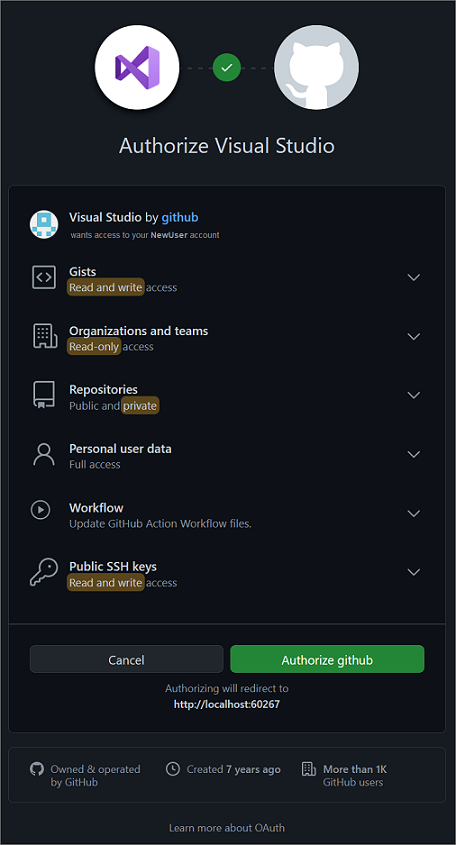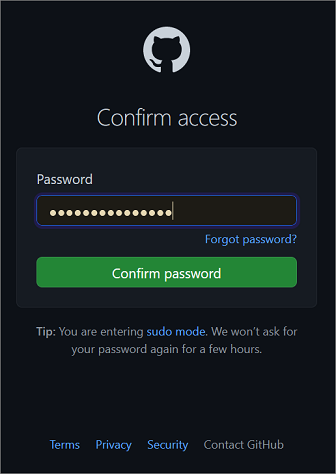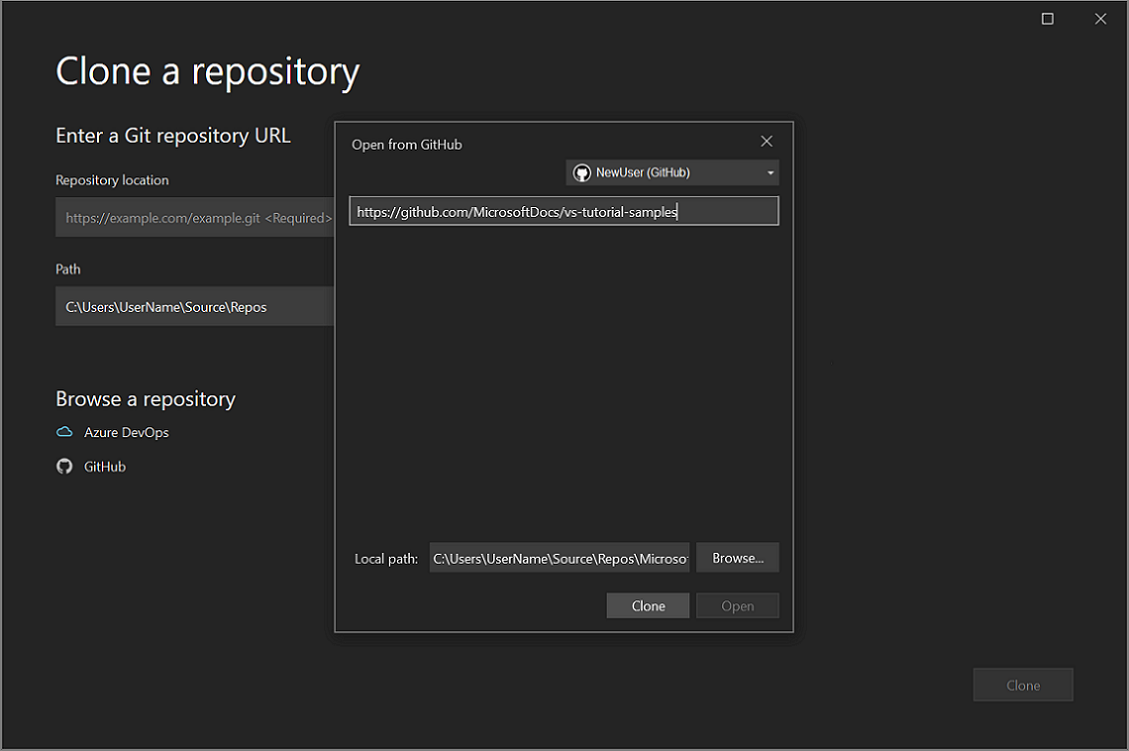Clonare un repository Git in Visual Studio
Visual Studio semplifica la clonazione di un repository direttamente dall'IDE. È possibile lavorare in remoto con il provider Git preferito, ad esempio GitHub o Azure DevOps. Se è necessario creare un nuovo repository invece di clonarne uno esistente, vedere Creare un repository da Visual Studio.
Prerequisiti
Per seguire questo articolo, è necessario:
Clonare un repository GitHub e accedere
Aprire Visual Studio.
Dal menu Git selezionare Clone Repository (Clona repository).
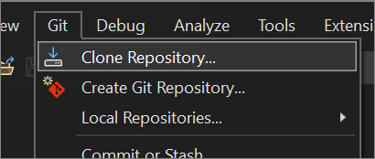
Nota
Se il menu Git non è stato interagito in precedenza, è possibile che venga visualizzato Clone invece di Clone Repository (Clona repository). In tal caso, selezionare Clona.
Se Git non si trova sulla barra dei menu, passare a Strumenti>Opzioni>Plug-in Controllo>del codice sorgente Selezione e quindi selezionare Git dall'elenco a discesa Controllo del codice sorgente corrente.
Nella finestra Clonare un repository, nella sezione Immettere un URL del repository Git aggiungere le informazioni sul repository nella casella Percorso repository.
Nella sezione Percorso è quindi possibile scegliere di accettare il percorso predefinito per i file di origine locali oppure passare a un percorso diverso.
Quindi, nella sezione Sfoglia un repository selezionare GitHub.
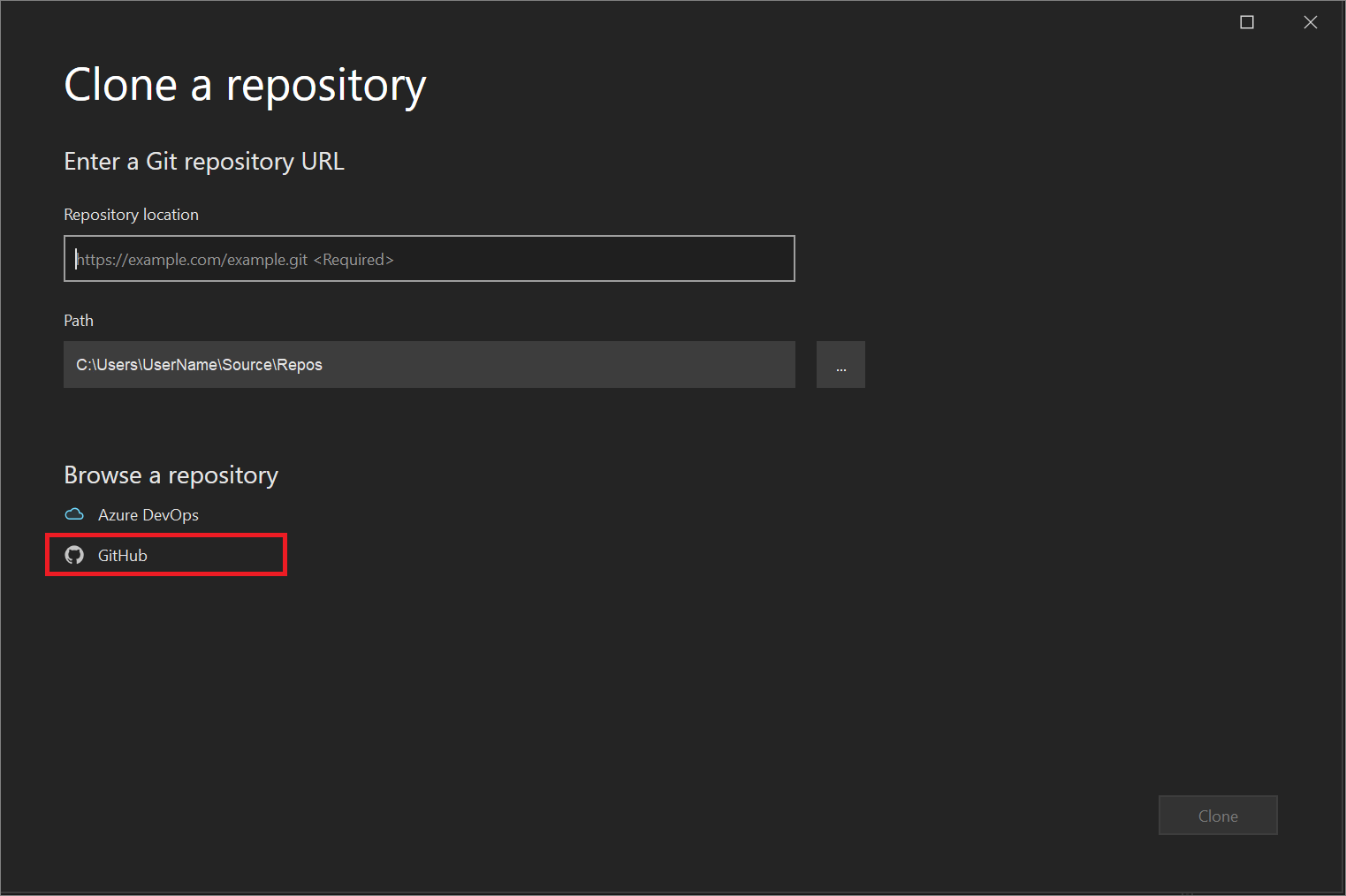
Nella finestra Apri da GitHub è possibile verificare le informazioni sull'account GitHub oppure aggiungerle. A tale scopo, selezionare Accedi dal menu a discesa.
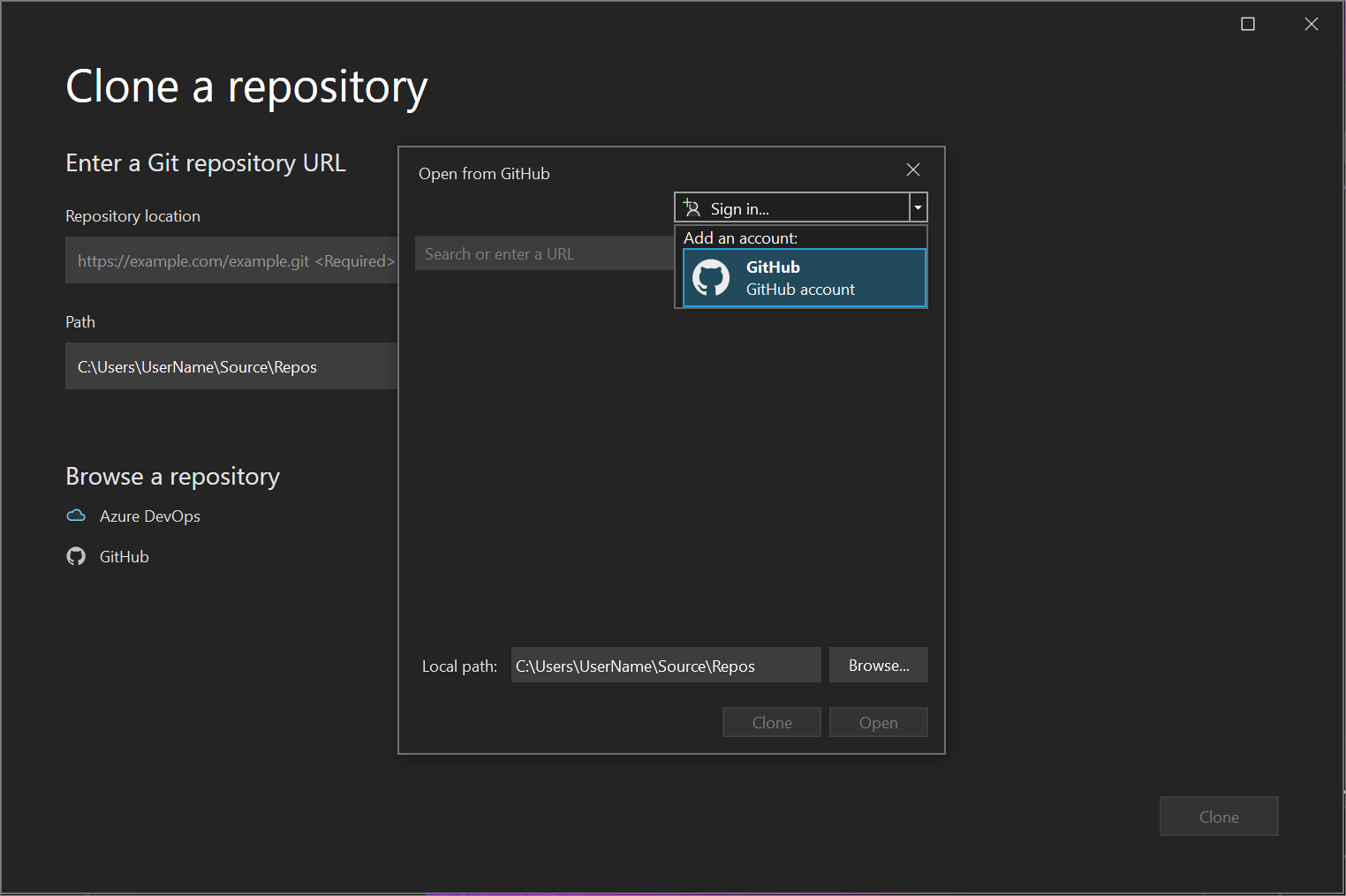
Se si accede a GitHub da Visual Studio per la prima volta, viene visualizzato un avviso Autorizza Visual Studio . Scegliere le opzioni desiderate e quindi selezionare Autorizza github.
Verrà quindi visualizzata una finestra di conferma dell'autorizzazione. Immettere la password e quindi selezionare Conferma password.
Dopo aver collegato l'account GitHub con Visual Studio, viene visualizzata una notifica operazione riuscita.
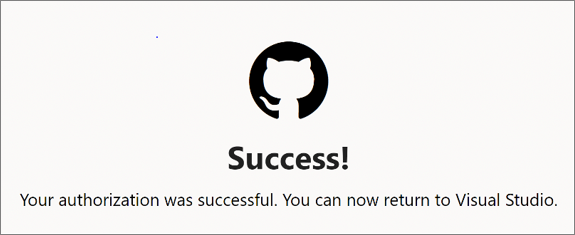
Dopo l'accesso, Visual Studio torna alla finestra di dialogo Clona un repository , in cui la finestra Apri da GitHub elenca tutti i repository a cui si ha accesso. Selezionare quello desiderato e quindi clonare.
Se non viene visualizzato un elenco di repository, immettere il percorso del repository e quindi selezionare Clona.
Visual Studio presenta quindi un elenco di soluzioni nel repository. Scegliere la soluzione da caricare o aprire la visualizzazione cartelle in Esplora soluzioni.
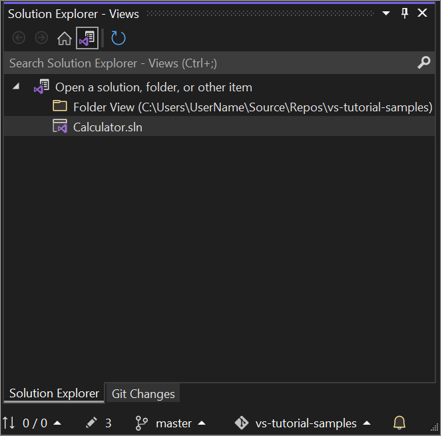
Suggerimento
È possibile modificare la visualizzazione cartella predefinita in Visualizzazione soluzione dal menu Git . Selezionare Impostazioni> Source Control>Git Global Impostazioni> Caricare automaticamente la soluzione quando si apre un repository Git per eseguire questa operazione.
Aprire un repository locale esistente
Dopo aver clonato un repository o creato, Visual Studio rileva il repository Git e lo aggiunge all'elenco di repository locali nel menu Git. Da qui è possibile accedere rapidamente e passare da un repository Git all'altro.
Passare a e quindi clonare un repository Di Azure DevOps
Aprire Visual Studio.
Dal menu Git selezionare Clone Repository (Clona repository).
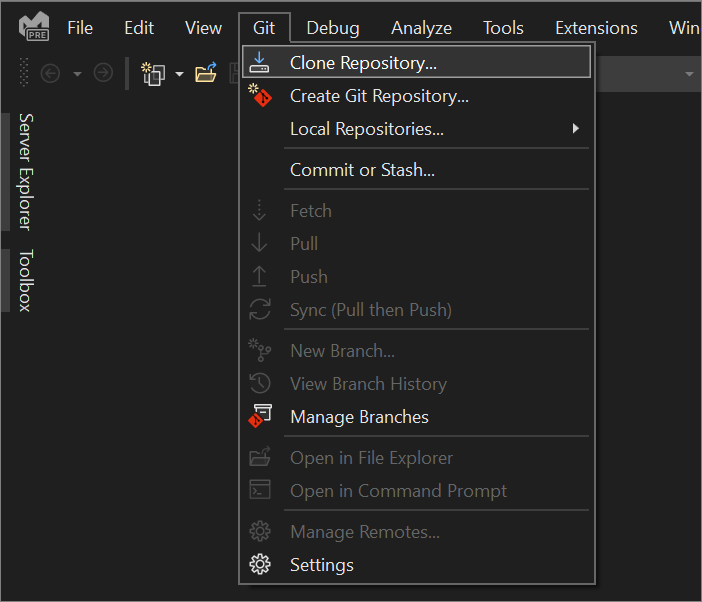
Nella sezione Sfoglia un repository della finestra di dialogo Clona un repository selezionare Azure DevOps.
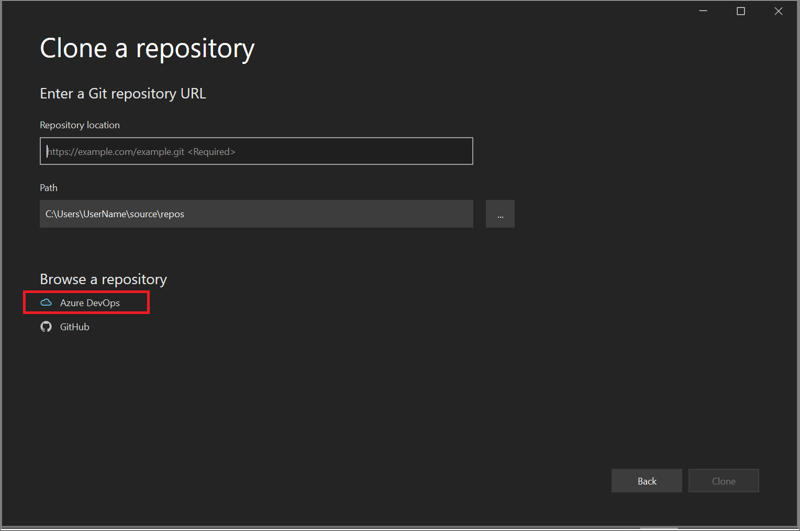
Viene visualizzata una finestra di dialogo Connessione a un progetto. Seguire le istruzioni per accedere all'account Azure e quindi passare ad Azure DevOps Server che ospita i file desiderati.