Creare un repository Git da Visual Studio
Visual Studio semplifica la creazione di un repository direttamente dall'IDE. La creazione di repository da Visual Studio è ottimizzata per GitHub, ma è possibile lavorare in remoto con il provider Git preferito. Ecco come.
Prerequisiti
Per seguire questo articolo, è necessario:
Creare un repository GitHub
Aprire Visual Studio e quindi selezionare Crea un nuovo progetto.
Suggerimento
Se non si ha già un progetto in Visual Studio da aggiungere a un repository, è possibile creare rapidamente una nuova app console C# e denominarla MyNewApp. Visual Studio popola la tua nuova app con il codice predefinito "Hello, World!".
Dal menu Git , selezionare Crea repository Git .
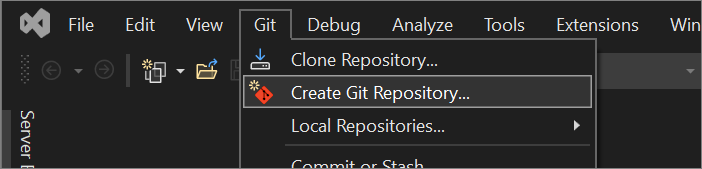
Nella finestra di dialogo Creare un repository Git, nella sezione Push a un nuovo remoto, scegli GitHub.
Nella sezione Creare un nuovo repository GitHub della finestra di dialogo Creare un repository Git immettere il nome del repository da creare. Se non è ancora stato eseguito l'accesso all'account GitHub, è possibile farlo anche da questa schermata.
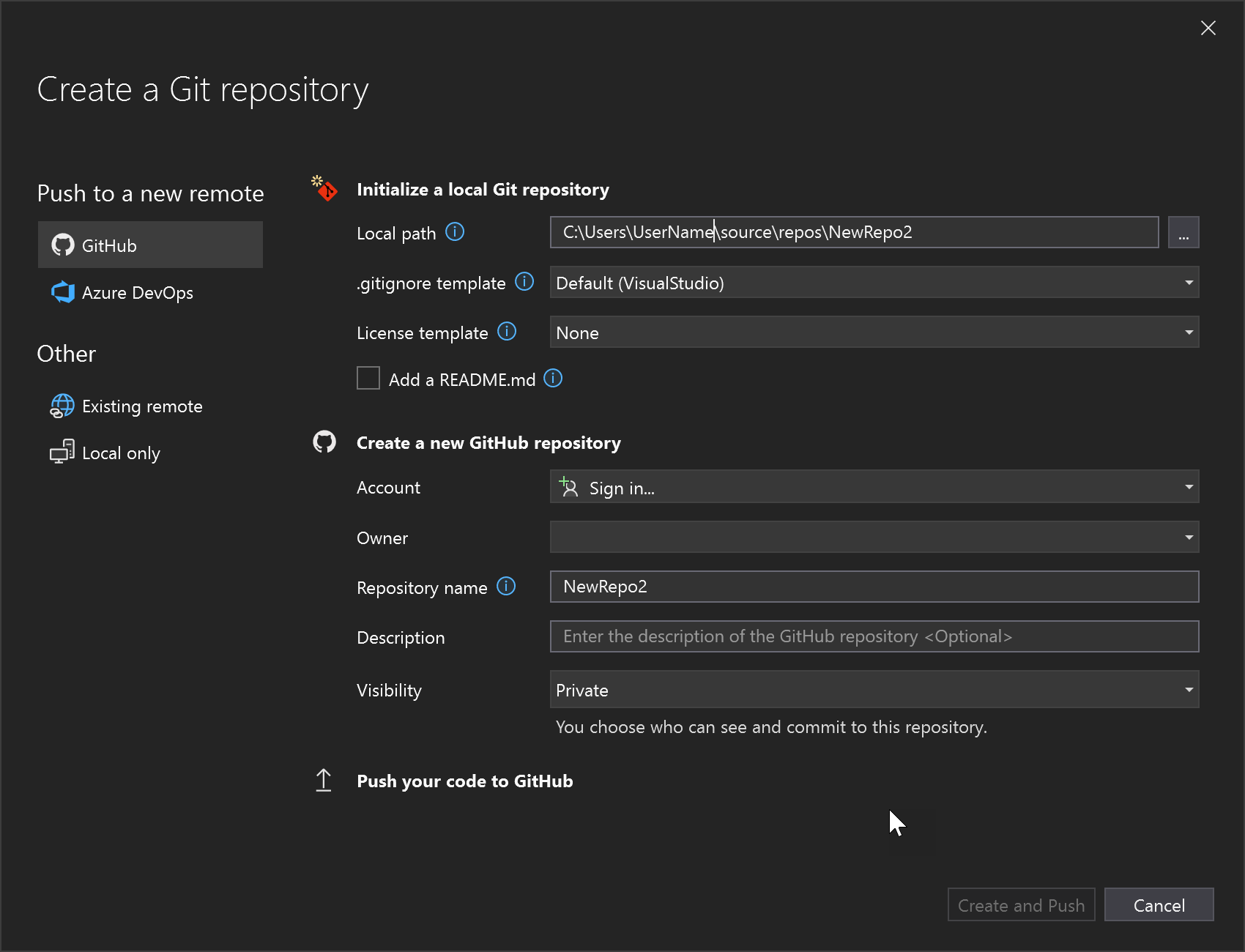
Con Visual Studio 2022 versione 17.12 e successive, è possibile scegliere la visibilità del nuovo repository. Accanto a Visibilità, scegliere pubblico, privatoo interno (vedere Informazioni sui repository interni). Per creare un repository interno, è necessario essere connessi con un account GitHub Enterprise. Con le versioni precedenti, selezionare la casella di controllo se si vuole un repository privato.
In Inizializzare un repository Git locale, è possibile usare l'opzione modello .gitignore per specificare eventuali file intenzionalmente non registrati che si desidera ignorare da parte di Git. Per altre informazioni su .gitignore, vedere Ignorando i file. Per altre informazioni sulla licenza, vedere Licenza di un repository.
Mancia
È possibile aggiornare e modificare queste impostazioni ogni volta che si desidera. Per istruzioni dettagliate, vedere impostazioni Git in Visual Studio.
Dopo aver eseguito l'accesso e immettere le informazioni sul repository, selezionare il pulsante Crea e push per creare il repository e aggiungere l'app.
Creare un repository di Azure DevOps
Aprire Visual Studio e quindi selezionare Crea un nuovo progetto.
Suggerimento
Se non si ha già un progetto in Visual Studio da aggiungere a un repository, è possibile creare rapidamente una nuova app console C# e denominarla MyNewApp. Visual Studio popola la tua nuova app con il codice predefinito "Hello, World!".
Dal menu Git selezionare Crea repository Git.
Nella finestra di dialogo Crea un repository Git, nella sezione Effettua il push verso un nuovo remoto, scegliere Azure DevOps.
Nella sezione Creare un nuovo repository Azure DevOps accedere all'account Azure e quindi selezionare un progetto dall'elenco a discesa Progetto.
Selezionare il pulsante Crea e push per creare il repository e aggiungere l'app.
Lavorare con i repository locali
Per creare un repository locale:
Dal menu Git , seleziona Crea repository Git.
Nella finestra di dialogo Crea un repository Git, in Altro, scegli Locale solo.
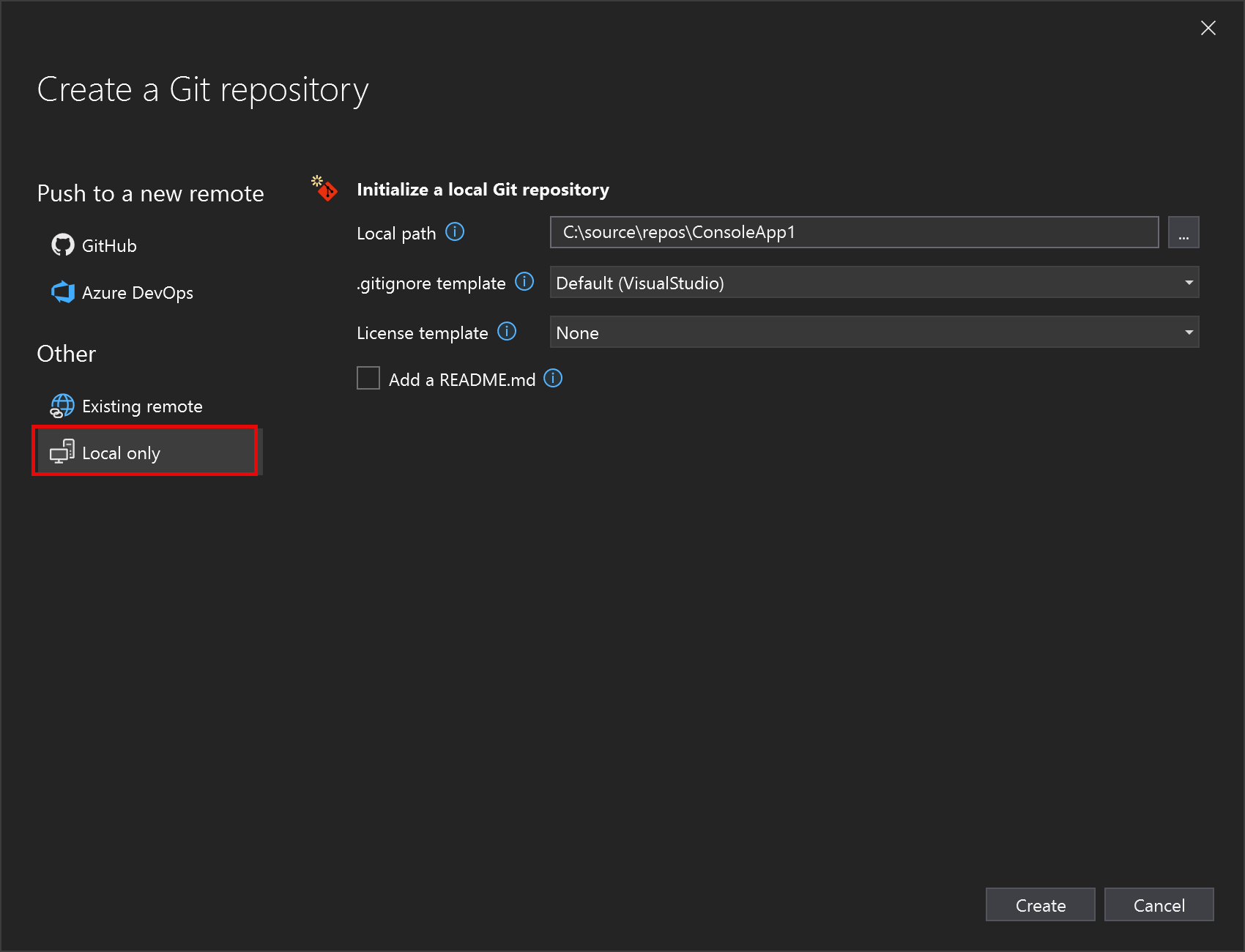
In Inizializzare un repository Git locale, controllare il percorso locale del progetto e modificare eventuali altre impostazioni, se necessario.
Selezionare il pulsante Crea e Push per creare il repository.
Dopo aver creato un repository o clonato un, Visual Studio rileva il repository Git e lo aggiunge all'elenco di repository locali nel menu Git. Da qui è possibile accedere rapidamente e passare da un repository Git all'altro.
Aggiungere un altro repository a una soluzione
Quando si aggiunge un nuovo progetto a una soluzione multi-repository esistente, è possibile tenere traccia del progetto nel proprio repository. A tale scopo, seguire questa procedura:
- Aggiungere il progetto alla soluzione.
- Chiudere la soluzione.
- Usare Aprire una cartella locale per aprire il nuovo progetto da solo.
- Creare un nuovo repository usando i metodi descritti in precedenza in questo articolo in GitHub, Azure DevOps, un altro provider di hosting Git o localmente (equivalente di
git initdalla riga di comando). - Riaprire la soluzione principale. Verrà incluso il repository del nuovo progetto.