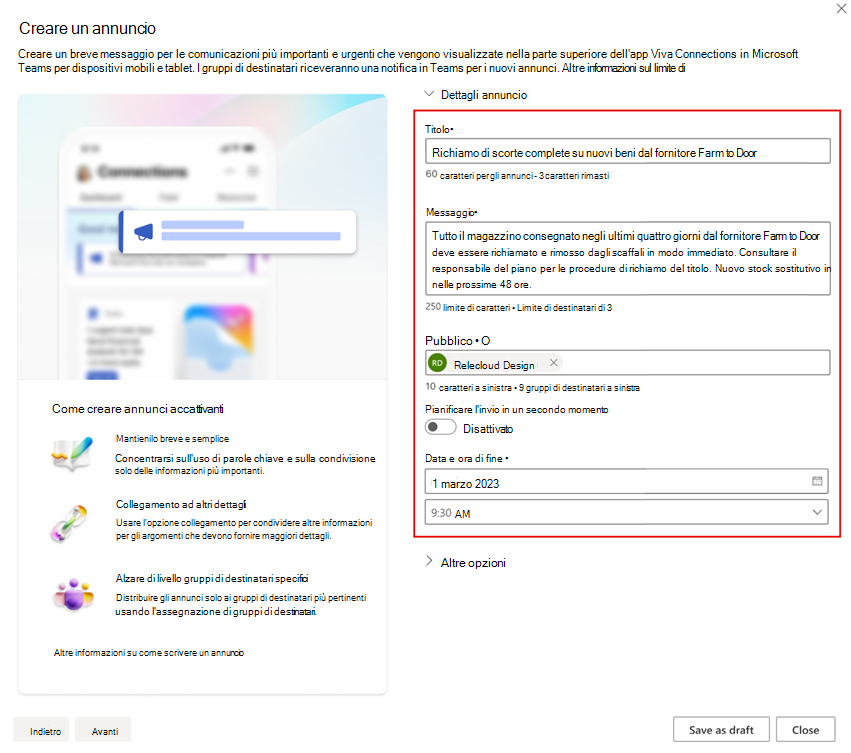Usare gli annunci in Viva Connections
Gli annunci consentono di creare, gestire e pianificare messaggi sensibili al tempo in Connections agli utenti dell'organizzazione, tutti dall'esperienza Connections.
Nota
- Gli utenti devono avere una licenza Famiglia di prodotti Microsoft Viva o Viva Comunicazioni e community per utilizzare la funzionalità annunci. Per altre informazioni, vedi Microsoft Viva piani e prezzi.
- È necessario disporre di autorizzazioni di modifica o superiori per il sito home di SharePoint dell'organizzazione o Viva Connections per creare e gestire gli annunci.
- Gli annunci non sono disponibili negli ambienti GCC, GCC High e DoD. Per altre informazioni, vedere l'elenco delle funzionalità della piattaforma in Viva Connections.
Quando usare gli annunci
Gli annunci sono il modo migliore per comunicare informazioni mirate e sensibili al tempo nell'app Connections. Ecco alcuni esempi:
- Per ricordare agli utenti un ruolo specifico sulle scadenze imminenti, ad esempio i fogli orari, le scadenze delle applicazioni e così via.
- Per condividere i dettagli sui vantaggi della registrazione aperta con un collegamento al sito Web risorse umane dell'organizzazione.
- Per inviare una chiamata all'azione specifica per i nuovi utenti, ad esempio promemoria dei training di sicurezza necessari, eventi di morale e così via.
Importante
Per le emergenze, ad esempio un pericolo per la sicurezza, è consigliabile usare più modalità di comunicazione.
Procedure consigliate per l'uso e la scrittura di annunci
- Gli annunci non sono progettati per emergenze pericolose per la vita.
- Mantenere brevi i messaggi con una chiara chiamata all'azione. Fornire un collegamento ad altre informazioni per argomenti più complessi.
- Usare il targeting dei gruppi di destinatari per specificare quali gruppi di destinatari devono ricevere l'annuncio per garantire il massimo coinvolgimento possibile.
- Usare gli annunci con parsimonia in modo che gli utenti comprendano la loro importanza. L'invio troppo frequente può causare l'ignorare le notifiche.
- Consenti agli utenti di ignorare gli annunci per argomenti meno urgenti o quando sono attivi contemporaneamente diversi annunci con priorità elevata.
- Il tempo di consegna aumenta con le dimensioni del pubblico di destinazione. L'invio di un annuncio a un gruppo di 50 utenti potrebbe richiedere alcuni minuti, ma l'invio di uno a 100.000 utenti può richiedere diverse ore.
Gestire gli annunci dalla pagina annunci
È possibile visualizzare, creare e gestire tutti gli annunci (attivi, pianificati, bozze e scaduti) dalla pagina Annunci dell'esperienza Connections o del sito home di SharePoint.
Per accedere alla pagina annunci in Connections:
Selezionare i puntini di sospensione (
 ) in alto a destra dell'esperienza Connections.
) in alto a destra dell'esperienza Connections.Selezionare Gestisci annunci dall'elenco.
Verrà visualizzata la pagina annunci in cui gli utenti possono selezionare + Nuovo annuncio per iniziare a creare un annuncio.
Per accedere alla pagina annunci dal sito home di SharePoint:
Selezionare l'icona Impostazioni (
 ) in alto a destra di SharePoint per aprire le impostazioni.
) in alto a destra di SharePoint per aprire le impostazioni.Selezionare Gestisci connessione Viva.
Selezionare Gestisci annunci.
Verrà visualizzata la pagina annunci in cui gli utenti possono selezionare + Nuovo annuncio per iniziare a creare un annuncio.
Creare un nuovo annuncio
Quando si crea un nuovo annuncio, è possibile scegliere fino a 10 gruppi di destinatari a cui inviare, impostare una data di scadenza, pianificare una data di invio futura, fornire un collegamento agli utenti per altre informazioni e consentire agli utenti di ignorare l'annuncio.
- Nella pagina Annuncio selezionare + Nuovo annuncio.
Nota
È anche possibile creare un nuovo annuncio dal sito home di SharePoint selezionando + Nuovo, quindi selezionare Annuncio per iniziare a creare l'annuncio.
Aggiungere un titolo e un messaggio.
Selezionare fino a 10 gruppi di destinatari a cui distribuire l'annuncio. I gruppi di destinatari possono essere Microsoft Entra gruppi, Gruppi di Microsoft 365 o gruppi dinamici Microsoft Entra.
Per pianificare il messaggio, abilitare La pianificazione e immettere la data e l'ora in cui l'annuncio deve essere impostato (la pianificazione è disattivata per impostazione predefinita e i campi data e ora di pianificazione vengono visualizzati solo se la pianificazione è abilitata).
Selezionare una data e un'ora di fine (fino a due settimane dalla pubblicazione) per la scadenza dell'annuncio. Gli annunci scaduti non verranno visualizzati agli utenti.
Nota
In qualsiasi momento durante la creazione dell'annuncio, è possibile selezionare Salva come bozza per salvare l'annuncio come bozza e lavorarvi in un secondo momento dalla pagina dell'annuncio.
In Altre opzioni è possibile aggiungere un collegamento a altre informazioni. Immettere un URL e un'etichetta per il collegamento.
Per consentire agli utenti di ignorare l'annuncio dopo la visualizzazione, abilitare l'impostazione Consenti agli utenti di ignorare.
Selezionare Avanti per esaminare i dettagli dell'annuncio.
Selezionare Invia annuncio quando si è pronti per l'invio.
Se l'annuncio è pianificato per una data futura, l'annuncio di invio diventerà invece annuncio di pianificazione.
Nota
Dopo l'invio di un annuncio, i dettagli del messaggio e la data di fine possono comunque essere modificati.
Modificare un annuncio attivo, pianificato o bozza
Accedere alla pagina Annunci .
Selezionare l'icona a matita accanto all'annuncio da modificare.
Apportare le modifiche desiderate nei dettagli dell'annuncio, quindi selezionare Avanti.
Scegliere di inviare, pianificare o salvare come bozza per applicare le modifiche.
Eliminare un annuncio
Accedere alla pagina Annunci .
Selezionare l'icona del cestino accanto all'annuncio che si vuole eliminare.
Nota
Gli annunci eliminati non possono essere recuperati.
Quando richiesto, scegliere Sì, elimina.
Se l'annuncio è attivo, gli utenti non saranno in grado di visualizzarlo, ma potrebbero comunque essere accessibili tramite una notifica di Teams.
Visualizzazione degli annunci in Connections
Gli annunci inviati agli utenti vengono visualizzati in modo diverso a seconda che accedano all'esperienza di Connections da un dispositivo mobile, tablet o desktop.
Nota
Per informazioni dettagliate sulla visualizzazione degli annunci per i ruoli di lavoro in prima linea, vedere la sezione sugli annunci del canale teams in Viva Connections.
Modalità di visualizzazione degli annunci nei dispositivi mobili e tablet
Nell'app Teams per dispositivi mobili: gli utenti ricevono una notifica di Teams visualizzata nella schermata di blocco del dispositivo mobile che invia loro un avviso di un nuovo annuncio (le notifiche di Teams devono essere abilitate dall'utente).
Gli utenti possono anche visualizzare l'annuncio nella scheda Attività in Microsoft Teams. Selezionando l'annuncio viene aperto nell'app Connections nell'app Teams per dispositivi mobili.
Dall'app Connections in Teams per dispositivi mobili: gli annunci vengono visualizzati nella parte superiore dell'esperienza mobile Connections.
Visualizzazione degli annunci sul desktop
Quando gli utenti accedono all'esperienza di Connections tramite SharePoint, Microsoft Teams o la home suite Viva, gli annunci vengono visualizzati sopra i contenuti in evidenza delle notizie.
Quando si usa Microsoft Teams, l'annuncio viene visualizzato anche nella scheda Attività. La selezione dell'annuncio lo apre all'interno dell'esperienza di Connections.
Annunci per i lavoratori in prima linea
La sezione seguente illustra gli argomenti relativi all'invio di annunci ai ruoli di lavoro front-line. Informazioni su come:
Usare @mentions in un canale di Teams per inviare un annuncio in Connections ai ruoli di lavoro front-line.
Annunci di destinazione per i ruoli di lavoro front-line in base agli attributi del processo (posizione, titolo e così via).
Come eseguire il mapping degli attributi di Frontline ai ruoli di lavoro
Come abilitare il filtro a livello di area.
Come filtrare gli annunci in base agli attributi del ruolo di lavoro front-line.
Come vengono visualizzati i messaggi @ in un canale di Teams come annuncio in Connections per i lavoratori in prima linea
I manager in prima linea possono comunicare aggiornamenti importanti ai ruoli di lavoro front-line in Connections usando il canale teams. L'aggiunta di un @mention elemento nel messaggio del canale Teams lo visualizza ai ruoli di lavoro front-line come annuncio in Connections nelle esperienze desktop e per dispositivi mobili.
I ruoli di lavoro in prima linea possono quindi selezionare il collegamento all'interno dell'annuncio Connections da reindirizzare al canale teams in cui è stato effettuato l'annuncio.
Un annuncio del canale di Teams viene visualizzato nell'esperienza di Connections solo se:
All'utente viene assegnata una licenza Microsoft 365 F1 o F3; e
Le menzioni dei canali sono abilitate nelle impostazioni di notifica del canale di Teams; e
L'annuncio del canale di Teams è contrassegnato con e @mention non è letto.
Per altre informazioni, vedere Invio di un annuncio a un canale in Microsoft Teams.
Nota
- In caso di problemi di autenticazione, disabilitare la modalità di blocco delle autorizzazioni utente con accesso limitato nelle funzionalità della raccolta siti dal sito di SharePoint. Altre informazioni sull'abilitazione o la disabilitazione delle funzionalità della raccolta siti.
- I domini vanity non sono supportati. Per altre informazioni, contattare il team di supporto dell'organizzazione.
- Un aggiornamento a un annuncio del canale di Teams esistente non verrà visualizzato in Viva Connections. Gli utenti devono seguire il collegamento dell'annuncio originale in Viva Connections per visualizzare l'annuncio del canale di Teams.
- Gli annunci del canale teams eliminati e quindi annullati vengono visualizzati come non letti.
Annunci di destinazione per i gruppi di destinatari in prima linea in base al reparto, alla posizione e al titolo del processo
I manager possono ora inviare annunci mirati in base al reparto, alla posizione e al titolo del processo di un utente ai lavoratori in prima linea in modo sensibile al tempo usando il filtro a livello di area.
Prima di abilitare il filtro a livello di area, è necessario configurare Dynamic Teams at Scale (DTAS) e la gerarchia delle organizzazioni all'interno dell'interfaccia di amministrazione di Teams per poter filtrare le informazioni appropriate.
Nota
- È consigliabile configurare DTAS e la configurazione della gerarchia prima di usare questa funzionalità per evitare che gli utenti ricevano un errore.
- Dopo aver configurato DTAS e la gerarchia, è necessario abilitare il filtro a livello di area in Connections.
Eseguire il mapping degli attributi in prima linea nell'interfaccia di amministrazione
Prima di abilitare il filtro a livello di area in Connections, è necessaria una configurazione preliminare.
In primo luogo, l'organizzazione deve configurare DTAS all'interno dell'interfaccia di amministrazione di Teams.
Se DTAS è configurato per l'organizzazione, è necessario configurare la gerarchia operativa in prima linea tramite un file CSV caricato nell'interfaccia di amministrazione di Teams. Il file CSV consente di eseguire il mapping della struttura dell'organizzazione di team e posizioni in prima linea a una gerarchia.
Dopo aver creato la gerarchia, sarà possibile eseguire il mapping degli attributi in prima linea agli attributi Microsoft Entra ID che rappresentano i reparti e i titoli di processo dell'organizzazione.
Il passaggio finale consiste nell'abilitare il filtro a livello di area in Viva Connections.
Per altre informazioni, vedere l'articolo sulla distribuzione di team dinamici in prima linea su larga scala.
Per iniziare a creare il file della gerarchia CSV
Nel riquadro di spostamento a sinistra dell'interfaccia di amministrazione di Teams scegliere Gestione team in prima linea di Teams>.
Passare alla scheda Gerarchia operativa.
Scegliere Introduzione. Si apre il riquadro Gerarchia operativa e da qui è possibile caricare il file CSV della gerarchia o scaricare un modello CSV per crearne uno.
Selezionare Scarica il modello CSV per creare il file.
Dopo aver creato il file, tornare alla scheda Gerarchia operativa.
Scegliere Get Started (Introduzione) e caricare il file CSV.
Per altre informazioni, vedere l'articolo sulla distribuzione della gerarchia operativa in prima linea.
Per eseguire il mapping degli attributi in prima linea
Eseguire il mapping degli attributi nella pagina Mappa attributi in prima linea dell'esperienza di distribuzione di team dinamici in prima linea . Selezionare l'attributo Microsoft Entra per Il reparto e il titolo del processo che rappresenta meglio i reparti e i titoli di processo nell'organizzazione. È possibile eseguire il mapping di uno o entrambi gli attributi.
Per altre informazioni, vedere l'articolo sulla configurazione di comunicazioni mirate per la prima linea.
Abilitare il filtro a livello di area
Dopo aver configurato il servizio DTAS e gerarchia in Microsoft Teams, abilitare il filtro a livello di area all'interno della pagina Annunci in Viva Connections (o dal sito home di SharePoint).
Per abilitare da Viva Connections:
Dopo aver accesso alla pagina annunci, selezionare Impostazioni nell'angolo superiore destro della pagina.
Nel riquadro Impostazioni selezionare l'interruttore per abilitare il filtro a livello di area.
Seleziona Salva per salvare le modifiche.
Per abilitare da un sito home di SharePoint:
Dopo aver accesso alla pagina annunci, selezionare Impostazioni nell'angolo superiore destro della pagina.
Nel riquadro Impostazioni selezionare l'interruttore per abilitare il filtro a livello di area.
Seleziona Salva per salvare le modifiche.
Filtrare l'annuncio in base alle proprietà del ruolo di lavoro front-line
Dopo aver configurato i valori di posizione, reparto e ruolo in Microsoft Teams e aver abilitato il filtro a livello di area in Viva Connections, i proprietari e i membri visualizzeranno le opzioni per filtrare l'annuncio in base al nuovo set di proprietà del ruolo di lavoro in prima linea create in Microsoft Teams.
Per creare un annuncio filtrato in base alle proprietà del ruolo di lavoro in prima linea, seguire la procedura per creare l'annuncio fino a selezionare il gruppo di destinatari:
Selezionare Filtra per proprietà.
Selezionare tra tre proprietà per abilitare il filtro degli annunci in base alle variabili seguenti:
Località: immettere una posizione nel campo di testo per filtrare in base alle scelte disponibili o selezionare le frecce a discesa per scegliere più posizioni da un elenco di opzioni disponibili. È possibile selezionare fino a 10 posizioni.
Reparto: immettere un reparto nel campo di testo per filtrare in base alle scelte disponibili o selezionare le frecce a discesa per scegliere più reparti da un elenco di opzioni disponibili.
Titolo processo: immettere un titolo di processo nel campo di testo per filtrare in base alle scelte disponibili oppure selezionare le frecce a discesa per scegliere più titoli di processo da un elenco di opzioni disponibili.
- Continuare a creare l'annuncio fino a quando non si è pronti per l'invio.