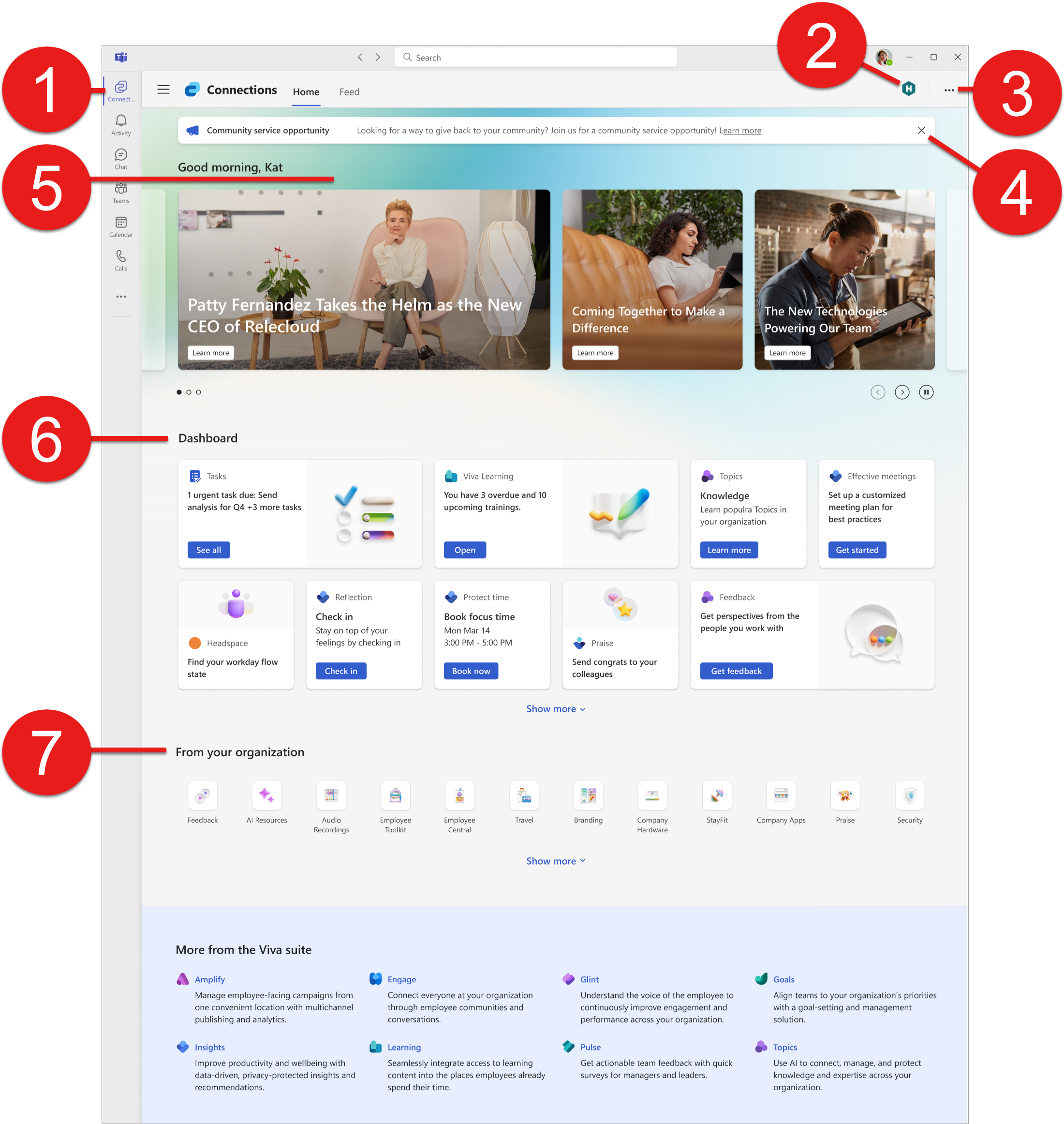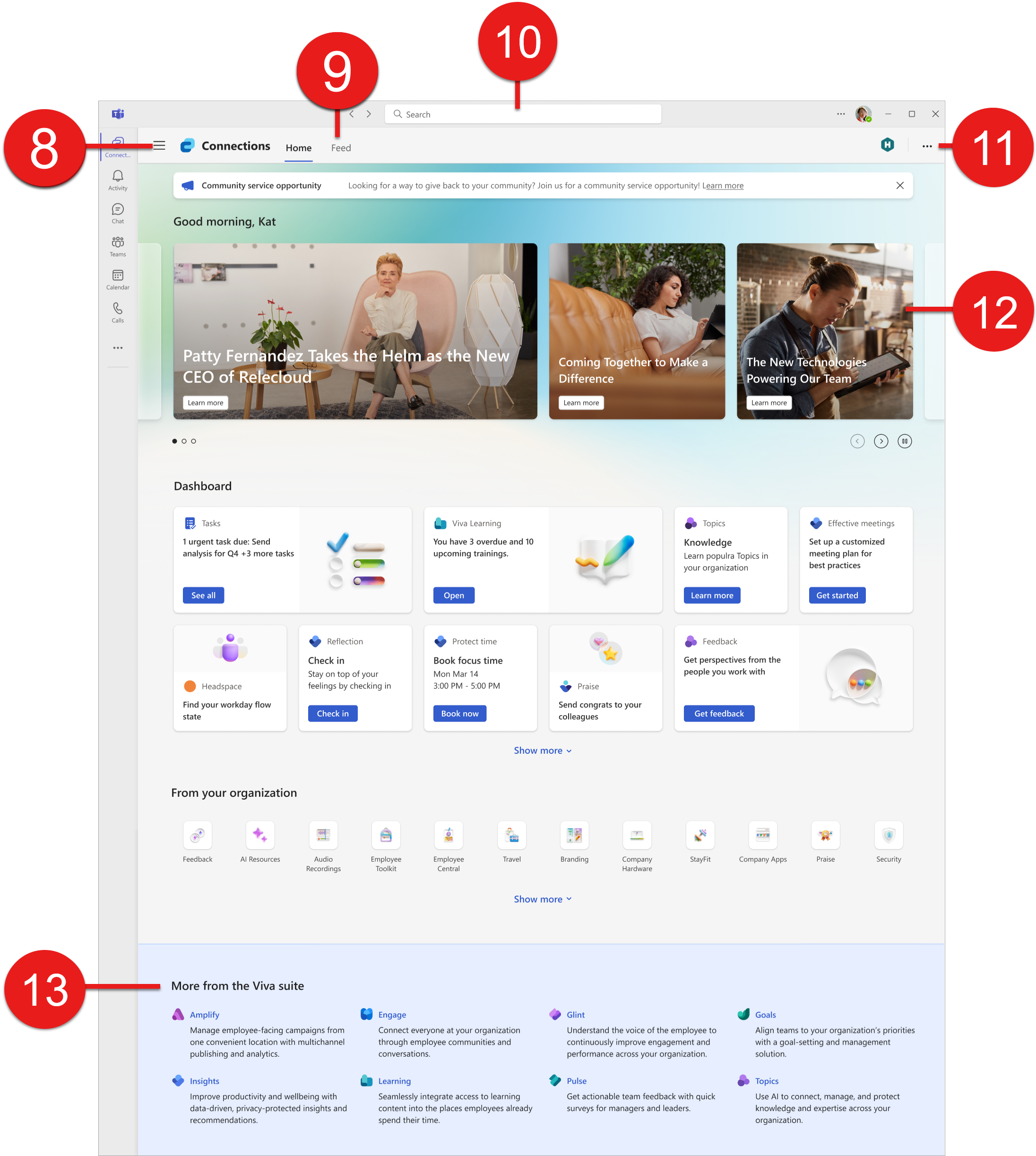Personalizzare e modificare l'esperienza Viva Connections
La nuova progettazione desktop Viva Connections è una nuova esperienza che concentra le attività di lavoro essenziali, i contenuti personalizzati, un facile accesso ad altre esperienze Viva e si allinea meglio all'esperienza mobile. Altre informazioni sulla nuova esperienza desktop Viva Connections.
Gli elementi della nuova esperienza Viva Connections possono essere personalizzati in base al marchio dell'organizzazione e alle esigenze degli utenti finali. Altre informazioni su come personalizzare il banner, il contenuto del dashboard e i collegamenti di spostamento in Risorse. Informazioni su come influenzare il contenuto nel feed. Infine, informazioni su come gestire l'accesso e le autorizzazioni.
Nota
- Se Viva Connections è già configurato, la nuova progettazione dell'esperienza usa il contenuto e le impostazioni correnti (ad esempio la selezione dei destinatari) dal dashboard e dalle risorse e non avrà alcun impatto sull'esperienza mobile.
- Se l'organizzazione ha un sito home di SharePoint, è possibile scegliere di usarlo come destinazione di destinazione predefinita.
- Se Viva Connections non è ancora stato configurato, l'esperienza predefinita include le schede nel dashboard, ma in caso contrario non influisce sull'esperienza mobile.
- La nuova esperienza Viva Connections usa un modello di autorizzazione simile a SharePoint e può essere gestita da Microsoft Teams.
- Per modificare la nuova esperienza desktop, è necessario disporre di autorizzazioni a livello di membro o superiori.
Informazioni sull'esperienza Viva Connections aggiornata
L'esperienza Connessioni è stata riprogettata per evidenziare le notizie in tutta l'organizzazione e fornire comunque un facile accesso alle attività, agli strumenti e alle risorse principali che consentono agli utenti dell'organizzazione di svolgere il proprio lavoro. La progettazione aggiornata presenta in primo piano gli elementi chiave seguenti per l'esperienza Viva Connections : Annunci, Feed & Spotlight, Dashboard, Risorse e piè di pagina viva suite. Il contenuto per alcuni di questi elementi può essere filtrato usando la destinazione del gruppo di destinatari per creare un'esperienza personalizzata.
Annunci: Gli annunci dell'organizzazione vengono visualizzati nella parte superiore dell'esperienza Viva Connections e trasmettono informazioni sensibili al tempo ai dipendenti.
Feed:Il feed ha ora due aree:
- L'elemento in evidenza visualizza dinamicamente il contenuto del sito home, le notizie dai siti di SharePoint o i collegamenti ad articoli o siti. L'elemento in evidenza può essere personalizzato per visualizzare fino a 11 elementi.
- La scheda Feed consente l'accesso a più contenuti che offrono un feed personalizzato basato sulla destinazione post-livello dei gruppi a cui appartiene un dipendente, altri aggiornamenti e altri contenuti di notizie dell'organizzazione.
Dashboard:il dashboard è il set di strumenti digitali del dipendente. Riunisce gli strumenti necessari per i dipendenti, consentendo un accesso rapido e semplice in ufficio o sul campo.
Risorse:l'esperienza Risorse consente la navigazione tra portali e destinazioni.
Piè di pagina viva suite: Le informazioni e i collegamenti ad altre app Viva Suite concesse in licenza e abilitate dall'organizzazione vengono visualizzate nella parte inferiore dell'esperienza.
Elementi di spostamento: Gli elementi di spostamento che si trovano negli angoli in alto a destra e in alto a sinistra consentono agli spettatori di accedere facilmente ad altre pagine di destinazione e ad altre esperienze Viva.
Introduzione alla personalizzazione dell'esperienza
Nota
- È necessario disporre delle autorizzazioni a livello di membro (o superiori) per modificare la nuova esperienza desktop.
- Se l'organizzazione dispone di un sito home di SharePoint, è possibile scegliere di usarlo come esperienza di connessioni predefinita.
Come modificare l'esperienza desktop Viva Connections per la prima volta
Se si dispone già dell'installazione di Viva Connections, gli editor che dispongono delle autorizzazioni di proprietario del sito o membro per il sito home di SharePoint dispongono automaticamente delle autorizzazioni di proprietario o membro per la nuova esperienza Connessioni in Teams. Gli utenti con autorizzazioni per i membri o superiori possono visualizzare i pulsanti Modifica nell'esperienza Connessioni.
Se si configura Viva Connections per la prima volta, solo i proprietari del sito radice di SharePoint possono modificare. Quando l'esperienza home viene modificata per la prima volta, viene creato un contenitore del sito speciale nel back-end. Si vogliono assegnare (almeno due) proprietari e membri da questo sito per concedere autorizzazioni ad altri utenti in modo che possano modificare l'esperienza per il resto dell'organizzazione.
Come passare da più esperienze Viva Connections
Se l'organizzazione ha creato più esperienze di connessioni, è possibile passare da un'esperienza abilitata a una bozza dall'interno di Connessioni per modificarle.
Passare all'app Viva Connections in Teams.
Selezionare i puntini di sospensione in alto a destra dell'esperienza.
Selezionare quindi Cambia esperienza.
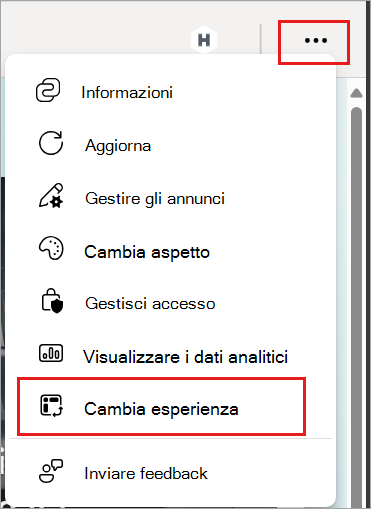
Nota
Solo gli utenti con privilegi di modifica potranno visualizzare l'opzione Cambia esperienza nel menu.
Viene visualizzato un elenco di esperienze create insieme al relativo stato (abilitato o bozza). Selezionare un'esperienza a cui passare.
Selezionare Commuta.
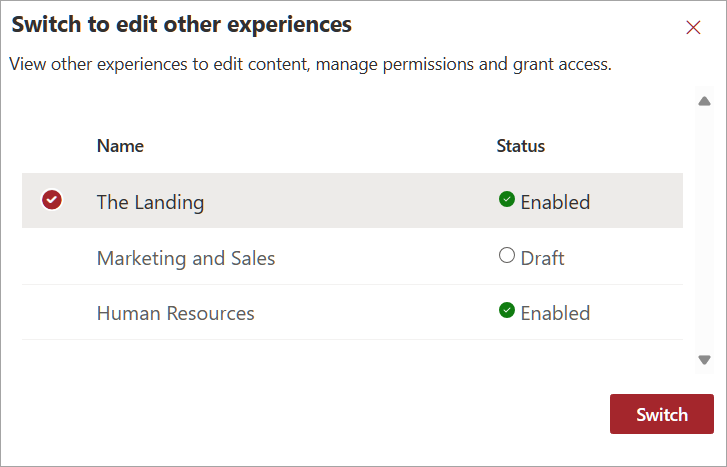
Nota
Gli utenti devono avere una licenza di Microsoft Viva Suite o Viva Communications and Communities per creare due o più esperienze (fino a 50). Per altre informazioni, vedi Piani e prezzi di Microsoft Viva .
Concedere l'autorizzazione per la modifica da Viva Connections in Teams
Se si configura Viva Connections per la prima volta, passare all'app Viva Connections in Teams per assegnare proprietari e membri che possono modificare l'esperienza desktop Viva Connections.
Passare all'app Viva Connections in Teams.
Selezionare i puntini di sospensione in alto a destra dell'esperienza.
Selezionare quindi Gestisci accesso.
Selezionare Concedi accesso.
In Accesso al sito aggiungere gli utenti e selezionare il livello di autorizzazione da visitatore, membro o proprietario.
Selezionare Aggiungi.
Scegliere le schede predefinite per il gruppo di destinatari previsto
Quando si configura Viva Connections per la prima volta in Teams, viene chiesto di scegliere un set di schede predefinite. Le schede predefinite consentono di iniziare a creare un dashboard e non richiedono nulla per la configurazione. Le schede predefinite possono essere rimosse e modificate dopo la selezione iniziale.
| Descrizioni delle schede | Personale sul campo | Information Worker |
|---|---|---|
| Descrizione del gruppo di destinatari | Questo gruppo di destinatari è costituito da dipendenti rivolti ai clienti o che non lavorano principalmente su una scrivania con un computer. A volte questi ruoli vengono definiti lavoratori essenziali. I ruoli più diffusi per i lavoratori in prima linea sono addetti alle vendite al dettaglio, infermieri, operatori di linea e insegnanti. | Questo gruppo di destinatari è costituito da dipendenti che in genere fanno il loro lavoro da una scrivania usando un computer. I ruoli più diffusi per gli information worker sono project manager, responsabili finanziari, personale amministrativo e dirigenti aziendali. |
| Schede predefinite | Approvazioni, Attività assegnate, Turni e Notizie principali. | Attività assegnate, Notizie principali, Viva Learning e Viva Topics. |
Riepilogo delle schede dashboard predefinite e come configurarle
Per impostazione predefinita, le schede saranno già presenti nel dashboard e richiedono una configurazione minima. Modificare e visualizzare in anteprima il dashboard fino a quando non si è pronti per la condivisione con altri utenti. Per modificare le schede esistenti, selezionare l'icona a matita per Modificare la scheda. Nel riquadro delle proprietà che si apre a destra dell'esperienza, scegliere le dimensioni della scheda dall'elenco a discesa Dimensioni scheda .
Applica il targeting dei gruppi di destinatari in modo che questa scheda venga filtrata in base a ruoli, aree o reparti specifici. Altre informazioni sul targeting del pubblico per Viva Connections.
| Schede dashboard | Come usare la scheda | Scheda predefinita per gruppo di destinatari |
|---|---|---|
| Approvazioni | Richiedere il time off, approvare le note spese e firmare i documenti. | Personale sul campo |
| Attività assegnate | Esaminare e completare le attività giornaliere assegnate dal manager o dal team. | Ruolo di lavoro front-line e information worker |
| Turni | Tempo di entrata e di uscita dei turni e visualizzazione dei turni e degli orari di interruzione imminenti. | Personale sul campo |
| Notizie | Visualizzare le notizie più importanti dall'interno dell'organizzazione. Usare Notizie con boost per ottenere post di notizie da siti di notizie aziendali da visualizzare in questa scheda. | Ruolo di lavoro front-line e information worker |
| Viva Learning | Visualizzare i corsi di formazione consigliati e obbligatori. | Information Worker |
| Argomenti | Condividere e contribuire alla knowledge base dell'organizzazione. | Information Worker |
Riepilogo degli elementi personalizzabili
Icona dell'app ed etichetta nella barra dell'app Teams: Personalizzare il nome e l'etichetta dell'app nell'interfaccia di amministrazione di Teams.
Punto di ingresso alla pagina di destinazione secondaria: Qui viene visualizzato automaticamente un collegamento all'esperienza desktop predefinita preferita.
Modificare l'aspetto: Accedere alle impostazioni per applicare i temi per riflettere i colori del marchio dell'organizzazione in modo coerente nelle diverse esperienze.
Annunci: Creare importanti avvisi sensibili al tempo destinati ai membri all'interno dell'organizzazione.
Immagine banner: Caricare un'immagine banner e impostare il punto focale per creare un aspetto personalizzato coerente su desktop e dispositivi mobili.
Cruscotto: Personalizzare con schede e contenuti specifici per ruoli, aree, reparti e attività comuni.
Risorse: Creare un elenco di collegamenti di spostamento e icone a siti e informazioni utili.
Riepilogo degli elementi non personalizzabili
Navigazione viva condivisa: Consente agli utenti di spostarsi tra le esperienze Viva. Le app Viva verranno visualizzate automaticamente in questo menu quando vengono rilevate licenze Viva.
Scheda Feed: Il contenuto nel feed viene generato dinamicamente in base agli interessi degli utenti, alle notizie aziendali e alle notizie del settore. Altre informazioni sulla modalità di origine del contenuto nel feed.
Ricerca con ambito: gli utenti possono eseguire ricerche all'interno di Viva Connections quando usano la barra di ricerca durante l'esperienza Connessioni. Quando gli utenti digitano, l'opzione per cercare i risultati all'interno delle connessioni (o di Teams) viene visualizzata.
Menu Puntini di sospensione: Accedere ad altre informazioni sull'esperienza Connessioni a seconda del livello di autorizzazioni.
Riflettore: Il banner visualizza in modo dinamico il contenuto del sito home, le notizie dai siti di SharePoint o i collegamenti ad articoli o siti. L'elemento in evidenza può essere personalizzato per visualizzare fino a 11 elementi.
Barra di spostamento Viva: La barra di navigazione Viva offre l'opportunità di scoprire altre esperienze Viva e viene generata automaticamente quando vengono rilevate licenze Viva.
Personalizzare l'icona e l'etichetta dell'app nella barra dell'app Teams
Nota
Per i clienti con almeno una licenza F:
L'app Viva Connections viene aggiunta automaticamente nella barra dell'app Teams. Se non si vuole che l'app sia pre-aggiunta, disattivare le app personalizzate per i lavoratori in prima linea, modificare le impostazioni dell'app o modificare la modalità di gestione delle app in Teams.
L'app Viva Connections dell'organizzazione può visualizzare un'icona personalizzata e un'etichetta nella barra dell'app Teams. Questa personalizzazione viene eseguita nell'interfaccia di amministrazione di Teams, che richiede autorizzazioni di amministratore di Teams o superiori. È consigliabile applicare anche le impostazioni dell'app che preinstallino e preinstallino l'app. In questo modo, gli utenti dell'organizzazione possono individuare più facilmente l'app Viva Connections e iniziare a usarla. Altre informazioni sulla personalizzazione dell'icona, dell'etichetta e delle impostazioni dell'app Viva Connections.
Personalizzare gli annunci
Creare messaggi mirati e sensibili al tempo che vengono visualizzati nella parte superiore dell'esperienza Viva Connections ai membri dell'organizzazione. Altre informazioni sull'uso degli annunci in Viva Connections.
Personalizzare l'immagine del banner
Modificare l'immagine del banner nell'intestazione e impostare il punto focale per l'immagine. L'immagine banner e il punto focale possono essere impostati solo nell'app desktop, ma sono visibili su desktop e dispositivi mobili.
Nota
- Il messaggio di saluto viene generato automaticamente e non può essere personalizzato.
- A seconda del tipo di licenza dell'organizzazione, è possibile che nel banner vengano visualizzate informazioni dinamiche aggiuntive.
- L'immagine banner e il punto focale verranno ridimensionati quando vengono visualizzati tramite tablet e app per dispositivi mobili.
Per modificare l'immagine del banner:
Per iniziare, selezionare Modifica e quindi Cambia immagine.
Selezionare l'immagine che si vuole usare e quindi selezionare Riposiziona.
Dopo aver soddisfatto il punto focale, selezionare Imposta punto focale e quindi Salva. Non è presente uno stato bozza per l'immagine del banner. Viene visualizzato per tutti gli utenti quando si seleziona Salva.
Gestire le impostazioni dei contenuti in evidenza
I proprietari e gli amministratori dell'esperienza possono popolare dinamicamente contenuti aggiuntivi in evidenza aggiungendo collegamenti agli elementi di contenuto o selezionando siti di SharePoint da cui estrarre automaticamente i post di notizie. L'uso delle impostazioni in evidenza consente di curare le notizie senza dover avere notizie di SharePoint in un sito home come prerequisito (cosa che i proprietari dell'esperienza possono comunque fare se lo scelgono).
Nota
L'elemento in evidenza ha spazio per visualizzare fino a 11 elementi (collegamenti aggiunti e post di notizie dai siti di SharePoint) alla volta.
Aggiunta di un elemento aggiunto
È possibile aggiungere un collegamento a qualsiasi origine di contenuto (blog, post, sito e così via) per visualizzarlo in evidenza. È possibile aggiungere fino a 11 collegamenti alla volta. I collegamenti aggiunti vengono visualizzati prima in evidenza prima di qualsiasi notizia dai siti di SharePoint (se lo spazio è disponibile).
Selezionare Modifica sopra l'elemento in evidenza, quindi Impostazioni.
Nelle impostazioni in evidenza selezionare Aggiungi elemento.
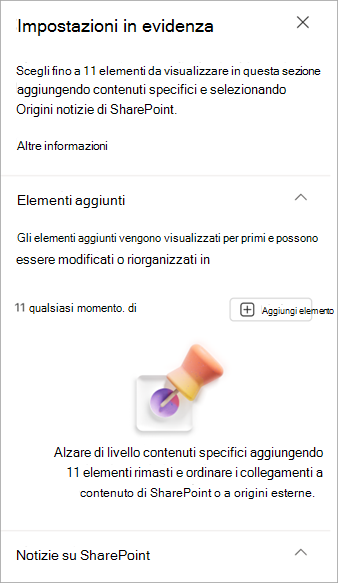
Viene visualizzato il pannello Aggiungi un elemento . Nel campo Collegamento immettere l'URL del post di notizie di SharePoint o dell'origine esterna.
Informazioni aggiuntive vengono popolate in base alle informazioni dell'origine notizie.
- Titolo: modificare il titolo o mantenere la voce popolata dall'origine notizie.
- Anteprima immagine: selezionare Cambia immagine per selezionarla o mantenere l'immagine usata dall'origine notizie.
- Testo alternativo: immettere il testo descrittivo per l'immagine che deve essere usata dalle utilità per la lettura dello schermo.
Selezionare Aggiungi per aggiungere l'elemento aggiunto e tornare alle impostazioni in evidenza.
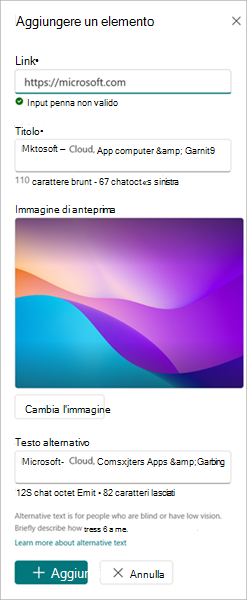
Selezionare Salva per salvare le modifiche e chiudere il riquadro impostazioni in evidenza.
Modifica di un elemento aggiunto
È possibile apportare modifiche ai collegamenti aggiunti esistenti o riorganizzare l'ordine in cui i collegamenti aggiunti vengono visualizzati in evidenza.
Selezionare Modifica sopra l'elemento in evidenza, quindi Impostazioni.
In Elementi aggiunti selezionare l'icona di modifica per l'elemento aggiunto da modificare.
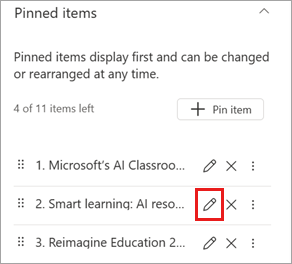
Apportare le modifiche necessarie al collegamento, al titolo, all'immagine o al testo alternativo in base alle esigenze. Al termine, selezionare Aggiorna per applicare le modifiche.
Per riordinare un elemento aggiunto, posizionare il mouse sui sei punti verticali a sinistra dell'elemento. Selezionare e trascinare l'elemento nella nuova posizione all'interno dell'elenco di notizie.
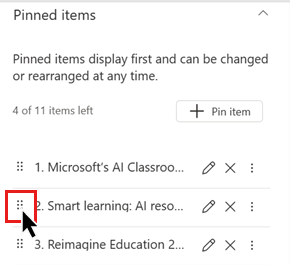
È anche possibile riordinare gli elementi selezionando i tre punti verticali a destra dell'elemento. Usare il campo numero per indicare la nuova posizione dell'elemento, quindi selezionare Aggiorna.
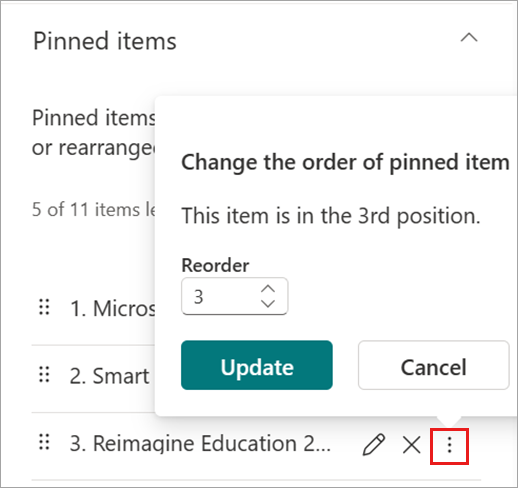
Al termine delle modifiche, selezionare Salva.
Selezione delle origini notizie
Le origini notizie di SharePoint verranno visualizzate nella sezione spotlight dopo eventuali collegamenti aggiunti e i post di notizie da queste origini verranno popolati automaticamente se c'è spazio rimanente. Per selezionare un'origine:
Selezionare Modifica sopra l'elemento in evidenza, quindi Impostazioni.
In Notizie di SharePoint selezionare un'origine notizie:
- Questo sito: visualizza solo i post di notizie che sono stati pubblicati nel sito home di SharePoint.
- Selezionare i siti: visualizzare tutti i siti di SharePoint disponibili all'interno dell'organizzazione a cui un proprietario o un amministratore ha accesso.
- Cerca in tutti i siti: cerca un sito per nome o URL.
Nota
Se è stata creata l'esperienza Connessioni senza un sito home, l'opzione del sito verrà comunque visualizzata, ma non consentirà di salvare poiché non viene rilevato alcun sito home.
Se si seleziona un'origine diversa dal sito corrente, le origini aggiuntive vengono visualizzate da origini di SharePoint disponibili:
- Siti selezionati: elenca tutti i siti di SharePoint attualmente selezionati.
- Siti frequenti: elenca i siti di SharePoint visitati di frequente.
- Siti recenti: elenca i siti di SharePoint visitati di recente.
Selezionare i siti da cui estrarre le notizie.
Seleziona Salva per salvare le modifiche.
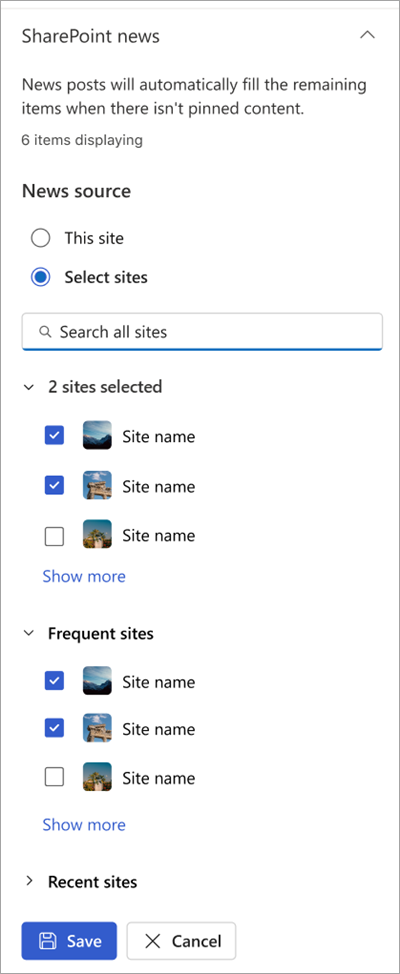
Le notizie dai siti di SharePoint selezionati verranno visualizzate dopo eventuali collegamenti aggiunti e se è disponibile spazio.
Personalizzare l'aspetto
Personalizzare ulteriormente l'esperienza connessioni e il sito home di SharePoint applicando temi di SharePoint preesistenti o un tema personalizzato per riflettere in modo coerente i colori del marchio dell'organizzazione in tutte le istanze delle esperienze desktop, tablet e per dispositivi mobili. Gli utenti possono applicare temi dall'esperienza Connessioni o dal sito home di SharePoint. Solo gli utenti che dispongono delle autorizzazioni per modificare l'esperienza Connessioni possono applicare i temi.
Nota
Se non è mai stato selezionato un tema per il sito home, verrà usato il tema di SharePoint predefinito per il sito home e l'esperienza connessioni.
Per applicare un tema di SharePoint o personalizzato:
Selezionare i puntini di sospensione, quindi selezionare Cambia aspetto.
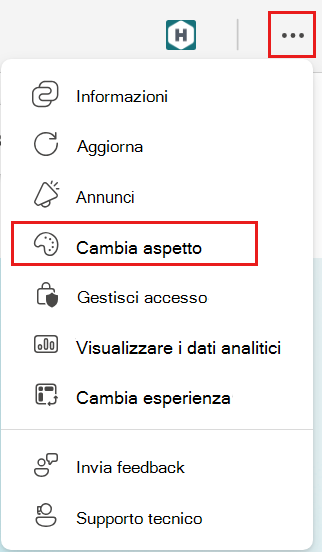
Selezionare Tema.
Effettuare una selezione dall'elenco dei temi disponibili.
- I temi dell'organizzazione non possono essere personalizzati.
- I temi di SharePoint di Microsoft possono essere personalizzati.
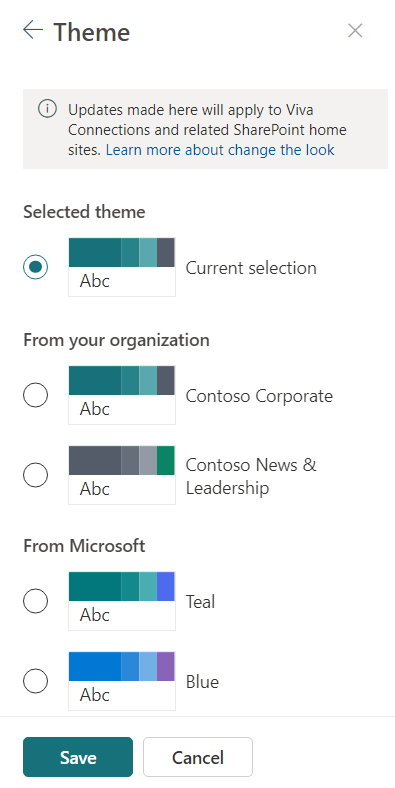
Nota
- Se un utente finale ha selezionato la modalità scura nel dispositivo mobile o tablet, il dashboard e altri componenti Connessioni eseguono il rendering in modalità scura con il colore predefinito e non applicano i colori del tema.
- I temi scuri (con la proprietà
isInverted=True), non verranno applicati all'esperienza per dispositivi mobili. Se il tema scuro è selezionato, il dispositivo mobile continuerà a mostrare Connessioni con la modalità selezionata dell'utente (chiaro o scuro) e i colori predefiniti.
Selezionare Salva.
Il tema del colore del sito home si riflette automaticamente nell'esperienza desktop Viva Connections.
Nota
L'uso dei colori accentanti nella funzionalità di personalizzazione dell'app si applica solo al colore della struttura dell'icona dell'app nel riquadro teams e non applica tutti i colori all'esperienza Connessioni. Per coerenza dei temi, è consigliabile impostare il colore principale come il colore principale del tema da SharePoint.
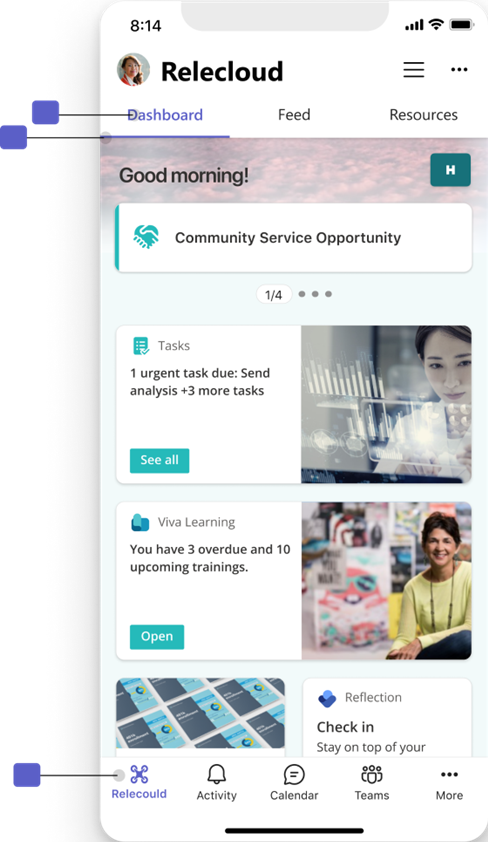
Personalizzare il dashboard
Il dashboard Viva Connections offre un accesso rapido e semplice alle informazioni e alle attività correlate al processo. Aggiungere e modificare schede che consentono agli utenti di accedere rapidamente agli strumenti e alle risorse che usano nel proprio ruolo quotidiano. Le schede nel dashboard possono essere destinate agli utenti in base a ruoli, aree e interessi specifici. Le modifiche (incluse le impostazioni di assegnazione dei destinatari) apportate alle schede nel dashboard vengono applicate automaticamente anche alla web part Dashboard e all'esperienza per dispositivi mobili.
Nota
- Se l'organizzazione ha già configurato Viva Connections, le schede e le impostazioni esistenti verranno visualizzate nella nuova esperienza home.
- Se l'organizzazione non ha già configurato Viva Connections, verrà visualizzato un set di schede predefinite che richiedono una configurazione minima.
Altre informazioni sull'aggiunta di schede di terze parti e sulla creazione di schede personalizzate
Oltre al set principale di schede del dashboard, è possibile aggiungere schede di soluzioni partner di terze parti alla casella degli strumenti delle schede dall'archivio SharePoint. Altre informazioni sulle schede di terze parti e su come richiederle. Inoltre, i clienti possono creare schede personalizzate per il dashboard Viva Connections usando SharePoint Framework (SPFx) per creare estensioni per schede adattive (ACL). Altre informazioni su questo framework e visualizzare la raccolta di soluzioni ACE.
Visualizzare in anteprima il dashboard prima di condividerlo con altri utenti
Dopo aver creato o modificato le schede nel dashboard, assicurarsi di visualizzare in anteprima l'esperienza per ogni gruppo di destinatari. Selezionare Anteprima nell'angolo in alto a destra dell'esperienza di modifica, quindi scegliere di visualizzare in anteprima la visualizzazione desktop o per dispositivi mobili. Ciò che viene visualizzato in modalità anteprima approssima il modo in cui il dashboard viene visualizzato per determinati gruppi di destinatari e dispositivi. Quando si applica la destinazione del gruppo di destinatari alle schede, è possibile visualizzare in anteprima il modo in cui le persone diverse visualizzano il dashboard a seconda del gruppo di destinatari o del dispositivo.
Personalizzare le risorse
Le risorse forniscono collegamenti ai portali e alle destinazioni più diffusi nell'organizzazione e sono disponibili sotto il dashboard dell'esperienza Connessioni. Operatori e membri possono importare collegamenti di spostamento da un sito home di SharePoint o da una barra di spostamento globale oppure creare collegamenti personalizzati, che possono essere tutti destinati a gruppi di destinatari specifici. Tutte le modifiche apportate alla sezione della risorsa verranno visualizzate anche nell'esperienza per dispositivi mobili.
Nota
- È possibile accedere alla struttura di spostamento globale facendo clic sull'icona Connessioni nella barra dell'app Teams. Fare riferimento a questo documento se si sta configurando la navigazione globale per la prima volta.
- È necessario salvare manualmente le modifiche al termine della modifica dei collegamenti alle risorse.
Per modificare le risorse
Per iniziare, selezionare Modifica.
Per aggiungere un nuovo collegamento, selezionare + Aggiungi collegamento.
Nella finestra Aggiungi collegamento visualizzata incollare il collegamento al sito nel campo URL .
- In Teams vengono visualizzati solo i siti di SharePoint moderni e alcune esperienze di Microsoft 365. Tutti gli altri tipi di contenuto vengono aperti in una finestra del browser separata.
Immettere un nome visualizzato.
In Anteprima selezionare una scelta per rappresentare il collegamento alla risorsa.
Selezione automatica: l'icona viene generata in base all'URL, se applicabile (un'icona di collegamento viene visualizzata per impostazione predefinita se non è possibile generarne una automaticamente).
Personalizzato: carica la tua immagine come icona selezionando Modifica e caricando l'immagine (l'immagine verrà ridimensionata automaticamente in base alle dimensioni delle icone).
Icona: scegliere un'icona da un elenco preesistente selezionando l'icona di modifica.
Per applicare la destinazione del gruppo di destinatari a questa risorsa, immettere uno o più gruppi di Microsoft 365 nel campo Gruppi di destinatari ( possono essere assegnati fino a 10 gruppi di destinatari). Altre informazioni sulla destinazione del gruppo di destinatari per le risorse.
Selezionare Salva.
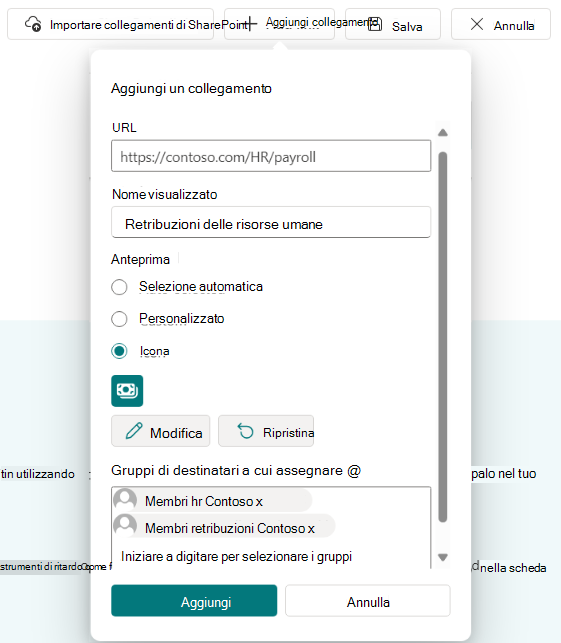
Verrà visualizzata la nuova risorsa. Se la destinazione del gruppo di destinatari è attiva, verrà visualizzata un'icona in alto a sinistra del collegamento alla risorsa.
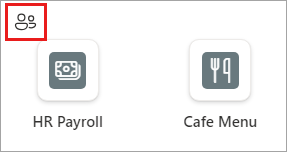
Continuare a modificare i collegamenti alle risorse. Al termine, selezionare Salva per confermare le modifiche.
Importare collegamenti a SharePoint
È possibile importare collegamenti di spostamento da un sito home di SharePoint e dalla barra di spostamento globale di SharePoint nelle risorse.
Per iniziare, selezionare Modifica nella sezione Risorse dell'esperienza connessioni.
Selezionare Importa collegamenti di SharePoint.
Selezionare la struttura di spostamento da cui si vuole importare (la struttura di spostamento non disponibile è disattivata).
Selezionare i collegamenti da importare.
Selezionare Mantieni targeting del gruppo di destinatari se si desidera abilitare le impostazioni di destinazione del gruppo di destinatari esistenti per i collegamenti importati selezionati.
Selezionare Importa.
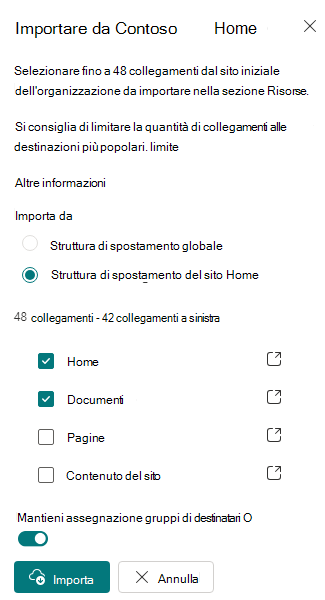
I collegamenti selezionati vengono aggiunti alle risorse.
Continuare a modificare i collegamenti alle risorse. Al termine, selezionare Salva per confermare le modifiche.
Modificare un collegamento a una risorsa esistente
Per iniziare, selezionare Modifica nella sezione Risorse dell'esperienza connessioni.
Passare il puntatore del mouse sul collegamento alla risorsa e selezionare i puntini di sospensione.
Selezionare Modifica per aprire il collegamento alla risorsa e modificarne le impostazioni.
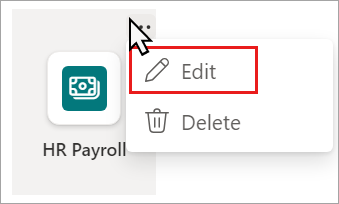
Al termine della modifica del collegamento alla risorsa, selezionare Salva nella finestra del collegamento di modifica.
Continuare a modificare i collegamenti alle risorse. Al termine, selezionare Salva per confermare le modifiche.
Eliminare un collegamento alla risorsa esistente
Per iniziare, selezionare Modifica nella sezione Risorse dell'esperienza connessioni.
Passare il puntatore del mouse sul collegamento alla risorsa e selezionare i puntini di sospensione.
Selezionare Elimina.
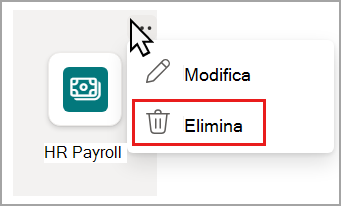
Quando viene chiesto di confermare, selezionare Elimina.
Continuare a modificare i collegamenti alle risorse. Al termine, selezionare Salva per confermare le modifiche.
Riordinare i collegamenti alle risorse esistenti
Per iniziare, selezionare Modifica nella sezione Risorse dell'esperienza connessioni.
Selezionare un collegamento alla risorsa e trascinarlo nella nuova posizione.
Continuare a modificare i collegamenti alle risorse. Al termine, selezionare Salva per confermare le modifiche.
Altre informazioni su come influenzare il contenuto nel feed
Nota
A partire dal 1° settembre 2024, il feed per la web part Viva Connection e il collegamento alle notizie video verranno rimossi e non disponibili per gli editor di siti di SharePoint da aggiungere ai propri siti. Il 5 novembre 2024, il supporto per il feed per la web part Viva Connections e i collegamenti alle notizie video termineranno e non visualizzeranno più il contenuto.
I proprietari del sito sono invitati a usare le web part Notizie, Viva Engage, File e Supporti e Contenuti evidenziati e Le pagine video come alternative all'uso del feed per la web part Viva Connections e del collegamento alle notizie video. Per altre informazioni, vedere la documentazione relativa al supporto per il ritiro della web part Viva Connections Feed.
Non è necessaria alcuna configurazione per far funzionare il feed nelle app desktop o per dispositivi mobili. Il contenuto nel feed non può essere modificato perché il contenuto viene aggregato dall'ambiente Microsoft 365. Il contenuto proviene da più origini: notizie aziendali pubblicate in SharePoint, notizie del settore, informazioni dettagliate sulle riunioni e file e informazioni da collaboratori frequenti.
La web part Feed per Viva Connections visualizza lo stesso contenuto e può essere aggiunta ad altri siti di SharePoint. Il contenuto visualizzato nel feed non può essere modificato, ma la classificazione può essere influenzata con le azioni seguenti:
- Promuovere importanti comunicazioni "ufficiali" - Usare l'aumento delle notizie per aumentare la visibilità dei post di notizie cruciali dai siti di notizie dell'organizzazione.
- Evidenziare le discussioni della community : post di funzionalità nelle community pubbliche di Viva Engage che si vogliono vedere dall'intera organizzazione.
- Pubblicare da fonti di notizie ufficiali , ad esempio siti di notizie aziendali o siti home di SharePoint. La posizione in cui si trova il contenuto influisce sulla classificazione.
- Seguire i colleghi all'interno dell'organizzazione : gli utenti possono visualizzare informazioni e post aggiunti al proprio feed creato dai colleghi seguiti.
- Altre informazioni sul funzionamento del feed sono disponibili qui: Individuare e apprendere con il feed Microsoft.
Impostazioni lingua e multilingue
L'esperienza Viva Connections può essere impostata in più lingue. Altre informazioni su come modificare diversi elementi dell'esperienza per visualizzare in più di una lingua e su come creare un dashboard multilingue.
Nota
Viva Connections desktop applica la lingua preferita di SharePoint degli utenti, ma non l'impostazione della lingua di Microsoft Teams. Tuttavia, per l'app per dispositivi mobili Viva Connections applica le impostazioni del dispositivo.
Gestione autorizzazioni
Il modello di autorizzazioni per la nuova esperienza di destinazione Viva Connections è simile alle autorizzazioni in SharePoint. Alcuni livelli di autorizzazione concedono l'accesso a strumenti di modifica specifici e la possibilità di gestire le autorizzazioni e la condivisione.
Nota
Ad almeno due persone devono essere assegnate autorizzazioni a livello di proprietario.
| Proprietario | Membro | Visitatore |
|---|---|---|
| Può modificare il contenuto nel banner, nel dashboard e nelle risorse. Può aggiungere o rimuovere proprietari, membri e visitatori. |
Può modificare il contenuto nel banner, nel dashboard e nelle risorse. | I visitatori sono gli utenti finali dell'organizzazione. Possono visualizzare e interagire con il contenuto, ma non possono modificare il contenuto o condividere la pagina con altri utenti. |
Se si dispone già dell'installazione di Viva Connections, gli editor che dispongono delle autorizzazioni di proprietario o membro del sito per il sito home di SharePoint avranno automaticamente le autorizzazioni di proprietario o membro per modificare la nuova esperienza Connessioni in Teams.
- Gli utenti con autorizzazioni di membro o superiori possono visualizzare i pulsanti Modifica nell'esperienza Connessioni.
- Gli utenti con autorizzazioni per i membri o superiori possono visualizzare le autorizzazioni per la pagina passando al menu con i puntini di sospensione in alto a destra e selezionando Gestisci autorizzazioni.
Se lo si configura per la prima volta, solo i proprietari del sito radice di SharePoint possono modificare l'esperienza Connessioni in Teams. Quando l'esperienza Connessioni viene modificata per la prima volta, viene creato un sito di SharePoint nel back-end. Assegnare proprietari e membri di questo sito per concedere autorizzazioni ad altri utenti in modo che possano modificare l'esperienza per il resto dell'organizzazione. Gestire le autorizzazioni dall'app Viva Connections in Teams per assegnare autorizzazioni a livello di proprietario o membro. Dopo aver assegnato i livelli di autorizzazione, gli utenti con autorizzazioni di proprietario o membro possono visualizzare i pulsanti Modifica nell'esperienza Connessioni.
Come aggiungere, visualizzare e modificare le autorizzazioni
Se si dispone di autorizzazioni per i membri o superiori, è possibile visualizzare gli utenti autorizzati a visualizzare e modificare l'esperienza Connessioni. Accedere alle autorizzazioni passando al menu con i puntini di sospensione (...) nell'angolo in alto a destra e quindi selezionare Gestisci autorizzazioni.
Se si dispone di autorizzazioni di proprietario o superiori, è possibile concedere l'accesso a nuove persone e modificare i ruoli delle persone che hanno già accesso. Selezionare Condividi per concedere l'accesso a nuove persone. Modificare i ruoli degli utenti esistenti selezionando la freccia a discesa e quindi selezionare un nuovo ruolo. Le modifiche vengono applicate immediatamente.
Altre informazioni per gli utenti finali dell'organizzazione
Se l'organizzazione ha già un sito home di SharePoint e si vuole mantenerlo come esperienza di destinazione per l'esperienza desktop Connessioni, usare il comando PowerShell elencato nella sezione seguente per usare il sito home di SharePoint. Altre informazioni sulla configurazione di Viva Connections nell'interfaccia di amministrazione di Microsoft 365.
Nota
Per i clienti che hanno già configurato Viva Connections, gli utenti finali verranno automaticamente indirizzati alla nuova esperienza home di Viva Connections in Teams se l'organizzazione decide di usare la nuova progettazione come esperienza predefinita. Se l'organizzazione ha un sito home di SharePoint, è possibile scegliere di mantenerlo come esperienza home predefinita quando è disponibile la nuova esperienza.
Scegliere l'esperienza di destinazione predefinita per viva connections desktop
Se l'organizzazione ha già un sito home di SharePoint e si vuole mantenerlo come esperienza di destinazione per l'esperienza desktop Connessioni, usare il comando PowerShell elencato di seguito in questa sezione. Se si decide di modificare l'esperienza predefinita da un sito home all'esperienza iniziale di Viva Connections, eseguire di nuovo questo comando usando il $false parametro . Per eseguire questo cmdlet, è necessario essere un amministratore di SharePoint.
Scaricare l'ultima versione di SharePoint Online Management Shell.
Nota
- Se è stata installata una versione precedente di SharePoint Online Management Shell, passare ad Aggiungi o Rimuovi programmi e disinstallare "SharePoint Online Management Shell".
- Eseguire il comando come amministratore di SharePoint.
- Questo comando consente di scegliere l'esperienza predefinita per l'app desktop e non influisce sull'esperienza per dispositivi mobili.
Connettersi a SharePoint come amministratore di SharePoint in Microsoft 365. Per altre informazioni, vedere Introduzione a SharePoint Online Management Shell .
Eseguire
Set-SPOHomeSite -HomeSiteUrl <homesiteURL> -VivaConnectionsDefaultStart <$true/$false>.- Il parametro deve essere impostato su
$falseper usare la nuova esperienza desktop Connections come esperienza di destinazione predefinita. - Il parametro deve essere impostato su
$trueper usare un sito home di SharePoint come esperienza di destinazione predefinita.
Esempio:
L'URL del sito home di SharePoint di Contoso è
https://contoso.sharepoint.com/sites/homeSitein questo esempio.Per impostare la destinazione predefinita sul sito home di SharePoint:
Set-SPOHomeSite -HomeSiteUrl "https://contoso.sharepoint.com/sites/homeSite" -VivaConnectionsDefaultStart $truePer impostare la destinazione predefinita sulla nuova esperienza desktop Viva Connections:
Set-SPOHomeSite -HomeSiteUrl "https://contoso.sharepoint.com/sites/homeSite" -VivaConnectionsDefaultStart $false- Il parametro deve essere impostato su
Nota
- Potrebbero essere necessari fino a 15 minuti per visualizzare l'esperienza di destinazione predefinita aggiornata.
- Se si modifica il sito home di SharePoint in un sito home di SharePoint diverso, potrebbero essere necessarie fino a una settimana prima che gli utenti di Viva Connections vengano indirizzati al nuovo sito. Tuttavia, gli utenti possono disconnettersi e accedere di nuovo per cancellare la cache per visualizzare prima il nuovo sito home di SharePoint.
Rendere l'esperienza disponibile per l'utente finale
Al termine della personalizzazione dell'esperienza Viva Connections, seguire i passaggi per consentire all'esperienza di renderla visibile al pubblico.
Ulteriori informazioni
Altre opzioni presto disponibili per l'esperienza desktop Viva Connections
Usa il targeting del pubblico in Viva Connections per personalizzare l'esperienza.