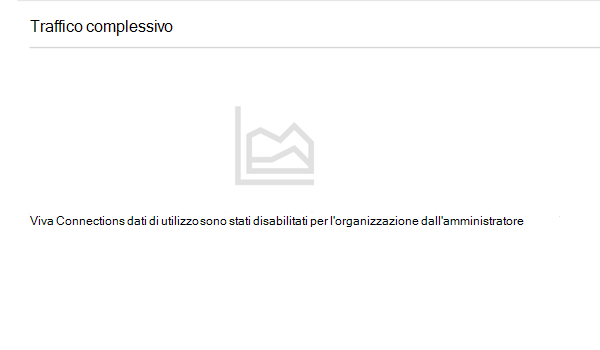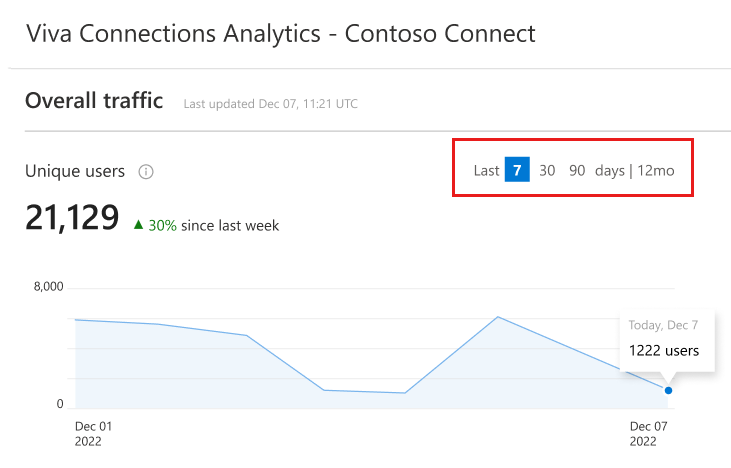Visualizzare i dati di utilizzo per Viva Connections
Comprendere come e quando gli utenti interagiscono con i componenti dell'esperienza di Connections usando l'analisi. Esaminare i dati relativi al traffico complessivo, all'utilizzo e all'engagement in ognuna delle esperienze di Connections dell'organizzazione. I dati possono essere ulteriormente filtrati per visualizzare un intervallo specificato o scaricati come report di analisi in Excel.
Nota
- Le autorizzazioni a livello di membro (o superiori) sono necessarie per visualizzare l'analisi dell'utilizzo per Connections.
- I dati di analisi dell'utilizzo vengono aggregati e non possono essere rilevati da un singolo utente.
- Per creare un'esperienza di Viva Connections, è necessario disporre di un tipo di licenza Enterprise (E), Frontline (F) o Academic (A).
- Gli utenti con un abbonamento a Microsoft 365 (licenza E, F o A) sono limitati alla creazione e all'uso di un'unica esperienza. Se si vogliono creare o usare due o più esperienze (fino a 50), ogni utente del tenant deve avere una licenza Microsoft Viva Suite o Viva Communications and Communities. Per altre informazioni, vedi Microsoft Viva piani e prezzi.
- Per i tenant configurati per più aree, l'opzione per accedere all'analisi dovrà essere disabilitata per ogni area usando i comandi di PowerShell. Per altre informazioni, vedere come disabilitare le funzionalità di analisi.
- La funzionalità di analisi non è disponibile negli ambienti GCC, GCC High e DoD. Per altre informazioni, vedere l'elenco delle funzionalità della piattaforma.
Come accedere al report
Gli utenti hanno bisogno di autorizzazioni a livello di membro (o superiori) nell'esperienza di Connections per accedere ai dati di analisi e visualizzarne i dati. Per le organizzazioni che hanno più di un'esperienza Connections, è possibile visualizzare il report di analisi per ogni esperienza accedendo a tale esperienza e aprendo il report.
È possibile accedere ai dati di analisi per Connections dal sito home di SharePoint o dall'app Connections in Microsoft Teams.
Accedere ai dati di analisi da un sito home di SharePoint
Passare al sito home di SharePoint dell'organizzazione.
Selezionare l'icona Impostazioni
 .
.Selezionare Gestisci Viva Connections.
Passare alla sezione Analisi e selezionare Visualizza report.
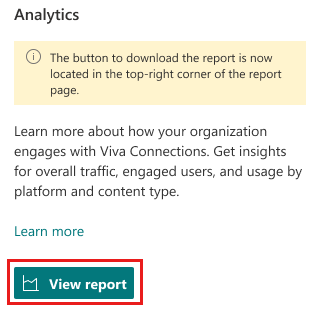
Accedere ai dati di analisi da Microsoft Teams
Passare all'app Connections dell'organizzazione in Teams.
Selezionare i puntini di sospensione nell'angolo in alto a destra.
Selezionare Visualizza analisi
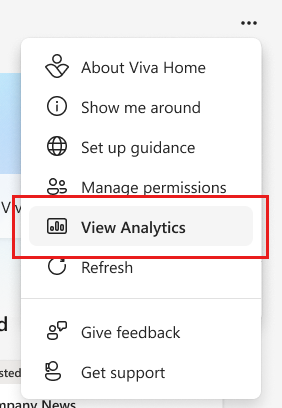
Informazioni sul report sull'utilizzo
La pagina Analisi contiene grafici e grafici che forniscono dati sul traffico, l'utilizzo e l'engagement complessivi per l'esperienza di Connections a cui si accede. I dati possono essere filtrati fino agli ultimi 7, 30 o 90 giorni. I dati complessivi del traffico possono essere filtrati fino agli ultimi 12 mesi.
Nota
- Per visualizzare i dati oltre i 30 giorni è necessaria una licenza Famiglia di prodotti Microsoft Viva o Viva Communications and Communities. Per altre informazioni, vedere Microsoft Viva piani e prezzi.
- I dati filtrati per i 90 giorni e i 12 mesi precedenti saranno disponibili a metà giugno 2024. I dati cronologici per questi nuovi filtri non saranno disponibili.
Traffico complessivo
Questa sezione fornisce dati di utilizzo su utenti univoci, utenti coinvolti, visualizzazioni totali e utenti di ritorno. L'attività per l'utilizzo di desktop, Web e dispositivi mobili viene combinata in questa sezione, indipendentemente dalla piattaforma.
- Utenti univoci: numero totale di singoli utenti indipendentemente dal numero di volte in cui hanno visitato tutte le piattaforme e i dispositivi Connections.
- Utenti coinvolti: numero totale di singoli visualizzatori che interagiscono con Connections tipi di contenuto.
- Viste totali: numero totale di visualizzazioni in tutte le piattaforme e i dispositivi Connections.
- Utenti di ritorno: può visualizzare in base alla percentuale o al numero di utenti che si sono impegnati con Connections contenuto dall'ultimo mese in una visualizzazione di 12 mesi. Selezionare l'elenco a discesa per impostare la visualizzazione dei dati sulla restituzione degli utenti in base alla percentuale e al singolo utente.
Nota
È necessaria una licenza Famiglia di prodotti Microsoft Viva o Viva Communications and Communities per visualizzare i dati relativi alla restituzione degli utenti. Per altre informazioni, vedere Microsoft Viva piani e prezzi.
Dettagli sull'utilizzo
Questa sezione suddivide i dati di utilizzo tra i tipi di dispositivi e app usati per accedere all'esperienza di Connections, inclusa l'attività dal dashboard, dal feed e dalle risorse.
Nota
Per il secondo trimestre 2025 è previsto un aggiornamento che sostituirà l'esperienza feed con un lettore di notizie aziendali che presenterà le notizie consigliate dall'organizzazione.
- Visualizzazioni totali per app e dispositivi: include visualizzazioni per l'utilizzo di desktop, Web e dispositivi mobili.
- Utenti coinvolti per componente: include il numero di utenti coinvolti per le web part Dashboard, Feed e Risorse.
Dettagli di engagement
Utenti coinvolti per scheda dashboard: include i dati di utilizzo per ogni scheda dashboard nel dashboard, che indicano la frequenza con cui ogni utente interagisce con una scheda.
Filtrare e scaricare i report
I report possono essere filtrati negli ultimi 7, 30 o 90 giorni o negli ultimi 12 mesi. Per filtrare i dati, selezionare un intervallo di giorni accanto a un grafico.
Nota
Per visualizzare o scaricare i dati del report oltre i 30 giorni è necessaria una licenza Famiglia di prodotti Microsoft Viva o Viva Communications and Communities. Per altre informazioni, vedere Microsoft Viva piani e prezzi.
Selezionare Scarica report nella parte superiore della pagina di analisi per scaricare un foglio di calcolo di Excel che contiene tutte le informazioni nella pagina di analisi in tre schede e fogli di dati separati. Il foglio di calcolo contiene tutti i dati disponibili a cui l'account ha accesso (in base alla licenza).
Come disabilitare le funzionalità di analisi
L'organizzazione potrebbe non voler visualizzare i dati di analisi a causa di dati locali e normative di conformità o altri motivi. Seguire questa procedura per disabilitare la funzionalità di analisi Connections con PowerShell. Per i tenant configurati per più aree, l'opzione per accedere all'analisi deve essere disabilitata per ogni area usando il comando PowerShell.
Assicurarsi che le versioni precedenti di SharePoint Online Management Shell siano disinstallate nel dispositivo (Impostazioni App >> installate > disinstallano "SharePoint Online Management Shell").
Scaricare l'ultima versione di SharePoint Online Management Shell.
Connettersi a SharePoint come amministratore di SharePoint in Microsoft 365. Per informazioni in merito, vedere Guida introduttiva a SharePoint Online Management Shell.
Connettersi al servizio SharePoint del tenant eseguendo il comando seguente:
Eseguire
Connect-SPOService -Url <sharepoint admin URL> -Credential <credentials>Immettere la password nel campo password.
Eseguire
Get-SPOTenantper visualizzare le impostazioni dell'amministratore del tenant.Individuare l'impostazione "DisableVivaConnectionsAnalytics".
Abilitare o disabilitare l'impostazione eseguendo il comando seguente:
Eseguire
Set-SPOTenant -DisableVivaConnectionsAnalytics $TrueEseguire
Get-SPOTenantper verificare che l'impostazione sia aggiornata.
Spiegazioni per gli errori comuni del report
È possibile che venga visualizzato un errore nella sezione Analisi. Esaminare gli errori comuni per altre informazioni su come risolverli in modo da poter scaricare report per visualizzare i dati di utilizzo per Connections.
Dati insufficienti per generare un report
Questo messaggio viene visualizzato se non sono presenti dati di utilizzo sufficienti per generare un report. Completare la configurazione Connections e provare di nuovo ad accedere al report. Per altre informazioni, vedere la guida alla configurazione con Viva Connections.
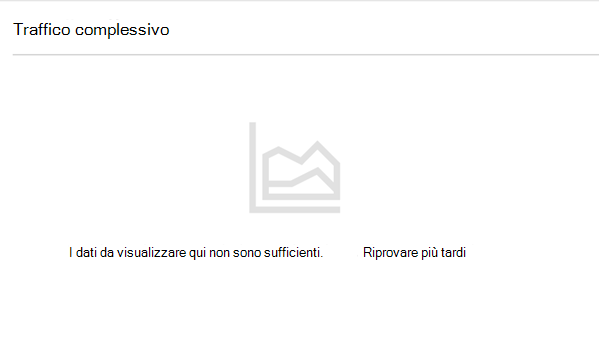
Errore generale
A volte a causa di problemi di connettività o altri problemi tecnici, il report di analisi potrebbe non essere disponibile. Controllare la connessione di rete, aggiornare la pagina e riprovare a caricare il report.
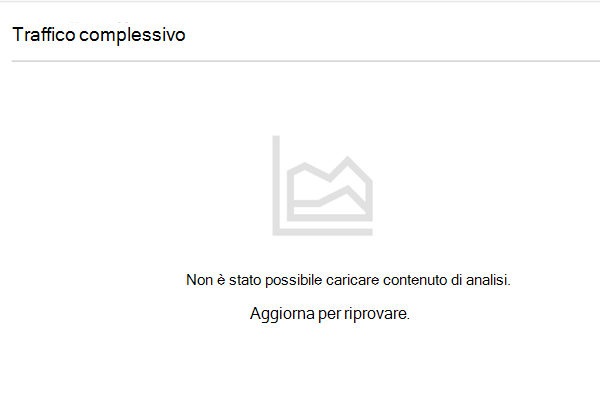
Errori all'interno del report scaricato
All'interno del report di Excel scaricato è possibile notare che alcune sezioni non sono disponibili a causa di dati di utilizzo insufficienti. Altre informazioni su come amplificare l'istanza di Viva Connections dell'organizzazione e le risorse di adozione Microsoft Viva disponibili.
Il report è disabilitato
Potrebbe essere visualizzato il messaggio seguente: "Viva Connections dati di utilizzo sono stati disabilitati per l'organizzazione dall'amministratore". Questo messaggio indica che non è possibile accedere ai report sull'utilizzo a meno che l'amministratore non abiliti la funzionalità per l'organizzazione.