Usare il report Panoramica dell'area di interesse di Viva Glint
Il report Microsoft Viva Glint Focus Areas Overview fornisce uno stato del completamento delle aree di interesse tra i team. Il report fornisce immediatamente informazioni dettagliate critiche con un facile accesso ad altri dettagli.
Importante
L'organizzazione può usare la parola "obiettivo" anziché il termine standard "aree di interesse". Per questo motivo, la verbiage e le immagini in questa guida potrebbero non corrispondere esattamente al dashboard.
Imparare dalla metodologia della scienza Viva Persone
L'avvio e la gestione dell'azione dopo un sondaggio possono essere un processo poco chiaro. La pianificazione dell'azione mirata e semplificata è essenziale. Un piano d'azione è un impegno scritto per apportare miglioramenti incrementali all'esperienza e al coinvolgimento dei dipendenti nel loro lavoro, nel team e all'interno dell'azienda.
Amministratori che concedono l'autorizzazione per i manager per visualizzare il report Area di interesse
L'accesso viene approvato per i ruoli con View Focus Areas Reports all'interno della sezione Report di Autorizzazioni e accesso di Manager in Ruoli utente nel dashboard di amministrazione. L'ambito del report rispetta l'accesso a livello di persona.
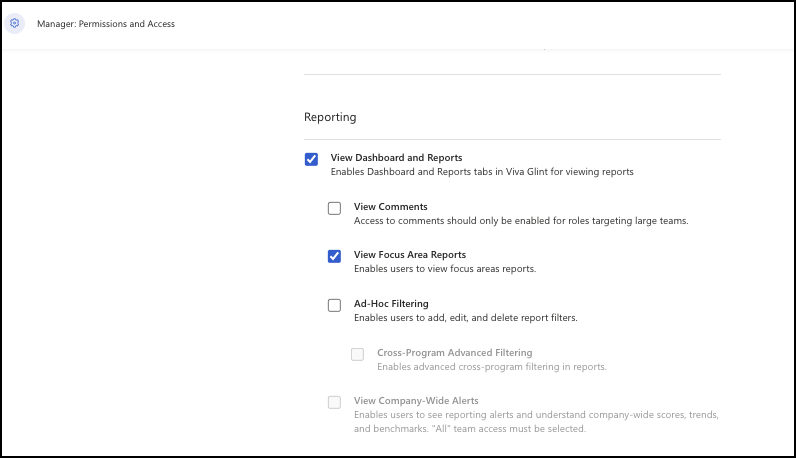
Accedere al report Panoramica dell'area di interesse
Dal dashboard di amministrazione seguire questa procedura:
- Nella barra dei menu in alto selezionare la scheda Report .
- Nella colonna più a sinistra della pagina Report selezionare Panoramica area messa a fuoco.
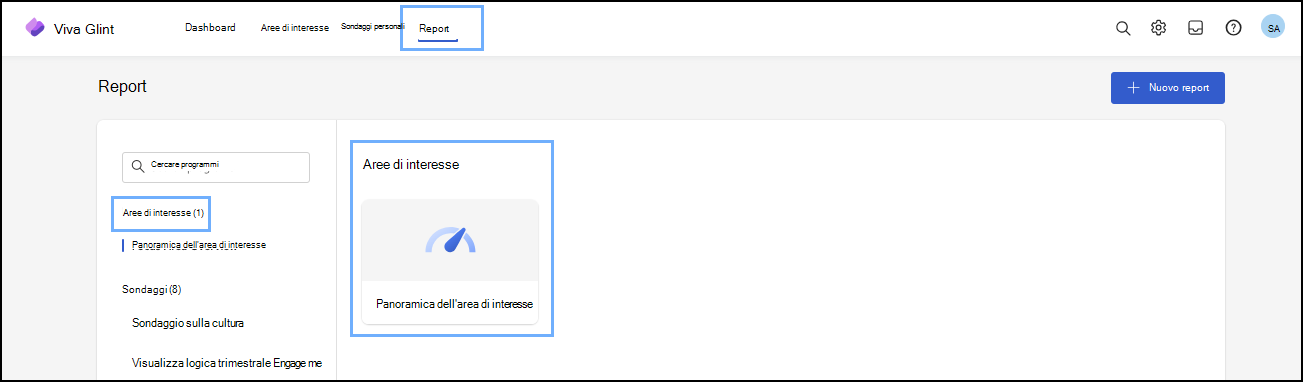
Modalità di utilizzo del report da parte dei leader
I leader e gli amministratori usano questo report per:
- Connettere i manager che lavorano su aree di interesse simili.
- Visualizzare i commenti di feedback per fornire il contesto su cui stanno lavorando i responsabili.
Riepilogo della sezione report
Questa tabella consente di comprendere le sezioni e le descrizioni del report.
| Termine | Descrizione |
|---|---|
| Riepilogo | Fornisce un'idea del completamento dell'area di interesse tra i team e risponde alle seguenti domande: - Quanto siamo vicini al completamento dell'area focus? - Qual è lo stato delle aree di interesse? - Quale percentuale della popolazione costituisce ogni stato? - Quanti manager hanno creato aree di interesse? |
| Completamento generale dell'area di messa a fuoco | Mostra lo stato di avanzamento verso il completamento dell'area messa a fuoco al 100%. Visualizzare il numero di aree di interesse completate e il numero di dipendenti che le hanno completate |
| Stato area messa a fuoco | Illustra lo stato di ogni area di messa a fuoco e le popolazioni che coprono; passare il puntatore del mouse su ogni stato per visualizzare un'analisi più approfondita delle informazioni |
| % dei dipendenti con aree di interesse | Visualizza la percentuale complessiva di manager e altri con aree di interesse; passare il puntatore del mouse sul numero per un approfondimento delle informazioni |
| % dei dipendenti senza aree di interesse | Visualizza la percentuale di dipendenti che non hanno aree di interesse. |
| Stato obiettivo per tipo | Suddivisione delle aree di messa a fuoco per tipo. Molte sezioni del report sono dinamiche e visualizzano altri dettagli quando vengono selezionate |
| Intestazioni di colonna | Selezionare le intestazioni di colonna da ordinare in base allo stato in ordine crescente o decrescente |
| Barre di stato | Selezionare una barra di stato per includere tali dati nella sezione Riepilogo . Questi dati forniscono altre informazioni dettagliate sul tipo di area di interesse, in particolare: - Stato di completamento complessivo - % dei dipendenti che non hanno l'area di interesse |
| Percentuali | Per visualizzare informazioni dettagliate, passare il puntatore del mouse sulle percentuali |
| Filter | Si trova nel menu di intestazione nella parte superiore della pagina e indicato da una freccia e da eventuali filtri selezionati, in caso di compressione. Le selezioni selezionate vengono aggiunte automaticamente al filtro. Selezionare la freccia per espandere il menu per visualizzare i report precedenti o modificare i filtri. Il periodo di area di messa a fuoco corrente viene visualizzato per impostazione predefinita, ma è possibile esaminare i periodi precedenti. |
Esportazione dei dati dell'area di interesse
È possibile esportare i dati dell'area di messa a fuoco da due percorsi diversi:
Esportare i dati dal report Panoramica dell'area di messa a fuoco
Usare il menu Esporta per scegliere l'opzione di esportazione.
- Esportare l'utilizzo delle aree di interesse nel foglio di calcolo o
- Esportare tutti gli elementi delle azioni nel foglio di calcolo.
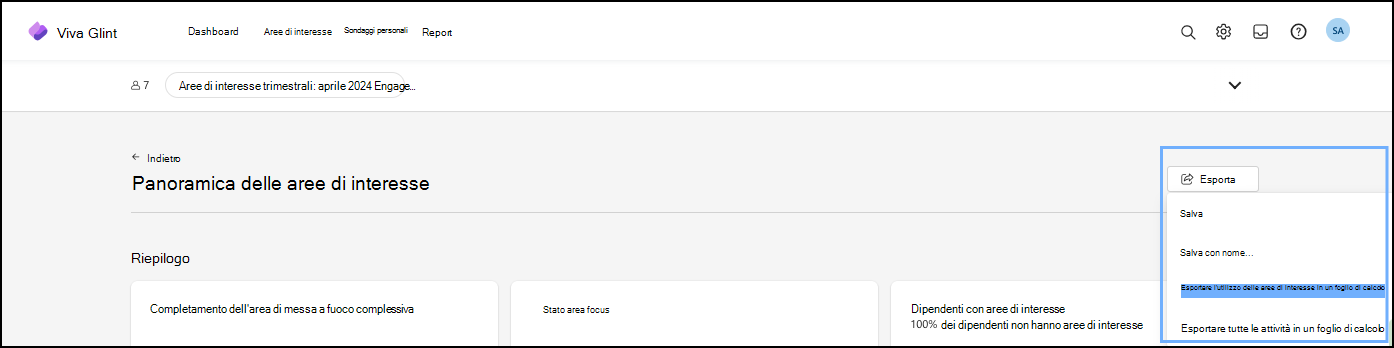
Esportare dati dal dashboard di amministrazione
- Nella sezione Esecuzione di azioni selezionare Report Tutti gli elementi azione.
- Il report viene generato automaticamente come file di .csv.
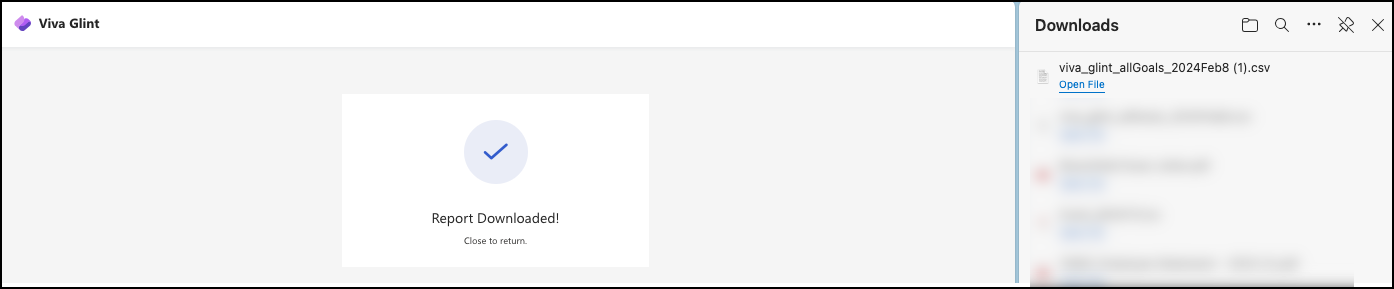
Elementi inclusi nel report Panoramica dell'area di messa a fuoco
- Posta elettronica dei dipendenti
- Nome e cognome del dipendente
- Area di interesse per i dipendenti
- Periodo obiettivo dipendente
- Finestre area messa a fuoco e date di scadenza
- Elemento/descrizione dell'azione
- Stato dell'elemento azione/obiettivo
- Indica se gli elementi sono un elemento Glint suggerito
- Commenti relativi all'area di interesse: dopo la colonna Elemento azione suggerita, gli amministratori con autorizzazioni possono visualizzare
- Numero di commenti che supportano un'area di interesse.
- Il commento, ognuno nella propria riga.