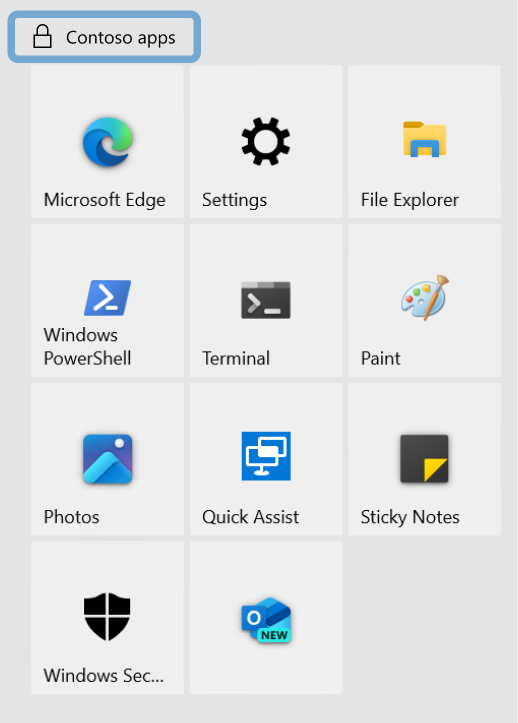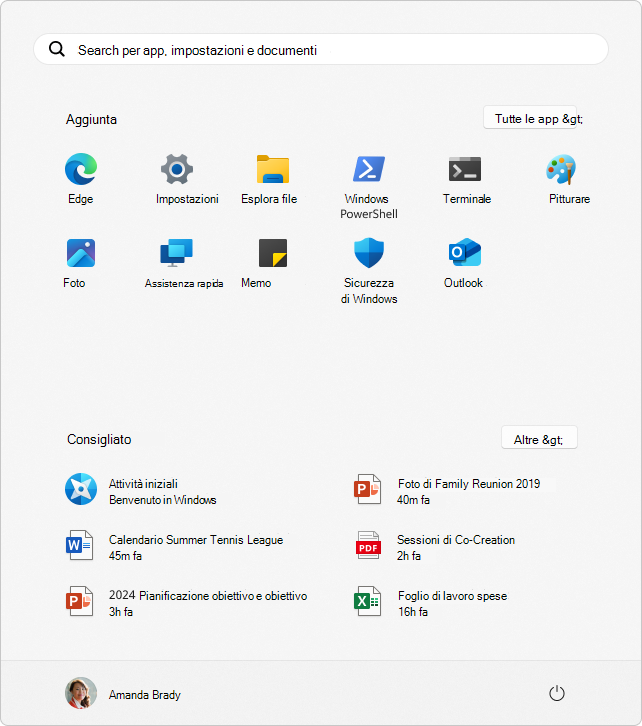Personalizza il layout della schermata Start.
L'implementazione di un layout Start personalizzato nei dispositivi dell'organizzazione consente agli amministratori di controllare direttamente la configurazione del menu Start. Con questa funzionalità, è possibile specificare un set personalizzato di applicazioni aggiunte, disposte in base alle preferenze. Usare questa funzionalità per aggiungere in modo strategico le app desiderate, eliminare le app aggiunte predefinite e organizzare la visualizzazione dell'applicazione in base ai requisiti operativi.
Questo articolo descrive come personalizzare il layout Start, esportarne la configurazione e distribuire la personalizzazione in altri dispositivi.
Nota
Per informazioni sugli OEM, vedere l'articolo Personalizzare il layout start.
Processo di personalizzazione
Per personalizzare il layout start di Windows e distribuirne la configurazione in altri dispositivi, seguire questa procedura:
- Configurare il layout Start per soddisfare i requisiti da un dispositivo di riferimento
- Esportare la configurazione del layout Start in un file di configurazione
- Distribuire il file di configurazione usando una delle opzioni disponibili
Suggerimento
Anche se è possibile creare un file di configurazione personalizzato, è più semplice e veloce esportare il layout da un dispositivo esistente.
Personalizzare il layout Start in un dispositivo di riferimento
Per preparare un layout Start per l'esportazione, personalizzare il layout Start in un dispositivo di riferimento. Per preparare un dispositivo di riferimento:
- Configurare un dispositivo in cui personalizzare il layout Start, che deve avere il sistema operativo installato nei dispositivi degli utenti
- Installare tutte le app e i servizi che devono essere visualizzati nel layout Start
- Creare un nuovo account utente da usare per personalizzare il layout Start
Per personalizzare Start:
Accedere al dispositivo di riferimento con l'account utente creato
Personalizza il layout della schermata Start in base a come vuoi che venga visualizzata dagli utenti usando le tecniche seguenti:
- Aggiungi app alla schermata Start. Dalla schermata Start digita il nome dell'app. Quando l'app viene visualizzata nei risultati della ricerca, fare clic con il pulsante destro del mouse sull'app e scegliere Aggiungi a Start Per visualizzare tutte le app, selezionare Tutte le app. Fare clic con il pulsante destro del mouse su un'app e aggiungerla o rimuoverla dal menu Start
- Rimuovere le app che non si desidera visualizzare. Per rimuovere un'app, fare clic con il pulsante destro del mouse sull'app e quindi scegliere Rimuovi dal menu Start
- Trascinare le app esistenti in Start per riordinarle o raggrupparle
- Ridimensiona i riquadri. Per ridimensionare i riquadri, fare clic con il pulsante destro del mouse sul riquadro e quindi scegliere Ridimensiona
- Crea gruppi di app personalizzati. Trascina le app in un'area vuota. Per assegnare un nome a un gruppo, selezionare sopra il gruppo di riquadri e quindi digitare il nome nel campo Gruppo di nomi visualizzato sopra il gruppo
Importante
Se il layout Start include riquadri per le app non installate nel dispositivo di destinazione, i riquadri per tali app saranno vuoti. I riquadri vuoti rimangono persistenti fino alla successiva accesso dell'utente, quando i riquadri vuoti vengono rimossi.
Accedere al dispositivo di riferimento con l'account utente creato
Personalizzare la sezione Aggiunta del layout Start in modo che gli utenti lo vedano usando le tecniche seguenti:
- Aggiungi app alla schermata Start. Dalla schermata Start digita il nome dell'app. Quando l'app viene visualizzata nei risultati della ricerca, fare clic con il pulsante destro del mouse sull'app e scegliere Aggiungi a Start Per visualizzare tutte le app, selezionare Tutte le app. Fare clic con il pulsante destro del mouse su un'app e aggiungerla o rimuoverla dal menu Start
- Rimuovere le app che non si desidera visualizzare. Per rimuovere un'app, fare clic con il pulsante destro del mouse sull'app e quindi scegliere Rimuovi dal menu Start
- Trascinare le app esistenti in Start per riordinarle
Importante
Se il layout Start include i pin per le app che non sono installate nel dispositivo di destinazione, i pin per tali app non vengono creati fino a quando le app non vengono installate.
Esportare la configurazione del layout Start
Dopo aver configurato il layout Start per soddisfare i requisiti, usare il cmdlet Windows PowerShell Export-StartLayout per esportare il layout esistente in un file di configurazione.
La personalizzazione esportata è costituita da un file XML contenente un elenco di riquadri che definiscono il layout Start.
Nota
È possibile trovare il modello di layout Start predefinito in %LOCALAPPDATA%\Microsoft\windows\Shell\DefaultLayouts.xml.
Per esportare il layout Start in un file XML:
Durante l'accesso con lo stesso account usato per personalizzare Start, creare una cartella per salvare il
.xmlfile. Ad esempio, creare laC:\LayoutscartellaApri Windows PowerShell
Eseguire il cmdlet seguente:
Export-StartLayout -UseDesktopApplicationID -Path "C:\Layouts\LayoutModification.xml"(Facoltativo) Modificare il file XML per aggiungere una configurazione della barra delle applicazioni o apportare modifiche al layout Start
La personalizzazione esportata è costituita da un file JSON contenente un elenco di pin che definiscono il layout Start.
Per esportare il layout Start in un file JSON:
Durante l'accesso con lo stesso account usato per personalizzare Start, creare una cartella per salvare il
.jsonfile. Ad esempio, creare laC:\LayoutscartellaApri Windows PowerShell
Eseguire il cmdlet seguente:
Export-StartLayout -Path "C:\Layouts\LayoutModification.json"
Esempio di layout iniziale
Qui è possibile trovare un esempio di layout Start che è possibile usare come riferimento:
<LayoutModificationTemplate xmlns:defaultlayout="http://schemas.microsoft.com/Start/2014/FullDefaultLayout" xmlns:start="http://schemas.microsoft.com/Start/2014/StartLayout" Version="1" xmlns="http://schemas.microsoft.com/Start/2014/LayoutModification">
<LayoutOptions StartTileGroupCellWidth="6" />
<DefaultLayoutOverride>
<StartLayoutCollection>
<defaultlayout:StartLayout GroupCellWidth="6">
<start:Group Name="">
<start:DesktopApplicationTile Size="2x2" Column="0" Row="2" DesktopApplicationLinkPath="%APPDATA%\Microsoft\Windows\Start Menu\Programs\Windows PowerShell\Windows PowerShell.lnk" />
<start:DesktopApplicationTile Size="2x2" Column="2" Row="4" DesktopApplicationLinkPath="%ALLUSERSPROFILE%\Microsoft\Windows\Start Menu\Programs\Accessories\Quick Assist.lnk" />
<start:DesktopApplicationTile Size="2x2" Column="4" Row="2" DesktopApplicationLinkPath="%ALLUSERSPROFILE%\Microsoft\Windows\Start Menu\Programs\Accessories\Paint.lnk" />
<start:DesktopApplicationTile Size="2x2" Column="4" Row="0" DesktopApplicationLinkPath="%APPDATA%\Microsoft\Windows\Start Menu\Programs\System Tools\File Explorer.lnk" />
<start:DesktopApplicationTile Size="2x2" Column="0" Row="0" DesktopApplicationLinkPath="%ALLUSERSPROFILE%\Microsoft\Windows\Start Menu\Programs\Microsoft Edge.lnk" />
<start:Tile Size="2x2" Column="4" Row="4" AppUserModelID="Microsoft.MicrosoftStickyNotes_8wekyb3d8bbwe!App" />
<start:Tile Size="2x2" Column="2" Row="2" AppUserModelID="Microsoft.WindowsTerminal_8wekyb3d8bbwe!App" />
<start:Tile Size="2x2" Column="0" Row="4" AppUserModelID="Microsoft.Windows.Photos_8wekyb3d8bbwe!App" />
<start:Tile Size="2x2" Column="0" Row="6" AppUserModelID="Microsoft.Windows.SecHealthUI_cw5n1h2txyewy!SecHealthUI" />
<start:Tile Size="2x2" Column="2" Row="6" AppUserModelID="Microsoft.OutlookforWindows_8wekyb3d8bbwe!Microsoft.OutlookforWindows" />
<start:Tile Size="2x2" Column="2" Row="0" AppUserModelID="windows.immersivecontrolpanel_cw5n1h2txyewy!microsoft.windows.immersivecontrolpanel" />
</start:Group>
</defaultlayout:StartLayout>
</StartLayoutCollection>
</DefaultLayoutOverride>
</LayoutModificationTemplate>
{
"pinnedList": [
{"desktopAppLink": "%ALLUSERSPROFILE%\\Microsoft\\Windows\\Start Menu\\Programs\\Microsoft Edge.lnk" },
{ "packagedAppId": "windows.immersivecontrolpanel_cw5n1h2txyewy!microsoft.windows.immersivecontrolpanel" },
{ "desktopAppLink": "%APPDATA%\\Microsoft\\Windows\\Start Menu\\Programs\\File Explorer.lnk" },
{ "desktopAppLink": "%APPDATA%\\Microsoft\\Windows\\Start Menu\\Programs\\Windows PowerShell\\Windows PowerShell.lnk" },
{ "packagedAppId": "Microsoft.WindowsTerminal_8wekyb3d8bbwe!App" },
{ "packagedAppId": "Microsoft.Paint_8wekyb3d8bbwe!App" },
{ "packagedAppId": "Microsoft.Windows.Photos_8wekyb3d8bbwe!App" },
{ "packagedAppId": "MicrosoftCorporationII.QuickAssist_8wekyb3d8bbwe!App" },
{ "packagedAppId": "Microsoft.MicrosoftStickyNotes_8wekyb3d8bbwe!App" },
{ "packagedAppId": "Microsoft.SecHealthUI_8wekyb3d8bbwe!SecHealthUI" },
{ "packagedAppId": "Microsoft.OutlookForWindows_8wekyb3d8bbwe!Microsoft.OutlookforWindows"}
]
}
Modificare il file di configurazione
Attenzione
Quando si apportano modifiche al layout esportato, tenere presente che il file XML deve essere conforme a una definizione di XML Schema (XSD).
Il file XML richiede l'ordine seguente per i tag direttamente sotto il LayoutModificationTemplate nodo:
LayoutOptionsDefaultLayoutOverrideRequiredStartGroupsCollection-
AppendDownloadOfficeTile- OPPURE -AppendOfficeSuite(è possibile usare una sola opzione di Office alla volta) AppendOfficeSuiteChoiceTopMFUAppsCustomTaskbarLayoutCollectionInkWorkspaceTopAppsStartLayoutCollection
I commenti non sono supportati nel LayoutModification.xml file.
Nota
RequiredStartGroupsCollection e AppendGroup la sintassi si applicano solo quando il Import-StartLayout metodo viene usato per la compilazione e la distribuzione di immagini Windows.
È possibile modificare il file XML per apportare eventuali modifiche al layout Start. Ad esempio, è possibile includere <CustomTaskbarLayoutCollection> per includere la personalizzazione della barra delle applicazioni.
Se il layout Start esportato contiene riquadri per le app desktop o i collegamenti URL, Export-StartLayout viene usato DesktopApplicationLinkPath nel file risultante. Usare un editor di testo o XML per passare DesktopApplicationLinkPath a DesktopApplicationID.
Per il corretto funzionamento degli script e dei pin dei riquadri dell'applicazione, seguire queste regole:
- I file eseguibili e gli script devono essere elencati in
%ProgramFiles%o ovunque il programma di installazione dell'app li colloca - I collegamenti da aggiungere a Start devono essere inseriti in
%ProgramData%\Microsoft\Windows\Start Menu\Programs - Se si inseriscono file eseguibili o script nella
%ProgramData%\Microsoft\Windows\Start Menu\Programscartella, non vengono inseriti in Start
Nota
Tutti i dispositivi a cui si applica il layout Start devono avere le app e altri collegamenti presenti nel sistema locale nella stessa posizione dell'origine per il layout Start.
Dopo aver esportato il layout, decidere se applicare un layout Start completo o parziale :
- Quando viene applicato un layout start completo, gli utenti non possono aggiungere, rimuovere o disinstallare app da Start. Gli utenti possono visualizzare e aprire tutte le app nella visualizzazione Tutte le app , ma non possono aggiungere app alla schermata Start
- Quando viene applicato un layout di avvio parziale, il contenuto dei gruppi di riquadri specificati non può essere modificato, ma gli utenti possono spostare tali gruppi e possono anche creare e personalizzare i propri gruppi
Elementi e attributi supportati
| Elemento | Descrizione |
|---|---|
LayoutModificationTemplate |
Per descrivere le modifiche al layout predefinito della schermata Start |
| LayoutOptions | Usare per specificare: - Se usare start a schermo intero sul desktop - Numero di colonne del riquadro nel menu Start |
RequiredStartGroupsCollection |
Usare per contenere la raccolta di RequiredStartGroups |
| RequiredStartGroups | Usare per contenere i AppendGroup tag, che rappresentano i gruppi che possono essere aggiunti al layout start predefinito |
| AppendGroup | Per specificare i riquadri che devono essere aggiunti al layout predefinito della schermata Start |
| start:Tile | Usare per specificare un'app UWP |
start:Folder |
Utilizzare per specificare una cartella di icone; può includere Tile, SecondaryTile e DesktopApplicationTile |
| start:DesktopApplicationTile | Usare per specificare una delle seguenti: - Un'applicazione desktop di Windows con un AppUserModelID noto- Un'applicazione in una cartella nota con un collegamento in una cartella legacy del menu Start - Collegamento a un'applicazione desktop di Windows in una cartella del menu Start legacy - Un riquadro del collegamento Web con un file associato .url in una cartella legacy del menu Start |
| start:SecondaryTile | Per aggiungere un collegamento Web tramite un riquadro secondario di Microsoft Edge |
| AppendOfficeSuite | Usare per aggiungere la famiglia di prodotti Office installata in box a Start. Per altre informazioni, vedere Personalizzare la famiglia di riquadri di Office. Non usare questo tag con AppendDownloadOfficeTile |
| AppendDownloadOfficeTile | Usare per aggiungere un riquadro di Download di Office specifico a un percorso specifico in Start Non usare questo tag con AppendOfficeSuite |
LayoutOptions
I nuovi dispositivi che eseguono Windows 10 per le edizioni desktop usano per impostazione predefinita un menu Start con due colonne di riquadri, a meno che non sia abilitata la modalità avvio in tablet. Nei dispositivi dotati di schermi inferiori a 10" è abilitato, per impostazione predefinita, l'avvio in modalità tablet. Per questi dispositivi, gli utenti vedono la schermata Start a schermo intero sul desktop. È possibile modificare le funzionalità seguenti:
- La modalità avvio in tablet può essere impostata su o disattivata
- Impostare Start a schermo intero sul desktop su attivato o disattivato Per eseguire questa operazione, aggiungere l'elemento
LayoutOptionsnel file LayoutModification.xml e impostare l'attributo FullScreenStart su true o false - Specificare il numero di colonne nel menu Start su 1 o 2 Per eseguire questa operazione, aggiungere l'elemento
LayoutOptionsnel file di LayoutModification.xml e impostare l'attributo StartTileGroupsColumnCount su 1 o 2
Nell'esempio seguente viene illustrato come usare l'elemento LayoutOptions per specificare la schermata Start a schermo intero sul desktop e come usare una colonna nel menu Start:
<LayoutOptions
StartTileGroupsColumnCount="1"
FullScreenStart="true"
/>
RequiredStartGroups
Il RequiredStartGroups tag contiene AppendGroup tag che rappresentano i gruppi che è possibile aggiungere al layout start predefinito.
Ai gruppi sono associati i vincoli seguenti:
- Due gruppi di sei colonne di larghezza o equivalenti alla larghezza di tre riquadri medi
- Due righe di riquadro di medie dimensioni in altezza. Windows ignora tutti i riquadri aggiunti oltre la seconda riga
- Nessun limite al numero di app che può essere aggiunto. Esiste un limite teorico di 24 riquadri per gruppo (quattro riquadri piccoli per quadrato medio x tre colonne x due righe)
Importante
È possibile aggiungere un massimo di due AppendGroup tag per RequiredStartGroups tag.
È anche possibile assegnare aree ai gruppi di accodamento nel RequiredStartGroups tag usando l'attributo facoltativo Region oppure è possibile usare le funzionalità multivarianti nel provisioning di Windows. Se si usa l'attributo Region , è necessario usare un codice paese di due lettere per specificare il paese o l'area geografica a cui si applicano i gruppi di accodamento. Per specificare più di un paese/area geografica, usare un delimitatore di pipe (|), come illustrato nell'esempio seguente:
<RequiredStartGroups
Region="DE|ES|FR|GB|IT|US">
- Se l'impostazione paese/area geografica per il dispositivo Windows corrisponde a ,
RequiredStartGroupsi riquadri disposti all'interno diRequiredStartGroupsvengono applicati a Start - Se si specifica un oggetto indipendente dall'area
RequiredStartGroups(o uno senza l'attributo Region facoltativo), l'agnosticoRequiredStartGroupsdell'area viene applicato a Start
AppendGroup
AppendGroup i tag specificano un gruppo di riquadri da aggiungere a Start. Sono consentiti al massimo due AppendGroup tag per RequiredStartGroups ogni tag.
Per Windows 10 per le edizioni desktop, i tag AppendGroup contengono start:Tiletag , start:DesktopApplicationTileo start:SecondaryTile .
È possibile specificare un numero qualsiasi di riquadri in , AppendGroupma non è possibile specificare un riquadro con un Row attributo maggiore di uno. Il layout Start non supporta riquadri sovrapposti.
Specifica dei riquadri della schermata Start
Per aggiungere riquadri a Start, i partner devono usare il riquadro corretto a seconda di ciò che si vuole aggiungere.
Dimensioni e coordinate del riquadro
Tutti i tipi di riquadro richiedono attributi di dimensioni (Size) e coordinate (Row e Column), indipendentemente dal tipo di riquadro usato durante la preparazione degli elementi a Start.
Nella tabella seguente vengono descritti gli attributi che devi utilizzare per specificare le dimensioni e la posizione del riquadro.
| Attributo | Descrizione |
|---|---|
Size |
Determina le dimensioni del riquadro. - 1x1 - riquadro piccolo - 2x2 - riquadro medio - 4x2 - riquadro largo - 4x4 - riquadro grande |
Row |
Specifica la riga in cui viene visualizzato il riquadro. |
Column |
Specifica la colonna in cui viene visualizzato il riquadro. |
Ad esempio, un riquadro con Size="2x2", Row="2"e restituisce Column="2" un riquadro che si trova in (2,2) dove (0,0) è l'angolo superiore sinistro di un gruppo.
start:Tile
È possibile usare il start:Tile tag per aggiungere un'app UWP a Start. È necessario impostare l'attributo AppUserModelID sull'ID del modello utente dell'applicazione (AUMID) dell'app corrispondente.
start:DesktopApplicationTile
È possibile usare il start:DesktopApplicationTile tag per aggiungere un'applicazione desktop di Windows a Start. Un'applicazione desktop di Windows può essere specificata in due modi:
Usare un percorso a un collegamento di collegamento (.lnk file) a un'applicazione desktop di Windows.
Nota
Usare
DesktopApplicationIDanzichéDesktopApplicationLinkPathse l'applicazione viene installata dopo il primo accesso dell'utente.Per aggiungere un'applicazione desktop Windows tramite questo metodo, è necessario prima aggiungere il
.lnkfile nel percorso specificato al primo avvio del dispositivo.Nell'esempio seguente viene mostrato come aggiungere il prompt dei comandi:
<start:DesktopApplicationTile DesktopApplicationLinkPath="%appdata%\Microsoft\Windows\Start Menu\Programs\System Tools\Command Prompt.lnk" Size="2x2" Row="0" Column="4"/>È necessario impostare l'attributo
DesktopApplicationLinkPathsul file .lnk che punta all'applicazione desktop di Windows. Il percorso supporta anche le variabili di ambiente.Se si punta a un'applicazione desktop windows di terze parti e il layout viene applicato prima del primo avvio, è necessario inserire il
.lnkfile in una directory legacy del menu Start prima del primo avvio. Ad esempio,%APPDATA%\Microsoft\Windows\Start Menu\Programs\o il profilo%ALLUSERSPROFILE%\Microsoft\Windows\Start Menu\Programs\di tutti gli utenti.Usare L'AUMID, se noto. Se l'applicazione desktop di Windows non dispone di tale ID, utilizza l'opzione del collegamento.
Informazioni su come trovare l'ID modello utente dell'applicazione di un'app installata.
Nell'esempio seguente viene mostrato come aggiungere l'applicazione desktop Esplora file di Windows:
<start:DesktopApplicationTile
DesktopApplicationID="Microsoft.Windows.Explorer"
Size="2x2"
Row="0"
Column="2"/>
È anche possibile usare il start:DesktopApplicationTile tag come uno dei metodi per aggiungere un collegamento Web a Start. L'altro metodo consiste nell'utilizzare un riquadro secondario di Microsoft Edge.
Per aggiungere un collegamento legacy .url a Start, è necessario creare un .url file (fare clic con il pulsante destro del mouse sul desktop, selezionare Nuovo>collegamento e quindi digitare un URL Web). È necessario aggiungere questo .url file in una directory legacy del menu Start prima del primo avvio, %APPDATA%\Microsoft\Windows\Start Menu\Programs\ ad esempio o il profilo %ALLUSERSPROFILE%\Microsoft\Windows\Start Menu\Programs\di tutti gli utenti.
Nell'esempio seguente viene mostrato come creare un riquadro dell'URL del sito Web che puoi utilizzare come un riquadro dell'applicazione desktop di Windows:
<start:DesktopApplicationTile DesktopApplicationID="http://www.contoso.com/"
Size="2x2"
Row="0"
Column="2"/>
Nota
Export-StartLayout usa DesktopApplicationLinkPath per il collegamento con estensione url. È necessario modificare DesktopApplicationLinkPath e DesktopApplicationID specificare l'URL.
start:SecondaryTile
È possibile usare il start:SecondaryTile tag per aggiungere un collegamento Web tramite un riquadro secondario di Microsoft Edge. Questo metodo non richiede più azioni rispetto al metodo di uso dei collegamenti legacy .url (tramite il start:DesktopApplicationTile tag ).
L'esempio seguente illustra come creare un riquadro dell'URL del sito Web usando il riquadro secondario di Microsoft Edge. Assicurarsi di sostituire <--Microsoft Edge AUMID--> con l'AUMID di Microsoft Edge (informazioni su come trovare l'ID del modello utente dell'applicazione di un'app installata):
<start:SecondaryTile AppUserModelID="<--Microsoft Edge AUMID-->"
TileID="MyWeblinkTile"
Arguments="http://msn.com"
DisplayName="MySite"
Square150x150LogoUri="ms-appx:///Assets/MicrosoftEdgeSquare150x150.png"
Wide310x150LogoUri="ms-appx:///Assets/MicrosoftEdgeWide310x150.png"
ShowNameOnSquare150x150Logo="true"
ShowNameOnWide310x150Logo="false"
BackgroundColor="#FF112233"
Size="2x2"
Row="0"
Column="4" />
Nella tabella seguente vengono descritti gli altri attributi che è possibile usare con il start:SecondaryTile tag oltre a Size, Rowe Column.
| Attributo | Obbligatorio/facoltativo | Descrizione |
|---|---|---|
AppUserModelID |
Obbligatorio | Deve puntare a Microsoft Edge. |
TileID |
Obbligatorio | Deve identificare in modo univoco il riquadro del sito Web. |
Arguments |
Obbligatorio | Deve contenere l'URL del sito Web. |
DisplayName |
Obbligatorio | Deve specificare il testo che desideri venga visualizzato dagli utenti. |
Square150x150LogoUri |
Obbligatorio | Specifica il logo da utilizzare nel riquadro 2x2. |
Wide310x150LogoUri |
Facoltativo | Specifica il logo da utilizzare nel riquadro 4x2. |
ShowNameOnSquare150x150Logo |
Facoltativo | Specifica se viene mostrato il nome visualizzato nel riquadro 2x2. I valori che puoi utilizzare per questo attributo sono true o false. |
ShowNameOnWide310x150Logo |
Facoltativo | Specifica se viene mostrato il nome visualizzato nel riquadro 4x2. I valori che puoi utilizzare per questo attributo sono true o false. |
BackgroundColor |
Facoltativo | Specifica il colore del riquadro. È possibile specificare il valore in esadecimale ARGB (ad esempio, #FF112233) o specificare transparent. |
ForegroundText |
Facoltativo | Specifica il colore del testo in primo piano. Impostare il valore su light o dark. |
Il comportamento inerente le dimensioni e la posizione dei riquadri secondari di Microsoft Edge è uguale a quello delle app di Windows universale, Windows 8 o Windows 8.1.
AppendOfficeSuite
È possibile usare il AppendOfficeSuite tag per aggiungere la famiglia di app di Office installata in-box a Start.
Nota
L'OEM deve avere installato Office perché questo tag funzioni.
L'esempio seguente illustra come aggiungere il AppendOfficeSuite tag al LayoutModification.xml file per aggiungere la famiglia di prodotti Office a Start:
<LayoutModificationTemplate
xmlns="http://schemas.microsoft.com/Start/2014/LayoutModification"
xmlns:defaultlayout="http://schemas.microsoft.com/Start/2014/FullDefaultLayout"
xmlns:start="http://schemas.microsoft.com/Start/2014/StartLayout"
Version="1">
<AppendOfficeSuite/>
</LayoutModificationTemplate>
AppendOfficeSuiteChoice
In questo tag sono disponibili due opzioni:
<AppendOfficeSuiteChoice Choice="DesktopBridgeSubscription"/><AppendOfficeSuiteChoice Choice="DesktopBridge"/>
Usare Choice=DesktopBridgeSubscription nei dispositivi che hanno Office 365 preinstallato. In questo modo l'intestazione della famiglia di riquadri di Office viene impostata Office 365su per evidenziare le app Office 365 rese disponibili nel dispositivo.
Usare Choice=DesktopBridge nei dispositivi di spedizione con licenze perpetue per Office. In questo modo l'intestazione della famiglia di riquadri di Office viene impostata su Crea.
Per altre informazioni, vedere Personalizzare la famiglia di riquadri di Office.
AppendDownloadOfficeTile
È possibile usare il AppendDownloadOfficeTile tag per aggiungere il programma di installazione di valutazione di Office a Start. Questo tag aggiunge il riquadro Scarica Office a Start e il riquadro di download verrà visualizzato nella parte inferiore destra del secondo gruppo.
Nota
L'OEM deve avere installato il programma di installazione della versione di valutazione di Office perché questo tag funzioni.
Nell'esempio seguente viene illustrato come aggiungere il AppendDownloadOfficeTile tag al file di LayoutModification.xml:
<LayoutModificationTemplate
xmlns="http://schemas.microsoft.com/Start/2014/LayoutModification"
xmlns:defaultlayout="http://schemas.microsoft.com/Start/2014/FullDefaultLayout"
xmlns:start="http://schemas.microsoft.com/Start/2014/StartLayout"
Version="1">
<AppendDownloadOfficeTile/>
</LayoutModificationTemplate>
Configurare un layout della schermata Start parziale
Un layout della schermata Start parziale ti permette di aggiungere uno o più gruppi di riquadri personalizzati ai menu e alle schermate Start degli utenti, permettendo comunque agli utenti di apportare modifiche ad altre parti del layout. Tutti i gruppi aggiunti sono bloccati, il che significa che gli utenti non possono modificare il contenuto di tali gruppi di riquadri, tuttavia gli utenti possono modificare la posizione di tali gruppi. I gruppi bloccati sono identificati da un'icona, come mostrato nell'immagine seguente.
Quando un layout della schermata Start parziale viene applicato per la prima volta, i nuovi gruppi vengono aggiunti ai layout della schermata Start esistenti degli utenti. Se il riquadro di un'app è incluso sia nel gruppo esistente sia in un nuovo gruppo bloccato, il riquadro dell'app duplicato viene rimosso dal gruppo esistente (sbloccato).
Se si applica un layout start parziale a un dispositivo con un layout Start esistente applicato, i gruppi aggiunti in precedenza vengono rimossi e i gruppi nel nuovo layout vengono aggiunti.
Nota
Se si rimuove l'impostazione dei criteri, i gruppi rimangono nei dispositivi ma diventano sbloccati.
Per configurare un layout parziale della schermata Start, modificare l'elemento <DefaultLayoutOverride> nel modo seguente:
<DefaultLayoutOverride LayoutCustomizationRestrictionType="OnlySpecifiedGroups">
È possibile modificare il file JSON per apportare eventuali modifiche alla sezione Aggiunta del layout Start. Ad esempio, è possibile modificare l'ordine degli elementi aggiunti o aggiungere nuove app.
Aprire il
LayoutModification.jsonfile in un editor JSON, ad esempio Visual Studio Code o Blocco noteLa
pinnedListsezione include tutti i pin applicati al layout StartÈ possibile aggiungere altre app alla sezione usando le chiavi seguenti:
Chiave Descrizione packagedAppIDUsato per le app piattaforma UWP (Universal Windows Platform) (UWP). Per aggiungere un'app UWP, usare l'AUMID dell'app. desktopAppIDUsato per le app desktop. Per aggiungere un'app desktop, usare l'AUMID dell'app. Se l'app non ha un AUMID, usare desktopAppLinkinvece .desktopAppLinkUsato per le app desktop che non hanno un AUMID associato. Per aggiungere questo tipo di app, usare il percorso del .lnkcollegamento che punta all'app.
Informazioni su come trovare l'ID modello utente dell'applicazione di un'app installata.
Distribuire la configurazione del layout Start
Le istruzioni seguenti forniscono informazioni dettagliate su come configurare i dispositivi. Seleziona l'opzione più adatta alle tue esigenze.
Per configurare i dispositivi con Microsoft Intune, creare un criterio del catalogo impostazioni e usare una delle impostazioni seguenti:
| Categoria | Nome dell'impostazione | Valore |
|---|---|---|
| Start | Layout Start | Contenuto del file XML |
| Start | Layout iniziale (utente) | Contenuto del file XML |
Assegnare i criteri a un gruppo che contiene come membri i dispositivi o gli utenti che si desidera configurare.
In alternativa, è possibile configurare i dispositivi usando criteri personalizzati con il provider di servizi di configurazione Start. Usare una delle impostazioni seguenti:
| Impostazione |
|---|
-
URI OMA:./User/Vendor/MSFT/Policy/Config/Start/StartLayout- Corda: - Valore: contenuto del file XML |
-
URI OMA:./Device/Vendor/MSFT/Policy/Config/Start/StartLayout- Tipo di dati: - Valore: contenuto del file XML |
Assegnare i criteri a un gruppo che contiene come membri i dispositivi o gli utenti che si desidera configurare.
Nota
È possibile applicare un layout Start a un'immagine Windows montata, con il cmdlet Import-StartLayout di PowerShell. Non includere prolog XML come <?xml version="1.0" encoding="utf-8"?> nel file XML del layout start.
Importante
Il file JSON può essere applicato ai dispositivi usando solo il provider di servizi di configurazione dei criteri start . Non è possibile applicare il file JSON usando criteri di gruppo.
Per configurare i dispositivi con Microsoft Intune, creare un criterio del catalogo impostazioni e usare una delle impostazioni seguenti:
| Categoria | Nome dell'impostazione | Valore |
|---|---|---|
| Start | Configurare i pin di avvio | Contenuto del file JSON |
| Start | Configurare i pin di avvio (utente) | Contenuto del file JSON |
Assegnare i criteri a un gruppo che contiene come membri i dispositivi o gli utenti che si desidera configurare.
In alternativa, è possibile configurare i dispositivi usando criteri personalizzati con il provider di servizi di configurazione Start. Usare una delle impostazioni seguenti:
| Impostazione |
|---|
-
URI OMA:./User/Vendor/MSFT/Policy/Config/Start/ConfigureStartPins- Corda: - Valore: contenuto del file JSON |
-
URI OMA:./Device/Vendor/MSFT/Policy/Config/Start/ConfigureStartPins- Tipo di dati: - Valore: contenuto del file JSON |
Assegnare i criteri a un gruppo che contiene come membri i dispositivi o gli utenti che si desidera configurare.
Esperienza utente
Dopo aver applicato le impostazioni, accedere al dispositivo. Il layout Start configurato viene applicato al menu Start.
Quando viene applicato un layout start completo con le impostazioni dei criteri, gli utenti non possono aggiungere, rimuovere o disinstallare app da Start. Gli utenti possono visualizzare e aprire tutte le app nella visualizzazione Tutte le app , ma non possono modificare il layout Start. Quando si applica un layout start parziale, il contenuto dei gruppi di riquadri specificati non può essere modificato, ma gli utenti possono spostare i gruppi e creare e personalizzare i propri gruppi.
Quando si configura il layout Start con le impostazioni dei criteri, si sovrascrive l'intero layout. Gli utenti possono modificare l'ordine degli elementi aggiunti, aggiungere o rimuovere elementi. Quando un utente accede di nuovo, il layout Start specificato nell'impostazione dei criteri viene riapplicato, senza conservare le modifiche apportate dall'utente.
Passaggi successivi
- Per altre informazioni sulle impostazioni dei criteri disponibili per configurare il menu Start usando il provider di servizi di configurazione (CSP) e Criteri di gruppo (oggetto Criteri di gruppo), vedere Impostazioni dei criteri del menu Start.
- Per informazioni su come configurare la barra delle applicazioni, vedere Configurare la barra delle applicazioni di Windows.