Controller del movimento in Windows Mixed Reality
I controller di movimento sono accessori hardware che consentono agli utenti di interagire nella realtà mista. Un vantaggio dei controller del movimento rispetto ai movimenti è che i controller hanno una posizione precisa nello spazio, consentendo l'interazione con granularità fine con oggetti digitali. Per Windows Mixed Reality visori VR immersive, i controller di movimento sono il modo principale in cui gli utenti eseguiranno azioni nel loro mondo.
Windows Mixed Reality controller di movimento offrono un tracciamento preciso e reattivo del movimento nel campo di visualizzazione attraverso i sensori vr immersive. Non è necessario installare hardware sulle pareti nello spazio. Questi controller di movimento offrono la stessa facilità di configurazione e portabilità di Windows Mixed Reality visori VR immersive.
Puoi anche usare un controller Xbox, un mouse e una tastiera o spostarti usando solo la tua voce.
Configurazione del controller di movimento
La maggior parte dei visori VR è pre-abbinata direttamente al visore VR, ma alcuni visori VR iniziali richiedono che i controller del movimento siano associati al PC con Bluetooth 4.0. Quando si connette il visore VR immersive per la prima volta, si passerà attraverso l'attivazione dei controller di movimento durante la configurazione. Tuttavia, se è necessario ri-associarli in un secondo momento, ecco come:
- Avviare Realtà mista Portale con il visore VR connesso.
- Nell'angolo inferiore sinistro selezionare ... > Configurare i controller.
- Inserire due batterie AA in ogni controller e mettere il controller in modalità di associazione (vedere le istruzioni nella sezione Associa controller di movimento
- Seguire le istruzioni fornite sullo schermo.
Nota
- Per i controller che si associano direttamente al PC, dovrai metterli in modalità di associazione attivandoli e quindi premendo il pulsante di associazione all'interno del raggruppamento della batteria fino a quando le luci non iniziano a lampeggiare.
- I controller di movimento supportano solo l'associazione a un PC alla volta. Se devi usarli con un visore VR diverso, dovrai eseguire il processo di associazione. Vedere Configurare Windows Mixed Reality
Ottenere assistenza per la connessione
Importante
Hai un controller Xbox?
Se hai un controller Xbox Bluetooth, associalo al PC per usarlo con il visore VR.
Se hai un controller Xbox cablato, collegalo al PC.
Alcuni giochi e app usano il controller Xbox in modo diverso da come viene usato in realtà mista. Per usare il controller per un gioco o un'app, selezionare Usa come game pad sulla barra dell'app o pronunciare "Usa come game pad". Per tornare alla realtà mista, selezionare Usa come game pad o pronunciare "Usa con lo sguardo fisso".
Associa controller di movimento
Se usi un visore VR che include un controller Bluetooth integrato, ad esempio Samsung Odissea+ o HP Reverb, i controller dovrebbero essere già associati. Tuttavia, è comunque possibile associare i controller usando l'app di installazione (dovrebbe essere già installata durante la configurazione di HMD. È anche possibile ottenerlo da Microsoft Store).
Associare controller di movimento a HMD
Accendere i controller premendo il pulsante Windows per 2 secondi fino a quando i LED non si illuminano.
Rimuovere la copertura della batteria dai controller e trovare il piccolo pulsante di associazione sul bordo del controller. Tenere premuto questo pulsante per associare il PC.
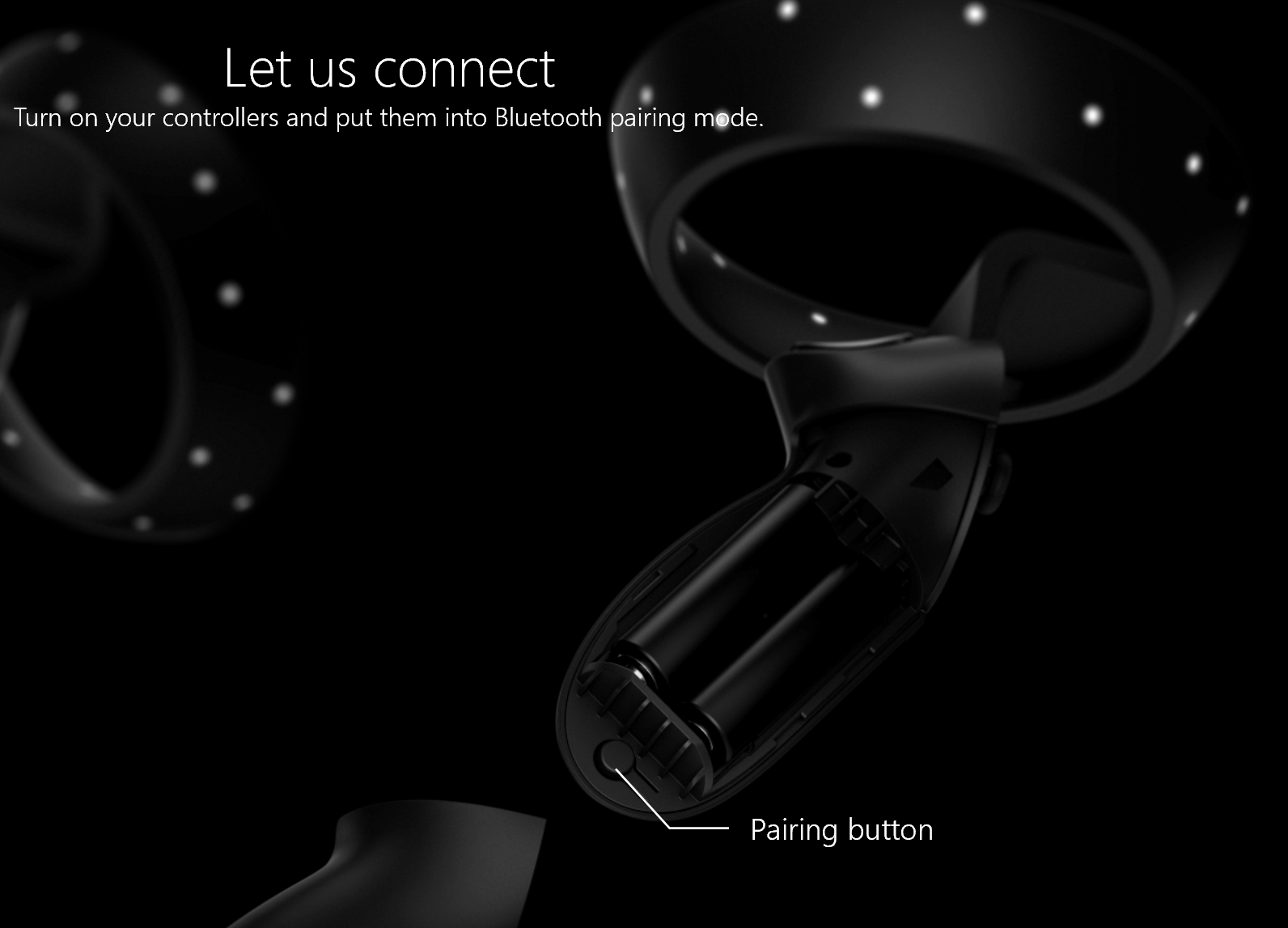
Avviare Realtà mista Portale con il visore VR connesso.
Nell'angolo inferiore sinistro selezionare ... > Configurare i controller.
Seguire le istruzioni sullo schermo.
Associare i controller di movimento al PC
È possibile associare il controller a un PC aggiungendo un altro dispositivo Bluetooth.
Alimentare i controller e inserirli in modalità di associazione come descritto in precedenza.
- Passare a Impostazioni computer
- Dispositivo/Aggiungi Bluetooth o altro dispositivo.
Al termine dell'associazione, i LED saranno solidi e luminosi.
Problemi comuni
- Verificare di avere una sola radio Bluetooth attiva nel PC. Se hai più radio Bluetooth, dovrai disabilitare le altre radio in Gestione dispositivi.
- Posizionare il dongle Bluetooth in una porta con una linea chiara di vista per i controller e lontano dai dispositivi USB 3.0 collegati. USB 3.0 è noto per avere interferenze RF con Bluetooth (leggere questo documento da Intel per altri dettagli). Le porte USB 2.0 possono funzionare meglio per il dongle Bluetooth.
- Assicurati che il tuo dongle Bluetooth non sia collegato a una porta USB accanto al cavo USB del tuo HMD. Il cavo auricolare è stato noto per causare interferenze anche con i dongles Bluetooth. Collegare il dongle alla porta USB anteriore sul PC per ottenere risultati ottimali.
- Per i notebook, assicurarsi che il Wi-Fi sia connesso alla banda a 5 GHz per un'esperienza ottimale. Selezionare l'icona della rete wireless in basso a destra e selezionare le proprietà per la rete in uso. I notebook progettati per condividere un'antenna a 2,4 GHz per la connettività Bluetooth e Wi-Fi vedranno la congestione dei dati da velocità di rete lente o prestazioni di rilevamento del controller di movimento scarse.
- I controller del movimento riceveranno regolarmente nuovi aggiornamenti software da Microsoft. I controller mostreranno un modello alternato di luci lampeggianti quando ricevono questi nuovi aggiornamenti software. Si tratta di una situazione normale. Attendere il completamento dell'aggiornamento software prima di usare i controller. I controller vibrano e una luce costante sostituirà il modello flash alternato al termine.
- Si potrebbe essere detto di "Mettere sul visore VR e usare la levetta per teletrasportare" prima che i controller finisca il processo di aggiornamento. I controller non saranno visibili o utilizzabili fino al completamento dell'aggiornamento. La maggior parte degli aggiornamenti viene eseguita entro due minuti, ma gli aggiornamenti possono richiedere fino a 10 minuti. Attendere il completamento dell'aggiornamento prima di procedere al passaggio successivo.
Uso dei controller
Ecco come aggirare la realtà mista con controller del movimento, un game pad Xbox o un mouse e una tastiera.
Suggerimento
Per passare dall'input alla realtà mista al desktop, premere il tasto logo Windows + Y sulla tastiera del PC.
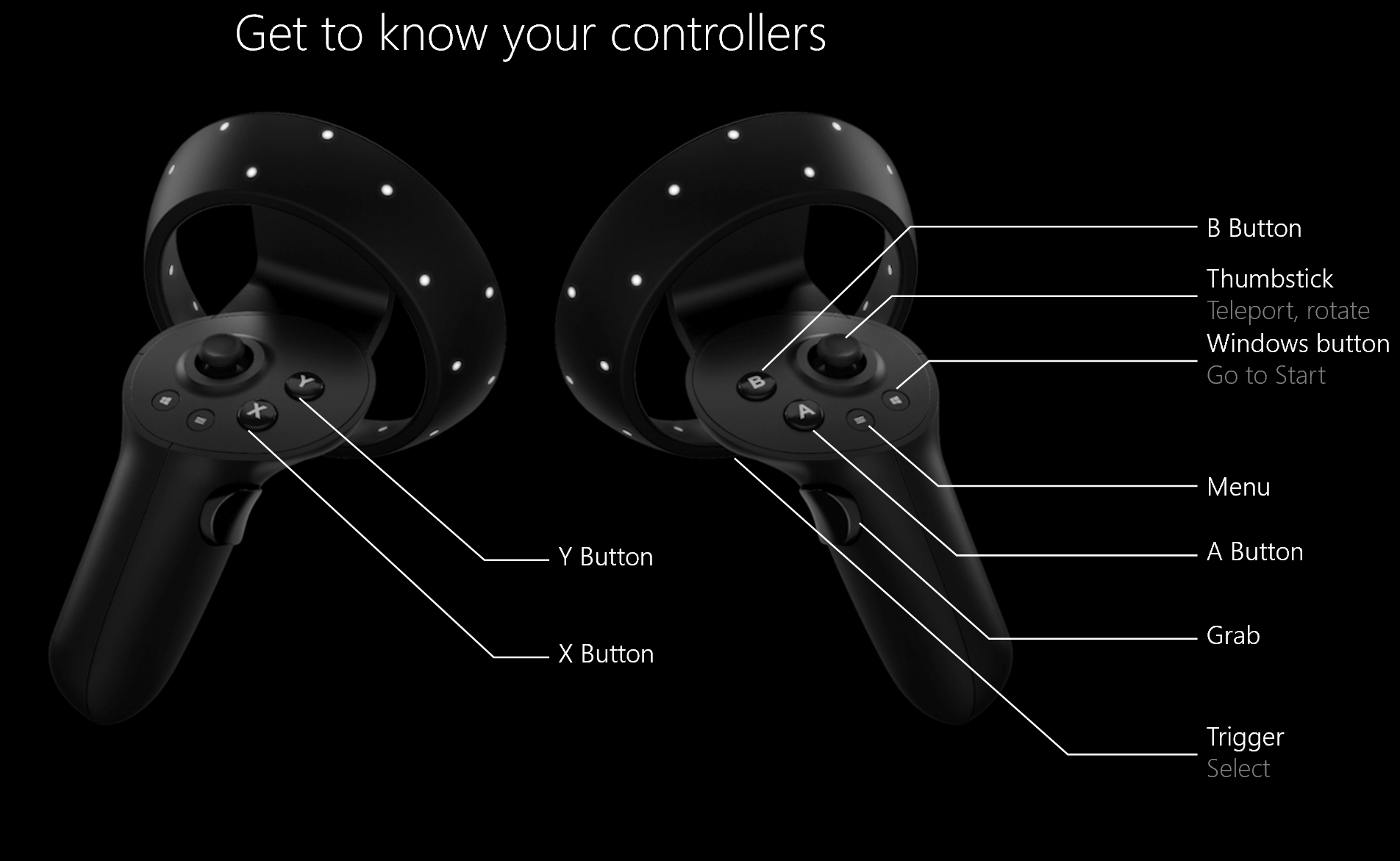
| Per | Controller del movimento | Game pad | Mouse e tastiera |
|---|---|---|---|
| Teletrasporto | Premere la levetta in avanti, quindi puntare il controller in cui si desidera andare. Rilasciare la levetta. | Premi la levetta sinistra in avanti, quindi guarda dove vuoi andare. Rilasciare la levetta. | Selezionare e tenere premuto il pulsante destro, quindi puntare il mouse in cui si vuole passare. Rilasciare il pulsante . |
| Select | Puntare il controller, quindi eseguire il pull del trigger o usare il touchpad. | Guarda la destinazione, quindi premi A. | Puntare il mouse, quindi fare clic con il pulsante sinistro del mouse. |
| Aprire il menu Start | Premere il pulsante Windows . | Premere il pulsante Xbox . | Premere il tasto logo Windows. |
| Lasciare un'app immersiva | Premere il pulsante Windows . Selezionare quindi Home della realtà mista nel menu azioni rapide. | Premere il pulsante Xbox . Selezionare quindi il pulsante Home realtà mista nel menu Azioni rapide. | Premere il tasto **Windows Logo. Selezionare quindi il pulsante Home realtà mista nel menu Azioni rapide visualizzato. |
| Ruota | Spostare il pollice sinistro o destro. | Spostare il bastone destro a sinistra o a destra. | Non disponibile. |
| Eseguire il backup | Spostare il pollice indietro. | Spostare il bastone sinistro indietro. | Non disponibile. |
| Camminata | Spingere il pollice dritto verso il basso, quindi premerelo nella direzione che si vuole camminare. | Spingere il bastone sinistro dritto verso il basso, quindi premerelo nella direzione in cui si vuole camminare. | Non disponibile. |
| Spostare una finestra dell'app | Punta alla barra dell'app. Eseguire il pull e tenere premuto il trigger per afferrare la finestra, quindi usare il controller per spostarlo in qualsiasi direzione. Rilasciare il trigger. | Guarda la barra dell'app, quindi premi e tieni premuto A per afferrare la finestra. Usare il bastone sinistro per spostare la finestra sul lato o verso il basso. Usare i trigger per spostarlo più vicino e più lontano. Quindi rilasciare A. | Puntare il mouse sulla barra dell'app. Fare clic a sinistra e tenere premuto per afferrare la finestra, quindi usare il mouse per spostarlo sul lato o verso l'alto o verso il basso. Usare la rotellina di scorrimento per spostare la finestra più vicina o più lontano. Rilasciare il pulsante del mouse. |
| Spostare un oggetto 3D | Punta all'oggetto, quindi trascina e tieni premuto il trigger per afferrarlo. Spostarlo in qualsiasi direzione con il controller, quindi rilasciare il trigger. | Guardare l'oggetto, quindi premere e tenere premuto A per afferrarlo. Usare il bastone sinistro per spostare la finestra sul lato o verso il basso. Usare i trigger per spostarlo più vicino e più lontano. Quindi rilasciare A. | Puntare il mouse all'oggetto. Fare clic a sinistra e tenere premuto per afferrarlo, quindi usare il mouse per spostarlo sul lato o verso il basso. Per spostarlo più vicino o più lontano, usare la rotellina di scorrimento. Rilasciare il pulsante del mouse. |
| Ruotare o ridimensionare una finestra dell'app | Punta un controller sulla barra dell'app e l'altro controller ovunque nella finestra. Tenere premuti entrambi i trigger, quindi spostare i controller insieme o a parte per ridimensionare. Per ruotare, spostare un controller verso di te e l'altro lontano da te. Rilasciare i trigger. | Selezionare Regola sulla barra dell'app. Guarda un angolo del fotogramma di regolazione, quindi premi A per selezionarlo. Usare il bastone sinistro per ridimensionare la finestra. | Selezionare Regola sulla barra dell'app. Selezionare e tenere premuto un angolo del frame di regolazione, quindi usare il mouse per ridimensionare la finestra. |
| Ruotare o ridimensionare un oggetto 3D | Puntare entrambi i controller all'oggetto. Tenere premuti entrambi i trigger, quindi spostare i controller insieme o a parte per ridimensionare. Per ruotare, spostare un controller verso di te e l'altro lontano da te. | Selezionare Regola sulla barra dell'app e quindi spostare l'oggetto usando la barra sinistra. | Selezionare Regola sulla barra dell'app e quindi selezionare e tenere premuto l'oggetto e usare il mouse per spostarlo. |
| Scorrere in una finestra dell'app | Eseguire il pull e tenere premuto il trigger, quindi spostare il controller verso l'alto o verso il basso. | Usare il D-pad. | Usare la rotellina di scorrimento del mouse. |
| Zoom avanti o indietro nella finestra dell'app | Eseguire il pull di entrambi i trigger, quindi spostare i controller più vicino o più lontano. | Eseguire il pull del trigger destro per ingrandire e il trigger sinistro per eseguire lo zoom indietro. | Usare la rotellina di scorrimento del mouse tenendo premuto il tasto CTRL sulla tastiera. |
| Aprire un menu | Premere il pulsante Menu . | Premere il pulsante Menu . | Fare clic su. |
Cosa significano le vibrazioni e le luci
Il controller comunica a voi ciò che sta facendo vibrando e lampeggiando le luci LED.
| Quando il controller esegue questa operazione | Significa che questo |
|---|---|
| I LED attivano e il controller vibra una volta | Attivazione |
| I LED disattivano e il controller vibra due volte | Spegnere |
| I LED lampeggiano ogni 3 secondi | Sospeso |
| I LED rallentano l'impulso e il controller vibra una volta | Immissione della modalità di associazione |
| Il controller vibra una volta | Connessione o disconnessione dal PC |
| I LED sono illuminati in modo luminoso | Controller monitorati dal visore visore |
| I LED sono illuminati in modo dimly | Controller non rilevati dal visore visore |
| Il controller vibra tre volte e quindi disattiva | Livello di batteria critico |
| Anelli esterni e interni di LED lampeggiano in un modello alternato | Aggiornamento |
Aggiornamento del firmware dei controller di movimento
- Se un visore visore immersivo è connesso al PC e il nuovo firmware del controller è disponibile, il firmware verrà eseguito il push nei controller di movimento automaticamente alla successiva attivazione.
- Gli aggiornamenti del firmware del controller vengono visualizzati con un modello di quadranti LED illuminati in un movimento circolare e richiedono 1-2 minuti. Gli aggiornamenti del firmware possono richiedere occasionalmente più tempo, fino a 10 minuti, che possono indicare una scarsa connettività Bluetooth o interferenza radio.
- Nel caso in cui l'aggiornamento del firmware venga interrotto (il controller è spento o la batteria) verrà riprovato sull'alimentazione successiva.
- Al termine dell'aggiornamento del firmware, i controller verranno riavviati e riconnessi.
- Entrambi i controller devono essere connessi ora. Passare a Realtà mista Portale per controllare lo stato dei controller.
- Verificare che i controller funzionino correttamente:
- Avviare Realtà mista Portale e immettere la home Realtà mista.
- Spostare i controller e verificare il rilevamento, i pulsanti di test e verificare il funzionamento del teleportazione. Se non lo fanno, vedere la sezione risoluzione dei problemi del controller di movimento
Domande frequenti
Come posso controllare il livello della batteria?
R: il livello della batteria si trova sul lato inverso del modello virtuale, non esiste alcun indicatore del livello di batteria fisico. Dopo aver attivato il controller, attendere alcuni secondi per consentire la stabilizzazione della lettura.
È possibile usare questi controller senza visore visore? Solo per il joystick/trigger/etc input?
R: Non per le applicazioni windows universali
Archiviazione del feedback/bug del controller di movimento
Inviare commenti e suggerimenti nell'hub di feedback usando la categoria "Realtà mista -> Input".
Vedi anche
- Controller HP in Unity
- Controller HP in Unreal
- Contattare la community
- Contattaci per il supporto
- Risoluzione dei problemi
Problemi con i controller di movimento? Ottieni aiuto