Azioni personalizzate e tasti di scelta rapida in Terminale Windows
In Terminale Windows è possibile creare azioni personalizzate per controllare l'interazione con il terminale. Queste azioni verranno aggiunte automaticamente al riquadro comandi.
Formati azione
Le azioni possono essere strutturate nei formati seguenti:
Comandi senza argomenti
{ "command": "commandName", "id": "User.MyCommand" }
Ad esempio, questa impostazione predefinita usa il tasto di scelta rapida ALT+F4 per chiudere la finestra del terminale:
{ "command": "closeWindow", "id": "User.MyCloseWindow" }
Comandi con argomenti
{ "command": { "action": "commandName", "argument": "value" }, "id": "User.MyCommand" }
Ad esempio, questa impostazione predefinita usa il tasto di scelta rapida CTRL+MAIUSC+1 per aprire una nuova scheda nel terminale in base a qualsiasi profilo sia elencato per primo nel menu a discesa (in genere verrà aperto il profilo di PowerShell):
{ "command": { "action": "newTab", "index": 0 }, "id": "User.MyNewTabAction" }
Comandi con argomenti della riga di comando
{ "command": { "action": "wt", "commandline": "value" }, "keys": "modifiers+key" }
Ad esempio, questa impostazione predefinita usa il tasto di scelta rapida CTRL+MAIUSC+O da usare wt per aprire una nuova scheda di PowerShell con riquadri aggiuntivi per prompt dei comandi e Ubuntu:
{
"command":
{
"action": "wt",
"commandline": "new-tab pwsh.exe ; split-pane -p \"Command Prompt\" -d C:\\ ; split-pane -p \"Ubuntu\" -H"
},
"keys": "ctrl+shift+o"
}
Proprietà delle azioni
Le azioni vengono archiviate nella actions matrice e possono essere costruite usando le proprietà seguenti.
Comando
Comando eseguito quando vengono premuti i tasti associati.
Nome della proprietà: command
Necessità: obbligatoria
Accetta: stringa
Azione
Aggiunge funzionalità aggiuntive a determinati comandi.
Nome della proprietà: action
Necessità: facoltativa
Accetta: stringa
Nome
In questo modo viene impostato il nome che verrà visualizzato nel riquadro comandi. Se non ne viene specificato uno, il terminale tenterà di generare automaticamente un nome.
Nome della proprietà: name
Necessità: facoltativa
Accetta: stringa
Icona
In questo modo viene impostata l'icona visualizzata all'interno del riquadro comandi.
Nome della proprietà: icon
Necessità: facoltativa
Accetta: percorso del file come stringa o emoji
ID
In questo modo viene impostato l'ID di questa azione. Se non viene specificato, il terminale genererà un ID per questa azione. L'ID viene usato per fare riferimento a questa azione durante la creazione di tasti di scelta rapida.
Nome della proprietà: id
Necessità: facoltativa
Accetta: String
Tasti di scelta rapida
Le azioni possono essere assegnate a tasti di scelta rapida facendo riferimento a essi con il relativo ID univoco. Ad esempio, ecco una possibile keybindings matrice che assegna ALT+F4, CTRL+MAIUSC+1 e CTRL+MAIUSC+o alle azioni definite in precedenza. È possibile creare più voci di tasti per la stessa azione.
"keybindings": [
{ "keys": "alt+f4", "id": "User.MyCloseWindow" },
{ "keys": "ctrl+shift+1", "id": "User.MyNewTabAction" },
{ "keys": "ctrl+shift+o", "id": "User.MyCoolSetup"}
]
Proprietà di scelta rapida
I tasti di scelta rapida vengono archiviati nella keybindings matrice e vengono costruiti usando le proprietà seguenti.
Chiavi
Definisce le combinazioni di tasti usate per chiamare il comando. Con la proprietà keys è possibile associare più modificatori a un unico tasto. I tasti e i modificatori accettati sono elencati di seguito.
Se l'azione non dispone di tasti, verrà visualizzata nel riquadro comandi, ma non potrà essere richiamata con la tastiera.
Nome della proprietà: keys
Necessità: obbligatoria
Accetta: stringa o matrice[stringa]
ID
ID dell'azione da richiamare quando viene premuto questo tasto di scelta rapida.
Nome della proprietà: id
Necessità: obbligatoria
Accetta: stringa
Modificatori accettati
ctrl+, shift+, alt+win+
Nota
Mentre la Windows chiave è supportata come modificatore, il sistema riserva la maggior parte delle associazioni di tasti Win+<Key> . Se il sistema operativo ha riservato tale associazione di tasti, il terminale non riceverà mai tale associazione.
Tasti di modifica
| Digita | Chiavi |
|---|---|
| Tasti funzione e alfanumerici | f1-f24, a-z, 0-9 |
| Simboli | `, plus, , =[, ], \';, , .,-/ |
| Tasti di direzione | downright, left, , up, pagedownpageup, pgdn, pgup, , endhome |
| Tasti di azione | tabesc, enter, , escape, spacebackspace, delete, insert, , appmenu |
| Tasti del tastierino numerico | numpad_0-numpad_9numpad_add, numpad0-numpad9, , numpad_plus, numpad_decimalnumpad_period, numpad_divide, numpad_minus, , numpad_subtractnumpad_multiply |
| Tasti del browser | browser_back, browser_forward, browser_refresh, browser_stopbrowser_search, , browser_favoritesbrowser_home |
Nota: = e plus sono equivalenti. Quest'ultimo non deve essere confuso con numpad_plus.
Comandi a livello di applicazione
Uscire
In questo modo vengono chiuse tutte le finestre del terminale aperte. Verrà visualizzata una finestra di dialogo di conferma nella finestra corrente per assicurarsi di chiudere tutte le finestre.
Nome del comando: quit
ID predefinito:
{ "command": "quit", "id": "Terminal.Quit" }
Chiudere la finestra
Chiude la finestra corrente e tutte le relative schede. Se confirmCloseAllTabs è impostato su true, verrà visualizzata una finestra di dialogo per confermare la chiusura di tutte le schede. Per altre informazioni su questa impostazione, vedi la pagina Aspetto.
Nome del comando: closeWindow
ID predefinito:
{ "command": "closeWindow", "id": "Terminal.CloseWindow" }
Associazione predefinita:
{ "keys": "alt+f4", "id": "Terminal.CloseWindow" }
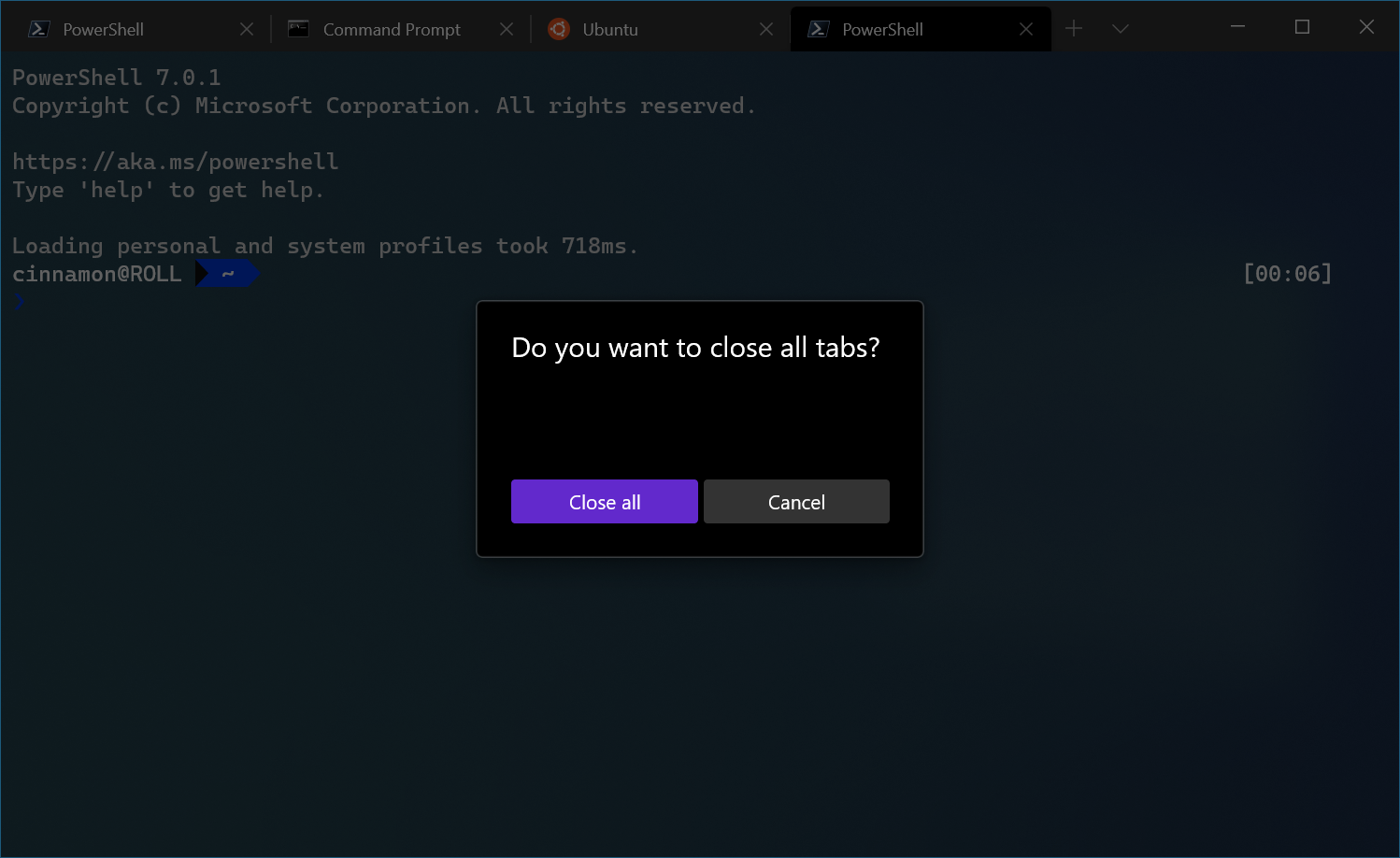
Trova
Apre la finestra di dialogo di ricerca. Per altre informazioni sulla ricerca, vedi la pagina relativa alla ricerca.
Nome del comando: find
ID predefinito:
{ "command": "find", "id": "Terminal.FindText" }
Associazione predefinita:
{ "keys": "ctrl+shift+f", "id": "Terminal.FindText" }
Trovare la corrispondenza di ricerca successiva/precedente
In questo modo è possibile spostarsi tra le corrispondenze di ricerca.
Nome del comando: findMatch
ID predefiniti:
{ "command": { "action": "findMatch", "direction": "next" }, "id": "Terminal.FindNextMatch" },
{ "command": { "action": "findMatch", "direction": "prev" }, "id": "Terminal.FindPrevMatch" }
Parametri
| Nome | Obbligatoria | Accetta | Descrizione |
|---|---|---|---|
direction |
Richiesto | "next", "prev" |
Direzione di spostamento tra i risultati della ricerca. |
Apri menu a discesa
Apre il menu a discesa.
Nome del comando: openNewTabDropdown
ID predefinito:
{ "command": "openNewTabDropdown", "id": "Terminal.OpenNewTabDropdown" }
Associazione predefinita:
{ "keys": "ctrl+shift+space", "id": "Terminal.OpenNewTabDropdown" }
Apri file di impostazioni
Verrà aperta l'interfaccia utente delle impostazioni, il file di impostazioni personalizzate (settings.json) o il file di impostazioni predefinite (defaults.json), a seconda del campo target.
Senza il campo target, verrà aperto il file di impostazioni personalizzate.
Nome del comando: openSettings
ID predefiniti:
{ "command": { "action": "openSettings", "target": "settingsUI" }, "id": "Terminal.OpenSettingsUI" },
{ "command": { "action": "openSettings", "target": "settingsFile" }, "id": "Terminal.OpenSettingsFile" },
{ "command": { "action": "openSettings", "target": "defaultsFile" }, "keys": "Terminal.OpenDefaultSettingsFile" }
Associazioni predefinite:
{ "keys": "ctrl+,", "id": "Terminal.OpenSettingsUI" },
{ "keys": "ctrl+shift+,", "id": "Terminal.OpenSettingsFile" },
{ "keys": "ctrl+alt+,", "id": "Terminal.OpenDefaultSettingsFile" }
Parametri
| Nome | Obbligatoria | Accetta | Descrizione |
|---|---|---|---|
target |
Facoltativo | "settingsFile", "defaultsFile", "settingsUI""allFiles" |
Il file di impostazioni da aprire. |
Apri menu di sistema
Apre il menu di sistema nell'angolo superiore sinistro della finestra.
Nome del comando: openSystemMenu
ID predefinito:
{ "command": "openSystemMenu", "id": "Terminal.OpenSystemMenu" }
Associazione predefinita:
{ "keys": "alt+space", "id": "Terminal.OpenSystemMenu" }
Attiva/Disattiva schermo intero
Consente di passare dalla finestra a schermo intero a quella con dimensioni predefinite e viceversa.
Nome del comando: toggleFullscreen
ID predefinito
{ "command": "toggleFullscreen", "id": "Terminal.ToggleFullscreen" }
Associazioni predefinite:
{ "keys": "alt+enter", "id": "Terminal.ToggleFullscreen" },
{ "keys": "f11", "id": "Terminal.ToggleFullscreen" }
Attiva/disattiva la modalità dello stato attivo
In questo modo è possibile immettere la "modalità stato attivo", che nasconde le schede e la barra del titolo.
Nome del comando: toggleFocusMode
ID predefinito:
{ "command": "toggleFocusMode", "id": "Terminal.ToggleFocusMode" }
Attiva/disattiva la modalità sempre in primo piano
In questo modo è possibile attivare o disattivare lo stato "sempre in primo piano" della finestra. Quando si usa la modalità "sempre in primo piano", la finestra verrà visualizzata sopra tutte le altre finestre non in primo piano.
Nome del comando: toggleAlwaysOnTop
ID predefinito:
{ "command": "toggleAlwaysOnTop", "id": "Terminal.ToggleAlwaysOnTop" }
Invia input
Inviare input di testo arbitrario alla shell.
Ad esempio, l'input "text\n" scriverà "text" seguito da una nuova riga nella shell.
È possibile usare sequenze di escape ANSI, ma i codici di escape come \x1b devono essere scritti come \u001b.
Ad esempio, "\u001b[A" si comporta come se il pulsante freccia su fosse stato premuto.
Nome del comando: sendInput
Associazione predefinita:
Questo comando non è attualmente associato nelle impostazioni predefinite.
{ "command": { "action": "sendInput", "input": "\u001b[A" } }
Parametri
| Nome | Obbligatoria | Accetta | Descrizione |
|---|---|---|---|
input |
Richiesto | Stringa | Input di testo da inserire nella shell. |
Comandi per la gestione delle schede
Chiudi scheda
In questo modo la scheda viene chiusa in corrispondenza di un determinato indice. Se non viene specificato alcun indice, usare l'indice della scheda con stato attivo.
Nome del comando: closeTab
Parametri
| Nome | Obbligatoria | Accetta | Descrizione |
|---|---|---|---|
index |
Facoltativo | Intero | Posizione della scheda da chiudere. |
Chiudere tutte le altre schede
In questo modo tutte le schede vengono chiuse, ad eccezione di quella in corrispondenza di un indice. Se non viene specificato alcun indice, usare l'indice della scheda con stato attivo.
Nome del comando: closeOtherTabs
ID predefinito:
{ "command": "closeOtherTabs", "id": "Terminal.CloseOtherTabs" }
Parametri
| Nome | Obbligatoria | Accetta | Descrizione |
|---|---|---|---|
index |
Facoltativo | Intero | Posizione della scheda da mantenere aperta. |
Chiudere le schede dopo l'indice
Chiude le schede che seguono la scheda in corrispondenza di un indice. Se non viene specificato alcun indice, usare l'indice della scheda con stato attivo.
Nome del comando: closeTabsAfter
ID predefinito:
{ "command": "closeTabsAfter", "id": "Terminal.CloseTabsAfter" }
Parametri
| Nome | Obbligatoria | Accetta | Descrizione |
|---|---|---|---|
index |
Facoltativo | Intero | Posizione dell'ultima scheda da mantenere aperta. |
Duplica scheda
Crea una copia del profilo e della directory della scheda correnti e la apre. Ciò non include variabili di ENV modificate/aggiunte.
Nome del comando: duplicateTab
ID predefinito:
{ "command": "duplicateTab", "id": "Terminal.DuplicateTab" }
Associazione predefinita:
{ "keys": "ctrl+shift+d", "id": "Terminal.DuplicateTab" }
Nuova scheda
Crea una nuova scheda. Se viene specificato senza argomenti, il profilo predefinito verrà aperto in una nuova scheda. Se non viene specificato un indice, verrà usata l'impostazione equivalente del profilo predefinito. Se l'indice non esegue il mapping a un profilo, le chiavi vengono passate direttamente al terminale o ignorate se non sono state usate chiavi per richiamare l'azione.
Nome del comando: newTab
ID predefiniti:
{ "command": "newTab", "id": "Terminal.OpenNewTab" },
{ "command": { "action": "newTab", "index": 0 }, "id": "Terminal.OpenNewTabProfile0" },
{ "command": { "action": "newTab", "index": 1 }, "id": "Terminal.OpenNewTabProfile1" },
{ "command": { "action": "newTab", "index": 2 }, "id": "Terminal.OpenNewTabProfile2" },
{ "command": { "action": "newTab", "index": 3 }, "id": "Terminal.OpenNewTabProfile3" },
{ "command": { "action": "newTab", "index": 4 }, "id": "Terminal.OpenNewTabProfile4" },
{ "command": { "action": "newTab", "index": 5 }, "id": "Terminal.OpenNewTabProfile5" },
{ "command": { "action": "newTab", "index": 6 }, "id": "Terminal.OpenNewTabProfile6" },
{ "command": { "action": "newTab", "index": 7 }, "id": "Terminal.OpenNewTabProfile7" },
{ "command": { "action": "newTab", "index": 8 }, "id": "Terminal.OpenNewTabProfile8" }
Associazioni predefinite:
{ "keys": "ctrl+shift+t", "id": "Terminal.OpenNewTab" },
{ "keys": "ctrl+shift+1", "id": "Terminal.OpenNewTabProfile0" },
{ "keys": "ctrl+shift+2", "id": "Terminal.OpenNewTabProfile1" },
{ "keys": "ctrl+shift+3", "id": "Terminal.OpenNewTabProfile2" },
{ "keys": "ctrl+shift+4", "id": "Terminal.OpenNewTabProfile3" },
{ "keys": "ctrl+shift+5", "id": "Terminal.OpenNewTabProfile4" },
{ "keys": "ctrl+shift+6", "id": "Terminal.OpenNewTabProfile5" },
{ "keys": "ctrl+shift+7", "id": "Terminal.OpenNewTabProfile6" },
{ "keys": "ctrl+shift+8", "id": "Terminal.OpenNewTabProfile7" },
{ "keys": "ctrl+shift+9", "id": "Terminal.OpenNewTabProfile8" }
Parametri
| Nome | Obbligatoria | Accetta | Descrizione |
|---|---|---|---|
commandline |
Facoltativo | nome del file eseguibile in formato stringa | Esegue l'eseguibile all'interno della scheda. |
startingDirectory |
Facoltativo | Percorso della cartella in formato stringa | Directory in cui verrà aperta la scheda. |
elevate |
Facoltativo | true, false, null |
Esegue l'override della proprietà elevate del profilo. Se omesso, questa azione si comporterà in base all'impostazione elevate del profilo. Se impostato su true o false, questa azione si comporterà come se il profilo fosse impostato rispettivamente con "elevate": true o "elevate": false. |
tabTitle |
Facoltativo | Stringa | Titolo della nuova scheda. |
index |
Facoltativo | Intero | Profilo che verrà aperto in base alla relativa posizione nel menu a discesa (a partire da 0). |
profile |
Facoltativo | Nome o GUID del profilo in formato stringa | Profilo che verrà aperto in base al relativo nome o GUID. |
colorScheme |
Facoltativo | Nome di una combinazione colori in formato stringa | Schema da usare anziché il set del profilo colorScheme |
suppressApplicationTitle |
Facoltativo | true, false |
Se impostato su false, le applicazioni possono modificare il titolo della scheda inviando messaggi di modifica del titolo. Se impostato su true, questi messaggi vengono eliminati. Se non specificato, il comportamento viene ereditato dalle impostazioni del profilo. Per immettere un nuovo titolo di scheda e mantenere il titolo, questo deve essere impostato su true. |
Apri scheda successiva
Apre la scheda a destra di quella corrente.
Nome del comando: nextTab
ID predefinito:
{ "command": "nextTab", "id": "Terminal.NextTab" }
Associazione predefinita:
{ "keys": "ctrl+tab", "id": "Terminal.NextTab" }
Parametri
| Nome | Obbligatoria | Accetta | Descrizione |
|---|---|---|---|
tabSwitcherMode |
Facoltativo | "mru", "inOrder", "disabled" |
Passare alla scheda successiva usando "tabSwitcherMode". Se non viene specificata alcuna modalità, usare quella definita a livello globale. |
Apri scheda precedente
Apre la scheda a sinistra di quella corrente.
Nome del comando: prevTab
ID predefinito:
{ "command": "prevTab", "id": "Terminal.PrevTab" }
Associazione predefinita:
{ "keys": "ctrl+shift+tab", "id": "Terminal.PrevTab" }
Parametri
| Nome | Obbligatoria | Accetta | Descrizione |
|---|---|---|---|
tabSwitcherMode |
Facoltativo | "mru", "inOrder", "disabled" |
Passare alla scheda precedente usando "tabSwitcherMode". Se non viene specificata alcuna modalità, usare quella definita a livello globale. |
Ricerca nelle schede
Verrà visualizzata la casella di ricerca della scheda.
Nome del comando: tabSearch
Associazione predefinita:
Questo comando non è attualmente associato nelle impostazioni predefinite.
{"command": "tabSearch"}
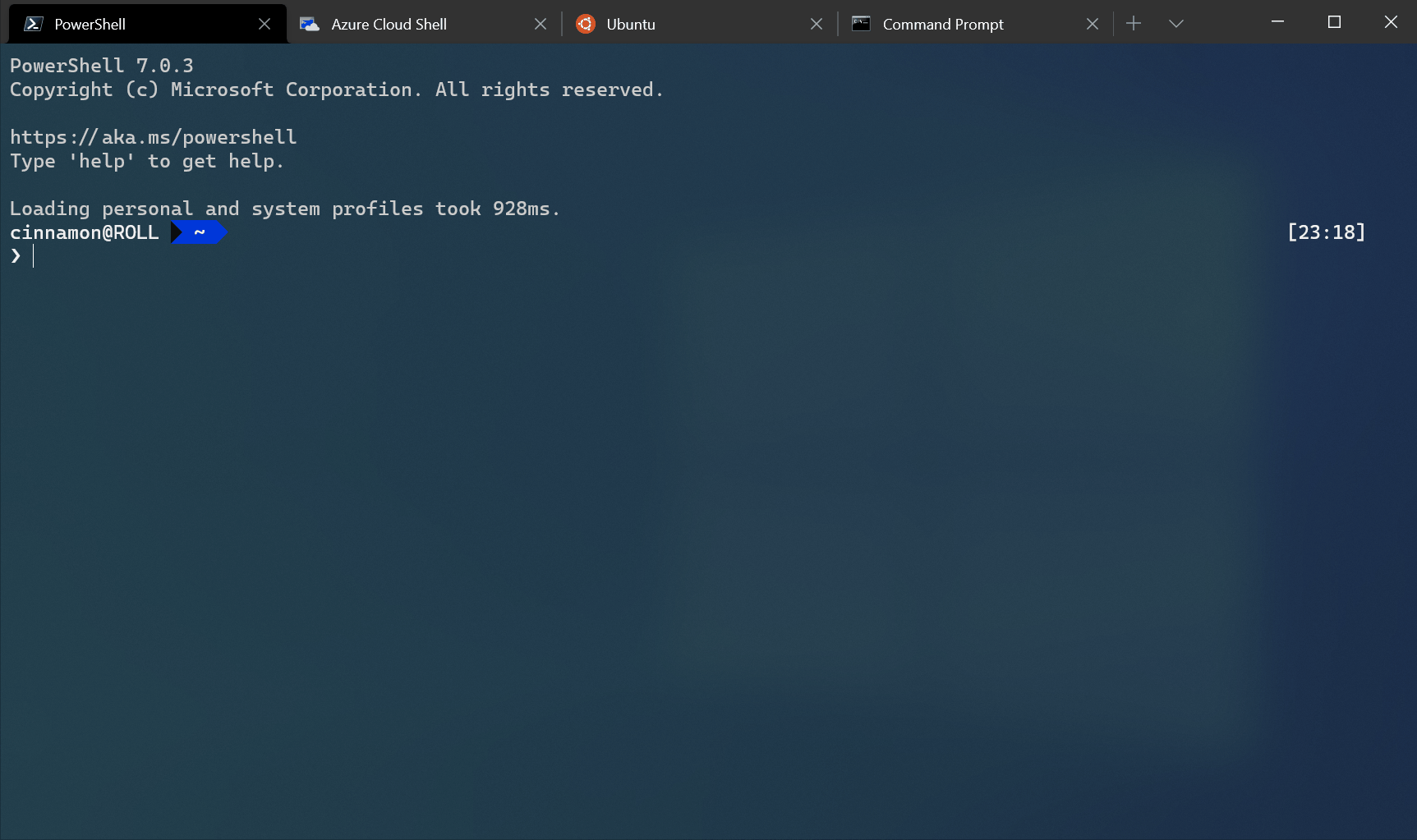
Apri una scheda specifica
Apre una scheda specifica a seconda dell'indice.
Nome del comando: switchToTab
ID predefiniti:
{ "command": { "action": "switchToTab", "index": 0 }, "id": "Terminal.SwitchToTab0" },
{ "command": { "action": "switchToTab", "index": 1 }, "id": "Terminal.SwitchToTab1" },
{ "command": { "action": "switchToTab", "index": 2 }, "id": "Terminal.SwitchToTab2" },
{ "command": { "action": "switchToTab", "index": 3 }, "id": "Terminal.SwitchToTab3" },
{ "command": { "action": "switchToTab", "index": 4 }, "id": "Terminal.SwitchToTab4" },
{ "command": { "action": "switchToTab", "index": 5 }, "id": "Terminal.SwitchToTab5" },
{ "command": { "action": "switchToTab", "index": 6 }, "id": "Terminal.SwitchToTab6" },
{ "command": { "action": "switchToTab", "index": 7 }, "id": "Terminal.SwitchToTab7" }
Associazioni predefinite:
{ "keys": "ctrl+alt+1", "id": "Terminal.SwitchToTab0" },
{ "keys": "ctrl+alt+2", "id": "Terminal.SwitchToTab1" },
{ "keys": "ctrl+alt+3", "id": "Terminal.SwitchToTab2" },
{ "keys": "ctrl+alt+4", "id": "Terminal.SwitchToTab3" },
{ "keys": "ctrl+alt+5", "id": "Terminal.SwitchToTab4" },
{ "keys": "ctrl+alt+6", "id": "Terminal.SwitchToTab5" },
{ "keys": "ctrl+alt+7", "id": "Terminal.SwitchToTab6" },
{ "keys": "ctrl+alt+8", "id": "Terminal.SwitchToTab7" }
Parametri
| Nome | Obbligatoria | Accetta | Descrizione |
|---|---|---|---|
index |
Richiesto | Intero | Scheda che verrà aperta in base alla relativa posizione nella barra delle schede (a partire da 0). |
Rinomina scheda
Questo comando può essere usato per rinominare una scheda in una stringa specifica.
Nome del comando: renameTab
Associazione predefinita:
Questo comando non è attualmente associato nelle impostazioni predefinite.
// Rename a tab to "Foo"
{ "command": { "action": "renameTab", "title": "Foo" } }
// Reset the tab's name
{ "command": { "action": "renameTab", "title": null } }
Parametri
| Nome | Obbligatoria | Accetta | Descrizione |
|---|---|---|---|
title |
Facoltativo | Stringa | Nuovo titolo da usare per questa scheda. Se omesso, questo comando ripristina il titolo della scheda sul valore originale. |
Apri la casella di testo Rinomina scheda
Questo comando modifica il titolo della scheda in un campo di testo che consente di modificare il titolo per la scheda corrente. La cancellazione del campo di testo reimposta il titolo della scheda sul valore predefinito per l'istanza della shell corrente.
Nome del comando: openTabRenamer
ID predefinito:
{ "command": "openTabRenamer", "id": "Terminal.OpenTabRenamer" }
Modifica colore della scheda
Questo comando può essere usato per modificare il colore di una scheda impostando un valore specifico.
Nome del comando: setTabColor
Associazione predefinita:
Questo comando non è attualmente associato nelle impostazioni predefinite.
// Change the tab's color to a bright magenta
{ "command": { "action": "setTabColor", "color": "#ff00ff" } }
// Reset the tab's color
{ "command": { "action": "setTabColor", "color": null } }
Parametri
| Nome | Obbligatoria | Accetta | Descrizione |
|---|---|---|---|
color |
Facoltativo | Stringa, in formato esadecimale: "#rgb" o "#rrggbb" |
Nuovo colore da usare per questa scheda. Se omesso, questo comando ripristina il colore della scheda sul valore originale. |
Apri selezione colori scheda
Questo comando può essere usato per aprire la selezione colori per la scheda attiva. La selezione colori può essere usata per impostare un colore per la scheda in fase di esecuzione.
Nome del comando: openTabColorPicker
ID predefinito:
{ "command": "openTabColorPicker", "id": "Terminal.OpenTabColorPicker" }
Sposta scheda
Questo comando sposta la scheda "indietro" e "avanti", che equivale a "sinistra" e "destra" nell'interfaccia utente da sinistra a destra.
Nome del comando: moveTab
ID predefiniti:
// Move tab backward (left in LTR)
{ "command": { "action": "moveTab", "direction": "backward" }, "id": "Terminal.MoveTabBackward" }
// Move tab forward (right in LTR)
{ "command": { "action": "moveTab", "direction": "forward" }, "id": "Terminal.MoveTabForward" }
Parametri
| Nome | Obbligatoria | Accetta | Descrizione |
|---|---|---|---|
direction |
Richiesto | "backward", "forward" |
Direzione in cui viene spostata la scheda. |
window |
Facoltativo | ID finestra | Vedi di seguito |
window è facoltativo e segue lo stesso formato dell'argomento --window-id della wt.exe riga di comando. Se viene omesso, la scheda verrà spostata all'interno della finestra corrente. Se specificato, può essere l'ID intero di una finestra o il nome di una finestra. Accetta anche i valori riservati seguenti:
"new"o-1: eseguire sempre questo comando in una nuova finestra"last"o0: eseguire sempre questo comando nella finestra usata più di recente
Se non esiste alcuna finestra con l'ID specificato window , verrà creata una nuova finestra con tale ID/nome.
Input di trasmissione
Questo comando attiva o disattiva la "modalità di trasmissione" per un riquadro. Quando la modalità di trasmissione è abilitata, tutti gli input inviati al riquadro verranno inviati a tutti i riquadri nella stessa scheda. Ciò è utile per inviare lo stesso input a più riquadri contemporaneamente.
Come per qualsiasi azione, è anche possibile richiamare "modalità broadcast" cercando "Attiva/disattiva input broadcast a tutti i riquadri" nel riquadro Comandi.
Nome del comando: toggleBroadcastInput
ID predefinito:
{ "command": "toggleBroadcastInput", "id": "Terminal.ToggleBroadcastInput" }

Apri menu di scelta rapida
Questo comando aprirà il menu di scelta rapida di "clic destro del mouse" per il riquadro attivo. Questo menu include azioni rilevanti per la gestione di riquadri, copia e incolla e altro ancora. Questa azione non richiede l'abilitazione dell'impostazione experimental.rightClickContextMenu.
Nome del comando: showContextMenu
ID predefinito:
{ "command": "showContextMenu", "id": "Terminal.ShowContextMenu" }
Apri finestra di dialogo Informazioni su
Questo comando aprirà la finestra di dialogo di informazioni sul terminale. Questa finestra di dialogo contiene informazioni sul terminale, tra cui il numero di versione, la licenza e altro ancora.
Nome del comando: openAbout
ID predefinito:
{ "command": "openAbout", "id": "Terminal.OpenAboutDialog" }
Importante
Questa funzionalità è disponibile solo in Terminale Windows (anteprima).
Cerca sul Web
Tenta di aprire una finestra del browser con una ricerca del testo selezionato. Questa operazione non esegue alcuna operazione se non è selezionato alcun testo. Se il parametro queryUrl non viene specificato, verrà invece usata l'impostazione searchWebDefaultQueryUrl. Se viene specificato il parametro queryUrl, nella stringa %s verrà sostituito dal testo selezionato.
Nome del comando: searchWeb
ID predefinito:
{ "command": { "action": "searchWeb" }, "id": "Terminal.SearchWeb" },
Parametri
| Nome | Obbligatoria | Accetta | Descrizione |
|---|---|---|---|
queryUrl |
Richiesto | Stringa | URL con cui eseguire la ricerca. Un %s in questa stringa verrà sostituito dal testo selezionato. Se omesso, per impostazione predefinita verrà usata l'impostazione searchWebDefaultQueryUrl. |
Importante
Questa funzionalità è disponibile solo in Terminale Windows (anteprima).
Comandi di gestione delle finestre
New window
Viene creata una nuova scheda. Se viene specificato senza argomenti, il profilo predefinito verrà aperto in una nuova finestra (a prescindere dall'impostazione di windowingBehavior). Se non viene specificata un'azione, verrà usata l'impostazione equivalente del profilo predefinito.
Nome del comando: newWindow
ID predefinito:
{ "command": "newWindow", "id": "Terminal.OpenNewWindow" },
Associazione predefinita:
{ "keys": "ctrl+shift+n", "id": "Terminal.OpenNewWindow" },
Parametri
| Nome | Obbligatoria | Accetta | Descrizione |
|---|---|---|---|
commandline |
Facoltativo | nome del file eseguibile in formato stringa | Esegue l'eseguibile all'interno della scheda. |
startingDirectory |
Facoltativo | Percorso della cartella in formato stringa | Directory in cui verrà aperta la finestra. |
tabTitle |
Facoltativo | Stringa | Titolo della scheda della finestra. |
index |
Facoltativo | Intero | Profilo che verrà aperto in base alla relativa posizione nel menu a discesa (a partire da 0). |
profile |
Facoltativo | Nome o GUID del profilo in formato stringa | Profilo che verrà aperto in base al relativo nome o GUID. |
suppressApplicationTitle |
Facoltativo | true, false |
Se impostato su false, le applicazioni possono modificare il titolo della scheda inviando messaggi di modifica del titolo. Se impostato su true elimina questi messaggi. Se non specificato, il comportamento viene ereditato dalle impostazioni del profilo. |
Rinomina finestra
Questo comando può essere usato per rinominare una finestra in una stringa specifica.
Nome del comando: renameWindow
Associazione predefinita:
Questo comando non è attualmente associato nelle impostazioni predefinite.
// Rename a window to "Foo"
{ "command": { "action": "renameWindow", "name": "Foo" } }
// Reset the window's name
{ "command": { "action": "renameWindow", "name": null } }
Parametri
| Nome | Obbligatoria | Accetta | Descrizione |
|---|---|---|---|
name |
Facoltativo | Stringa | Nuovo nome da utilizzare per questa finestra. Se omesso, questo comando ripristina il nome della finestra sul valore originale. |
Apri finestra di dialogo ridenominazione finestra
Questo comando cambia visualizza una finestra popup che consente di modificare il nome per la finestra corrente. La cancellazione del campo di testo reimposta il nome della finestra.
Nome del comando: openWindowRenamer
ID predefinito:
{ "command": "openWindowRenamer", "id": "Terminal.OpenWindowRenamer" }
Identifica finestra
Viene visualizzata una sovrimpressione nella finestra incentrata che visualizza il nome e l'indice della finestra.
Nome del comando: identifyWindow
ID predefinito:
{"command": "identifyWindow", "id": "Terminal.IdentifyWindow" },
Identifica finestre
Verrà visualizzata una sovrimpressione in tutte le finestre che visualizza il nome e l'indice di ogni finestra.
Nome del comando: identifyWindows
Associazione predefinita:
Questo comando non è attualmente associato nelle impostazioni predefinite.
{ "command": "identifyWindows" },
Comandi di gestione dei riquadri
Dividi un riquadro
Divide a metà il riquadro attivo e ne apre un altro. Se viene specificato senza argomenti, il profilo predefinito verrà aperto nel nuovo riquadro. Se non viene specificata un'azione, verrà usata l'impostazione equivalente del profilo predefinito.
Nome del comando: splitPane
ID predefiniti:
{ "command": { "action": "splitPane", "splitMode": "duplicate", "split": "auto" }, "id": "Terminal.DuplicatePaneAuto" },
{ "command": { "action": "splitPane", "split": "up" }, "id": "Terminal.SplitPaneUp" },
{ "command": { "action": "splitPane", "split": "down" }, "id": "Terminal.SplitPaneDown" },
{ "command": { "action": "splitPane", "split": "left" }, "id": "Terminal.SplitPaneLeft" },
{ "command": { "action": "splitPane", "split": "right" }, "id": "Terminal.SplitPaneRight" },
{ "command": { "action": "splitPane", "splitMode": "duplicate", "split": "down" }, "id": "Terminal.DuplicatePaneDown" },
{ "command": { "action": "splitPane", "splitMode": "duplicate", "split": "right" }, "id": "Terminal.DuplicatePaneRight" }
Associazioni predefinite:
{ "keys": "alt+shift+d", "id": "Terminal.DuplicatePaneAuto" },
{ "keys": "alt+shift+-", "id": "Terminal.DuplicatePaneDown" },
{ "keys": "alt+shift+plus", "id": "Terminal.DuplicatePaneRight" }
Parametri
| Nome | Obbligatoria | Accetta | Descrizione |
|---|---|---|---|
split |
Richiesto | "vertical", "horizontal", "auto", "up""right", , "down""left" |
Modalità di divisione del riquadro. Con "auto" il riquadro verrà diviso nella direzione che offre l'area con la superficie più estesa. |
commandline |
Facoltativo | nome del file eseguibile in formato stringa | Esegue l'eseguibile all'interno del riquadro. |
startingDirectory |
Facoltativo | Percorso della cartella in formato stringa | Directory in cui verrà aperto il riquadro. |
elevate |
Facoltativo | true, false, null |
Esegue l'override della proprietà elevate del profilo. Se omesso, questa azione si comporterà in base all'impostazione elevate del profilo. Se impostato su true o false, questa azione si comporterà come se il profilo fosse impostato rispettivamente con "elevate": true o "elevate": false. |
tabTitle |
Facoltativo | Stringa | Titolo della scheda quando lo stato attivo si trova nel nuovo riquadro. |
index |
Facoltativo | Intero | Profilo che verrà aperto in base alla relativa posizione nel menu a discesa (a partire da 0). |
profile |
Facoltativo | Nome o GUID del profilo in formato stringa | Profilo che verrà aperto in base al relativo nome o GUID. |
colorScheme |
Facoltativo | Nome di una combinazione colori in formato stringa | Schema da usare anziché il set del profilo colorScheme |
suppressApplicationTitle |
Facoltativo | true, false |
Se impostato su false, le applicazioni possono modificare il titolo della scheda inviando messaggi di modifica del titolo. Se impostato su true, questi messaggi vengono eliminati. Se non specificato, il comportamento viene ereditato dalle impostazioni del profilo. |
splitMode |
Facoltativo | "duplicate" |
Controlla la modalità di divisione del riquadro. Accetta solo "duplicate", con cui il profilo del riquadro con lo stato attivo viene duplicato in un nuovo riquadro. |
size |
Facoltativo | Mobile | Specificare la dimensione del nuovo riquadro, come frazione delle dimensioni del riquadro corrente. 1.0 sarebbe "tutto il riquadro corrente" e 0.0 "Niente dall'elemento padre". Il valore predefinito è 0.5. |
Chiudi riquadro
Chiude il riquadro attivo. Se non sono presenti riquadri divisi, chiude la scheda corrente. Se è aperta una sola scheda, chiude la finestra.
Nome del comando: closePane
ID predefinito:
{ "command": "closePane", "id": "Terminal.ClosePane" }
Associazione predefinita:
{ "keys": "ctrl+shift+w", "id": "Terminal.ClosePane" }
Sposta stato attivo nel riquadro
Consente di spostare lo stato attivo in un altro riquadro a seconda della direzione. L'impostazione di direction su "previous" sposta lo stato attivo sul riquadro usato più di recente.
Nome del comando: moveFocus
ID predefiniti:
{ "command": { "action": "moveFocus", "direction": "down" }, "id": "Terminal.MoveFocusDown" },
{ "command": { "action": "moveFocus", "direction": "left" }, "id": "Terminal.MoveFocusLeft" },
{ "command": { "action": "moveFocus", "direction": "right" }, "id": "Terminal.MoveFocusRight" },
{ "command": { "action": "moveFocus", "direction": "up" }, "id": "Terminal.MoveFocusUp" },
{ "command": { "action": "moveFocus", "direction": "previous" }, "id": "Terminal.MoveFocusPrevious" }
Associazioni predefinite:
{ "keys": "alt+down", "id": "Terminal.MoveFocusDown" },
{ "keys": "alt+left", "id": "Terminal.MoveFocusLeft" },
{ "keys": "alt+right", "id": "Terminal.MoveFocusRight" },
{ "keys": "alt+up", "id": "Terminal.MoveFocusUp" },
{ "keys": "ctrl+alt+left", "id": "Terminal.MoveFocusPrevious" }
Parametri
| Nome | Obbligatoria | Accetta | Descrizione |
|---|---|---|---|
direction |
Richiesto | "left""up", "right", , "down", "previous""previousInOrder", "nextInOrder", "first", , "parent""child" |
Direzione in cui viene spostato lo stato attivo. |
Valori direction accettati
up,down,leftorightspostare lo stato attivo nella direzione specificata.firstsposta lo stato attivo sul primo riquadro foglia dell'albero.previoussposta lo stato attivo sul riquadro usato più di recente prima del riquadro corrente.nextInOrder,previousInOrdersposta lo stato attivo sul riquadro successivo o precedente in ordine di creazione.parentsposta lo stato attivo per selezionare il riquadro padre del riquadro corrente. In questo modo l'utente può selezionare più riquadri contemporaneamentechildsposta lo stato attivo sul primo riquadro figlio di questo riquadro.
Riquadro Sposta
Spostare il riquadro attualmente attivo in una scheda diversa nella finestra.
Nome del comando: movePane
ID predefiniti:
{ "command": { "action": "movePane", "index": 0 }, "id": "Terminal.MovePaneToTab0" },
{ "command": { "action": "movePane", "index": 1 }, "id": "Terminal.MovePaneToTab1" },
{ "command": { "action": "movePane", "index": 2 }, "id": "Terminal.MovePaneToTab2" },
{ "command": { "action": "movePane", "index": 3 }, "id": "Terminal.MovePaneToTab3" },
{ "command": { "action": "movePane", "index": 4 }, "id": "Terminal.MovePaneToTab4" },
{ "command": { "action": "movePane", "index": 5 }, "id": "Terminal.MovePaneToTab5" },
{ "command": { "action": "movePane", "index": 6 }, "id": "Terminal.MovePaneToTab6" },
{ "command": { "action": "movePane", "index": 7 }, "id": "Terminal.MovePaneToTab7" },
{ "command": { "action": "movePane", "index": 8 }, "id": "Terminal.MovePaneToTab8" }
Parametri
| Nome | Obbligatoria | Accetta | Descrizione |
|---|---|---|---|
index |
Richiesto | number | Indice indicizzato su zero della scheda in cui eseguire lo spostamento |
Scambia riquadri
Scambiare la posizione di due riquadri in una scheda. Questa operazione viene eseguita nel riquadro attivo e in un riquadro di destinazione, come designato dal parametro direction.
Nome del comando: swapPane
ID predefiniti:
{ "command": { "action": "swapPane", "direction": "down" }, "id": "Terminal.SwapPaneDown" },
{ "command": { "action": "swapPane", "direction": "left" }, "id": "Terminal.SwapPaneLeft" },
{ "command": { "action": "swapPane", "direction": "right" }, "id": "Terminal.SwapPaneRight" },
{ "command": { "action": "swapPane", "direction": "up" }, "id": "Terminal.SwapPaneUp" },
{ "command": { "action": "swapPane", "direction": "previous"}, "id": "Terminal.SwapPanePrevious" },
{ "command": { "action": "swapPane", "direction": "previousInOrder"}, "id": "Terminal.SwapPanePreviousInOrder" },
{ "command": { "action": "swapPane", "direction": "nextInOrder"}, "id": "Terminal.SwapPaneNextInOrder" },
{ "command": { "action": "swapPane", "direction": "first" }, "id": "Terminal.SwapPaneFirst" }
Parametri
| Nome | Obbligatoria | Accetta | Descrizione |
|---|---|---|---|
direction |
Richiesto | "left""up", "right", , "down", "previous""previousInOrder", "nextInOrder", "first", , "parent""child" |
Direzione in cui viene spostato lo stato attivo. |
Valori direction accettati (questi sono gli stessi valori del comando moveFocus)
up,down,leftoright: scambia il riquadro attivo con quello nella direzione specificata.first: scambia il riquadro attivo con il primo riquadro foglia nell'albero.previous: scambia il riquadro attivo con il riquadro usato più di recente prima del riquadro corrente.nextInOrder,previousInOrder: scambia il riquadro attivo con il riquadro successivo o precedente in ordine di creazione.parent: non esegue operazioni.child: non esegue operazioni.
Ingrandisci un riquadro
In questo modo viene espanso il riquadro con lo stato attivo per riempire l'intero contenuto della finestra.
Nome del comando: togglePaneZoom
ID predefinito:
{ "command": "togglePaneZoom", "id": "Terminal.TogglePaneZoom" }
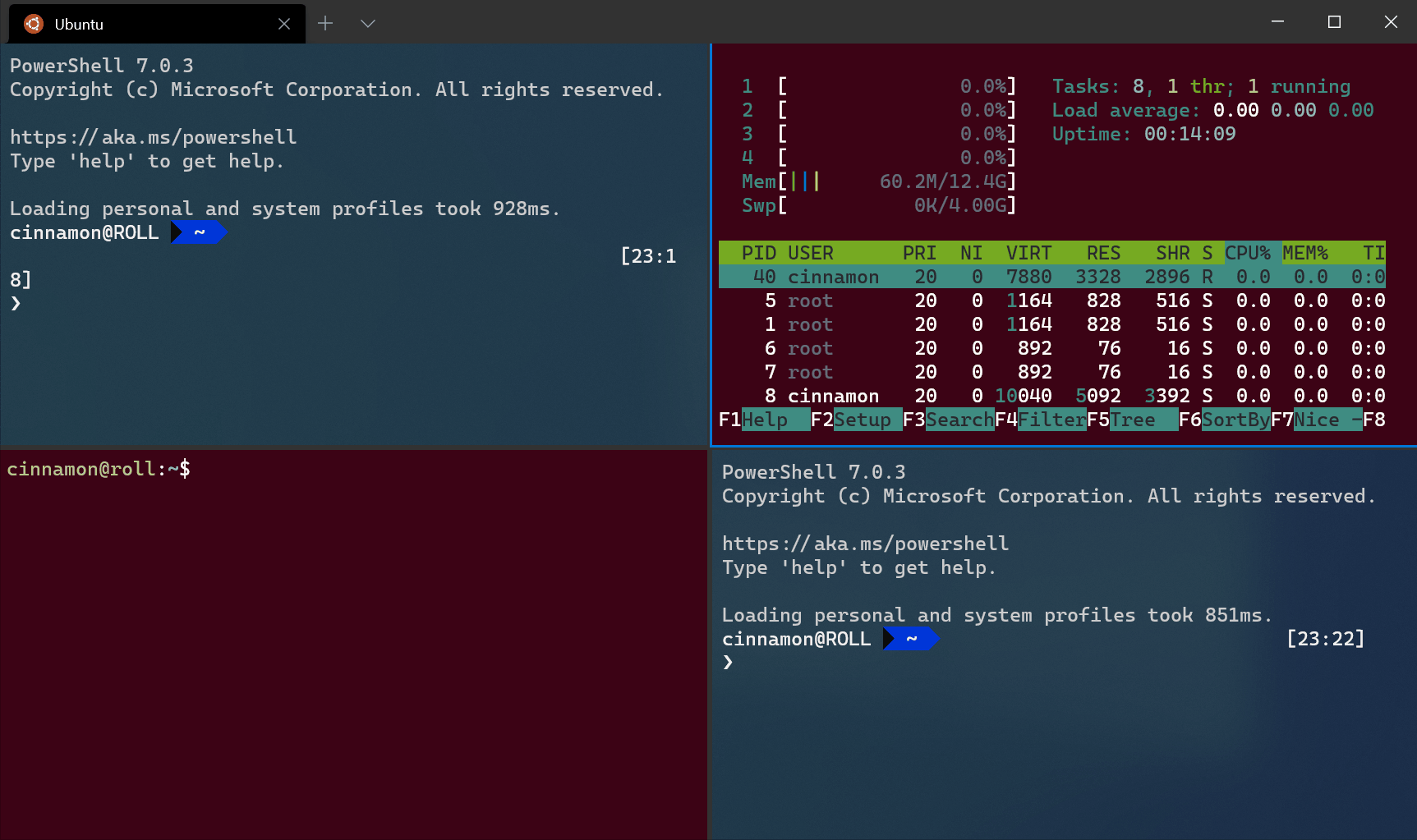
Ridimensiona un riquadro
Modifica le dimensioni del riquadro attivo.
Nome del comando: resizePane
ID predefiniti:
{ "command": { "action": "resizePane", "direction": "down" }, "id": "Terminal.ResizePaneDown" },
{ "command": { "action": "resizePane", "direction": "left" }, "id": "Terminal.ResizePaneLeft" },
{ "command": { "action": "resizePane", "direction": "right" }, "id": "Terminal.ResizePaneRight" },
{ "command": { "action": "resizePane", "direction": "up" }, "id": "Terminal.ResizePaneUp" }
Associazioni predefinite:
{ "keys": "alt+shift+down", "id": "Terminal.ResizePaneDown" },
{ "keys": "alt+shift+left", "id": "Terminal.ResizePaneLeft" },
{ "keys": "alt+shift+right", "id": "Terminal.ResizePaneRight" },
{ "keys": "alt+shift+up", "id": "Terminal.ResizePaneUp" }
Parametri
| Nome | Obbligatoria | Accetta | Descrizione |
|---|---|---|---|
direction |
Richiesto | "left", "right", "up""down" |
Direzione in cui verranno modificate le dimensioni del riquadro. |
Contrassegna un riquadro come di sola lettura
È possibile contrassegnare un riquadro come di sola lettura, il che impedirà l'input nel buffer di testo. Se si tenta di chiudere o inserire testo in un riquadro di sola lettura, il terminale visualizzerà invece un avviso popup.
Nome del comando: toggleReadOnlyMode
ID predefinito:
{ "command": "toggleReadOnlyMode", "id": "Terminal.ToggleReadOnlyMode" }
È possibile abilitare la modalità di sola lettura in un riquadro. Questa operazione funziona in modo analogo all'attivazione/disattivazione, tuttavia non cambierà lo stato se attivata di nuovo.
Nome del comando: enableReadOnlyMode
ID predefinito:
{ "command": "enableReadOnlyMode", "id": "Terminal.EnableReadOnlyMode" }
È possibile disabilitare la modalità di sola lettura in un riquadro. Questa operazione funziona in modo analogo all'attivazione/disattivazione, tuttavia non cambierà lo stato se attivata di nuovo.
Nome del comando: disableReadOnlyMode
ID predefinito:
{ "command": "disableReadOnlyMode", "id": "Terminal.DisableReadOnlyMode" }
Riavvia un riquadro
Questo comando riavvia manualmente commandline nel riquadro attivo. Ciò è particolarmente utile per scenari come ssh, in cui potrebbe essere necessario riavviare una connessione senza chiudere il riquadro.
Si noti che questo terminerà il processo nel riquadro, se è attualmente in esecuzione.
Nome del comando: restartConnection
ID predefinito:
{ "command": "restartConnection", "id": "Terminal.RestartConnection" }
Comandi di integrazione degli Appunti
Copia
Copia il contenuto del terminale selezionato negli Appunti. Se non esiste alcuna selezione, l'accordo chiave viene inviato direttamente al terminale.
Nome del comando: copy
ID predefinito:
{ "command": { "action": "copy", "singleLine": false }, "id": "Terminal.CopyToClipboard" }
Associazioni predefinite:
{ "keys": "ctrl+c", "id": "Terminal.CopyToClipboard" },
{ "keys": "ctrl+shift+c", "id": "Terminal.CopyToClipboard" },
{ "keys": "ctrl+insert", "id": "Terminal.CopyToClipboard" },
{ "keys": "enter", "id": "Terminal.CopyToClipboard" }
Parametri
| Nome | Obbligatoria | Accetta | Descrizione |
|---|---|---|---|
singleLine |
Facoltativo | true, false |
Quando è true, il contenuto copiato verrà copiato come una riga singola. Quando è false, i caratteri di nuova riga del testo selezionato vengono mantenuti. |
copyFormatting |
Facoltativo | true, false, "all", "none", "html""rtf" |
Se true, negli Appunti vengono copiate anche la formattazione del colore e del carattere del testo selezionato. Se false, negli Appunti viene copiato solo il testo normale. È anche possibile specificare i formati da copiare. Se null, il comportamento globale "copyFormatting" viene ereditato. |
Incolla
Inserisce il contenuto copiato negli Appunti.
Nome del comando: paste
ID predefinito:
{ "command": "paste", "id": "Terminal.PasteFromClipboard" }
Associazioni predefinite:
{ "keys": "ctrl+v", "id": "Terminal.PasteFromClipboard" },
{ "keys": "ctrl+shift+v", "id": "Terminal.PasteFromClipboard" },
{ "keys": "shift+insert", "id": "Terminal.PasteFromClipboard" }
Espandi selezione alla parola
Se esiste una selezione, viene espansa in modo da includere completamente tutte le parole parzialmente selezionate.
Nome del comando: expandSelectionToWord
ID predefinito:
{ "command": "expandSelectionToWord", "id": "Terminal.ExpandSelectionToWord" }
Seleziona tutto
In questo modo viene selezionato tutto il contenuto nel buffer di testo.
Nome del comando: selectAll
ID predefinito:
{ "command": "selectAll", "id": "Terminal.SelectAll" }
Associazione predefinita:
{ "keys": "ctrl+shift+a", "id": "Terminal.SelectAll" }
Modalità contrassegno
In questo modo viene attivata o disattivata la modalità contrassegno. La modalità contrassegno è una modalità in cui è possibile usare la tastiera per creare una selezione nella posizione del cursore nel terminale.
Nome del comando: markMode
ID predefinito:
{ "command": "markMode", "id": "Terminal.ToggleMarkMode" }
Associazione predefinita:
{ "keys": "ctrl+shift+m", "id": "Terminal.ToggleMarkMode" }
Cambia evidenziatore di selezione
Quando si modifica una selezione usando la tastiera, si sposta un'estremità della selezione. È possibile usare questa azione per passare all'altro evidenziatore di selezione.
Nome del comando: switchSelectionEndpoint
ID predefinito:
{ "command": "switchSelectionEndpoint", "id": "Terminal.SwitchSelectionEndpoint" },
Attiva/Disattiva selezione blocco
Rende la selezione esistente una selezione di blocchi, ovvero l'area selezionata è un rettangolo, anziché il ritorno a capo all'inizio e alla fine di ogni riga.
Nome del comando: toggleBlockSelection
ID predefinito:
{ "command": "toggleBlockSelection", "id": "Terminal.ToggleBlockSelection" },
Comandi di scorrimento
Scorri verso l'alto
Scorre la schermata verso l'alto in base al numero di righe definite da "rowsToScroll". Se "rowsToScroll" non viene specificato, scorrerà verso l'alto la quantità definita dall'impostazione predefinita del sistema, che corrisponde alla stessa quantità di scorrimento del mouse.
Nome del comando: scrollUp
ID predefinito:
{ "command": "scrollUp", "id": "Terminal.ScrollUp" }
Associazione predefinita:
{ "keys": "ctrl+shift+up", "id": "Terminal.ScrollUp" }
Parametri
| Nome | Obbligatoria | Accetta | Descrizione |
|---|---|---|---|
rowsToScroll |
Facoltativo | Intero | Numero di righe da scorrere. |
Scorri verso il basso
Scorre la schermata verso il basso in base al numero di righe definite da "rowsToScroll". Se "rowsToScroll" non viene specificato, scorrerà verso il basso la quantità definita dall'impostazione predefinita del sistema, che corrisponde alla stessa quantità di scorrimento del mouse.
Nome del comando: scrollDown
ID predefinito:
{ "command": "scrollDown", "id": "Terminal.ScrollDown" }
Associazione predefinita:
{ "keys": "ctrl+shift+down", "id": "Terminal.ScrollDown" }
Parametri
| Nome | Obbligatoria | Accetta | Descrizione |
|---|---|---|---|
rowsToScroll |
Facoltativo | Intero | Numero di righe da scorrere. |
Scorri verso l'alto di una pagina intera
Scorre lo schermo verso l'alto di una pagina intera, che corrisponde all'altezza della finestra.
Nome del comando: scrollUpPage
ID predefinito:
{ "command": "scrollUpPage", "id": "Terminal.ScrollUpPage" }
Associazione predefinita:
{ "keys": "ctrl+shift+pgup", "id": "Terminal.ScrollUpPage" }
Scorri verso il basso di una pagina intera
Scorre lo schermo verso il basso di una pagina intera, che corrisponde all'altezza della finestra.
Nome del comando: scrollDownPage
ID predefinito:
{ "command": "scrollDownPage", "id": "Terminal.ScrollDownPage" }
Associazione predefinita:
{ "keys": "ctrl+shift+pgdn", "id": "Terminal.ScrollDownPage" }
Scorri fino al primo elemento della cronologia
Scorre la schermata fino alla parte superiore del buffer di input.
Nome del comando: scrollToTop
ID predefinito:
{ "command": "scrollToTop", "id": "Terminal.ScrollToTop" }
Associazione predefinita:
{ "keys": "ctrl+shift+home", "id": "Terminal.ScrollToTop" }
Scorrere fino all'ultimo elemento della cronologia
Scorre la schermata fino alla parte inferiore del buffer di input.
Nome del comando: scrollToBottom
ID predefinito:
{ "command": "scrollToBottom", "id": "Terminal.ScrollToBottom" }
Associazione predefinita:
{ "keys": "ctrl+shift+end", "id": "Terminal.ScrollToBottom" }
Cancella buffer
Questa azione può essere usata per cancellare manualmente il buffer del terminale. Ciò è utile per gli scenari in cui non si è seduti al prompt della shell della riga di comando e non è possibile eseguire Clear-Host/cls/clear facilmente.
Nome del comando: clearBuffer
ID predefinito:
{ "command": { "action": "clearBuffer", "clear": "all" }, "id": "Terminal.ClearBuffer" }
Parametri
| Nome | Obbligatoria | Accetta | Descrizione |
|---|---|---|---|
clear |
Facoltativo | "screen", "scrollback", "all" |
Parte della schermata da cancellare.
|
___
Comandi di regolazione della visualizzazione
Regola dimensioni caratteri
Modifica le dimensioni del testo in base al numero di punti specificato.
Nome del comando: adjustFontSize
ID predefiniti:
{ "command": { "action": "adjustFontSize", "delta": 1 }, "id": "Terminal.IncreaseFontSize" },
{ "command": { "action": "adjustFontSize", "delta": -1 }, "id": "Terminal.DecreaseFontSize" }
Associazioni predefinite:
{ "keys": "ctrl+plus", "id": "Terminal.IncreaseFontSize" },
{ "keys": "ctrl+minus", "id": "Terminal.DecreaseFontSize" },
{ "keys": "ctrl+numpad_plus", "id": "Terminal.IncreaseFontSize" },
{ "keys": "ctrl+numpad_minus", "id": "Terminal.DecreaseFontSize" }
Parametri
| Nome | Obbligatoria | Accetta | Descrizione |
|---|---|---|---|
delta |
Richiesto | Intero | Modifiche applicate alle dimensioni per ogni chiamata del comando. |
Reimposta dimensioni del carattere
Reimposta le dimensioni del testo in base al valore predefinito.
Nome del comando: resetFontSize
ID predefinito:
{ "command": "resetFontSize", "id": "Terminal.ResetFontSize" }
Associazioni predefinite:
{ "keys": "ctrl+0", "id": "Terminal.ResetFontSize" },
{ "keys": "ctrl+numpad_0", "id": "Terminal.ResetFontSize" }
Regola opacità
In questo modo viene modificata l'opacità della finestra. Se relative è impostato su true, l'opacità verrà modificata rispetto all'opacità corrente. In caso contrario, l'opacità verrà impostata direttamente su opacity specificato
Nome del comando: adjustOpacity
Associazioni predefinite:
{ "command": { "action": "adjustOpacity", "relative": false, "opacity": 0 } },
{ "command": { "action": "adjustOpacity", "relative": false, "opacity": 25 } },
{ "command": { "action": "adjustOpacity", "relative": false, "opacity": 50 } },
{ "command": { "action": "adjustOpacity", "relative": false, "opacity": 75 } },
{ "command": { "action": "adjustOpacity", "relative": false, "opacity": 100 } }
Parametri
| Nome | Obbligatoria | Accetta | Descrizione |
|---|---|---|---|
opacity |
Facoltativo | Intero | Quanto opaco il terminale deve diventare o quanto deve essere modificata l'opacità, a seconda del valore di relative |
relative |
Facoltativo | Boolean | Se true, modificare l'opacità corrente in base al parametro specificato opacity. Se false, impostare l'opacità esattamente su tale valore. |
Attiva/disattiva effetti pixel shader
In questo modo si attivano o disattivano gli effetti pixel shader abilitati nel terminale. Se l'utente ha specificato uno shader valido con experimental.pixelShaderPath, questa azione attiva/disattiva lo shader. In questo modo verrà attivato anche l'"effetto terminale retro", che è abilitato con l'impostazione del profilo experimental.retroTerminalEffect.
Nome del comando: toggleShaderEffects
ID predefinito:
{ "command": "toggleShaderEffects", "id": "Terminal.ToggleShaderEffects" }
Attenzione
L'azione toggleRetroEffect non è più disponibile nelle versioni 1.6 e successive. In alternativa, è consigliabile utilizzare toggleShaderEffects.
Imposta la combinazione colori
Modifica la combinazione di colori attiva.
Nome del comando: setColorScheme
Parametri
| Nome | Obbligatoria | Accetta | Descrizione |
|---|---|---|---|
colorScheme |
Richiesto | Stringa | name della combinazione di colori da applicare. |
Dichiarazione di esempio:
{ "command": { "action": "setColorScheme", "colorScheme": "Campbell" }, "id": "User.SetSchemeToCampbell" }
Aggiungi segno di scorrimento
Aggiunge un segno di scorrimento al buffer di testo. Se è presente una selezione, il segno viene posizionato nella selezione, altrimenti viene posizionato nella riga del cursore.
Nome del comando: addMark
Parametri
| Nome | Obbligatoria | Accetta | Descrizione |
|---|---|---|---|
color |
Facoltativo | Stringa, in formato esadecimale: "#rgb" o "#rrggbb" |
Il colore del segno. |
Dichiarazione di esempio:
{ "command": { "action": "addMark", "color": "#ff00ff" }, "id": "User.AddMark" }
Importante
Questa azione è diventata stabile nella versione 1.21. Prima di tale versione, era disponibile solo in Terminale Windows Anteprima
Scorrere fino a contrassegnare
Scorre fino al segno di scorrimento nella direzione specificata. Per altre info, vedi Segni di scorrimento e Integrazione shell.
Nome del comando: scrollToMark
Parametri
| Nome | Obbligatoria | Accetta | Descrizione |
|---|---|---|---|
direction |
Richiesto | "first", "previous", "next""last" |
La direzione di scorrimento. |
Dichiarazione di esempio:
{ "command": { "action": "scrollToMark", "direction": "previous" }, "id": "User.ScrollToMark" }
Importante
Questa azione è diventata stabile nella versione 1.21. Prima di tale versione, era disponibile solo in Terminale Windows Anteprima
Segno di cancellazione
Cancella il segno di scorrimento nella posizione corrente, in corrispondenza di una selezione se ne è presente una oppure nella posizione del cursore. Questa è una funzionalità in fase sperimentale e la sua permanenza non è assicurata.
Nome del comando: clearMark
Dichiarazione di esempio:
{ "command": { "action": "clearMark" }, "id": "User.ClearMark" }
Importante
Questa azione è diventata stabile nella versione 1.21. Prima di tale versione, era disponibile solo in Terminale Windows Anteprima
Cancella tutti i segni
Cancella tutti i segni di scorrimento nel buffer di testo. Questa è una funzionalità in fase sperimentale e la sua permanenza non è assicurata.
Nome del comando: clearAllMarks
Dichiarazione di esempio:
{ "command": { "action": "clearAllMarks" }, "id": "User.ClearAllMarks" }
Importante
Questa azione è diventata stabile nella versione 1.21. Prima di tale versione, era disponibile solo in Terminale Windows Anteprima
___
Suggerimenti
Apri menu Suggerimenti
In questo modo l'utente può aprire il menu dei suggerimenti. Le voci nel menu dei suggerimenti sono controllate dalla proprietà source. Il menu dei suggerimenti si comporta in modo analogo al riquadro comandi. Se si digita nella casella di testo, i risultati verranno filtrati in modo da visualizzare solo le voci corrispondenti al testo. Premendo enter verrà eseguita la voce selezionata. Premendo esc si chiuderà il menu.
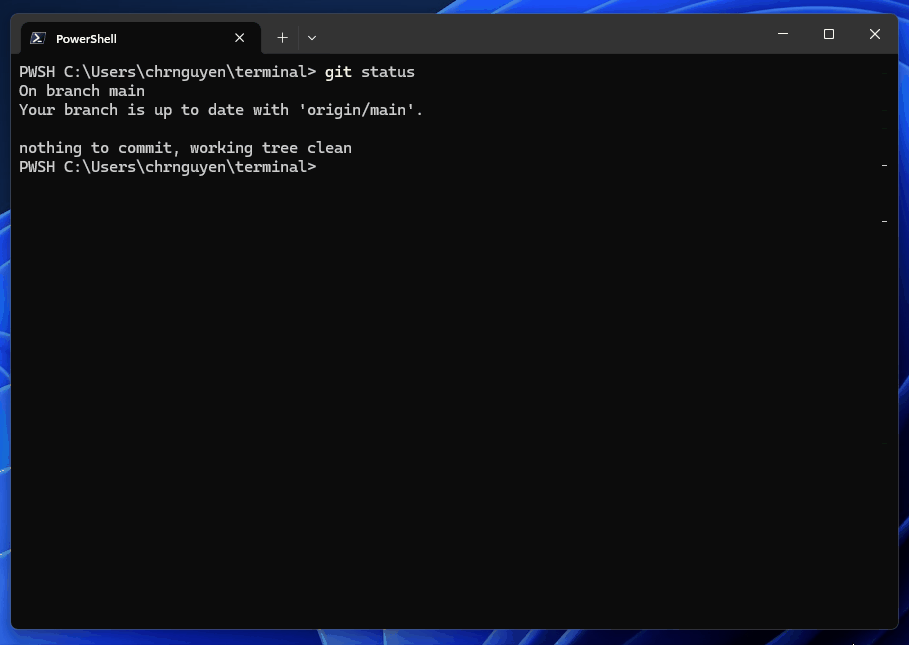
Nome del comando: showSuggestions
Parametri
| Nome | Obbligatoria | Accetta | Descrizione |
|---|---|---|---|
source |
Richiesto | qualsiasi numero di "recentCommands", "tasks" o "all" |
Origini dei suggerimenti da usare per popolare questo menu. Per la descrizione di ciascun campo, vedere di seguito. |
useCommandline |
Facoltativo | Boolean | Se l'integrazione della shell è abilitata e si tratta di true, il menu dei suggerimenti verrà prepopolato con il contenuto della riga di comando corrente. L'impostazione predefinita è true |
Origini dei suggerimenti
Sono supportate le origini di suggerimento seguenti:
"recentCommands": il menu dei suggerimenti verrà popolato con i comandi usati più di recente. Queste sono basate sull'integrazione della shell, quindi saranno disponibili solo se la shell è configurata per supportare l'integrazione. Per altre informazioni, vedere Integrazione della shell."tasks": il menu dei suggerimenti verrà popolato con tutte le azionisendInputdelle impostazioni."all": usare tutte le origini dei suggerimenti.
Questi valori possono essere usati da soli come valore di parametro stringa o combinati come matrice. Ad esempio:
{ "command": { "action": "showSuggestions", "source": ["recentCommands", "tasks"] } },
{ "command": { "action": "showSuggestions", "source": "all" } },
{ "command": { "action": "showSuggestions", "source": "recentCommands" } },
Nell'esempio precedente, i primi due comandi apriranno il menu dei suggerimenti con i comandi e le attività recenti. Il terzo comando aprirà il menu dei suggerimenti con solo i comandi recenti.
Importante
Questa funzionalità è disponibile solo in Terminale Windows (anteprima).
___
Esportazione del buffer
Esporta buffer
In questo modo l'utente può esportare il testo del buffer in un file. Se il file non esiste, verrà creato automaticamente. Se il file esiste già, il relativo contenuto verrà sostituito con il testo del buffer del terminale.
Nome del comando: exportBuffer
ID predefinito:
{ "command": { "action": "exportBuffer" }, "id": "Terminal.ExportBuffer" }
Parametri
| Nome | Obbligatoria | Accetta | Descrizione |
|---|---|---|---|
path |
Facoltativo | Stringa | Se specificato, il terminale esporta il contenuto del buffer nel file specificato. In caso contrario, il terminale aprirà una selezione file in cui scegliere il file da esportare. |
___
Comandi globali
Richiamo globale
Si tratta di un'azione speciale che funziona a livello globale nel sistema operativo, anziché solo nel contesto della finestra del terminale. Quando viene premuta, questa azione richiamerà la finestra del terminale. La finestra richiamata, la posizione di richiamo e il comportamento della finestra richiamata sono controllati dalle proprietà di questa azione.
Note
I tasti associati alle azioni
globalSummonnel terminale non funzioneranno in altre applicazioni mentre il terminale è in esecuzione. Porranno sempre il primo piano sulla finestra del terminale.Se un'altra applicazione in esecuzione si è già registrata per l'oggetto specificato
keysusando l'APIRegisterHotKey, il terminale non sarà in grado di fungere da listener per tali pressioni di tasi.Le istanze elevate e non elevate del terminale non saranno in grado di eseguire la registrazione per gli stessi tasti. Lo stesso vale sia per le versioni di anteprima che per le versioni stabili del terminale: la prima che si avvia avrà sempre la priorità.
Queste pressioni di tasti funzioneranno solo quando un'istanza del terminale è già in esecuzione. Per avviare automaticamente il terminale all'accesso, vedere
startOnUserLogin.
Nome del comando: globalSummon
Associazione predefinita:
Questo comando non è attualmente associato nelle impostazioni predefinite.
{ "command": { "action": "globalSummon" } }
Parametri
| Nome | Obbligatoria | Accetta | Descrizione |
|---|---|---|---|
desktop |
Facoltativo | any, toCurrent, onCurrent |
Questa opzione controlla il modo in cui il terminale interagisce con i desktop virtuali.
|
monitor |
Facoltativo | any, toCurrent, toMouse |
Questo controlla il monitor da/verso cui verrà richiamata la finestra.
|
name |
Facoltativo | Stringa | Se omesso (impostazione predefinita), usare monitor e desktop per trovare la finestra usata più di recente da richiamare. Se specificato, richiamare la finestra il cui nome o ID corrisponde al valore specificato name. Se tale finestra non esiste, creare una nuova finestra con tale nome. |
dropdownDuration |
Facoltativo | Intero | Il valore predefinito è 0. Se fornito con un numero positivo, "scorrere" la finestra in dalla parte superiore dello schermo usando un'animazione che dura dropdownDuration millisecondi. 200 è un valore ragionevole per questa impostazione. |
toggleVisibility |
Facoltativo | true, false |
Il valore predefinito è true. Se true, premendo i tasti assegnati per questa azione verrà chiusa (ridotta a icona) la finestra quando la finestra è attualmente in primo piano. Se false, premendo i tasti assegnati si porterà in primo piano solo la finestra. |
Quando name viene fornito con monitor o desktop, name si comporta nei modi seguenti:
desktop"any": passare al desktop in cui è già attiva la finestra specificata."toCurrent": se la finestra si trova in un altro desktop virtuale, spostarla in quella attualmente attiva."onCurrent": se la finestra si trova in un altro desktop virtuale, spostarla in quella attualmente attiva.
monitor"any": lasciare attiva la finestra sul monitor."toCurrent": se la finestra si trova in un altro monitor, spostarla nel monitor con la finestra in primo piano corrente."toMouse": se la finestra si trova in un altro monitor, spostarla nel monitor con il cursore del mouse.
Le proprietà desktop e monitor possono essere combinate nei modi seguenti:
| Combinazioni | "desktop": "any" |
"desktop": "toCurrent" |
"desktop": "onCurrent" |
Non inclusa |
|---|---|---|---|---|
"monitor": "any" |
Passare al desktop in cui la finestra è attiva (lasciare invariata la posizione) | Spostare la finestra su questo desktop (lasciare invariata la posizione) | Se non ne esiste una sul desktop:
|
Richiamare la finestra MRU |
"monitor": "toCurrent" |
Passare al desktop in cui è attiva la finestra, passare al monitor con la finestra in primo piano | Spostare la finestra in questo desktop, passare al monitor con la finestra in primo piano | Se non ne esiste una sul desktop:
|
Richiamare la finestra MRU NEL monitor con la finestra in primo piano |
"monitor": "toMouse" |
Passare al desktop in cui è attiva la finestra, passare al monitor con il mouse | Spostare la finestra in questo desktop, passare al monitor con il mouse | Se non ne esiste una sul desktop:
|
Richiamare la finestra MRU NEL monitor con il mouse |
| Non incluso | Lasciarla dov'è | Passare al desktop corrente | Solo sul desktop corrente | N/D |
Esempi
// Summon the most recently used (MRU) window, to the current virtual desktop,
// to the monitor the mouse cursor is on, without an animation. If the window is
// already in the foreground, then minimize it.
{ "command": { "action": "globalSummon" }, "id": "User.MyGlobalSummon" },
// Summon the MRU window, by going to the virtual desktop the window is
// currently on. Move the window to the monitor the mouse is on.
{ "command": { "action": "globalSummon", "desktop": "any" }, "id": "User.MyGlobalSummonAnyDesktop" },
// Summon the MRU window to the current desktop, leaving the position of the window untouched.
{ "command": { "action": "globalSummon", "monitor": "any" }, "id": "User.MyGlobalSummonAnyMonitor" },
// Summon the MRU window, by going to the virtual desktop the window is
// currently on, leaving the position of the window untouched.
{ "command": { "action": "globalSummon", "desktop": "any", "monitor": "any" }, "id": "User.MyGlobalSummonAnywhere" },
// Summon the MRU window with a dropdown duration of 200ms.
{ "command": { "action": "globalSummon", "dropdownDuration": 200 }, "id": "User.MyGlobalSummonDrop" },
// Summon the MRU window. If the window is already in the foreground, do nothing.
{ "command": { "action": "globalSummon", "toggleVisibility": false }, "id": "User.MyGlobalSummonIfNotVisible" },
// Summon the window named "_quake". If no window with that name exists, then create a new window.
{ "command": { "action": "globalSummon", "name": "_quake" }, "id": "User.MyGlobalSummonQuake" }
Aprire la finestra modalità di esecuzione del quake
Questa azione è una variante speciale dell'azione globalSummon. Richiama in modo specifico la finestra di quake. Si tratta di una sintassi abbreviata per l'azione globalSummon seguente:
{
"id": "User.MySummonQuake",
"command": {
"action": "globalSummon",
"name": "_quake",
"dropdownDuration": 200,
"toggleVisibility": true,
"monitor": "toMouse",
"desktop": "toCurrent"
}
}
Se si vuole modificare il comportamento dell'azione quakeMode, è consigliabile creare una nuova voce globalSummon in actions con le impostazioni preferite.
Nome del comando: quakeMode
ID predefinito:
{ "command": "quakeMode", "id": "Terminal.QuakeMode" }
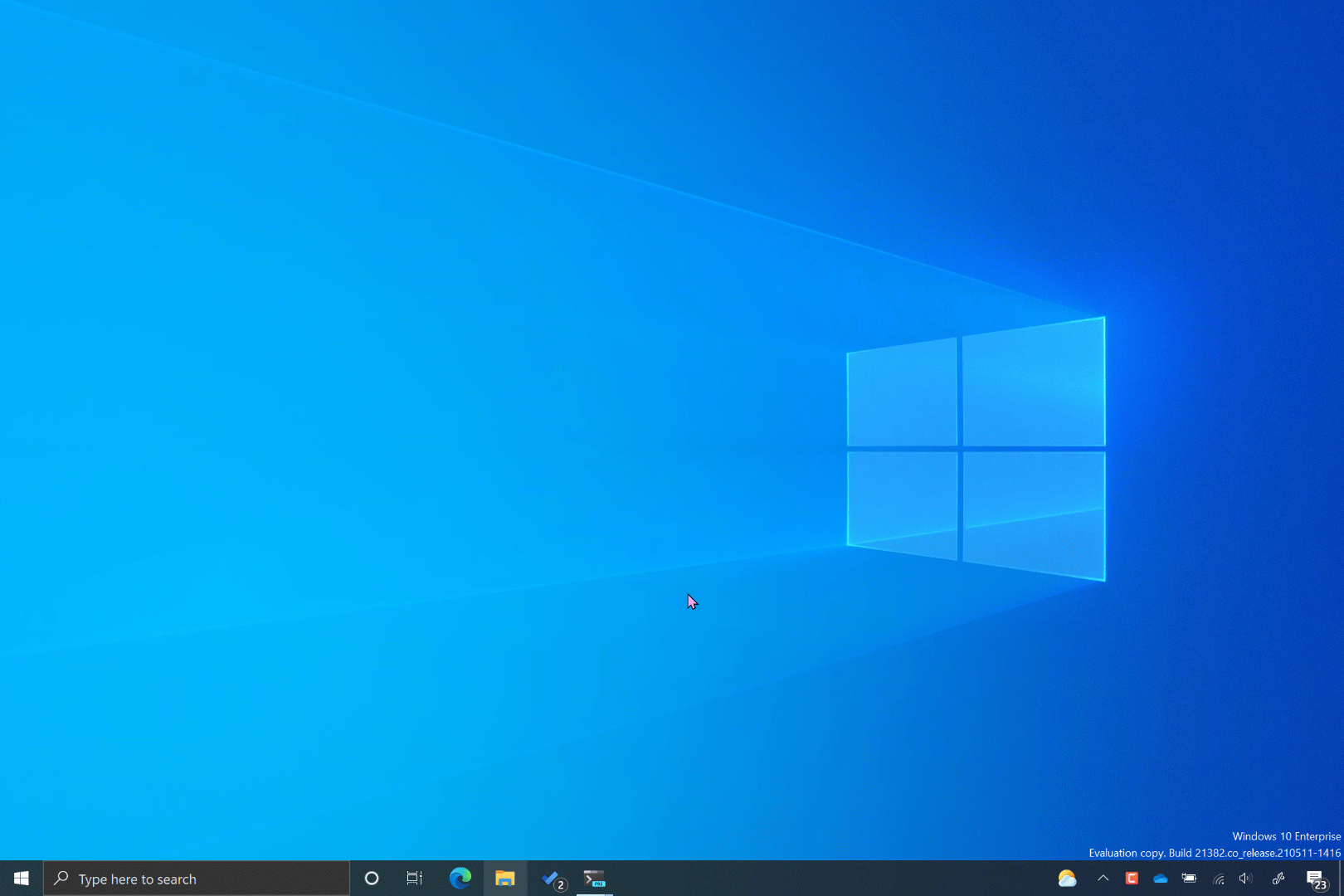
Esegui più azioni
Questa azione consente all'utente di associare più azioni sequenziali a un comando. Queste azioni non supportano gli ID.
Nome del comando: multipleActions
Parametri
| Nome | Obbligatoria | Accetta | Descrizione |
|---|---|---|---|
actions |
Richiesto | Matrice di azioni | Elenco di action da eseguire. |
Esempio
{ "name": "Create My Layout", "command": {
"action": "multipleActions",
"actions": [
// Create a new tab with 3 panes
{ "action": "newTab", "tabTitle": "Work", "colorScheme": "One Half Dark" },
{ "action": "splitPane", "split": "vertical", "profile": "Windows PowerShell", "tabTitle": "Work", "colorScheme": "Campbell Powershell", },
{ "action": "splitPane", "split": "horizontal", "profile": "Windows PowerShell", "tabTitle": "Work", "colorScheme": "Campbell Powershell", },
// Create a second tab
{ "action": "newTab", "tabTitle": "Misc"},
// Go back to the first tab and zoom the first pane
{ "action": "prevTab", "tabSwitcherMode": "disabled" },
{ "action": "moveFocus", "direction": "first"},
"togglePaneZoom"
]
}}
Disassocia tasti (disabilita i tasti di scelta rapida)
È possibile disabilitare i tasti di scelta rapida o "scollegare" i tasti associati da qualsiasi comando. Questa operazione può essere necessaria quando si usano applicazioni terminale sottostanti, ad esempio VIM. Il tasto non associato passerà al terminale sottostante.
Nome del comando: unbound
Esempio di utilizzo delle disassociazioni:
Ad esempio, per scollegare i tasti di scelta rapida ALT+MAIUSC+-" e ALT+MAIUSC+=", includere questi comandi nella actions sezione del file settings.json.
{
"keybindings": [
{ "id": "unbound", "keys": "alt+shift+-" },
{ "id": "unbound", "keys": "alt+shift+=" }
]
}
Esempio di utilizzo di null:
È anche possibile scollegare una sequenza di tasti associata per impostazione predefinita a un'azione impostando "id" su null. Ciò consentirà anche di associare la sequenza di tasti all'impostazione dell'applicazione della riga di comando anziché eseguire l'azione predefinita.
{
"id" : null, "keys" : ["ctrl+v"]
}
Scenario di caso d'uso:
Terminale Windows usa l'associazione di tasti di scelta rapidaCTRL+V come comando incolla. Quando si usa una riga di comando WSL, è possibile usare un'applicazione Linux come Vim per modificare i file. Tuttavia, Vim si basa sull'associazione di tasti CTRL+V per usare la modalità visiva in senso blocco. Questa associazione di tasti verrà bloccata, con il comando incolla Terminale Windows che avrà priorità, a meno che l'impostazione unbound non venga modificata nel file settings.json in modo che l'associazione di tasti venga associata all'app della riga di comando Vim, anziché all'associazione Terminale Windows.
