Consigli e suggerimenti per Terminale Windows
Al primo avvio
Quando si installa Terminale Windows per la prima volta, verrà visualizzato un prompt di Windows PowerShell. Terminale Windows viene fornito con i profili Windows PowerShell, prompt dei comandi e Azure Cloud Shell per impostazione predefinita.
Oltre a questi profili, se sono installate distribuzioni di sottosistema Windows per Linux (WSL), il terminale creerà automaticamente anche i profili per tali distribuzioni. Se si desidera installare distribuzioni WSL aggiuntive nel computer, è possibile farlo dopo l'installazione del terminale. Al successivo avvio del terminale verranno visualizzati automaticamente i profili per tali distribuzioni. Questi profili avranno l'immagine Tux di Linux come icona.
Nota
È possibile modificare l'icona di ogni distribuzione WSL, se necessario. Le icone di distribuzione specifiche non vengono fornite all'interno del terminale, ma possono essere scaricate e assegnate usando le impostazioni del terminale.
Visualizza impostazioni predefinite
Terminale Windows include un ampio set di impostazioni predefinite, incluse combinazioni di colori e tasti di scelta rapida (ora denominati "Azioni personalizzate"). Per visualizzare il file di impostazioni predefinito, tenere premuto ALT e fare clic sul pulsante Impostazioni all'interno del menu a discesa.
Impostazioni predefinite del profilo
Terminale Windows consente di applicare un'impostazione a ogni profilo senza dover duplicare l'impostazione per ogni voce di profilo. Questa operazione può essere eseguita aggiungendo un'impostazione all'interno della matrice "defaults" all'interno dell'oggetto profiles. Altre informazioni sulle Impostazioni generali del profilo, sulle Impostazioni del profilo aspetto e sulle Impostazioni avanzate del profilo.
"profiles":
{
"defaults":
{
// Put settings here that you want to apply to all profiles.
"fontFace": "Cascadia Code"
},
"list":
[]
}
Rinominare una scheda
È possibile fare clic con il pulsante destro del mouse su una scheda e scegliere Rinomina scheda per rinominare una scheda per la sessione corrente del terminale. Se si seleziona questa opzione nel menu di scelta rapida, il titolo della scheda verrà sostituito da un campo di testo modificabile. Per impostare il titolo della scheda del profilo per ogni istanza del terminale, vedere questa esercitazione per altre informazioni.
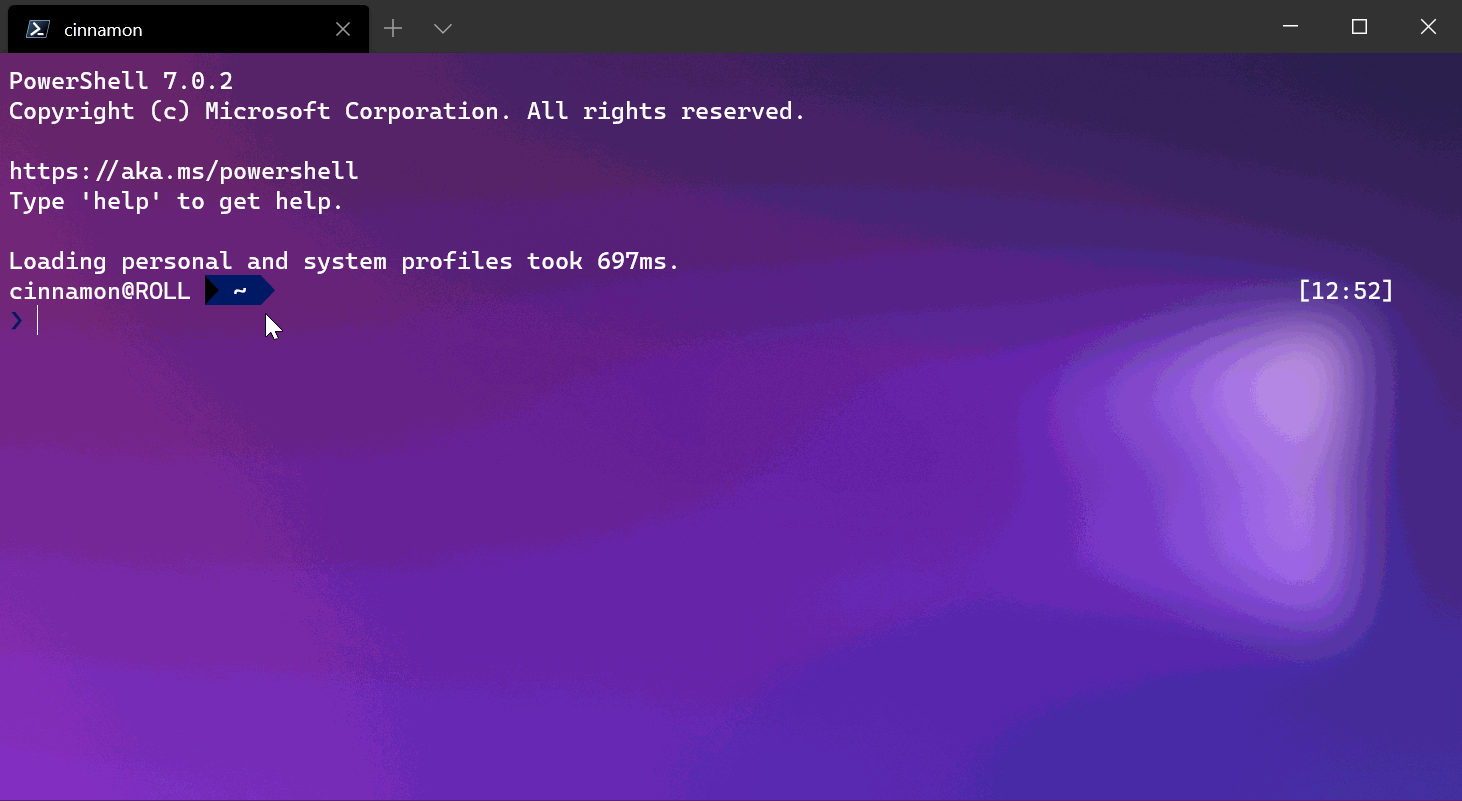
Colorare una scheda
È possibile fare clic con il pulsante destro del mouse su una scheda e scegliere Colore... per applicare il colore alla scheda per la sessione corrente del terminale. È possibile scegliere uno dei colori predefiniti dell'elenco oppure scegliere Personalizza... per selezionarne uno usando il selettore colori oppure i campi RGB/HSV o esadecimale.
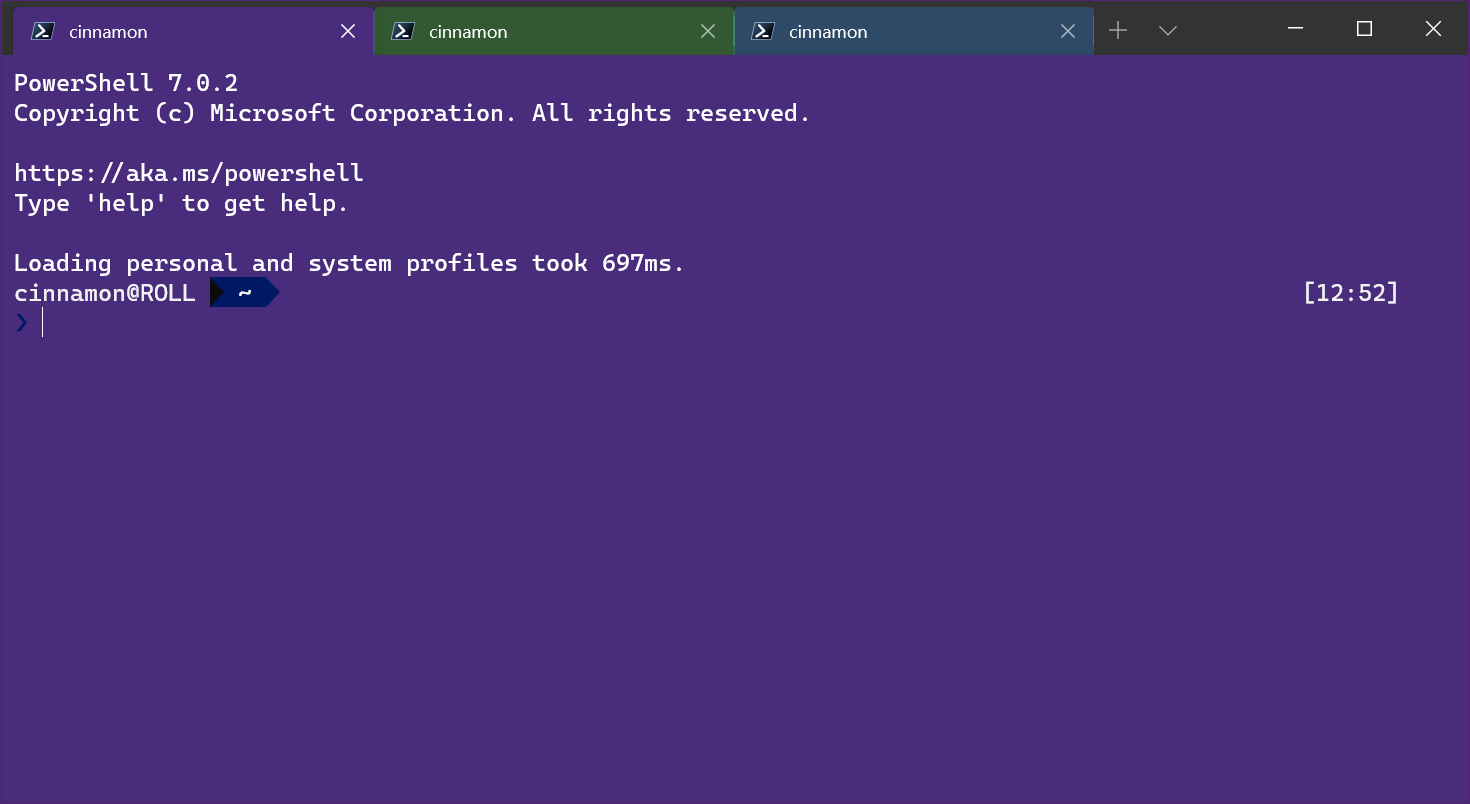
Suggerimento
Usare il campo esadecimale per impostare la scheda sullo stesso colore del colore di sfondo per ottenere un aspetto uniforme.
tabColor può essere impostato come parte di un profilo. Vedere Profilo - Aspetto: colore scheda. Ad esempio:
{
"guid": "{1234abc-abcd-1234-12ab-1234abc}",
"name": "Windows PowerShell",
"background": "#012456",
"tabColor": "#012456",
},
Non è possibile impostare tabColor come parte di una combinazione di colori. Inoltre, anche se è possibile impostare il titolo della scheda dalla riga di comando con sequenze di escape, attualmente non è possibile impostare il colore della scheda in questo modo.
Interazione del mouse
Esistono diversi modi per interagire con Terminale Windows usando un mouse.
Zoom con il mouse
È possibile fare zoom nella finestra di testo di Terminale Windows (aumentando o diminuendo le dimensioni del testo) tenendo premuto CTRL e scorrendo. Lo zoom rimarrà persistente nella sessione del terminale. Per cambiare le dimensioni del carattere, vedere la pagina Profilo - Aspetto per altre informazioni sulla funzionalità.
Regolare l'opacità dello sfondo con il mouse
È possibile regolare l'opacità dello sfondo tenendo premuto CTRL+MAIUSC e scorrimento. L'opacità rimarrà persistente per la sessione del terminale. Per cambiare l'opacità acrilica per un profilo, vedere la pagina Profilo - Aspetto per altre informazioni sugli effetti dello sfondo acrilico.
Nota
In Terminale Windows versione 1.12, la modifica dell'opacità di sfondo con la rotellina del mouse userà l'opacità in stile vintage per impostazione predefinita, a meno che useAcrylic non sia impostata su true nelle impostazioni. Prima della versione 1.12, il terminale utilizzava sempre l'acrilico per la trasparenza.
Aprire un collegamento ipertestuale
È possibile aprire un collegamento ipertestuale dall'interno Terminale Windows con il mouse usando CTRL+clic.
Trascinare e rilasciare file/cartella per aprire
È possibile trascinare e rilasciare un file o una cartella sul pulsante Nuova scheda per aprire il profilo predefinito con il file o la cartella specificati. Per impostazione predefinita, verrà aperta una nuova scheda. È possibile tenere premuto ALT per aprire un nuovo riquadro nella scheda corrente o tenere premuto MAIUSC per aprire una nuova finestra.
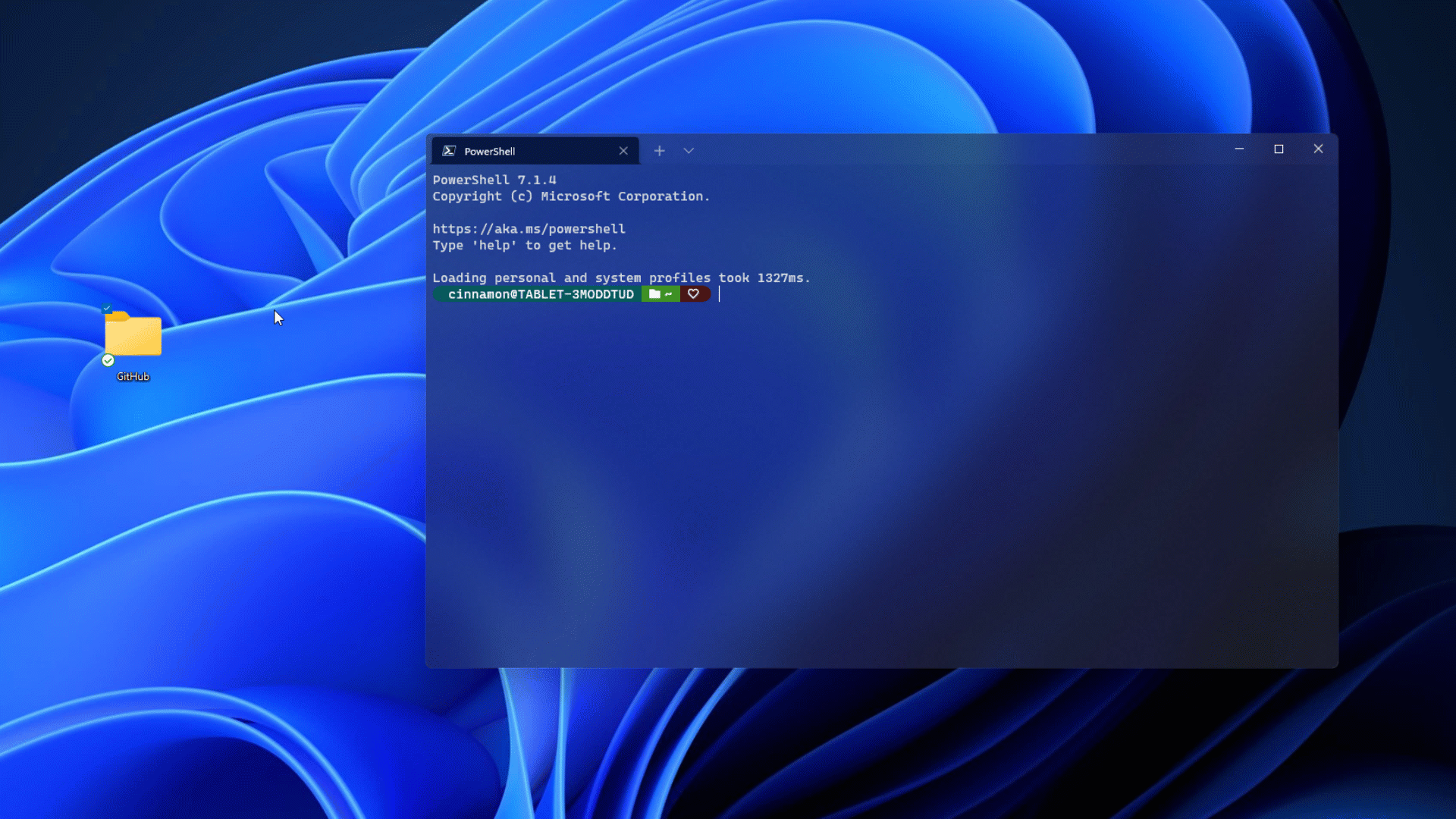
Copia/Incolla
È possibile fare clic con il pulsante destro del mouse per copiare e incollare il testo all'interno di Terminale Windows usando l'archiviazione degli Appunti.
Terminale Windows include anche un'impostazione copyOnSelect che può essere impostata su true affinché qualsiasi testo selezionato con il mouse venga copiato immediatamente negli Appunti. In questo caso facendo clic con il pulsante destro del mouse, la selezione verrà sempre incollata.
Supporto del mouse nel terminale virtuale e in WSL
Il Terminale Windows supporta l'input del mouse nelle applicazioni WSL (sottosistema Windows per Linux) e nelle applicazioni Windows che usano l'input del terminale virtuale (VT). Ciò significa che le applicazioni come tmux e Midnight Commander riconosceranno quando si selezionano gli elementi nella finestra del terminale. Se un'applicazione è in modalità mouse, è possibile tenere premuto MAIUSC per effettuare una selezione anziché inviare l'input VT.
Inviare comandi di input con un'associazione di tasti
Terminale Windows consente di inviare input alla shell con un'associazione di tasti. Questa operazione può essere eseguita con la struttura seguente all'interno della matrice "actions" del file settings.json.
{ "command": {"action": "sendInput", "input": ""}, "keys": "" }
Se lo si desidera, è anche possibile aggiungere un valore "name": "".
Cancellare la schermata
L'invio di input alla shell con un tasto di scelta rapida può essere utile per i comandi eseguiti spesso. Un esempio consiste nel cancellare la schermata:
{ "command": {"action": "sendInput", "input": "clear\r"}, "keys": "alt+k", "name": "clear terminal" }
Passare alla directory padre
È anche possibile passare alla directory padre con un'associazione di tasti.
{ "command": {"action": "sendInput", "input": "cd ..\r"}, "keys": "ctrl+up" }
È anche possibile usare questa funzionalità per eseguire compilazioni o script di test.
Modalità messa a fuoco
La "Modalità stato attivo" nasconde la barra del titolo e le schede in genere posizionate nella parte superiore di Terminale Windows, consentendo di concentrarsi solo sul contenuto del terminale. È simile alla "Modalità zen" in Visual Studio Code.
Per attivare la modalità messa a fuoco, aprire il riquadro comandi usandop + + CtrlShift , immettere "modalità messa a fuoco" e selezionare "Attiva/Disattiva modalità messa a fuoco". Per uscire dalla modalità messa a fuoco, ripetere questi stessi passaggi.
Per impostare la modalità stato attivo per l'avvio di Terminale Windows, aprire Impostazioni (Ctrl + ,) e selezionare la scheda Avvio. In Modalità di avvio selezionare Stato attivo (o Stato attivo ingrandito, ovvero la modalità stato attivo con la finestra del terminale ingrandita). Selezionare Salva prima di uscire. Al successivo avvio del Terminale Windows, verrà aperto in modalità stato attivo. Per interrompere l'avvio di Terminale Windows in modalità stato attivo, seguire questi stessi passaggi, ma selezionare Predefinito nell'elenco delle opzioni Modalità di avvio.
Per aggiungere un tasto di scelta rapida (o un'associazione di tasti) per entrare in modalità stato attivo, aprire il file settings.json (Ctrl + Shift + ,). All'interno del file settings.json trovare la sezione "actions": e aggiungere il comando seguente:
{ "command": "toggleFocusMode", "keys": "ctrl+f12" }
Sostituire "CTRL+F12" con il/i tasto/i di scelta rapida, ma assicurarsi di non ripetere i tasti di scelta rapida esistenti dall'elenco Azioni. È anche possibile visualizzare un elenco di azioni con tasti di scelta rapida associati e associazioni + Aggiungi nuove nella scheda Azioni del dashboard Impostazioni di Terminale Windows. Ricordarsi di salvare dopo aver apportato modifiche. È ora possibile attivare o disattivare la modalità stato attivo usando il tasto di scelta rapida "azione" creato. Nel caso dell'esempio, Ctrl + F12.
Per altre informazioni su questo comando, vedere toggleFocusMode.
Modalità quake
"Modalità quake" è il nome per la modalità speciale che il terminale attiva quando si assegna un nome a una finestra _quake. Quando una finestra è in modalità quake:
Il terminale viene automaticamente ritagliato nella metà superiore del monitor.
La finestra non può più essere ridimensionata orizzontalmente o dalla parte superiore. Può essere ridimensionata solo nella parte inferiore.
La finestra passa automaticamente alla modalità stato attivo (si noti che potrebbero essere presenti più schede in tale modalità).
Quando
windowingBehaviorè impostato su"useExisting"o"useAnyExisting", ignorerà l'esistenza della finestra_quake.Se ridotta a icona, la finestra verrà nascosta dalla barra delle applicazioni e da ALT+TAB.
Una sola finestra alla volta può essere in modalità quake.
La finestra in modalità quake può essere creata associando l'azione quakeMode o eseguendo manualmente la riga di comando:
wt -w _quake
Nota
Se non si dispone di un'azione quakeMode associata e si riduce al minimo la finestra di quake, sarà necessario passare a Gestione attività per poter uscire dalla finestra del terminale.
