Barre multifunzione di Windows 7
Nota
Questa guida di progettazione è stata creata per Windows 7 e non è stata aggiornata per le versioni più recenti di Windows. Gran parte delle linee guida si applica ancora in linea di principio, ma la presentazione e gli esempi non riflettono le linee guida di progettazione correnti.
Le barre multifunzione sono il modo moderno per aiutare gli utenti a trovare, comprendere e usare i comandi in modo efficiente e direttamente con un numero minimo di clic, con meno necessità di ricorrere alla versione di valutazione e all'errore e senza dover fare riferimento alla Guida.
Una barra multifunzione è una barra dei comandi che organizza le funzionalità di un programma in una serie di schede nella parte superiore di una finestra. L'uso di una barra multifunzione aumenta l'individuabilità delle funzionalità e delle funzioni, consente un apprendimento più rapido del programma nel suo complesso e consente agli utenti di sentirsi più in controllo dell'esperienza con il programma. Una barra multifunzione può sostituire sia la barra dei menu tradizionale che le barre degli strumenti.
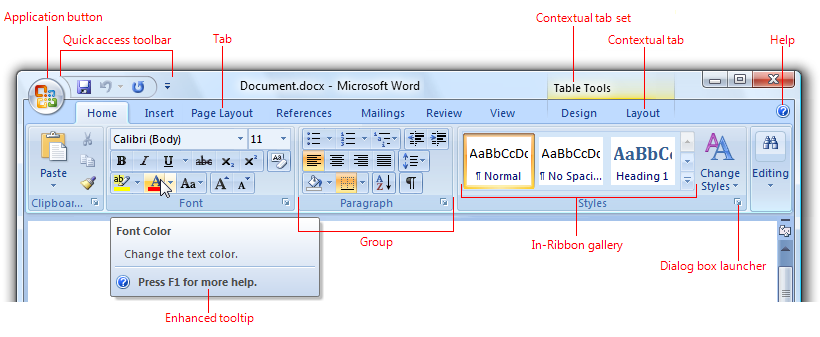
Una barra multifunzione tipica.
Le schede della barra multifunzione sono costituite da gruppi, ovvero un set etichettato di comandi strettamente correlati. Oltre alle schede e ai gruppi, le barre multifunzione sono costituite da:
- Pulsante Applicazione, che presenta un menu di comandi che implicano l'esecuzione di un'operazione a o con un documento o un'area di lavoro, ad esempio comandi correlati ai file.
- Barra di accesso rapido, che è una barra degli strumenti piccola e personalizzabile che visualizza i comandi usati di frequente.
- Le schede principali sono le schede sempre visualizzate.
- Schede contestuali, visualizzate solo quando viene selezionato un particolare tipo di oggetto. Le schede sempre visualizzate sono denominate schede principali.
- Un set di schede è una raccolta di schede contestuali per un singolo tipo di oggetto. Poiché gli oggetti possono avere più tipi (ad esempio, un'intestazione in una tabella con un'immagine è di tre tipi), possono essere visualizzati più set di schede contestuali alla volta.
- Schede modali, ovvero schede principali visualizzate con una particolare modalità temporanea, ad esempio l'anteprima di stampa.
- Raccolte, che sono elenchi di comandi o opzioni presentati graficamente. Una raccolta basata su risultati illustra l'effetto dei comandi o delle opzioni anziché dei comandi stessi. Una raccolta nella barra multifunzione viene visualizzata all'interno di una barra multifunzione, anziché in una finestra popup.
- Descrizioni comando avanzate, che spiegano in modo conciso i comandi associati e forniscono i tasti di scelta rapida. Possono anche includere grafica e riferimenti alla Guida. Le descrizioni comando avanzate riducono la necessità di una Guida correlata ai comandi.
- Utilità di avvio delle finestre di dialogo, che sono pulsanti nella parte inferiore di alcuni gruppi che aprono finestre di dialogo contenenti funzionalità correlate al gruppo.
Le barre multifunzione sono state introdotte originariamente con Microsoft Office 2007. Per informazioni sul motivo per cui Office deve usare le barre multifunzione e i numerosi problemi relativi all'uso di una barra multifunzione, vedere The Story of the Ribbon.To learn why Office needs to use ribbons and the many problems using a ribbon solves, see The Story of the Ribbon.
Nota
Le linee guida relative a menu, barre degli strumenti, pulsanti di comando e icone sono presentate in articoli separati.
Si tratta dell'interfaccia utente corretta?
Per decidere di usare una barra multifunzione, prendere in considerazione queste domande:
Tipo di programma
- Quale tipo di programma si sta progettando? Il tipo di programma è un buon indicatore dell'adeguatezza di una barra multifunzione. Le barre multifunzione funzionano bene per la creazione di documenti e i programmi di creazione di documenti, nonché visualizzatori di documenti e browser. Le barre multifunzione potrebbero funzionare per altri tipi di programmi, ma altre forme di presentazione dei comandi potrebbero essere più appropriate. In genere, i programmi leggeri devono avere una presentazione dei comandi leggera.
Problemi di individuazione e apprendimento
- Gli utenti hanno problemi a trovare i comandi? Gli utenti richiedono funzionalità già presenti nel programma? In tal caso, l'uso di una barra multifunzione semplifica l'individuazione dei comandi con etichette autoesplicative e il raggruppamento di comandi correlati. L'uso di una barra multifunzione è anche più efficiente rispetto alle barre dei menu e alle barre degli strumenti per una crescita futura.
- Gli utenti hanno problemi a comprendere i comandi del programma? Spesso ricorrono a "prova ed errore" per selezionare il comando corretto o determinare il funzionamento dei comandi? In tal caso, l'uso di una barra multifunzione con comandi orientati ai risultati basati su raccolte e anteprime attive semplifica la comprensione dei comandi.
Caratteristiche dei comandi
- I comandi vengono presentati in diverse posizioni? Se il programma esiste già, i comandi vengono presentati in barre dei menu, barre degli strumenti, riquadri attività e all'interno dell'area di lavoro stessa? In tal caso, l'uso di una barra multifunzione unirà i comandi in un'unica posizione, semplificandone la ricerca.
- I comandi si applicano all'intera finestra o solo a riquadri specifici? Le barre multifunzione funzionano meglio per i comandi che si applicano all'intera finestra o a oggetti specifici. I comandi sul posto funzionano meglio per i singoli riquadri di finestra.
- La maggior parte dei comandi può essere presentata direttamente? Ovvero, gli utenti possono interagire con loro usando un solo clic? Se si accede a comandi di uso comune da menu e finestre di dialogo, è possibile effettuare il refactoring per essere diretti? Sebbene alcuni comandi possano essere presentati usando menu e finestre di dialogo, la presentazione della maggior parte dei comandi in questo modo compromette l'efficienza di una barra multifunzione, rendendo probabilmente una barra dei menu una scelta migliore.
Ridimensionare i comandi
- Esiste un numero ridotto di comandi? I comandi usati più di frequente possono essere presentati facilmente su un'unica barra degli strumenti semplice? L'uso di una barra multifunzione è utile se l'aggiunta di schede principali e contestuali comporta una semplice scheda Home che può essere usata da sola per eseguire le attività più comuni. In caso contrario, il vantaggio dell'uso di una barra multifunzione potrebbe non giustificarne il peso aggiuntivo per un numero ridotto di comandi.
- Esiste un numero elevato di comandi? L'uso di una barra multifunzione richiede più di sette schede principali? Gli utenti devono modificare costantemente le schede per eseguire attività comuni? In tal caso, l'uso di barre degli strumenti (che non richiedono la modifica delle schede) e delle finestre della tavolozza (che potrebbero richiedere la modifica delle schede, ma possono essere disponibili diverse opzioni aperte alla volta) potrebbe essere una scelta più efficiente.
- Gli utenti tendono a usare un numero ridotto di comandi nella maggior parte dei casi? In tal caso, possono usare una barra multifunzione in modo efficiente inserendo tali comandi nella scheda Home. La modifica costante delle schede renderebbe una barra multifunzione troppo inefficiente.
- Il programma trae vantaggio dal rendere l'area di contenuto del programma il più grande possibile? In tal caso, l'uso di una barra dei menu e di una singola barra degli strumenti è più efficiente rispetto a una barra multifunzione. Tuttavia, se il programma richiede tre o più righe di barre degli strumenti o usa riquadri attività, l'uso di una barra multifunzione è più efficiente.
- Gli utenti tendono a lavorare in un'area specifica all'interno di una finestra grande del programma per lunghi periodi di tempo? In tal caso, trarranno vantaggio dalla prossimità delle mini barre degli strumenti, delle finestre della tavolozza e dei comandi diretti. Fare il round trip dall'area di lavoro alla barra multifunzione sarebbe troppo inefficiente.
- Per garantire efficienza e flessibilità, gli utenti devono apportare modifiche significative al contenuto, alla posizione o alle dimensioni della presentazione dei comandi? In tal caso, le barre degli strumenti personalizzabili ed estendibili e le finestre della tavolozza sono una scelta migliore. Si noti che alcuni tipi di barre degli strumenti possono essere scollegati per diventare finestre tavolozza e le finestre della tavolozza possono essere spostate, ridimensionate e personalizzate.
Infine, considerare questa domanda finale: Il miglioramento dell'individuabilità, della facilità di apprendimento, dell'efficienza e della produttività vale il costo dello spazio aggiuntivo e la necessità di schede per organizzare i comandi? In tal caso, l'uso di una barra multifunzione è una scelta eccellente. Se non si è certi, valutare l'usabilità testando una progettazione basata su barra multifunzione e confrontandola con l'alternativa migliore.
Le barre multifunzione sono una forma nuova e coinvolgente di presentazione dei comandi e un ottimo modo per modernizzare un programma. Ma quanto sono accattivanti, non sono la scelta giusta per ogni programma.
Risposta errata:
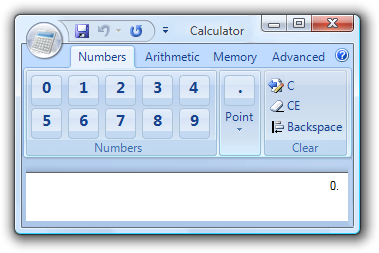
Per favore, non farlo!
Sette cose più importanti
- Scegliere una soluzione di comando adatta al tipo di programma. L'uso di una barra multifunzione dovrebbe rendere un programma più semplice, più efficiente e più facile da usare mai l'opposto. Se l'uso di una barra multifunzione non è appropriato, prendere in considerazione l'uso di comandi avanzati.
- Non sottovalutare la sfida di creare una barra multifunzione efficace. Non aspettatevi che sia una semplice porta delle barre dei menu e delle barre degli strumenti esistenti. E non dare per scontato che l'uso di una barra multifunzione rende automaticamente il programma migliore. Essere disposti a eseguire il commit del tempo e dell'impegno necessario per una riprogettazione dei comandi è un fattore importante per decidere di usare una barra multifunzione.
- Rendere individuabili i comandi. Scegliere una struttura a schede con un mapping chiaro, ovvio e univoco tra i comandi e le schede etichettate in modo descrittivo in cui risiedono. Gli utenti devono essere in grado di determinare in modo rapido e sicuro la scheda con il comando che stanno cercando e raramente scegliere la scheda sbagliata.
- Rendere i comandi autoesplicativi. Gli utenti devono comprendere l'effetto di un comando dall'etichetta, dall'icona, dalla descrizione comando e dall'anteprima. Non devono sperimentare o leggere un argomento della Guida per vedere il funzionamento di un comando.
- Usare i comandi in modo efficiente:
- Gli utenti devono dedicare la maggior parte del tempo alla scheda Home.
- Gli utenti devono raramente modificare le schede durante le attività comuni.
- Quando la finestra è ingrandita e gli utenti si trovano nella scheda corretta, i comandi usati più di frequente hanno l'enfasi più visiva e gli utenti possono richiamarli con un solo clic. Gli utenti possono eseguire tutti gli altri comandi nella scheda con al massimo quattro clic.
- Gli utenti non devono aprire finestre di dialogo per assegnare comandi e modificare gli attributi nelle attività comuni.
- Aiutare gli utenti a scegliere comandi e opzioni in modo sicuro e ridurre al minimo la necessità di versioni di valutazione ed errore. Usare comandi orientati ai risultati ogni volta che è appropriato, spesso sotto forma di raccolte e anteprime in tempo reale.
- Assicurarsi che la barra multifunzione si ridimensiona bene dalle dimensioni più grandi della finestra al più piccolo.
Concetti relativi alla progettazione
Adattamento di una barra multifunzione in un programma esistente
Anche se è possibile effettuare semplicemente il refactoring di una barra dei menu tradizionale e di una struttura della barra degli strumenti di un programma esistente in un formato barra multifunzione, in questo modo si perde la maggior parte del valore dell'uso di una barra multifunzione. Le barre multifunzione hanno il maggior valore quando vengono usate per presentare comandi immediati e orientati ai risultati, spesso sotto forma di raccolte e anteprime in tempo reale. I comandi orientati ai risultati semplificano la comprensione e la produttività degli utenti. Invece di effettuare il refactoring dei comandi esistenti, è preferibile riprogettare completamente come vengono eseguiti i comandi nel programma.
Non sottovalutare la sfida di creare una barra multifunzione efficace. E non dare per scontato che l'uso di una barra multifunzione rende automaticamente il programma migliore. La creazione di una barra multifunzione efficace richiede molto tempo e impegno. Essere disposti a eseguire il commit del tempo e del lavoro necessario per la riprogettazione di un comando di questo tipo è un fattore importante per decidere di usare una barra multifunzione.
La natura dei nastri
Rispetto alle barre dei menu e alle barre degli strumenti tradizionali, le barre multifunzione presentano le caratteristiche seguenti:
- Interfaccia utente singola per tutti i comandi. Le barre dei menu sono complete e facili da apprendere e le barre degli strumenti sono efficienti e dirette, ma perché non usare un po ' più spazio sullo schermo per creare un'interfaccia utente con singoli comandi che eseguono tutte queste operazioni? Con una sola interfaccia utente, le barre multifunzione non richiedono agli utenti di individuare l'interfaccia utente con il comando che stanno cercando.
- Visibile e autoesplicativo. I comandi della barra dei menu sono autoesplicativi tramite le relative etichette, ma sono nascosti dalla visualizzazione nella maggior parte dei casi. Per risparmiare spazio sullo schermo, i pulsanti della barra degli strumenti sono rappresentati principalmente da icone anziché etichette (anche se alcuni pulsanti della barra degli strumenti usano entrambi) e dipendono dalle descrizioni comando quando l'icona non è autoesplicativo. Tuttavia, gli utenti in genere conoscono le icone solo per i comandi usati più di frequente.
- Presentando la maggior parte dei comandi con icone etichettate, i comandi della barra multifunzione sono visibili e autoesplicativi e usano le descrizioni comando solo per fornire informazioni supplementari. C'è poco bisogno di andare altrove (ad esempio? ) per comprendere un comando.
- Raggruppamento con etichetta. Anche se le categorie di menu sono etichettate, i gruppi all'interno di un menu a discesa non sono indicati solo con un separatore senza etichetta. I gruppi all'interno delle barre degli strumenti sono indicati anche con separatori senza etichetta.
- Organizzando i comandi nei gruppi etichettati, le barre multifunzione semplificano la ricerca dei comandi e determinano il loro scopo.
- Modale ma non gerarchico. Ridimensionare le barre dei menu creando una gerarchia di comandi. I menu con molti elementi possono usare uno o più livelli di sottomenu per fornire più comandi.
- I comandi della barra multifunzione richiedono più spazio rispetto ai comandi della barra degli strumenti, quindi usano schede per ridimensionare. Questo uso delle schede rende modali le barre multifunzione, che richiedono agli utenti di modificare le modalità occasionalmente per trovare i comandi. Tuttavia, all'interno di una scheda la maggior parte dei comandi è diretta o usa un singolo pulsante di divisione o un pulsante di menu, non una gerarchia.
- Diretto e immediato. Un comando è diretto se richiamato con un solo clic (ovvero senza spostarsi tra i menu) e immediato se diventa immediato (ovvero senza finestre di dialogo per raccogliere input aggiuntivo). I comandi della barra dei menu sono sempre indiretti e spesso non immediati. Analogamente alle barre degli strumenti, la maggior parte dei comandi della barra multifunzione è progettata per essere diretta e immediata, con i comandi usati più di frequente richiamati con un solo clic e senza richiedere un dialogo per raccogliere input aggiuntivi.
- Ampio. Le barre dei menu e le barre degli strumenti sono progettate principalmente per essere efficienti nello spazio. Per offrire i vantaggi, le barre multifunzione possono utilizzare più spazio verticale, essendo approssimativamente l'equivalente di una barra dei menu più tre righe di barre degli strumenti. Essendo pochi programmi con tre o più righe di barre degli strumenti, le barre multifunzione in genere utilizzano più spazio rispetto alle interfacce utente tradizionali per i comandi.
- Ha un pulsante Applicazione e una barra di accesso rapido. Viene sempre visualizzata una barra multifunzione con un pulsante Applicazione e una barra di accesso rapido. In questo modo gli utenti possono accedere ai comandi correlati ai file e usati di frequente senza modificare le schede e promuovere la coerenza tra i programmi.
- Personalizzazione minima. Mentre le barre dei menu hanno una presentazione fissa, molte barre degli strumenti sono abbastanza personalizzabili, consentendo agli utenti di impostare posizioni, dimensioni e contenuti. Una barra multifunzione non è personalizzabile, ma la barra di accesso rapido offre una personalizzazione limitata.
- Miglioramento dell'accessibilità tramite tastiera. Le barre dei menu hanno un'eccellente accessibilità tramite tastiera perché premendo il tasto ALT si ottiene direttamente lo stato attivo per l'input della barra dei menu. Tuttavia, non esiste un meccanismo di questo tipo per le barre degli strumenti perché condividono lo spostamento tramite tastiera con il contenuto della finestra. Di conseguenza, gli utenti devono passare alla barra degli strumenti usando il tasto TAB (a cui viene assegnata l'ultima tabulazione) e quindi passare a un comando specifico usando i tasti di direzione.
Al contrario, le barre multifunzione offrono un'accessibilità avanzata tramite i tasti di scelta rapida, in genere con un processo in tre passaggi:
Premere ALT per immettere la modalità di descrizione comando.
Premere un carattere per scegliere una scheda, il pulsante Applicazione o un comando nella barra di accesso rapido.
All'interno di una scheda premere una o due lettere per scegliere un comando.
Questo approccio è estremamente visivo. È anche più flessibile, consentendo di ridimensionare meglio e di avere più assegnazioni di tasti di scelta mnemonica.
Non confondere i tasti di scelta rapida con i tasti di scelta rapida. Sebbene i tasti di scelta rapida e i tasti di scelta rapida forniscano l'accesso tramite tastiera all'interfaccia utente, hanno scopi e linee guida diversi. Per altre informazioni, vedere Tastiera.
La natura dei comandi avanzati
I comandi avanzati fanno riferimento alla presentazione e all'interazione dei comandi usati dalle barre multifunzione, senza necessariamente usare un contenitore della barra multifunzione. I comandi avanzati presentano queste caratteristiche:
Assegnazione di etichette. A tutti i comandi vengono fornite etichette autoesplicative, con eccezioni solo quando le icone sono estremamente note e lo spazio è premium.
Risposta corretta:

Questi comandi sono estremamente noti, quindi non necessitano di etichette.
Risposta errata:
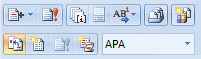
Queste icone non comprensibili richiedono etichette per i comandi avanzati.
Dimensionamento. Invece di ridimensionamento uniforme, i comandi vengono ridimensionati in relazione alla frequenza di utilizzo e importanza. Oltre a rendere più facili i comandi usati più di frequente per trovare e fare clic, rende anche più toccabili.
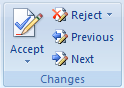
In questo esempio il pulsante usato più di frequente è maggiore di quello degli altri.
Ridimensionamento dinamico. I controlli comandi avanzati si ridimensionano per sfruttare appieno lo spazio disponibile, anziché usare una dimensione fissa e troncare o usare l'overflow quando le dimensioni sono troppo piccole.
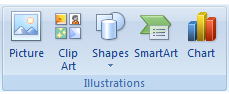
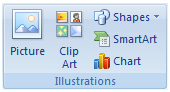
In questo esempio, i pulsanti di comando vengono ridimensionati per funzionare correttamente nello spazio disponibile.
Pulsanti di divisione. I pulsanti di divisione sono un buon modo per consolidare un set di varianti di un comando quando necessario, mantenendo al tempo stesso l'indirizzamento per il comando usato più di frequente.
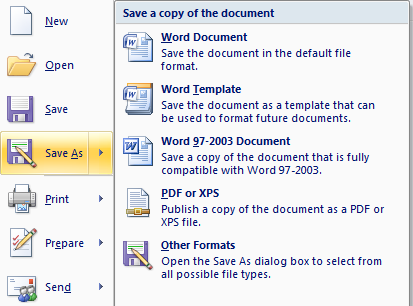
In questo esempio, il comando Salva con nome usa un pulsante di divisione, in cui il pulsante principale esegue la variante più comune e la parte del menu rivela un menu con varianti del comando.
Menu a discesa avanzati e raccolte. I menu a discesa, gli elenchi a discesa e le raccolte occupano lo spazio necessario per comunicare e differenziare l'effetto delle scelte, spesso usando descrizioni grafiche e di testo. Le categorie vengono utilizzate per organizzare set di opzioni di grandi dimensioni.
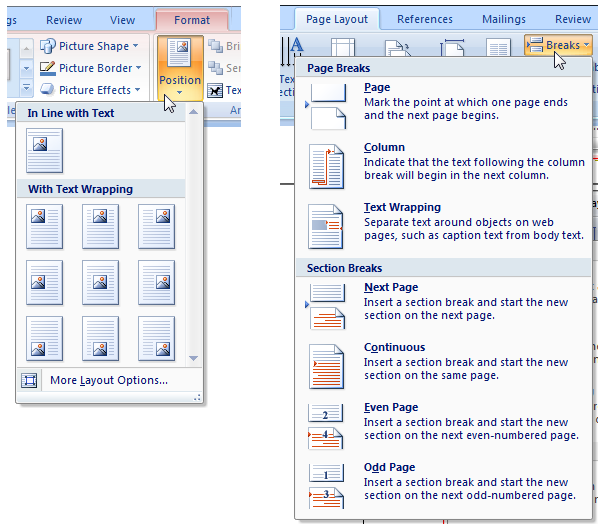
In questi esempi, facendo clic su un pulsante di menu viene visualizzato un elenco di scelte che ne mostrano l'effetto.
Anteprime in tempo reale. Ogni volta che l'utente passa il puntatore su un'opzione di formattazione, il programma mostra l'aspetto dei risultati con tale formattazione usando il contenuto effettivo.
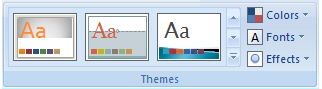
Le anteprime in tempo reale mostrano i risultati dell'applicazione di un'opzione di formattazione al passaggio del mouse.
Descrizioni comando avanzate. Questi spiegano concisamente i comandi associati e assegnano i tasti di scelta rapida. Possono anche includere grafica e riferimenti alla Guida (anche se in gran parte eliminano la necessità di una Guida correlata ai comandi).
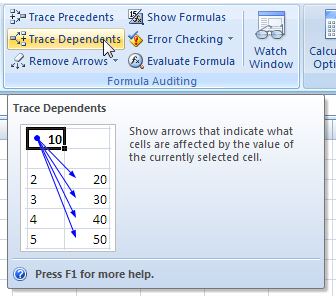
Le descrizioni comando avanzate spiegano in modo conciso i comandi associati.
Anche se le barre multifunzione potrebbero non essere adatte a tutti i programmi, tutti i programmi possono trarre vantaggio da comandi avanzati.
Le barre multifunzione hanno sempre un pulsante Applicazione e una barra di accesso rapido
Il pulsante Applicazione e la barra di accesso rapido forniscono comandi utili in qualsiasi contesto, riducendo così la necessità di modificare le schede. Anche se questi tre componenti sono logicamente indipendenti, una barra multifunzione deve sempre avere un pulsante Applicazione e una barra di accesso rapido. Dato che i comandi possono entrare nella barra multifunzione o nel pulsante Applicazione, è possibile chiedersi dove posizionare i comandi. La scelta non è arbitraria.
Il pulsante Applicazione viene usato per presentare un menu di comandi che implicano l'esecuzione di operazioni su o con un file, ad esempio i comandi che tradizionalmente passano nel menu File per creare, aprire e salvare file, stampare e pubblicare documenti.
Al contrario, la barra multifunzione è per i comandi che influiscono sul contenuto della finestra. Gli esempi includono i comandi usati per leggere, modificare o usare il contenuto oppure modificare la visualizzazione.
Se si usa una barra multifunzione, è necessario usare anche un pulsante Applicazione anche se il programma non include documenti o file. In questi casi, usare il menu Applicazione per presentare i comandi per la stampa, le opzioni del programma e l'uscita dal programma. Anche se probabilmente il pulsante Applicazione non è necessario per tali programmi, l'uso garantisce coerenza tra i programmi. Gli utenti non devono cercare comandi di salvataggio e annullamento o opzioni di programma perché sono sempre nella stessa posizione.
La barra di accesso rapido è obbligatoria anche se la barra multifunzione usa una sola scheda. Anche in questo caso, anche se probabilmente tali programmi non necessitano di una barra di accesso rapido (perché tutti i comandi sono già presenti nella singola scheda), la presenza di una barra di accesso rapido personalizzabile garantisce coerenza tra i programmi. Ad esempio, se gli utenti hanno l'abitudine di fare clic sul comando Stampa, dovrebbero essere in grado di farlo in qualsiasi programma che usa una barra multifunzione.
Organizzazione e individuabilità
Fornendo schede e gruppi, le barre multifunzione consentono di organizzare i comandi per facilitare l'individuazione. La sfida è che se l'organizzazione viene eseguita male, può invece danneggiare notevolmente l'individuabilità. Dovrebbe essere presente un mapping chiaro, ovvio e univoco tra i comandi e le schede e i gruppi etichettati in modo descrittivo in cui risiedono.
Gli utenti formeranno un modello mentale della barra multifunzione dopo averlo usato per un po'. Se questo modello mentale non ha senso per gli utenti, è inefficiente o non è corretto, porterà confusione e frustrazione. L'obiettivo più importante nella progettazione di una barra multifunzione consiste nel facilitare la ricerca dei comandi in modo rapido e sicuro. Se non si esegue questa operazione, la progettazione della barra multifunzione avrà esito negativo. Il raggiungimento di questo obiettivo richiede un'attenta progettazione, test degli utenti e iterazione. Non presupporre che sarà facile.
Ecco alcune insidie comuni da evitare:
- Evitare nomi generici di tabulazioni e gruppi. Un nome di scheda o gruppo valido deve descrivere accuratamente il contenuto specifico, preferibilmente usando il linguaggio basato su attività e obiettivo. Evitare nomi generici di tabulazioni e gruppi, nonché nomi basati sulla tecnologia. Ad esempio, quasi qualsiasi comando in un documento che crea e crea programma può appartenere alle schede con etichetta Modifica, Formato, Strumenti, Opzioni, Avanzate e Altro. Basarsi su etichette descrittive specifiche, non memorizzare.
- Evitare nomi eccessivamente specifici di tabulazioni e gruppi. Anche se vogliamo che i nomi di tabulazioni e gruppi siano specifici, non dovrebbero essere così specifici che gli utenti siano sorpresi dal loro contenuto. Gli utenti spesso cercano elementi che usano il processo di eliminazione, quindi impedire loro di ignorare le schede o i gruppi perché il nome è fuorviante.
- Evitare più percorsi dello stesso comando, soprattutto se il percorso è imprevisto o il comando richiede molti clic per richiamare. Può sembrare utile trovare un comando tramite più percorsi. Ma tieni presente che quando gli utenti trovano quello che cercano, smettono di guardare. È troppo facile per gli utenti presupporre che il primo percorso trovato è l'unico percorso che è un problema grave se tale percorso è inefficiente o imprevisto. Inoltre, la presenza di comandi duplicati rende più difficile per gli utenti trovare altri comandi di cui stanno eseguendo l'analisi.
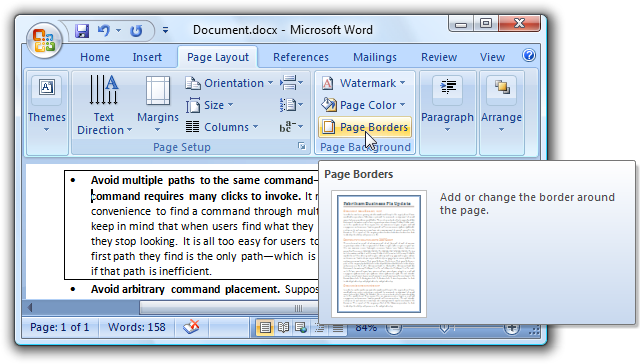
In questo esempio è possibile modificare i bordi dei paragrafi tramite il comando Bordi pagina, anche se nella scheda Home è presente un percorso più diretto. Se gli utenti che cercano bordi di paragrafo fossero incappati in questo percorso imprevisto, potrebbero facilmente presupporre che sia l'unico percorso.
- Evitare il posizionamento arbitrario dei comandi. Si supponga di avere una buona struttura di tabulazioni e gruppi, ma scoprire che diversi comandi non rientrano. Le probabilità sono, la struttura di tabulazione e gruppo non è ottimale come si ritiene, e devi continuare a perfezionarla. Non risolvere questo problema inserendo i comandi in cui non appartengono. In tal caso, è probabile che gli utenti dovranno ispezionare ogni scheda per trovarli, quindi dimenticare tempestivamente dove si trovano.
- Evitare il posizionamento basato sul marketing. Si supponga di avere una nuova versione del programma e che il team di marketing voglia davvero promuovere le nuove funzionalità. Potrebbe essere tentata di metterli nella scheda Home, ma in questo modo è un errore costoso se danneggia l'individuabilità complessiva. Prendere in considerazione le versioni future del prodotto e quanto frustrazione causerà un'organizzazione in continua evoluzione.
Schede
Il primo passaggio migliore consiste nell'esaminare le schede della barra multifunzione standard. Se i comandi del programma vengono mappati naturalmente nelle schede standard, basare l'organizzazione delle schede su questi standard. D'altra parte, se i comandi del programma non vengono mappati naturalmente, non provare a forzarlo. Determinare una struttura più naturale e assicurarsi di eseguire un sacco di test utente per assicurarsi di averla corretta.
Per le schede non standard, considerare questi problemi:
- Ogni nome di scheda deve descriverne il contenuto. Scegliere nomi significativi specifici, ma non troppo specifici. Gli utenti non dovrebbero mai essere sorpresi dal loro contenuto.
- Ogni nome di scheda deve riflettere lo scopo. Prendere in considerazione l'obiettivo o l'attività associata ai comandi.
- Ogni nome di scheda deve essere chiaramente distinto da tutti gli altri nomi di tabulazioni.
La scheda Home è un'eccezione a queste considerazioni. Anche se non è necessario avere una scheda Home, la maggior parte dei programmi dovrebbe. La scheda Home è la prima scheda e contiene i comandi usati più di frequente. Se sono stati usati spesso comandi che non rientrano nelle altre schede, la scheda Home è la posizione giusta per loro.
Se non è possibile determinare un nome di scheda descrittivo significativo, è probabile che la scheda non sia ben progettata. Se l'organizzazione della barra multifunzione non funziona, riconsiderare la progettazione delle schede.
Gruppi
Divisione dei comandi in gruppi struttura i comandi in set correlati. L'etichetta di gruppo illustra lo scopo comune dei relativi comandi.
Esistono diversi fattori da considerare quando si determinano i gruppi e la relativa presentazione:
- Raggruppamento standard. Anche se esistono differenze significative nei comandi tra i programmi, esistono gruppi standard comuni in molti programmi. La visualizzazione di questi comandi con gli stessi nomi e posizioni simili migliora notevolmente l'individuabilità.
| Corretto | Risposta errata |
|---|---|
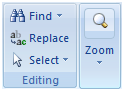 Il gruppo di comandi di modifica include tutti i comandi di modifica, ma non include il comando Zoom. |
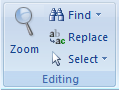 Il comando Zoom non è un comando di modifica, ma si trova nel gruppo di modifica. |
- Granularità. Una struttura è buona, ma troppo struttura rende i comandi più difficili da trovare. Se i nomi dei gruppi sono generici, potrebbe non essere disponibile una granularità sufficiente. Se sono presenti gruppi con uno o due comandi ciascuno, è probabile che si disponga di un numero eccessivo di comandi (anche se è accettabile disporre di una raccolta nella barra multifunzione senza altri comandi all'interno di un gruppo).
| Corretto | Risposta errata |
|---|---|
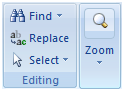 Il gruppo di comandi di modifica include tutti i comandi di modifica |
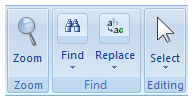 Il gruppo di comandi di modifica è stato suddiviso in sezioni troppo granulari. Evitare gruppi con solo uno o due comandi. |
- Nomi. I nomi di gruppo validi spiegano lo scopo dei comandi. Se i nomi dei gruppi non sono, riconsiderare il nome o il raggruppamento. Se non è possibile determinare un nome descrittivo significativo, è probabile che il gruppo non sia ben progettato.
| Corretto | Risposta errata |
|---|---|
 Usare nomi di gruppo specifici per descrivere i comandi contenuti nel gruppo. |
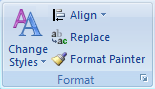 Questo nome di gruppo è troppo vago per essere utile. Un approccio migliore consiste nel riorganizzare questi comandi in gruppi più specifici. |
- Ordine. Le persone leggono in un ordine da sinistra a destra (nelle culture occidentali), quindi si potrebbe pensare che i gruppi all'estrema sinistra siano i più evidenti. Tuttavia, il nome della scheda evidenziato e il contenuto della finestra tendono a fungere da punti focali, quindi i gruppi al centro della scheda in genere ricevono più attenzione rispetto al gruppo più a sinistra. Posizionare i gruppi usati più di frequente nelle posizioni più importanti e assicurarsi che sia presente un flusso logico per i gruppi nella scheda.
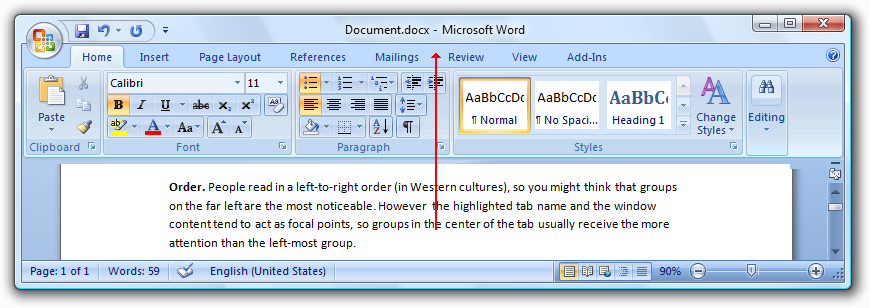
In questo esempio, i gruppi Font e Paragraph sono più evidenti rispetto al gruppo Appunti, perché sono ciò che l'occhio vede per primo quando si sposta verso l'alto dal documento.
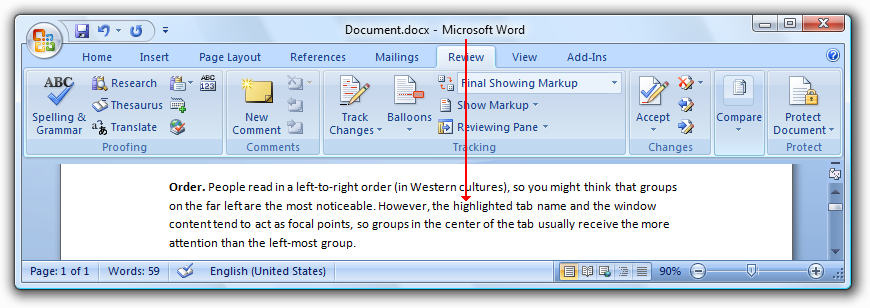
In questo esempio, il gruppo Di rilevamento riceve la massima attenzione, in parte perché la scheda Revisione evidenziata funge da punto focale.
- Uniformità. Può essere difficile riconoscere i comandi quando la presentazione del comando ha lo stesso aspetto. L'uso di icone con forme e colori diversi, gruppi con formati diversi e comandi con dimensioni diverse rende più semplice per gli utenti riconoscere i gruppi di comandi. I comandi devono avere un ridimensionamento uniforme solo quando la barra multifunzione viene ridotta alle dimensioni inferiori.
| Corretto | Risposta errata |
|---|---|
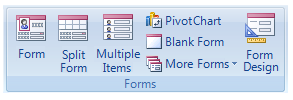 Usare un'ampia gamma di dimensioni delle icone per migliorare il riconoscimento |
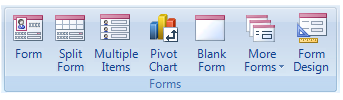 Questi comandi sono troppo simili tra loro perché hanno tutte le stesse dimensioni. |
Anteprime
È possibile usare vari tipi di anteprime per visualizzare il risultato di un comando. Usando le anteprime utili, è possibile migliorare l'efficienza del programma e ridurre la necessità di un approccio di apprendimento di prova ed errore. Le anteprime live invitano anche la sperimentazione e incoraggiano la creatività.
Ecco alcuni dei diversi tipi di anteprime che è possibile usare:
- Icone statiche realistiche e grafica. Immagini statiche che forniscono un'indicazione realistica dell'effetto di un comando. Possono essere usati in raccolte, menu a discesa e descrizioni comando avanzate.
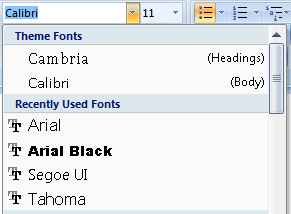
In questo esempio l'elenco a discesa Font mostra ogni nome di carattere usando il tipo di carattere stesso.
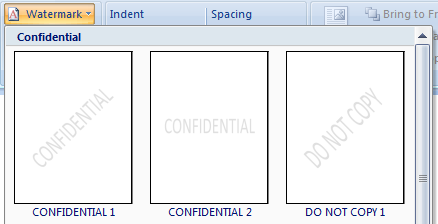
In questo esempio vengono usate anteprime realistiche per mostrare le diverse filigrane.
- Icone dinamiche e grafica. Icone e grafica modificate per riflettere lo stato corrente. Tali icone sono particolarmente utili per le raccolte, nonché pulsanti di divisione che modificano l'effetto predefinito in modo che corrispondano all'ultima azione.

In questo esempio la raccolta Stili viene modificata in modo da riflettere gli stili correnti.

In questo esempio word modifica il colore di evidenziazione testo e i comandi Colore carattere per indicare l'effetto corrente.
- Anteprime in tempo reale. Quando gli utenti passano il puntatore su un'opzione di formattazione, l'anteprima in tempo reale mostra l'aspetto dei risultati con tale formattazione. Le anteprime in tempo reale consentono agli utenti di effettuare selezioni in modo più efficiente e sicuro in base al contesto effettivo dell'utente.
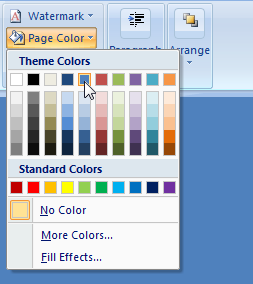
In questo esempio, il comando Page Color esegue un'anteprima in tempo reale visualizzando l'effetto delle opzioni di colore al passaggio del mouse.
Le anteprime in tempo reale sono una funzionalità potente che può davvero migliorare la produttività degli utenti, ma anche le anteprime statiche semplici possono essere utili.
Ridimensionamento della barra multifunzione
Il ridimensionamento di una barra degli strumenti è semplice: se una finestra è troppo stretta per visualizzare una barra degli strumenti, la barra degli strumenti visualizza ciò che si adatta e rende tutto il resto accessibile tramite un pulsante di overflow. L'obiettivo dei comandi avanzati è sfruttare appieno lo spazio disponibile, quindi il ridimensionamento di una barra multifunzione richiede un maggior lavoro di progettazione. Non esiste alcuna dimensione predefinita della barra multifunzione, quindi non è consigliabile progettare una barra multifunzione con una particolare larghezza. È necessario progettare layout con un'ampia gamma di larghezze e rendersi conto che uno di essi potrebbe essere quello che gli utenti vedranno di più. Il ridimensionamento è una parte fondamentale della progettazione della barra multifunzione, non l'ultimo passaggio. Quando si progetta una scheda, specificare i diversi layout per ogni gruppo (fino a tre) e le combinazioni che possono essere usate insieme. La barra multifunzione mostrerà la combinazione più grande valida adatta alle dimensioni correnti della finestra.
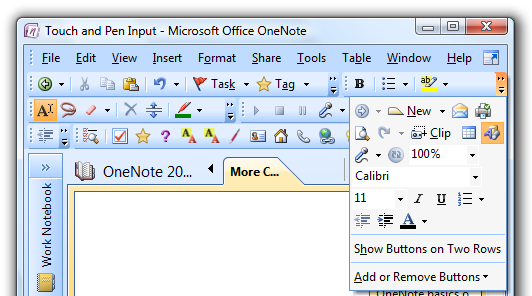 Ridimensionare le barre degli strumenti usando un pulsante di overflow.
Ridimensionare le barre degli strumenti usando un pulsante di overflow.
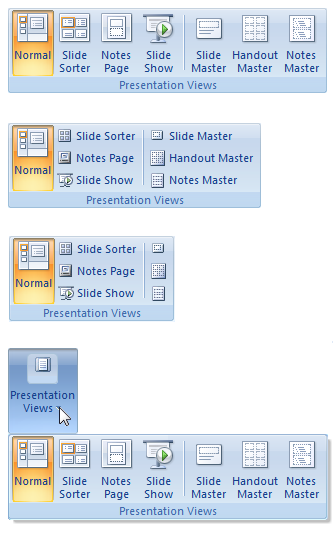 Nessuna dimensione predefinita della barra multifunzione. La dimensione più piccola è un'icona a forma di gruppo popup singola.
Nessuna dimensione predefinita della barra multifunzione. La dimensione più piccola è un'icona a forma di gruppo popup singola.
Linee guida
Generali
- Non combinare barre multifunzione con barre dei menu e barre degli strumenti all'interno di una finestra. Le barre multifunzione devono essere utilizzate al posto delle barre dei menu e delle barre degli strumenti. Tuttavia, una barra multifunzione può essere combinata con finestre della tavolozza e elementi di spostamento, ad esempio pulsanti Indietro e Avanti e una barra degli indirizzi.
- Combinare sempre una barra multifunzione con un pulsante Applicazione e una barra di accesso rapido.
- Selezionare la scheda più a sinistra (in genere Home) all'avvio di un programma. Non rendere persistente l'ultima scheda selezionata tra le istanze del programma.
- Mostra la barra multifunzione nello stato normale (non ridotto a icona) quando un programma viene avviato per la prima volta. Gli utenti spesso lasciano invariate le impostazioni predefinite, quindi riducendo al minimo la barra multifunzione all'avvio del programma, è probabile che tutti i comandi siano meno efficienti. Inoltre, la visualizzazione iniziale della barra multifunzione ridotta a icona può essere disorientante.
- Rendere persistente lo stato della barra multifunzione tra le istanze del programma. Ad esempio, se un utente riduce al minimo la barra multifunzione, dovrebbe essere visualizzato al minimo alla successiva esecuzione del programma. Ma ancora una volta, non rendere persistente l'ultima scheda selezionata in questo modo.
Uso delle schede
In genere, avere meno schede è meglio, quindi rimuovere le schede che non aiutano a raggiungere questi obiettivi.
- Quando pratico, usare le schede standard. L'uso di schede standard migliora notevolmente l'individuabilità, soprattutto nei programmi. Vedere le schede della barra multifunzione standard più avanti in questo articolo.
- Etichettare la prima scheda Home, se appropriato. La scheda Home deve contenere i comandi usati più di frequente. Se sono stati usati spesso comandi che non rientrano nelle altre schede, la scheda Home è la posizione giusta per loro.
- Aggiungere una nuova scheda se:
- I comandi sono strettamente correlati a attività specifiche e possono essere descritti con precisione dall'etichetta della scheda. L'aggiunta della scheda dovrebbe semplificare la ricerca dei comandi, non più difficile.
- I comandi sono principalmente non correlati alle attività in altre schede. L'aggiunta della scheda non deve richiedere un cambio di scheda maggiore durante le attività eseguite di frequente.
- La scheda dispone di comandi sufficienti per giustificare la presenza di un posto aggiuntivo da cercare. Non avere schede con solo pochi comandi. Eccezione: prendere in considerazione l'aggiunta di una scheda con alcuni comandi se sono strettamente correlati a un'attività specifica e l'aggiunta della scheda semplifica notevolmente una scheda Home eccessivamente complessa.
- Per le schede rimanenti, posizionare prima le schede usate più di frequente, mantenendo un ordine logico tra le schede.
- Ottimizzare la progettazione delle schede in modo che gli utenti trovino i comandi in modo rapido e sicuro. Tutte le altre considerazioni sono secondarie.
- Non fornire una scheda Della Guida. Fornire invece assistenza usando la Guida a livello di programma e le descrizioni comando avanzate.
- Usare un massimo di sette schede core. Se sono presenti più di sette, diventa difficile determinare quale scheda ha un comando. Anche se sette schede principali sono accettabili per le applicazioni con molti comandi, la maggior parte dei programmi dovrebbe puntare a quattro o meno schede.
Schede contestuali
- Usare una scheda contestuale per visualizzare una raccolta di comandi rilevanti solo quando gli utenti selezionano un particolare tipo di oggetto. Se sono presenti solo alcuni comandi usati di frequente, può essere più comodo e più stabile usare una scheda normale e disabilitare semplicemente i comandi quando non si applicano.

È preferibile disabilitare i comandi comuni, ad esempio Taglia e Copia, rispetto all'uso di una scheda contestuale.- Includere solo i comandi specifici di un particolare tipo di oggetto. Non inserire comandi solo in una scheda contestuale se gli utenti potrebbero averli necessari senza prima selezionare un oggetto.
- Includere i comandi usati di frequente quando si lavora con un particolare tipo di oggetto. Inserire i comandi contestuali generali usati di frequente nei menu di scelta rapida e nelle mini barre degli strumenti per evitare il cambio di tabulazione durante le attività comunemente eseguite. In alternativa, è consigliabile inserire i comandi generali in modo ridondante in una scheda contestuale, se si evita il cambio di tabulazione frequente. Ma non esagerare: non provare a includere ogni comando che un utente potrebbe avere bisogno durante l'utilizzo dell'oggetto.
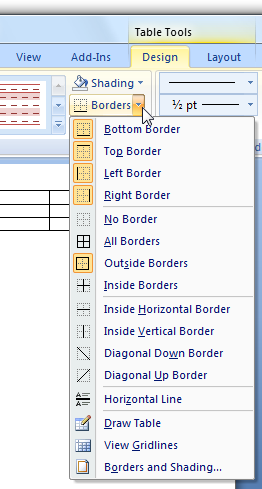
In questo esempio, il comando Borders è incluso nella scheda Progettazione per evitare il cambio di tabulazione frequente durante le attività comunemente eseguite.\- Scegliere un colore di scheda contestuale diverso dalle schede contestuali attualmente visualizzate. Lo stesso set di schede può essere visualizzato in un secondo momento usando un colore diverso per ottenere questo risultato, ma provare a usare assegnazioni di colore coerenti tra le chiamate quando possibile.
- La selezione di una scheda contestuale facilita automaticamente l'individuazione, migliora la percezione della stabilità e riduce la necessità di cambiare scheda. Selezionare automaticamente una scheda contestuale quando:
- L'utente inserisce un oggetto . In questo caso, selezionare la prima scheda contestuale nel set.
- L'utente fa doppio clic su un oggetto. In questo caso, selezionare la prima scheda contestuale nel set.
- L'utente ha selezionato una scheda contestuale, ha fatto clic sull'oggetto, quindi ha fatto clic immediatamente su un oggetto dello stesso tipo. In questo caso, tornare alla scheda contestuale selezionata in precedenza.
- Quando si rimuove una scheda contestuale che rappresenta la scheda attiva, impostare la scheda Home o la prima scheda attiva. In questo modo viene visualizzata la più stabile.
Schede modali
- Usare una scheda modale per visualizzare una raccolta di comandi che si applicano con una particolare modalità temporanea e nessuna delle schede principali si applica. Se si applicano alcune delle schede principali, usare invece una scheda contestuale e disabilitare i comandi che non si applicano. Poiché le schede modali sono molto limitati, devono essere usate solo quando non esiste un'alternativa migliore.
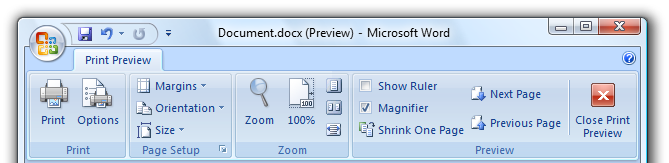
L'anteprima di stampa è una scheda modale di uso comune.- Per chiudere una scheda modale, inserire il comando Modalità di chiusura <> come ultimo comando nella scheda. Usare l'icona Chiudi per semplificare la ricerca del comando. Assegnare la modalità nel comando per evitare confusione su ciò che viene chiuso.

In questo esempio, l'etichettatura esplicita del comando Close con la modalità elimina eventuali dubbi su ciò che viene chiuso.- Per chiudere una scheda modale, ridefinire anche il pulsante Chiudi sulla barra del titolo della finestra per chiudere la modalità anziché il programma. Il test degli utenti ha dimostrato che molti utenti si aspettano questo comportamento.
Schede della barra multifunzione standard
Ogni volta che è pratico, eseguire il mapping dei comandi del programma a queste schede standard, in base all'ordine standard dell'aspetto.
Schede regolari
- Home page. Contiene i comandi usati più di frequente. Se usato, è sempre la prima scheda.
- Inserisci. Contiene i comandi per inserire contenuto e oggetti in un documento. Se usato, è sempre la seconda scheda.
- Layout di pagina. Contiene comandi che influiscono sul layout di pagina, inclusi temi, impostazione della pagina, sfondi di pagina, rientro, spaziatura e posizionamento. Si noti che i gruppi di rientro e spaziatura possono essere invece nella scheda Home, se c'è spazio sufficiente. Se usato, è sempre la terza scheda.
- Verifica. Contiene i comandi per aggiungere commenti, tenere traccia delle modifiche e confrontare le versioni.
- Vista. Contiene comandi che influiscono sulla visualizzazione documento, tra cui modalità di visualizzazione, opzioni di visualizzazione, visualizzazione/nascondi, zoom, gestione delle finestre e macro i comandi tradizionalmente presenti nella categoria di menu di Windows. Se usato, è l'ultima scheda regolare a meno che non venga visualizzata la scheda Sviluppo.
- Sviluppatore. Contiene i comandi usati solo dagli sviluppatori. Se usato, viene nascosto per impostazione predefinita e l'ultima scheda regolare quando viene visualizzata.
La maggior parte dei programmi non richiede le schede Rivedi e Sviluppatori.
Schede contestuali standard
- Formato. Contiene i comandi correlati alla modifica del formato del tipo di oggetto selezionato. In genere si applica a parte di un oggetto .
- Progettazione. Contiene comandi, spesso nelle raccolte, per applicare stili al tipo di oggetto selezionato. In genere si applica all'intero oggetto.
- Layout. Contiene comandi per modificare la struttura di un oggetto complesso, ad esempio una tabella o un grafico.
Se sono presenti comandi contestuali correlati a formato, progettazione e layout, ma non sufficienti per più schede, è sufficiente specificare una scheda Formato.
Gruppi standard
- Ogni volta che è pratico, usare i gruppi standard. La visualizzazione di comandi comuni con gli stessi nomi e posizioni simili migliora notevolmente l'individuabilità. Vedere i gruppi della barra multifunzione standard più avanti in questo articolo.
- Aggiungere un nuovo gruppo se:
- I comandi sono strettamente correlati e possono essere descritti con precisione dall'etichetta di gruppo. L'aggiunta del gruppo dovrebbe semplificare la ricerca dei comandi, non più difficile.
- I comandi hanno una relazione più debole con i comandi in altri gruppi. Anche se tutti i comandi di una scheda devono essere strettamente correlati, alcune relazioni di comando sono più forti di altre.
- Il gruppo dispone di comandi sufficienti per giustificare la presenza di un posto aggiuntivo da cercare. Mirare a 3-5 comandi per la maggior parte dei gruppi. Evitare di avere gruppi con solo comandi da 1 a 2, anche se è accettabile disporre di una raccolta nella barra multifunzione senza altri comandi all'interno di un gruppo. La presenza di molti gruppi con un singolo comando suggerisce troppo struttura o mancanza di coesione dei comandi.
- Non organizzare eccessivamente aggiungendo gruppi in cui non sono necessari.
- Prendere in considerazione la suddivisione di un gruppo se:
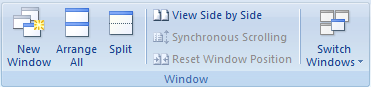
Il gruppo ha molti comandi di dimensioni diverse e richiede l'organizzazione.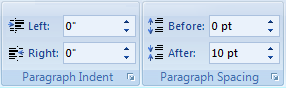
Il gruppo ha comandi che traggono grande vantaggio dalla presenza di etichette aggiuntive.
- Posizionare i gruppi più usati nelle posizioni più importanti e assicurarsi che sia presente un ordine logico per i gruppi nella scheda.
- Ottimizzare la progettazione del gruppo in modo che gli utenti trovino i comandi in modo rapido e sicuro. Tutte le altre considerazioni sono secondarie.
- Non ridimensionare i gruppi contenenti un singolo pulsante a un'icona di gruppo popup. Quando si aumenta il numero di istanze, lasciarle come un singolo pulsante.
- Usare un massimo di sette gruppi. Se sono presenti più di sette gruppi, diventa più difficile determinare quale gruppo ha un comando.
Gruppi della barra multifunzione standard
Ogni volta che è pratico, eseguire il mapping dei comandi del programma a questi gruppi standard, che vengono forniti all'interno delle schede associate nell'ordine di aspetto standard.
Scheda principale
- Appunti
- Carattere
- Paragrafo
- In fase di modifica
Scheda Inserisci
- Tabelle
- Illustrazioni
Scheda Layout di pagina
- Temi
- Impostazioni di pagina
- Disponi
Scheda Rivedi
- Controllo ortografico
- Commenti
Scheda Visualizza
- Visualizzazioni documento
- Mostrare/nascondere
- Zoom
- Window
Comandi
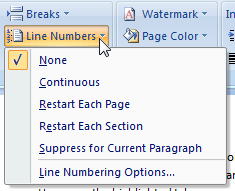
Sfruttare l'individuabilità e la scalabilità delle barre multifunzione esponendo tutti i comandi di uso comune. Se appropriato, spostare i comandi usati di frequente dalle finestre di dialogo alla barra multifunzione, in particolare quelli che sono noti per essere difficili da trovare. Idealmente, gli utenti dovrebbero essere in grado di eseguire attività comuni senza usare finestre di dialogo.Non usare la scalabilità delle barre multifunzione per giustificare l'aggiunta di complessità non necessarie. Continuare a esercitare restrizioni non aggiungere comandi a una barra multifunzione solo perché è possibile. Mantenere semplice l'esperienza generale dei comandi. Di seguito sono riportati i modi per semplificare la presentazione:
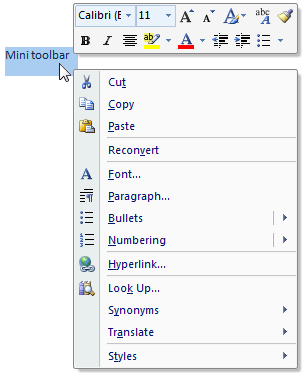
Usare i menu di scelta rapida e le mini barre degli strumenti per i comandi contestuali sul posto.- Sposta (o mantieni) i comandi usati raramente nelle finestre di dialogo. Usare gli strumenti di avvio delle finestre di dialogo per accedere a questi comandi. È comunque possibile usare le finestre di dialogo con le barre multifunzione. È sufficiente provare a ridurre la necessità di usarli durante le attività comuni.
- Eliminare le funzionalità ridondanti e usate raramente.
Presentazione
Presentare ogni comando in una sola scheda. Evitare più percorsi dello stesso comando, soprattutto se il comando richiede molti clic per richiamare. Può sembrare utile trovare un comando tramite più percorsi. Ma tieni presente che quando gli utenti trovano quello che cercano, smettono di guardare. È troppo facile per gli utenti presupporre che il primo percorso trovato è l'unico percorso che è un problema grave se tale percorso è inefficiente. Eccezione: le schede contestuali possono duplicare alcuni comandi dalle schede Home e Inserisci se in questo modo si impedisce di modificare le schede per le attività contestuali comuni.
All'interno di un gruppo, inserire i comandi nell'ordine logico, assegnando al tempo stesso la preferenza ai comandi usati più di frequente. Nel complesso, i comandi devono avere un flusso logico per renderli facili da trovare, pur avendo i comandi usati più frequentemente vengono visualizzati per primi. In genere, i comandi con icone di 32x32 pixel vengono visualizzati prima dei comandi con icone di 16x16 pixel per facilitare l'analisi tra gruppi.
Evitare di posizionare comandi distruttivi accanto ai comandi usati di frequente. Un comando è considerato distruttivo se il suo effetto è diffuso e non può essere facilmente annullato o l'effetto non è immediatamente evidente.
Usare i separatori per indicare comandi strettamente correlati, ad esempio un set di opzioni che si escludono a vicenda.

Prendere in considerazione l'uso di gruppi di stile barra degli strumenti per set di comandi noti strettamente correlati che non richiedono etichette. In questo modo è possibile presentare molti comandi in uno spazio compatto senza influire sull'individuabilità e sulla facilità di apprendimento. Per essere così ben noti, tali comandi vengono usati di frequente, riconosciuti immediatamente e quindi tendono a trovarsi nella scheda Home.Usa icone di 32x32 pixel per i comandi etichettati usati più di frequente e importanti. Quando si ridimensiona un gruppo verso il basso, impostare questi comandi come ultimo da convertire in icone di 16x16 pixel.
Evitare il posizionamento arbitrario dei comandi. Considerare attentamente la struttura della scheda e del gruppo per assicurarsi che gli utenti non sprecare tempo ispezionando ogni scheda per trovare il comando desiderato.
Evitare il posizionamento basato sul marketing. Gli obiettivi di marketing relativi alla promozione delle nuove funzionalità tendono a cambiare nel tempo. Prendere in considerazione le versioni future del prodotto e quanto frustrazione causerà un'organizzazione in continua evoluzione.
Interazione
Disabilitare i comandi che non si applicano al contesto corrente o che generano direttamente un errore. Se utile, usare la descrizione comando avanzata per spiegare perché il comando è disabilitato. Non nascondere questi comandi perché ciò può causare la modifica del layout della barra multifunzione, rendendo instabile la presentazione della barra multifunzione.
Non aggiornare le etichette dei comandi in modo dinamico. Anche in questo caso, in questo modo il layout della scheda potrebbe cambiare, causando un aspetto instabile. Progettare invece i comandi in modo che funzionino con etichette costanti.
Corretto Risposta errata 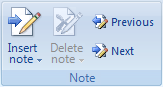
Disabilitare i comandi quando non sono disponibili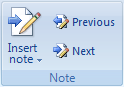
Non nascondere i comandi, anche quando non sono disponibiliPreferisce i controlli diretti. Un comando è diretto se richiamato con un solo clic, ovvero senza spostarsi tra i menu. Tuttavia, ad eccezione delle raccolte nella barra multifunzione, i controlli diretti non supportano l'anteprima live, quindi anche la necessità di visualizzare l'anteprima live è un fattore.
Usare l'anteprima live per indicare l'effetto delle opzioni quando un comando è tra un set correlato di opzioni di formattazione e l'anteprima live è importante e pratica, soprattutto se è probabile che gli utenti scelgano l'opzione sbagliata in caso contrario.
- Se il comando viene usato di frequente, usare una raccolta nella barra multifunzione per l'indirizzamento.
- Se il comando viene usato raramente, usare una raccolta a discesa.
Esporre comandi diretti usando i controlli seguenti nell'ordine di preferenza seguente
- Pulsanti di comando, caselle di controllo, pulsanti di opzione e raccolte sul posto. Queste sono sempre dirette.
- Pulsanti di divisione. Diretto per il comando più comune, ma indiretto per le varianti dei comandi.
- Pulsanti di menu. Questi sono indiretti, ma presentano molti comandi facili da trovare.
- Caselle di testo (con controlli di selezione). L'input di testo richiede in genere più impegno rispetto agli altri tipi di controllo.
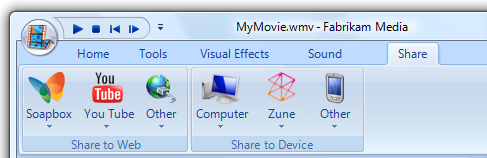
Se la barra multifunzione è costituita principalmente da pulsanti di menu quando vengono visualizzati a dimensione intera, è possibile usare anche una barra dei menu.Preferisce comandi immediati.
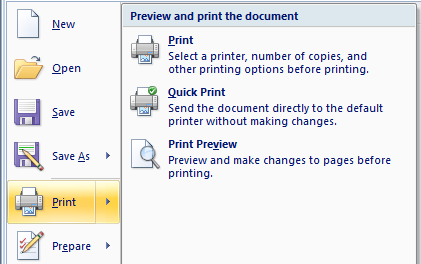
Un comando è immediato se diventa effettivo immediatamente, ovvero senza finestre di dialogo per raccogliere input aggiuntivi. Se un comando potrebbe richiedere input, è consigliabile usare un pulsante di divisione, con il comando immediato nella parte del pulsante e i comandi che richiedono l'input nel sottomenu.
Raccolte
Usare una raccolta se:
- Esiste un set di scelte ben definito e correlato da cui gli utenti scelgono in genere. Potrebbe esserci un numero illimitato di varianti, ma le probabili selezioni dovrebbero essere ben contenute. Se le scelte non sono strettamente correlate, è consigliabile usare raccolte separate.
- Le scelte sono espresse visivamente meglio, ad esempio le funzionalità di formattazione. L'uso delle anteprime semplifica l'esplorazione, la comprensione e la scelta. Anche se le scelte possono essere etichettate, la selezione viene effettuata visivamente e le etichette di testo non devono essere necessarie per comprendere le scelte.
- Le scelte mostrano il risultato ottenuto immediatamente con un solo clic. Non dovrebbe essere presente alcuna finestra di dialogo di completamento per chiarire ulteriormente l'intenzione dell'utente o un set di passaggi per ottenere il risultato indicato. Se gli utenti potrebbero voler regolare la scelta, lasciare che lo facciano in seguito.
Usare una raccolta nella barra multifunzione se:
- Le scelte vengono usate di frequente. Le scelte richiedono lo spazio e vale la pena di prendere spazio da altri comandi.
- Per l'utilizzo tipico, non è necessario raggruppare o filtrare le scelte presentate.
- Le scelte possono essere visualizzate in modo efficace all'interno dell'altezza di una barra multifunzione (ovvero 48 pixel).
Anteprime nelle raccolte
Scegliere le dimensioni di anteprima della raccolta standard più piccole che funzionano correttamente.
- Per le raccolte nella barra multifunzione, usare anteprime di 16x16, 48x48 o 64x48 pixel.
- Per le raccolte a discesa, usare anteprime di 16x16, 32x32, 48x48, 64x48, 72x96, 96x72, 96x96 o 128x128 pixel.
- Tutti gli elementi della raccolta devono avere le stesse dimensioni di anteprima.
Per le raccolte nella barra multifunzione:
- Visualizza almeno tre opzioni; più se c'è spazio. Se non è disponibile spazio sufficiente per visualizzare almeno tre opzioni nelle dimensioni tipiche della finestra, usare invece una raccolta a discesa.
- Espandere le raccolte nella barra multifunzione per sfruttare lo spazio disponibile. Usa lo spazio aggiuntivo per visualizzare più elementi e semplificarne la scelta con un solo clic.
Per le raccolte a discesa:
- Visualizzare la raccolta da una casella combinata, un elenco a discesa, un pulsante di divisione o un pulsante di menu.
- Se l'utente fa clic sulla finestra principale per chiudere la raccolta a discesa, è sufficiente chiudere la raccolta senza selezionare o modificare il contenuto della finestra principale.
- Se una raccolta include molte scelte e alcune scelte vengono usate raramente, semplificare la raccolta predefinita concentrandosi sulle scelte comunemente usate. Per i comandi rimanenti, specificare un comando appropriato nella parte inferiore dell'elenco a discesa della raccolta.
- Se il comando mostra un elenco di altre varianti, denominarlo "Altre
singular feature nameopzioni..." - Se il comando presenta una finestra di dialogo che consente agli utenti di creare le proprie opzioni personalizzate, denominarla "Personalizzato
feature name..."
- Se il comando mostra un elenco di altre varianti, denominarlo "Altre
- Organizzare le scelte in gruppi, se si esegue questa operazione, rende più efficiente l'esplorazione.
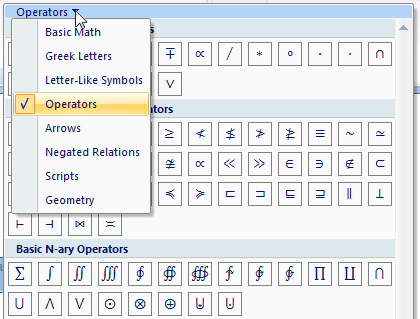
Se una raccolta include molti elementi, è consigliabile aggiungere un filtro per consentire agli utenti di trovare scelte in modo più efficiente. Per evitare confusione, visualizzare inizialmente la raccolta non filtrata. Tuttavia, la maggior parte delle raccolte non deve richiedere un filtro perché non dovrebbero avere così tante scelte e l'uso dei gruppi deve essere sufficiente.
Anteprime dei comandi
- Usare le anteprime per visualizzare l'effetto di un comando senza che gli utenti lo eseguano prima. Usando le anteprime utili, è possibile migliorare l'efficienza e la facilità di apprendimento del programma e ridurre la necessità di versioni di valutazione ed errori. Per i diversi tipi di anteprime dei comandi, vedere Anteprime nella sezione Concetti di progettazione di questo articolo.
- Per le anteprime in tempo reale, assicurarsi che l'anteprima possa essere applicata e che lo stato corrente sia ripristinato entro 500 millisecondi. In questo modo è necessaria la possibilità di applicare rapidamente le modifiche di formattazione e in modo che sia interrompibile. Gli utenti devono essere in grado di valutare rapidamente diverse opzioni per le anteprime in tempo reale per ottenere il massimo vantaggio.
- Evitare di usare il testo nelle anteprime. In caso contrario, le immagini di anteprima dovranno essere localizzate.
Icone
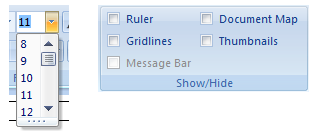
Specificare icone per tutti i controlli della barra multifunzione, ad eccezione di elenchi a discesa, caselle di controllo e pulsanti di opzione. La maggior parte dei comandi richiederà sia icone di 32x32 che di 16x16 pixel (solo le icone di 16x16 pixel vengono usate dalla barra di accesso rapido). Le raccolte usano in genere icone da 16x16, 48x48 o 64x48 pixel.Specificare icone univoce. Non usare la stessa icona per comandi diversi.
Assicurarsi che le icone della barra multifunzione siano chiaramente visibili sul colore di sfondo della barra multifunzione. Valutare sempre le icone della barra multifunzione nel contesto e in modalità a contrasto elevato.
Scegli disegni icona che comunicano chiaramente il loro effetto, soprattutto per i comandi usati più di frequente. Le barre multifunzione ben progettate hanno icone autoesplicative per aiutare gli utenti a trovare e comprendere in modo efficiente i comandi.
Scegliere icone riconoscibili e distinguibili, soprattutto per i comandi usati più di frequente. Assicurarsi che le icone abbiano forme e colori distintivi. In questo modo gli utenti possono trovare rapidamente i comandi, anche se non ricordano il simbolo dell'icona.
Corretto Risposta errata 
Utilizzare la forma e il colore per creare icone facili da distinguere.
Le icone con lo stesso colore sono difficili da distinguere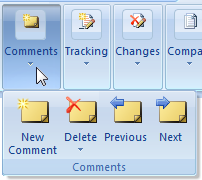
È consigliabile creare icone di gruppo popup posizionando l'icona di 16x16 pixel del comando più importante nel gruppo all'interno di un contenitore visivo a 32x32 pixel. Non è necessario creare icone diverse per i gruppi popup.
Se utile, modificare l'icona in modo da riflettere lo stato corrente. In questo modo è particolarmente utile per i pulsanti di divisione il cui effetto predefinito può cambiare.Assicurarsi che le icone della barra multifunzione siano conformi alle linee guida per le icone in stile Aero. Tuttavia, le icone della barra multifunzione vengono visualizzate direttamente invece di essere visualizzate in prospettiva.
| Corretto | Risposta errata |
|---|---|
 Usare icone bidimensionali. |
 Non usare icone tridimensionali. |
Descrizioni comando avanzate
Tutti i comandi della barra multifunzione devono avere descrizioni comandi avanzate per assegnare il nome del comando, il tasto di scelta rapida, la descrizione e le informazioni supplementari facoltative. Evitare descrizioni comando che riformulare semplicemente l'etichetta.
Risposta errata:
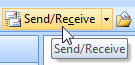
In questo esempio la descrizione comando riformulare semplicemente l'etichetta del comando.
Quando pratico, descrivere completamente il comando usando una descrizione concisa. Collegamento alla Guida solo se è veramente necessaria una spiegazione aggiuntiva.
Risposta errata:
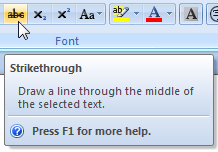
In questo esempio il comando non necessita della Guida.
Quando utile, illustrare l'effetto del comando usando un'anteprima.
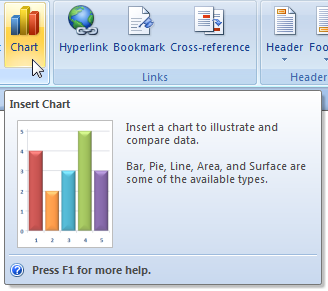
In questo esempio l'immagine della descrizione comando illustra l'effetto del comando.
Per le linee guida per l'etichettatura, vedere Etichette delle descrizioni comando avanzate.
Tasti di scelta e suggerimenti per i tasti
I suggerimenti per i tasti sono il meccanismo usato per visualizzare i tasti di scelta per i comandi visualizzati direttamente su una barra multifunzione.
I tasti di scelta per i comandi di menu a discesa sono indicati con un carattere sottolineato. Differiscono dai tasti di scelta del menu nei modi seguenti:
È possibile usare due tasti di scelta dei caratteri. Ad esempio, FP può essere usato per accedere al comando Copia formato.
Le assegnazioni dei tasti di scelta vengono visualizzate usando suggerimenti anziché sottolineature, quindi la larghezza e i discendenti dei caratteri non sono un fattore per l'esecuzione di assegnazioni.
Assegnare i tasti di scelta a tutte le schede e i comandi della barra multifunzione. L'unica eccezione possibile è per i comandi provenienti da componenti aggiuntivi legacy.
Per il pulsante Applicazione e la barra di accesso rapido:
- Assegnare F al pulsante Applicazione. Questa assegnazione viene usata a causa della somiglianza del pulsante Applicazione con il menu File tradizionale.
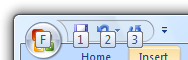
Per la barra di accesso rapido e gli elenchi di file usati di recente, assegnare le chiavi di accesso numericamente.
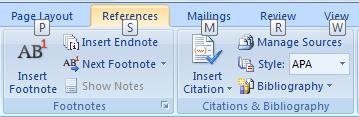
Per le schede:- Assegnare H a Home.
- A partire dalle schede usate più di frequente, assegnare la prima lettera dell'etichetta.
- Per le schede che non possono essere assegnate alla prima lettera, scegliere una consonante distintiva o una vocale nell'etichetta.
- Per i programmi usati per supportare le barre dei menu, cercare di mantenere la compatibilità delle chiavi di accesso al massimo pratico. Evitare di assegnare significati diversi per accedere alle chiavi dalle categorie di menu legacy. Ad esempio, se la versione legacy della barra dei menu di un programma aveva un menu Modifica, cercare di usare un tasto di scelta E nella scheda equivalente. Se non è presente alcuna scheda equivalente, non assegnare un tasto di accesso E a nessuna scheda per evitare confusione.
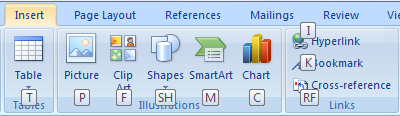
Per comandi, menu e sottomenu della barra multifunzione:- Assegnare combinazioni di tasti di scelta univoche all'interno di una scheda. È possibile riutilizzare le combinazioni di tasti di scelta all'interno di schede diverse.
- Quando possibile, assegnare le chiavi di accesso standard per i comandi di uso comune. Vedere la tabella della chiave di accesso standard.
- Per altri comandi:
- Per i comandi usati più di frequente, scegliere lettere all'inizio della prima o della seconda parola dell'etichetta, preferibilmente la prima lettera.
- Per i comandi usati meno frequentemente, scegliere lettere che sono una consonante distintiva o una vocale nell'etichetta, ad esempio "x" in "Exit".
- Per i comandi e gli strumenti di avvio delle finestre di dialogo usati meno di frequente, usare due lettere in base alle esigenze.
- Per i menu e i sottomenu, usare una singola lettera per ridurre il numero di sequenze di tasti necessarie per il comando completo.
- Non usare i tasti di scelta che iniziano con J, Y o Z perché vengono usati per le schede contestuali, i suggerimenti per i tasti non assegnati e i gruppi popup.
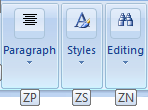
Per i gruppi popup:- Usare una chiave di accesso a due lettere che inizia con Z.
- A partire dai gruppi usati più di frequente, assegnare la seconda lettera di chiave di accesso alla prima lettera dell'etichetta.
- Per tutti i gruppi rimanenti, scegliere un consonante distintivo o una vocale nell'etichetta.
Per le linee guida per i tasti di scelta rapida, vedi Tastiera.
Pulsanti dell'applicazione
Usare un pulsante Applicazione per presentare un menu di comandi che implicano l'esecuzione di un'operazione a o con un file. Ad esempio, i comandi che tradizionalmente si trovano nel menu File per creare, aprire e salvare file, stampare e pubblicare documenti.
Specificare sempre un pulsante Applicazione quando si usa una barra multifunzione. Se il programma non usa file, usare il pulsante Applicazione per accedere alle opzioni del programma e al comando Esci. I pulsanti dell'applicazione visualizzano sempre un menu di comando che non sono mai solo decorativi.
Usare i comandi di menu dell'applicazione standard seguenti quando appropriato:
- Nuovo
- Si apra
- Salva
- Salva con nome...
- Print...
- Stampa rapida
- Anteprima di stampa
- Chiusura
- Opzioni
- Esci
Riservare i comandi che appartengono al menu Applicazione solo per il menu. Non posizionarli in modo ridondante in nessuna delle schede.
Per ogni voce di menu specificare:
- Etichetta con il nome del comando.
- Icona a 32x32 pixel.
- Breve descrizione. Assicurarsi che la descrizione possa essere visualizzata utilizzando al massimo due righe di testo.
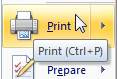
Usare le descrizioni comando per documentare i tasti di scelta rapida. A differenza dei menu normali, i menu delle applicazioni non documentano i tasti di scelta rapida usando le etichette.
Barre degli strumenti di accesso rapido
- Usare la barra di accesso rapido per fornire l'accesso ai comandi usati di frequente. I comandi possono essere dal pulsante Applicazione o dalla barra multifunzione.
- Fornire sempre una barra di accesso rapido quando si usa una barra multifunzione. Farlo anche se la barra multifunzione ha una singola scheda; in questo modo si ottiene la coerenza tra i programmi.
- Prepopolare la barra di accesso rapido con i comandi usati di frequente nel menu Applicazione. Specificare Salva e Annulla se il programma li supporta e Apri e stampa se supportato e usato di frequente.
- Per il menu Personalizza barra di accesso rapido, specificare fino a 12 dei comandi immediati usati più di frequente. I comandi immediati non richiedono input aggiuntivi prima che abbiano effetto e sono quindi adatti per la barra di accesso rapido. Anche se questi comandi possono essere immediati, preferire i comandi che non si trovano nella scheda Home, perché è più probabile che gli utenti scelgano tali comandi.
- Per il menu Personalizza barra di accesso rapido, se è presente una coppia di comandi correlati, specificare entrambi, indipendentemente dalla frequenza. Le coppie comuni sono Open/Close, Back/Forward e Annulla/Ripeti.
- Per la finestra di dialogo Personalizza barra di accesso rapido, fornire un modo per aggiungere qualsiasi comando. Specificare un filtro comandi popolari che visualizza i comandi usati più di frequente e selezionare questo filtro per impostazione predefinita.
Utilità di avvio delle finestre di dialogo
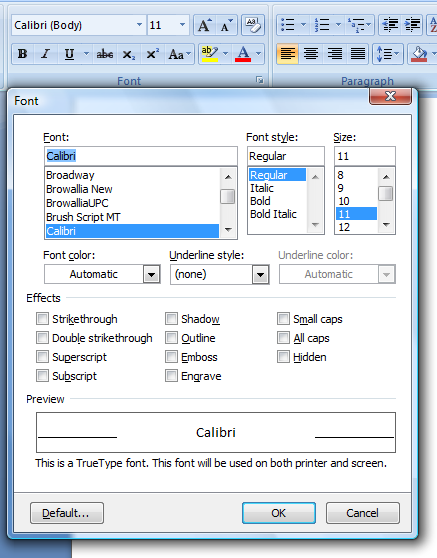
Specificare un gruppo con un'utilità di avvio della finestra di dialogo se è presente una finestra di dialogo correlata con comandi e impostazioni usati raramente. La finestra di dialogo deve contenere tutti i comandi del gruppo, oltre ad altri non un set completamente diverso di comandi o gli stessi comandi del gruppo.Non usare un'utilità di avvio della finestra di dialogo per eseguire direttamente i comandi. L'utilità di avvio di una finestra di dialogo deve visualizzare una finestra di dialogo.
Non usare un'utilità di avvio della finestra di dialogo per accedere a comandi e impostazioni usati di frequente. Rispetto ai comandi direttamente sulla barra multifunzione, i comandi e le impostazioni della finestra di dialogo sono relativamente non disponibili.
Trova la corrispondenza con il nome della finestra di dialogo con il nome del gruppo. Non deve essere una corrispondenza esatta, ma i nomi devono essere abbastanza simili in modo che gli utenti non siano sorpresi dai risultati.
Risposta errata:
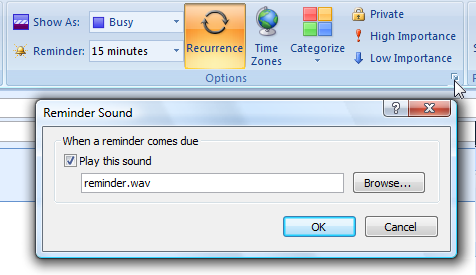
Mentre un suono di promemoria è un'opzione di promemoria, l'uso dell'icona di avvio della finestra di dialogo per impostare il suono del promemoria è imprevisto.
Visualizza solo i comandi e le impostazioni correlati al gruppo. Se la finestra di dialogo visualizza altri elementi, gli utenti possono concludere che questo percorso a questi altri comandi e impostazioni è l'unico percorso.
Risposta errata:
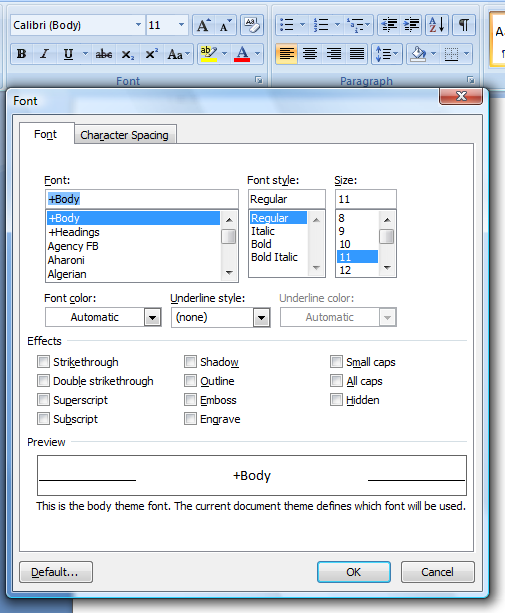
In questo esempio, nella finestra di dialogo Carattere vengono visualizzate le impostazioni spaziatura caratteri, che non sono correlate alla scheda associata.
Etichette
Etichette di tabulazioni
- Etichettare tutte le schede.
- Quando è pratico, usare le schede della barra multifunzione standard.
- Preferisce etichette concise e singole parole. Anche se le etichette con più parole sono accettabili, occupano più spazio e sono più difficili da localizzare.
- Scegliere nomi di tabulazioni significativi che descrivono in modo chiaro e accurato il contenuto. I nomi devono essere specifici, ma non eccessivamente specifici. I nomi di tabulazioni devono essere sufficientemente prevedibili in modo che gli utenti non siano sorpresi dal contenuto. Si noti che la scheda Home è denominata in modo generico perché viene usata per i comandi usati più di frequente.
- Non usare nomi di gruppo come "Basic" e "Advanced". Richiedono agli utenti di determinare se il comando che sta cercando è di base o avanzato.
- Scegliere i nomi delle schede che riflettono lo scopo. Prendere in considerazione gli obiettivi o le attività associate alla scheda.
- Scegliere nomi di tabulazioni chiaramente distinti da tutti gli altri nomi di tabulazioni.
- Usare nomi o verbi per le schede. I nomi di tabulazione non richiedono formulazioni parallele, quindi scegliere l'etichetta migliore indipendentemente dal fatto che si tratti di un sostantivo o di un verbo.
- Non usare gerund ( nomi che terminano con "-ing"). Usare invece il verbo da cui deriva il gerund. (ad esempio, usare "Draw" anziché "Drawing".)
- Evitare i nomi di tabulazioni con le stesse lettere iniziali, in particolare le schede adiacenti. Quando la barra multifunzione viene ridotta, questi nomi di tabulazioni avranno lo stesso testo troncato.
- Preferisce nomi singolari. Tuttavia, è possibile usare un nome purale se il nome singolare è imbarazzante.
- Usare le maiuscole e minuscole in stile titolo.
- Non usare la punteggiatura finale.
Etichette di tabulazioni contestuali e set di schede
- Terminare le etichette del set di schede contestuali con "Strumenti". In questo modo è possibile identificare lo scopo delle schede contestuali.
- Usare le maiuscole e minuscole in stile titolo.
- Non usare punteggiatura finale.
Raggruppare le etichette
Etichettare tutti i gruppi a meno che il gruppo non disponga di un singolo comando e che le etichette di gruppo e comando siano uguali.
Usare i gruppi della barra multifunzione standardQuando pratico.
Preferisce etichette concise e singole parole. Anche se le etichette con più parole sono accettabili, occupano più spazio e sono più difficili da localizzare.
Scegliere nomi di gruppo significativi che descrivono in modo chiaro e accurato il contenuto. I nomi devono essere specifici, non generici.
Scegliere i nomi di gruppo che riflettono lo scopo. Prendere in considerazione gli obiettivi o le attività associate ai comandi nel gruppo.
Evitare di usare gerundi (nomi che terminano con "-ing"). Tuttavia, se si usa il verbo da cui deriva il gerundo, è possibile usare gerund. Ad esempio, usare "Modifica" e "Correzione" anziché "Modifica" e "Prova".
Non usare nomi di gruppo uguali ai nomi delle schede. L'uso del nome della scheda su cui si trova il gruppo non fornisce informazioni e l'uso del nome di una scheda diversa non genera confusione.
Preferisce nomi singolari. Tuttavia, è possibile usare un nome purale se il nome singolare è imbarazzante.
Usare la maiuscola in stile frase.
Non usare la punteggiatura finale.
Etichette dei comandi
- Etichettare tutti i comandi. La presenza di etichette di testo esplicite consente agli utenti di trovare e comprendere i comandi. Eccezione: un comando può essere etichettato se l'icona è estremamente nota e lo spazio è premium. Molto probabilmente, i comandi senza etichetta saranno disponibili nella scheda Home. In questo caso, assegnare la relativa proprietà Name a un'etichetta di testo appropriata. Ciò consente ai prodotti di assistive technology, ad esempio le utilità per la lettura dello schermo, di fornire agli utenti informazioni alternative sull'elemento grafico.
- Per i pulsanti di comando, usare un'etichetta concisa e autoesplicativo. Usa una sola parola, se possibile; massimo quattro parole.
- Per gli elenchi a discesa, se l'elenco ha sempre un valore, usare il valore corrente come etichetta.

Se un elenco a discesa modificabile non ha un valore, usare un prompt.- Gli elenchi a discesa che non sono autoesplicativi o che raramente usano richiedono un'etichetta esplicita. Inserire due punti alla fine dell'etichetta.
![screenshot automatico dopo: [secondi]](images/cmd-ribbons-image69.png) <Br.>Per le caselle di testo, usare un'etichetta esplicita. Inserire due punti alla fine dell'etichetta.
<Br.>Per le caselle di testo, usare un'etichetta esplicita. Inserire due punti alla fine dell'etichetta.- Usare l'iniziale maiuscola solo per la prima parola. In questo modo è più appropriato per il tono di Windows.
- Iniziare l'etichetta con un verbo imperativo. a meno che non corrisponda al nome della scheda o del gruppo o di un verbo comune, ad esempio Mostra, Crea, Inserisci o Formato.
- Non usare la punteggiatura finale.
- Per risparmiare spazio, non inserire puntini di sospensione sulle etichette dei comandi della barra multifunzione. Tuttavia, i puntini di sospensione vengono usati dai comandi nel pulsante Applicazione e nei menu a discesa.
Etichette di descrizione comando avanzate
- Usare il titolo per assegnare il nome del comando e il relativo tasto di scelta rapida, se applicabile.
- Per il titolo, non usare la punteggiatura finale.
- Iniziare la descrizione con un verbo. Usare la descrizione per aiutare gli utenti a determinare se una funzionalità specifica è quella che stanno cercando. La descrizione deve essere formulata per completare la frase "Questa è la funzionalità giusta da usare se si vuole...".
- Mantenere breve la descrizione. Arrivare direttamente al punto. Il testo lungo sconsiglia la lettura.
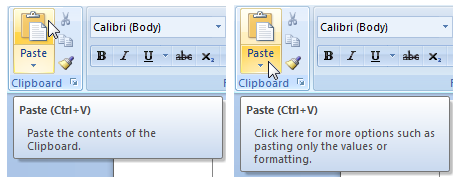
Per i pulsanti di divisione, usare una descrizione comando diversa per spiegare il menu pulsante di divisione.- Usare una descrizione supplementare facoltativa per spiegare come usare il controllo . Questo testo può includere informazioni sullo stato del controllo (incluso il motivo per cui è disabilitato) se il controllo stesso non indica lo stato. Mantenere questo testo breve e usare un argomento della Guida per spiegazioni più dettagliate.
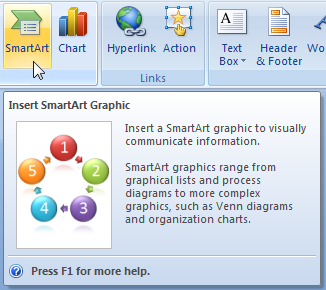 Per la descrizione e la descrizione supplementare, usare frasi complete con punteggiatura finale.
Per la descrizione e la descrizione supplementare, usare frasi complete con punteggiatura finale.- Usare l'iniziale maiuscola solo per la prima parola.
Etichette dei pulsanti dell'applicazione
screenshot dell'opzione di stampa rapida selezionata
Usare "Quick" per indicare una versione immediata di un comando.Usare i puntini di sospensione per indicare che un comando richiede altre informazioni.
Usare la maiuscola in stile frase.
Documentazione
Quando si fa riferimento alle barre multifunzione:
- Fare riferimento alla barra multifunzione e ai relativi componenti come barra multifunzione, schede, gruppi e controlli. Questi termini non sono in maiuscolo.
- Fare riferimento al pulsante arrotondamento come pulsante Applicazione e al menu che contiene come menu Applicazione.
- Fare riferimento alla barra degli strumenti come barra di accesso rapido.
- Fare riferimento alle schede in base alle etichette e alla scheda delle parole. Usare il testo esatto dell'etichetta, inclusa la relativa maiuscola.
- Fare riferimento ai comandi in base alle etichette. Fare riferimento ai comandi senza etichetta in base ai nomi delle descrizioni comandi. Usare il testo esatto dell'etichetta, inclusa la relativa maiuscola, ma non includere i puntini di sospensione. Non includere il pulsante o il comando di parola.
- Per descrivere l'interazione dell'utente, usare clic per schede e controlli. Usare invio per elenchi a discesa modificabili. Non usare scegliere, selezionare o selezionare.
- Fare riferimento a elementi non disponibili come non disponibili, non come disattivati, disabilitati o disattivati. Nella documentazione di programmazione usare disabilitato.
- Quando possibile, formattare le etichette usando il testo in grassetto. In caso contrario, inserire le etichette tra virgolette solo se necessario per evitare confusione.
Esempi:
- Nella scheda Home fare clic su Incolla speciale.
- Nella casella Tipo di carattere della scheda Home immettere "Segoe UI".
- Nella scheda Revisione fare clic su Mostra markup e quindi su Revisori.
- Nella scheda Formato, in Strumenti immagine, fare clic su Comprimi immagini.