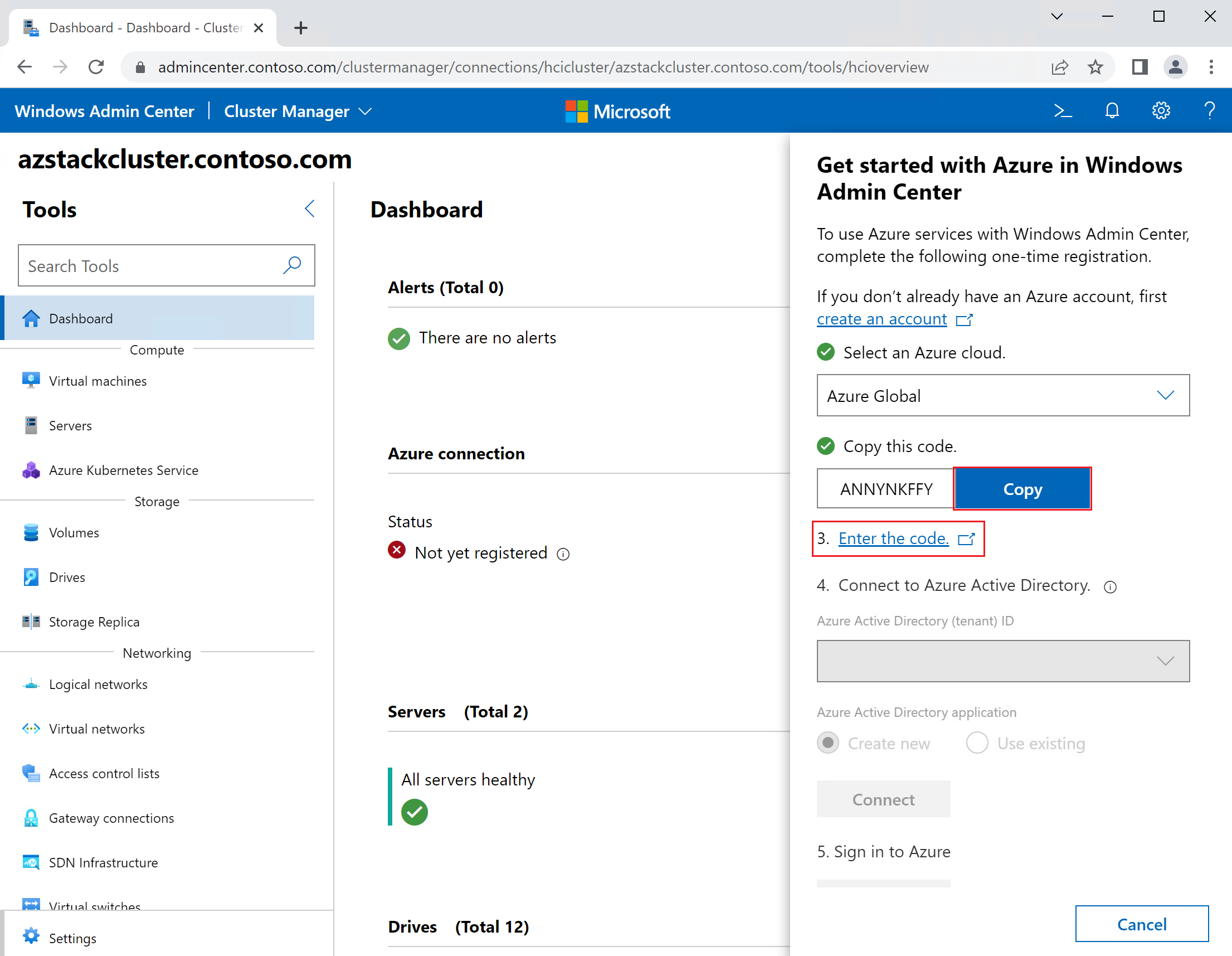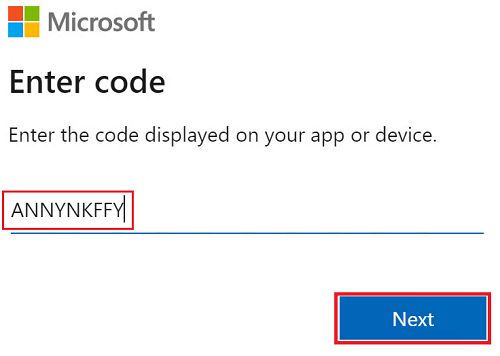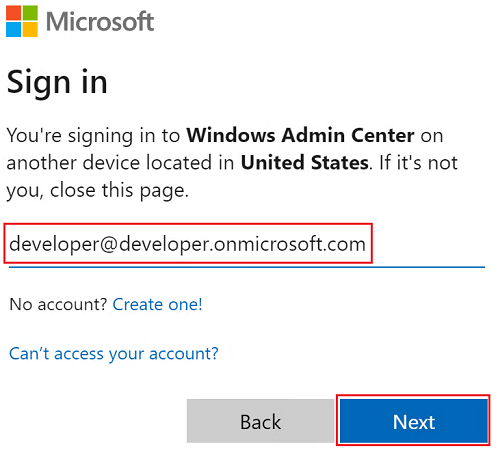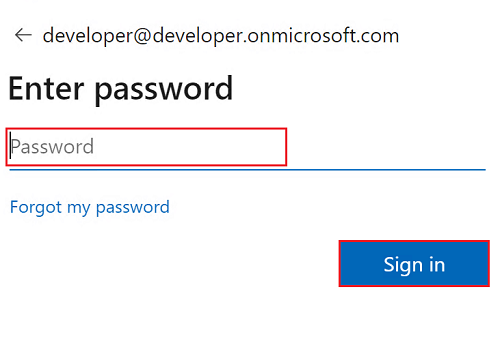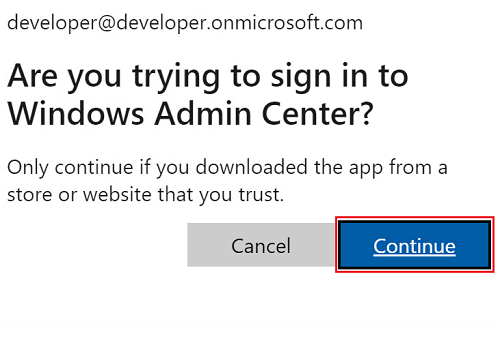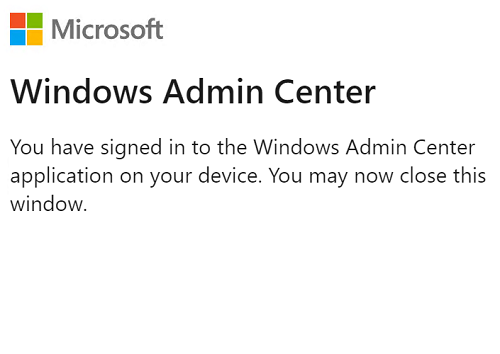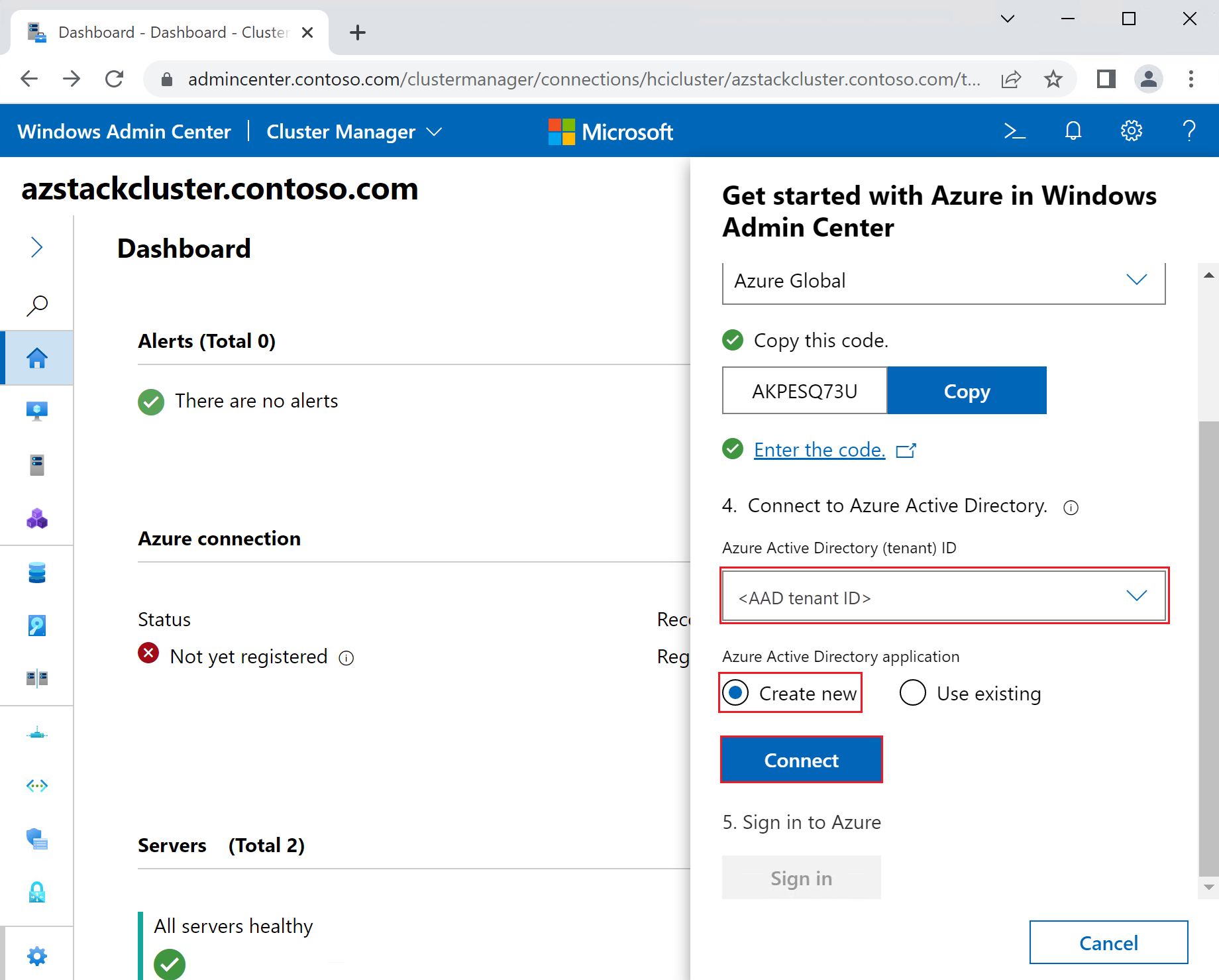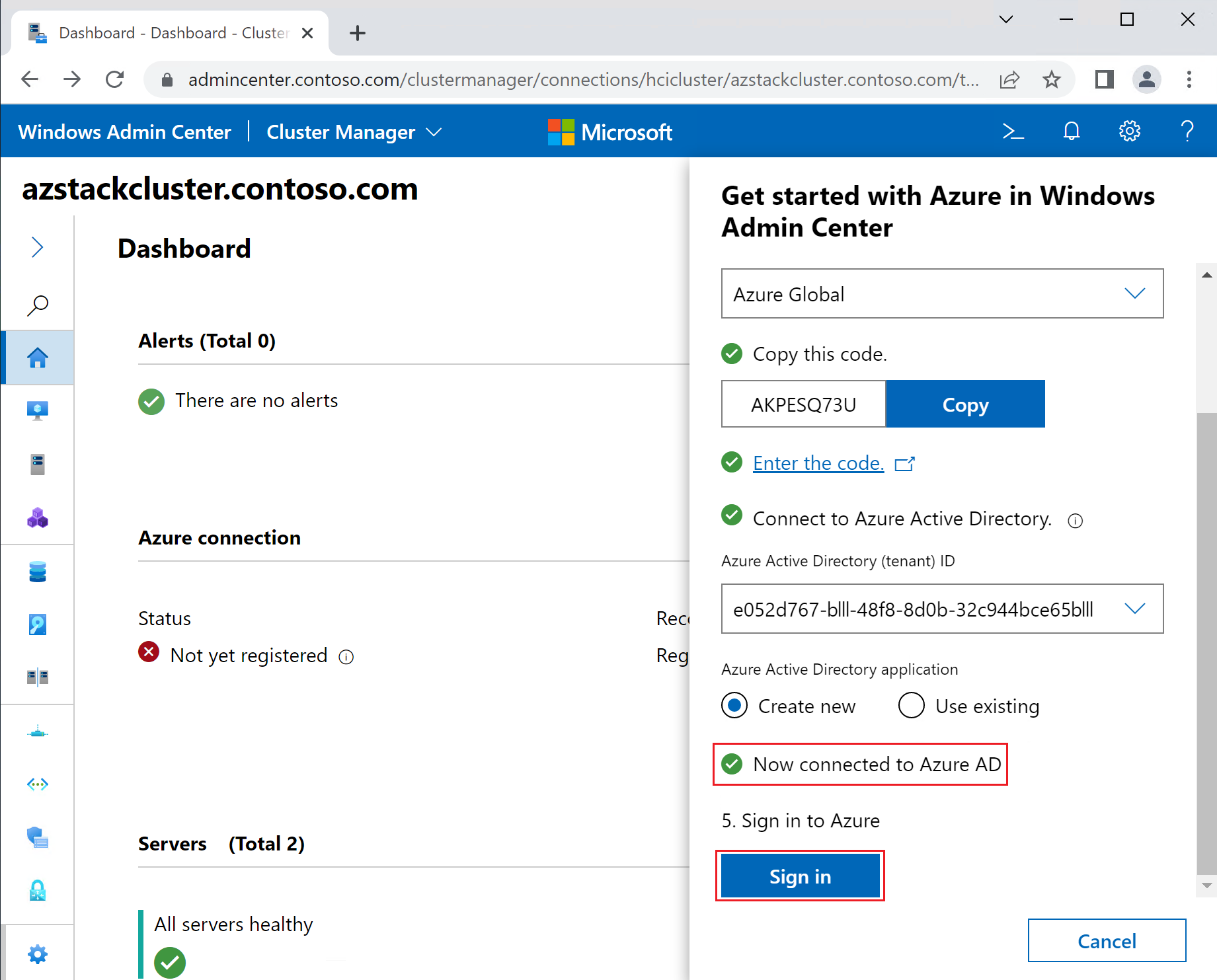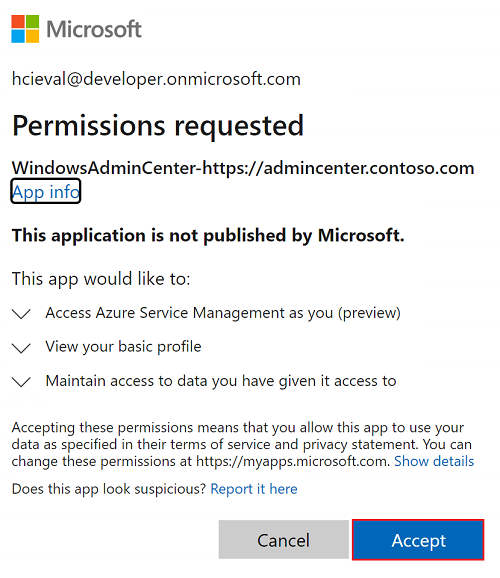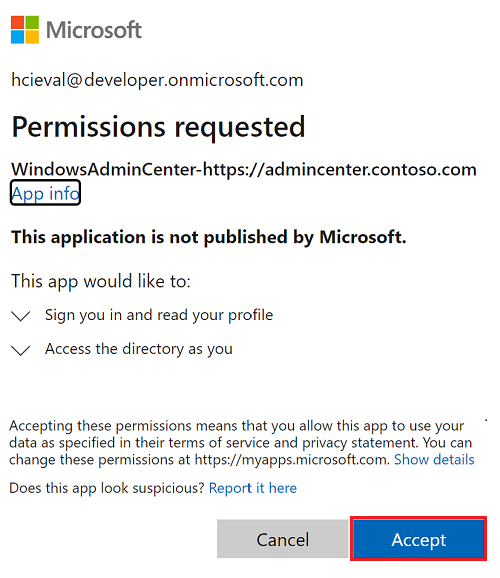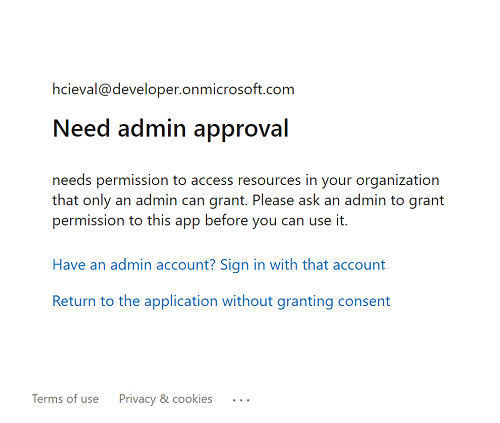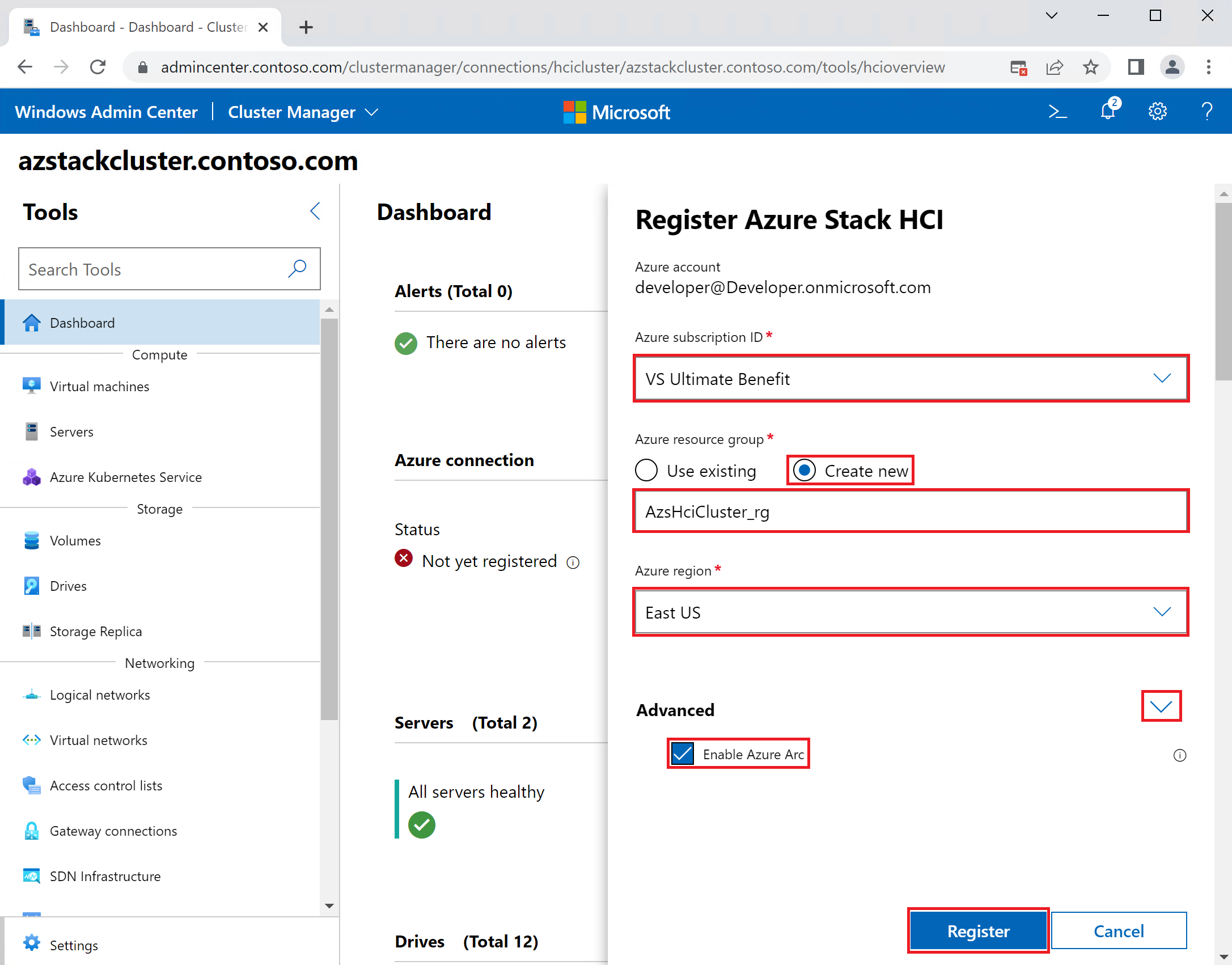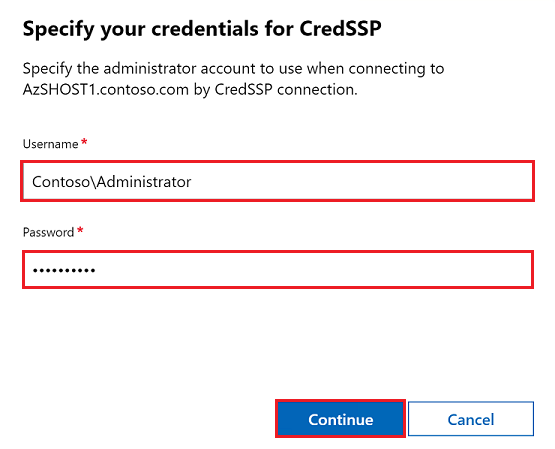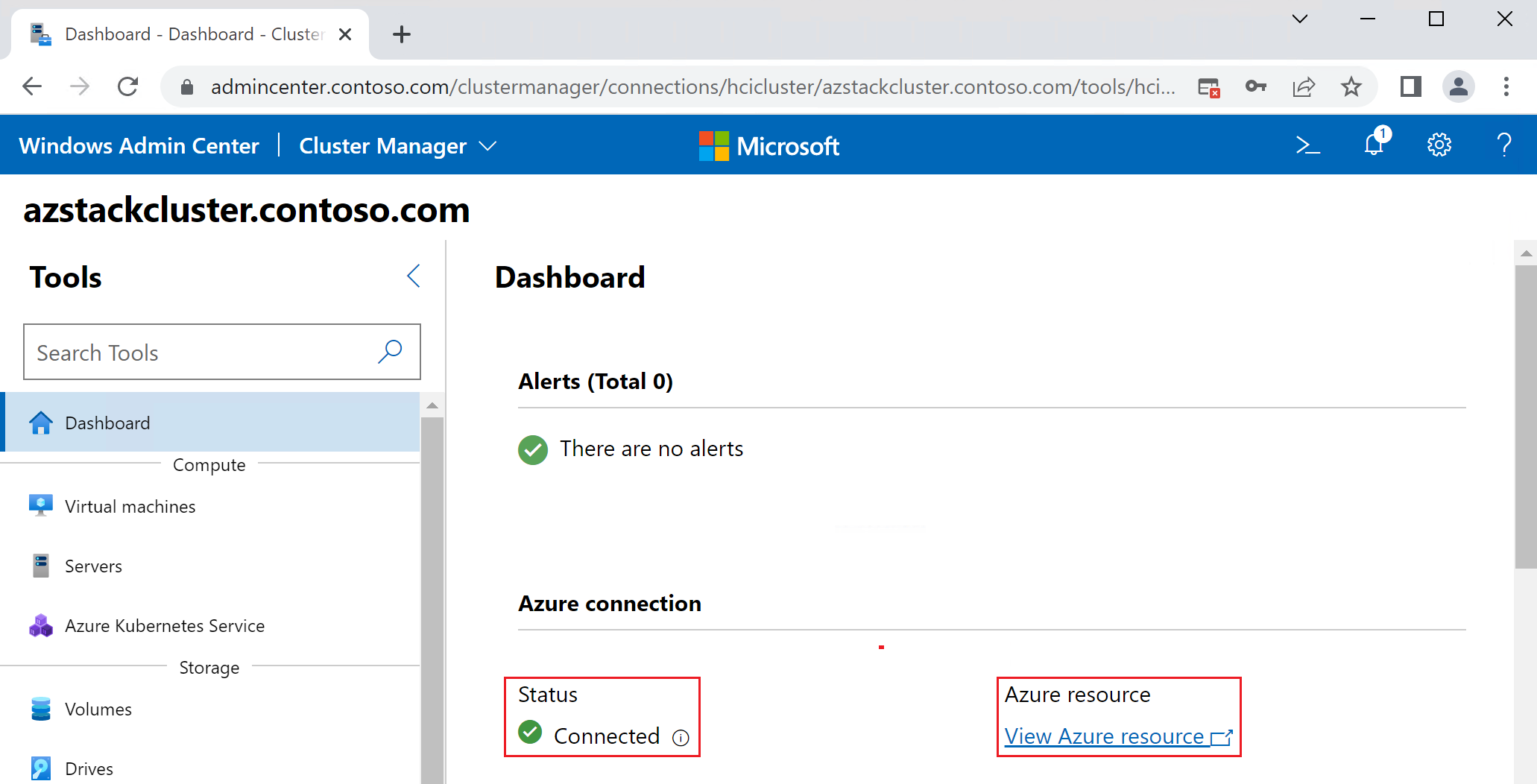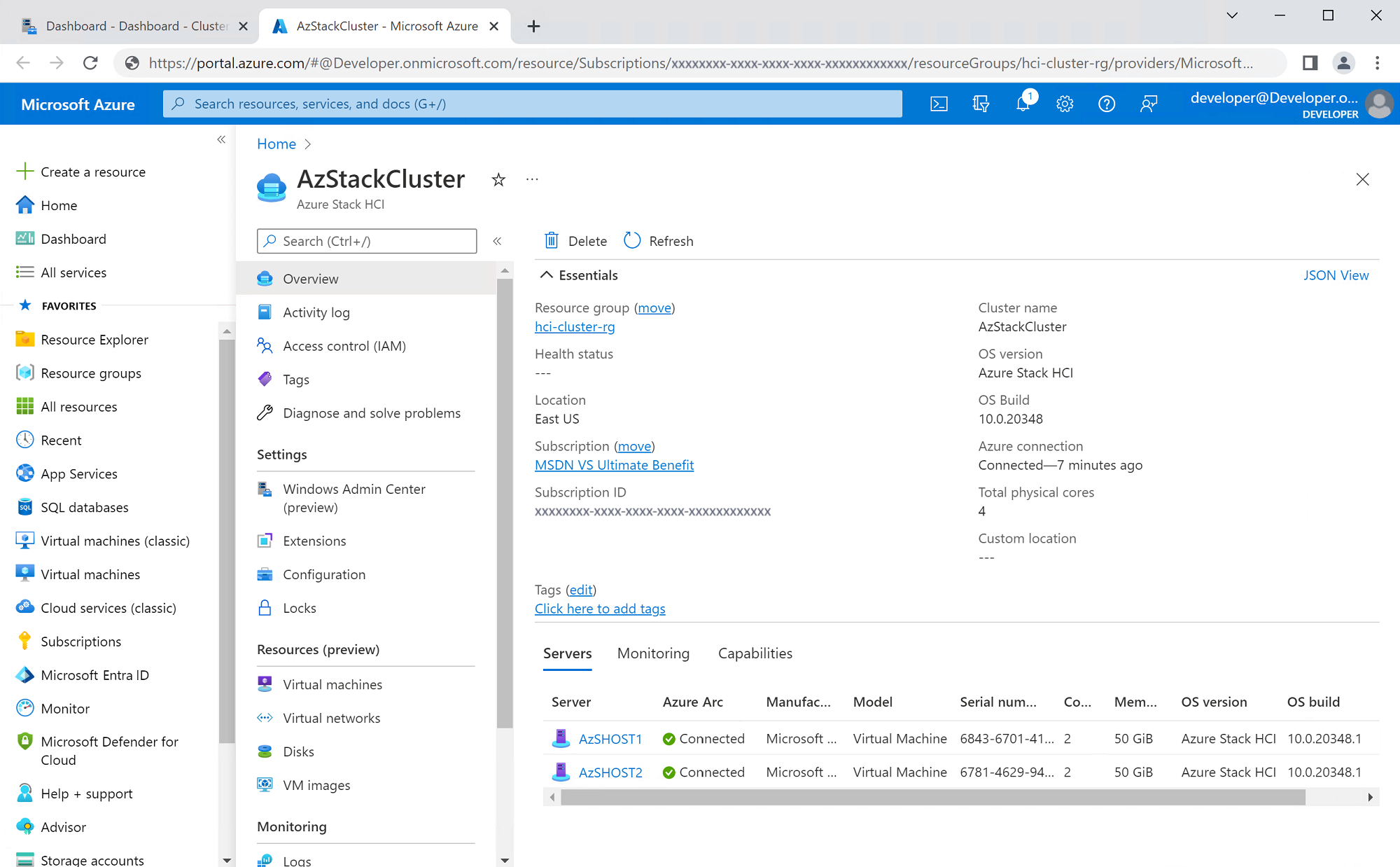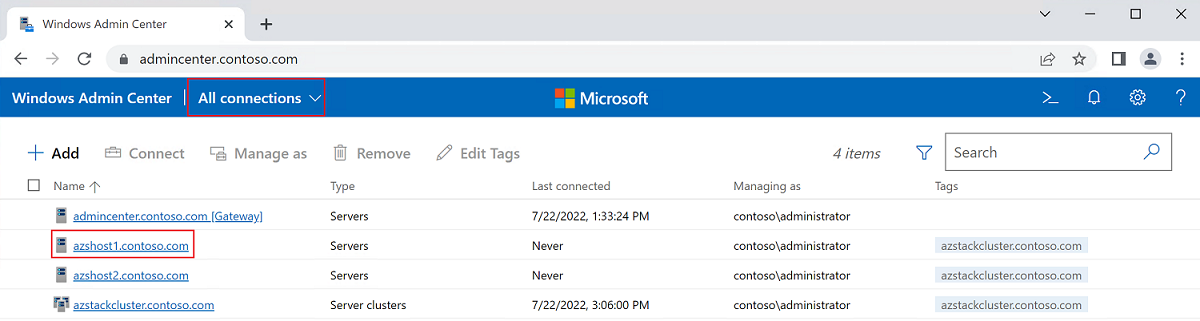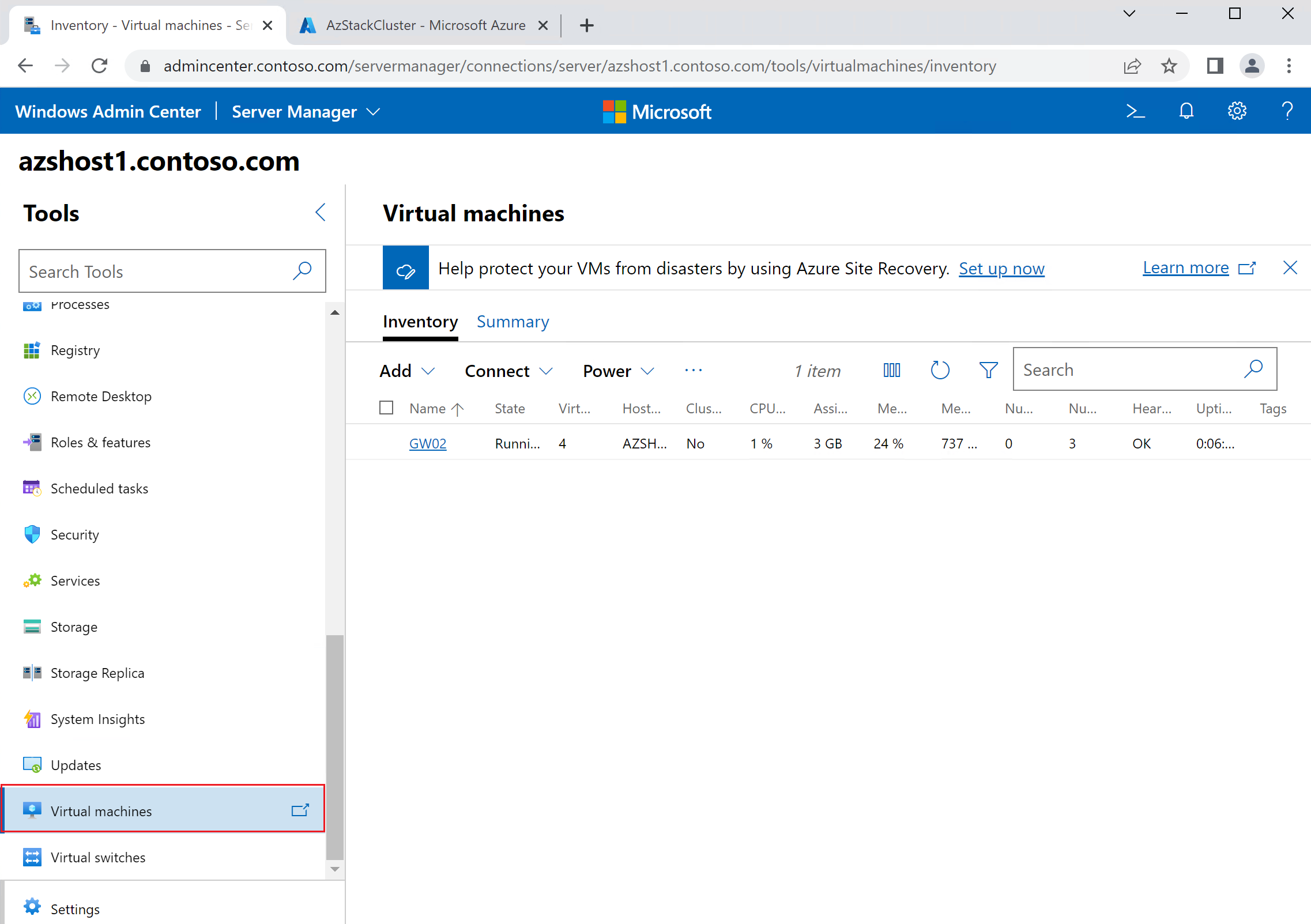Azure Stack HCI を評価する
重要
このガイドは、評価のみを目的としたものです。 運用環境では使わないでください。
このガイドでは、ハードウェアに投資しないで仮想化された Azure Stack HCI クラスターをすばやくデプロイして評価する方法を示します。 このガイドでは、 Hyper-V nested-virtualization を使用して次の VM をホストする Windows Server 2022 DC Azure 仮想マシン (VM) をデプロイします。
- Windows Server 2019 DC を実行している 1 つの VM。 この VM は管理 VM として機能し、Windows Admin Center と Active Directory ドメイン コントローラーをホストします
- Azure Stack HCI 21H2 を実行する 2 つの VM。 これらは、Azure Stack HCI クラスターを形成し、ソフトウェア定義ネットワーク (SDN) インフラストラクチャをホストするサーバーです。
前提条件
始める前に、次のものがあることを確認します。
- 少なくとも 16 個の仮想 CPU を使用する Azure VM をデプロイできる Azure サブスクリプション。 そうでない場合は、Azure VM の要件をサポートする 2 つのオプションがあります。
- Visual Studio のサブスクリプションがある場合は、Azure クレジットをアクティブにします。
- 無料サブスクリプションにサインアップした後、それを従量課金制にアップグレードします。 従量課金制へのアップグレードは、
この評価に必要な VM サイズをホストするために必要であり、無料サブスクリプションからの $200 クレジットを 30 日間使用できます。
- 次のものにアクセスできる Azure アカウント:
- Azure RBAC メンバーシップを使用して Azure サブスクリプションを以下に示します。
- "所有者" ロール (サブスクリプションを作成した場合は既にメンバーです)
- または、"ユーザー アクセス管理者" と "共同作成者" ロール
- Microsoft Entra RBAC を使用する Microsoft Entra テナントメンバーシップ:
- "クラウド アプリケーション管理者" ロール
- Azure RBAC メンバーシップを使用して Azure サブスクリプションを以下に示します。
- Azure portal の使用方法の基本的な理解 (具体的には、VM の作成と接続)。
Azure VM をデプロイする
最初に、物理サーバーをシミュレートするための Azure VM をデプロイします。 VM は、Windows Server、Hyper-V、ネットワーク コンポーネント、ストレージを使用して構成されます。 後で、2 つの Azure Stack HCI ノード用に入れ子になった VM と、Windows ドメイン コントローラーと Windows Admin Center をホストするための追加の VM をデプロイします。
[Azure へのデプロイ] ボタンを選んで Azure portal にサインインし、Azure VM のデプロイに進みます。
ヒント
Ctrl キーを押しながらボタンを選ぶと、新しいブラウザー タブで Azure portal が開きます。
Azure portal で、[カスタム デプロイ] フォームが表示されます。
- [リソース グループ] で、[新規作成] を選びます ("HciEval" など)。
- VM の Azure リージョンを選び、[仮想マシンのサイズ] で "Standard_E16s_v4" が選ばれていることを確認します
- [管理パスワード] を指定します。
- Windows Server 用のソフトウェア アシュアランス Azure ハイブリッド特典をお持ちの場合は、[Windows Server のライセンスを既にお持ちの場合] で [はい] を選びます。
- [Next: Review + create](次へ: 確認と作成)> を選択します。
重要
少なくとも 16 コア、64 GB メモリ、入れ子になった仮想化、Premium Storage を備えた VM が必要です。 一時ストレージは必要ありません。
[確認 + 作成] タブの上部に、"検証に成功しました" というメッセージが表示されます。 [作成] ボタンを選んでデプロイを続けます。
Note
"リソース <リソース> に要求されたサイズは、現在、場所 <リージョン>、ゾーン で使用できません" で検証が失敗する場合は、[基本] タブに戻り、Esv4 シリーズの VM サイズをサポートするリージョンを選びます。
次に、 デプロイが進行中です" ページが表示されます。 通常、デプロイには約 45 分かかります。
最後に、 デプロイが完了しました ページが表示されます。 [デプロイの詳細] セクションを展開し、"AzSHCIHost001" リソースを選んで Azure VM を表示します。
このページの下部にある [次へ] ボタンを選びます。
Azure VM にリモート接続する
次に、Windows リモート デスクトップを使用して、新しい Azure VM にリモート接続します。
前のセクションの "AzSHCIHost001" VM ポータル ページに戻り、ページの上部にある [接続] リンクを選んで、[RDP] を選びます。
[IP アドレス] で VM のパブリック IP アドレスを選んでから、[Connect / RDP] (接続/RDP) ページで [RDP ファイルのダウンロード] ボタンを選びます。
の後に .ブラウザーで RDP ファイルのダウンロードを開き、発行元の警告ダイアログで Connect を選択します。
前の「Azure VM をデプロイする」セクションで指定した VM 管理者アカウント (前に円記号 "\" を付けます) とパスワードを入力して、[OK] を選びます。
ヒント
ユーザー名とパスワードの資格情報を入力するには、[その他] を選んでから [別のアカウントを使う] を選ぶことが必要な場合があります。
RDP 証明書の警告ダイアログで [はい] ボタンを選びます。
Azure VM に接続すると、Windows Server デスクトップが表示されます。
このページの下部にある [次へ] ボタンを選びます。
Azure Stack HCI クラスターをデプロイする
Azure VM にリモート接続したら、PowerShell スクリプトを実行してデプロイを完了し、Azure Stack HCI と管理 VM をプロビジョニングし、Azure Stack HCI クラスターを作成します。 VM は、入れ子になった仮想化を使って Azure VM でホストされます。
サーバー マネージャー アプリを最小化するか閉じます。 デスクトップには、 New-AzSHCISandbox ショートカット アイコンが表示され、PowerShell コンソールが開いてスクリプトが実行されます。
Note
ファイルとデプロイ スクリプトを構成する Desired State Configuration が、バックグラウンドでまだ実行されている可能性があります。 完了すると、 New-AzSHCISandbox ショートカット アイコンがデスクトップに表示されます。
スクリプトの完了後も PowerShell コンソール ウィンドウを開いたままにするには、次のヒントを参照してください。 準備ができたら、New-AzSHCISandbox ショートカットをダブルクリックしてクラスター デプロイ スクリプトを実行します。
ヒント
スクリプトの完了後も PowerShell コンソール ウィンドウを開いたままにするには、ショートカット アイコンを右クリックして [プロパティ] を選んでから、次のコマンドをコピーして [ターゲット] プロパティを置き換えます。 これは、デプロイ中にエラーが発生する場合に役立ちます。
PowerShell -NoExit C:\AzHCI_Sandbox\AzSHCISandbox-main\New-AzSHCISandbox.ps1通常、この PowerShell スクリプトは約 1 時間 50 分実行されます。 完了すると、"Azure Stack HCI サンドボックスが正常にデプロイされました" というメッセージが表示されます。
このページの下部にある [次へ] ボタンを選びます。
管理 VM にリモート接続する
前のセクションで実行したスクリプトによって、Azure VM デスクトップに別のショートカットが作成されています。 そのショートカットを使って管理 VM にリモート接続し、Windows Admin Center にサインインします。
Azure VM デスクトップの AdminCenter アイコンをダブルクリックし、ユーザー "Contoso\Administrator" とパスワード "Password01" を入力して、[OK] を選びます。
Note
"リモート デスクトップはコンピューター "AdminCenter" を検出できません" というエラーが発生する場合は、管理 VM の起動が完了するまでさらに数分待つことが必要な場合があります。
管理 VM に接続した後、デスクトップの Windows Admin Center ショートカットをダブルクリックします。
"Contoso\Administrator" と "Password01" のドメイン資格情報をもう一度入力して Windows Admin Center ブラウザー アプリにサインインし、[OK] を選びます。
ヒント
ユーザー名とパスワードの資格情報を入力するには、[その他] を選んでから [別のアカウントを使う] を選ぶことが必要な場合があります。
[新着情報] ダイアログを閉じると、Windows Admin Center に [すべての接続 ] ビューが表示されます。
このページの下部にある [次へ] ボタンを選びます。
Windows Admin Center にクラスターを追加する
次に、Windows Admin Center クラスター マネージャーに新しいクラスターを追加し、拡張機能が更新されていることを確認します。
ビュー ドロップダウンを選び、[Cluster Manager] (クラスター マネージャー) を選んで、新しいクラスターを Windows Admin Center に追加するプロセスを開始します。
[Cluster Manager] (クラスター マネージャー) ビューで:
[+ 追加] を選択します。
[クラスター名] に「azstackcluster」と入力します。 しばらくすると、""AzStackCluster.contoso.com" 検証メッセージが表示され、下部に 2 つのクラスター VM ノードが表示されます。
[Manage Software-Defined Networking] (ソフトウェアによるネットワークの管理) チェックボックスをオンにします。
[Specify the Network Controller REST URI] (ネットワーク コントローラーの REST URI の指定) に「https://nc01.contoso.com"」と入力します。
[検証] ボタンを選びます。 SDN URI が検出され、構成されている間、短い一時停止が発生する可能性があります。
"Remote Server Administration Tool Network Controller Module not found" (リモート サーバー管理ツールのネットワーク コントローラー モジュールが見つかりません) というメッセージが表示されたら、[Install RSAT-NetworkController] (RSAT-NetworkController のインストール) ボタンを選びます。
ネットワーク コントローラー モジュールがインストールされるまで待ちます。 完了すると、"続行を検証する" というメッセージが表示されます。
もう一度 [検証] ボタンを選びます。 しばらくすると、""https://nc01.contoso.com" が見つかりました" という検証メッセージが表示されます。
下部にある [追加] ボタンを選んで、Windows Admin Center へのクラスターの追加が完了するのを待ちます。
クラスター マネージャービューに戻ると、新しい "azstackcluster.contoso.com" サーバー クラスター エントリが表示されます。 "azstackcluster.contoso.com" クラスターを選びます。
クラスター マネージャーに "An update is available for this extension" (この拡張機能の更新プログラムを利用できます) というバナーが表示される場合は、次の項目を完了します。 そうでない場合は、次のステップに進みます。
このページの下部にある [次へ] ボタンを選びます。
Azure に登録する
Windows Admin Center を使用して Azure 登録プロセスを完了することで、クラスターを Azure と統合できるようになりました。これには次のものが含まれます。
- Windows Admin Center を Azure に登録する
- Azure Stack HCI クラスターを Azure に登録する
重要
登録時にサインインするには、Azure アカウントが必要です。 最も簡単なエクスペリエンスのためには、アカウントに次のロールのメンバーシップが必要です。
サブスクリプションでの Azure RBAC ロール:
- "所有者" ロールのいずれかのメンバーシップ (サブスクリプションを作成した場合は既にメンバーです)
- または、"ユーザー アクセス管理者" と "共同作成者" ロールのメンバーシップ
Microsoft Entra テナントの Microsoft Entra RBAC ロール :
- "クラウド アプリケーション管理者"
適切なアクセス許可を持つアカウントがない場合、次のいずれかを実行できる管理者と協力する必要があります。
- ユーザーに代わってこの登録セクション全体を実行する
- または、ユーザーが登録を続行できるようにするが、フローの間に必要に応じてアクセス許可に同意する
Cluster Manager Dashboard ビューに戻り、Azure 接続の下に 未登録状態が表示されます。 [Register this cluster] (このクラスターを登録する) リンクを選んで、登録プロセスの最初の部分を始めます。ここでは、Windows Admin Center ゲートウェイを Azure に登録します。
右側の [Get started with Azure in Windows Admin Center] (Windows Admin Center での Azure の作業開始) パネルで、[コピー] ボタンを選んでから、[Enter the code] (コードの入力) リンクを選んで認証用の新しいブラウザー タブを開きます。
Note
デバイス認証コードは数分で期限切れになります。 有効期限が切れた場合は、パネルを前の手順に戻る必要があります。
新しいブラウザー タブで、認証コードを貼り付けてから、[次へ] ボタンを選びます。
次に、前に説明したアクセス許可を持つ Azure アカウントのメール アドレスとパスワードを入力します。
"Are you trying to sign in to Windows Admin Center?" (Windows Admin Center にサインインしますか?) という確認ダイアログが表示されたら、[続行] を選びます。 サインイン確認ダイアログが表示されたら、ブラウザー タブを閉じてかまいません。
Cluster Manager Dashboard ビューに戻ると、Microsoft Entra テナント IDが設定されていることがわかります。 テナント ID を確認し、[新規作成] を選んでから、[接続] ボタンを選びます。
警告
同期の問題を避けるため、ここでいったん 60 秒待つことが重要です。 [サインイン を選択せず、少なくとも 60 秒待つまで続行するか、登録フローの後半で問題が発生します。
前の手順の後に少なくとも 60 秒間一時停止し、[Microsoft Entra ID に接続しました] 確認が表示されたら、 [サインイン ] ボタンを選択します。
次の応答は、アカウントの Microsoft Entra ロール メンバーシップに基づいています。 下のタブから、お使いの Azure アカウントのロール メンバーシップと一致するものを選んでください。 次に、 Accept を選択して、Windows Admin Center を表す Microsoft Entra アプリケーションによって要求されたアクセス許可に同意します。
Windows Admin Center に関する Azure の登録が完了しました。 次に、Cluster Manager Dashboard ビューに戻ります。このビューでは、Azure 接続の下にまだ登録されていません状態が表示されます。 もう一度 [Register this cluster] (このクラスターを登録する) リンクを選び、クラスターを Azure に登録して登録を完了します。
次の応答は、アカウントの Microsoft Entra ロール メンバーシップに基づいています。 下のタブから、お使いのアカウントのロール メンバーシップと一致するものを選んでください。
Accept を選択して、Microsoft Entra アプリケーションへの増分アクセス許可に同意し、クラスターの登録を実行できるようにします。
右側に新しいパネルが表示されます。
簡単な 登録.. ダイアログが表示されたら、クラスター管理者の資格情報を再入力するように求められます。 ユーザー "Contoso\Administrator" とパスワード "Password01" を入力して、[続行] を選びます。 登録.. ダイアログは、登録が完了するまで 5 ~ 10 分間表示されます。
表示が再びクラスター マネージャー ダッシュボード ビューに戻りますが、クラスターの状態が [接続済み] に更新されていることに注意してください。 [Azure リソースの表示] リンクを選び、Azure portal で新しく作成された Azure Stack HCI クラスター登録リソースを表示します。
このページの下部にある [次へ] ボタンを選びます。
仮想マシンの作成と管理
このセクションでは、Windows Admin Center を使って、新しい Azure Stack HCI クラスターで VM を作成および管理する方法について説明します。
前のセクションで使った Windows Admin Center セッションに戻ります。
[すべての接続] ビューを選んで、サーバーまたはクラスターを選びます。 この例では、サーバー "azshost1.contoso.com" を選択しました。
サーバー マネージャーで、[ツール] > [仮想マシン] ビューを選びます。 ここから、 Windows Admin Center の機能を使用して、VM を作成および管理できます。
このページの下部にある [次へ] ボタンを選びます。
クラスターと VM を視覚化して監視する
クラスター、デプロイした VM、およびその他のリソースを監視および視覚化するには、複数のオプションがあります。
以下から選んでください。
- Azure Insights の機能を有効にして、Azure Stack HCI の分析情報で Azure Stack HCI クラスターを監視します。 詳しくは、「Azure Stack HCI クラスターを監視するように Azure portal を構成する (プレビュー)」をご覧ください。
- Windows Admin Center クラスター マネージャー ダッシュボードを使います。 詳しくは、「Windows Admin Center から Azure Stack HCI クラスターを監視する」をご覧ください。
- Windows ヘルス サービスを使います。クラスターのパフォーマンス履歴、ヘルス サービスの障害など、複数の監視機能が提供されます。 詳しくは、「ヘルス サービスを使用してクラスターを監視する」をご覧ください。
このページの下部にある [次へ] ボタンを選びます。
おめでとうございます。
Azure Stack HCI の評価が完了しました。
Azure サブスクリプションからすべての評価リソースを削除したい場合、このガイドで最初に作成した Azure リソース グループを削除する方法について詳しくは、「Azure Resource Manager のリソース グループとリソースの削除」をご覧ください。
クラスターのデプロイと管理について詳しくは、以下をご覧ください。
- 「Azure Stack HCI オペレーティング システムのデプロイ」では、デプロイの詳細およびさまざまなオプションと考慮事項が説明されています。
- PowerShell を使って VM を管理する方法を理解してください。
- ワークロードに基づいてクラスターに必要なハードウェアの種類を把握するにはWeb ベースの Azure Stack HCI サイズ設定ツールを確認してください。
このセクションに問題がある場合 このセクションを改善できるよう、フィードバックをお送りください。
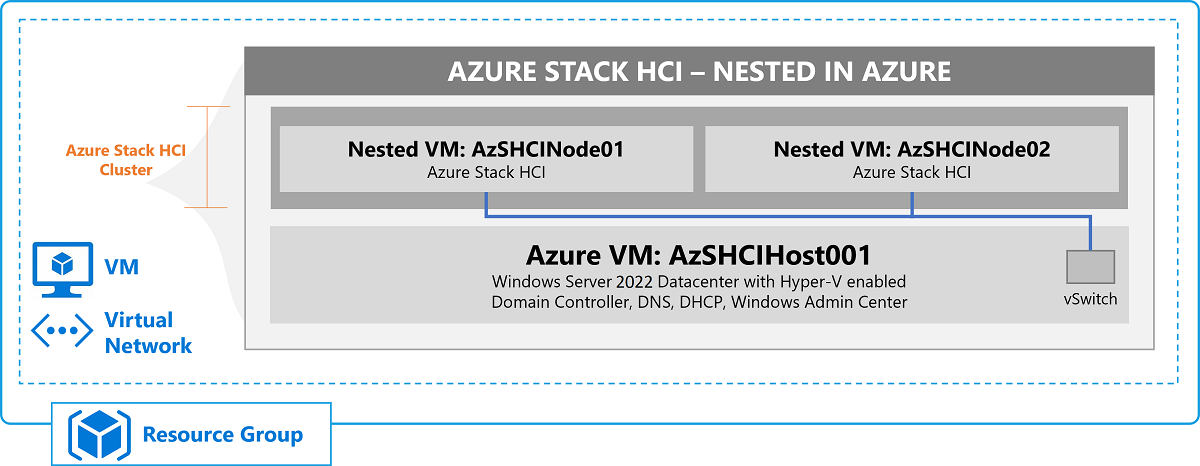
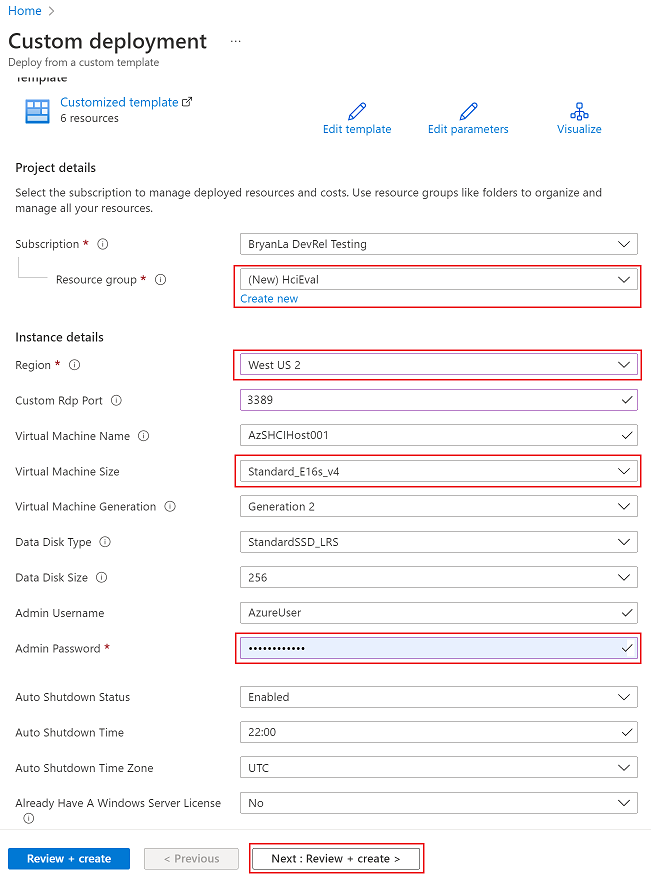
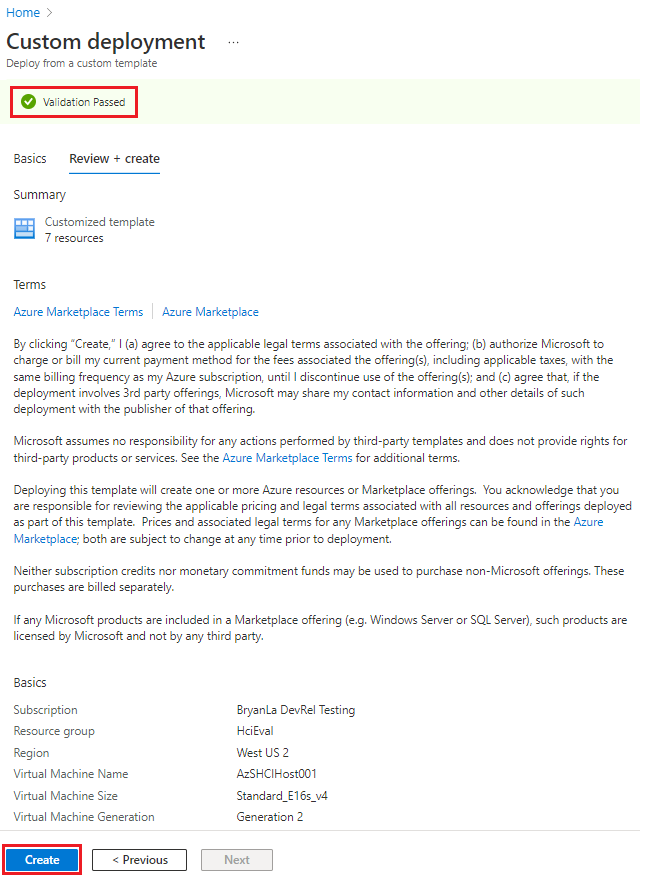
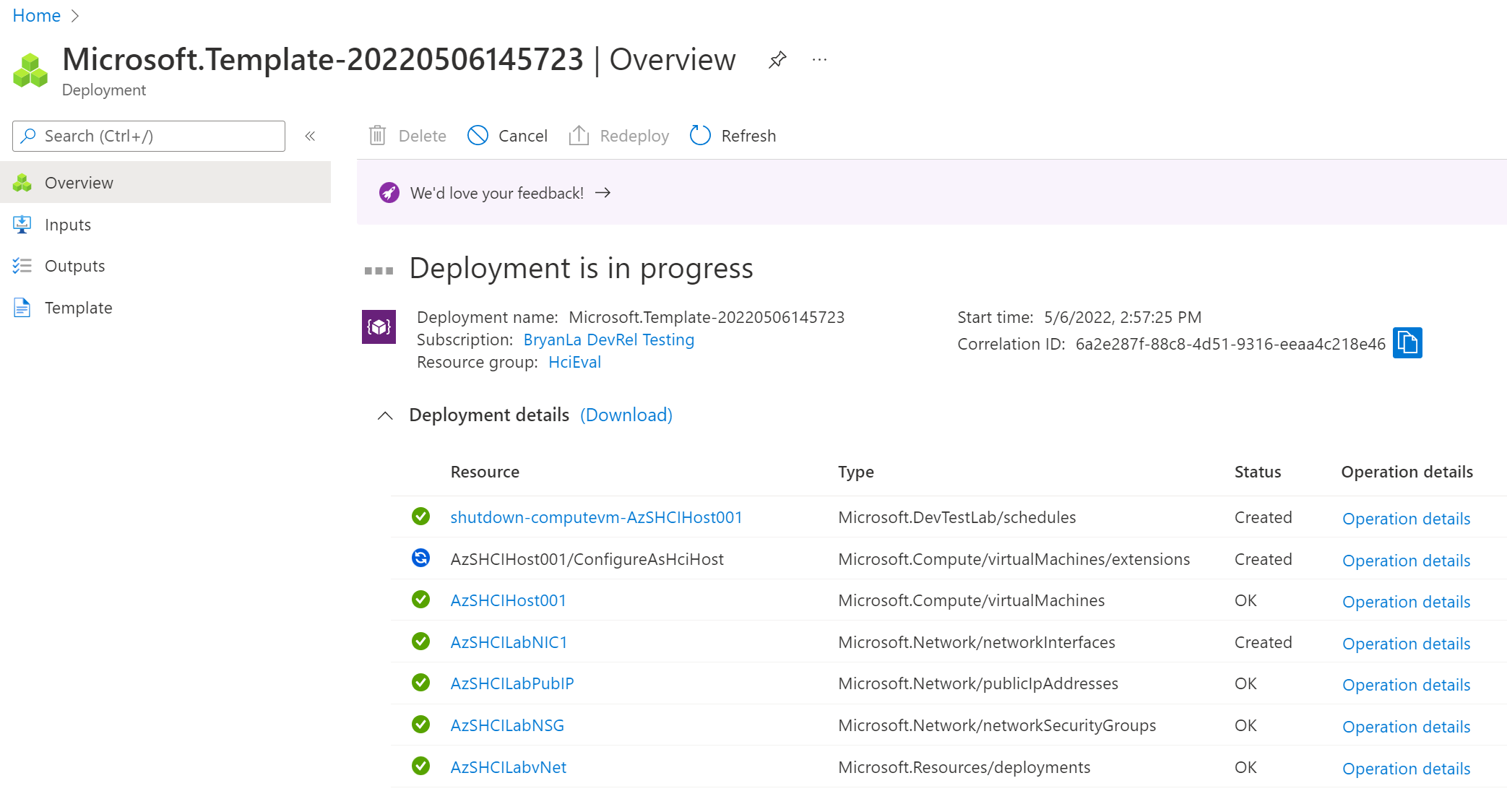
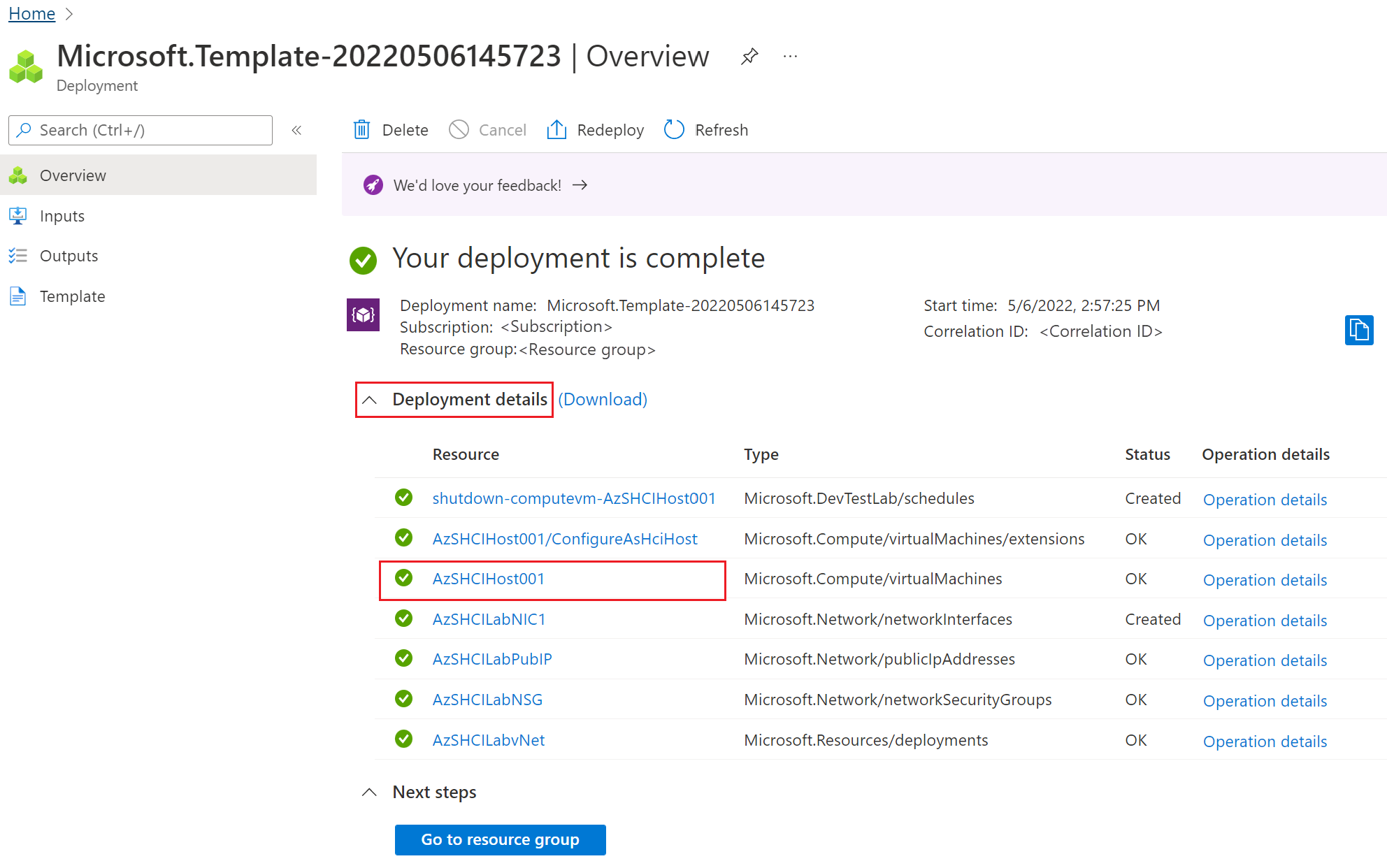
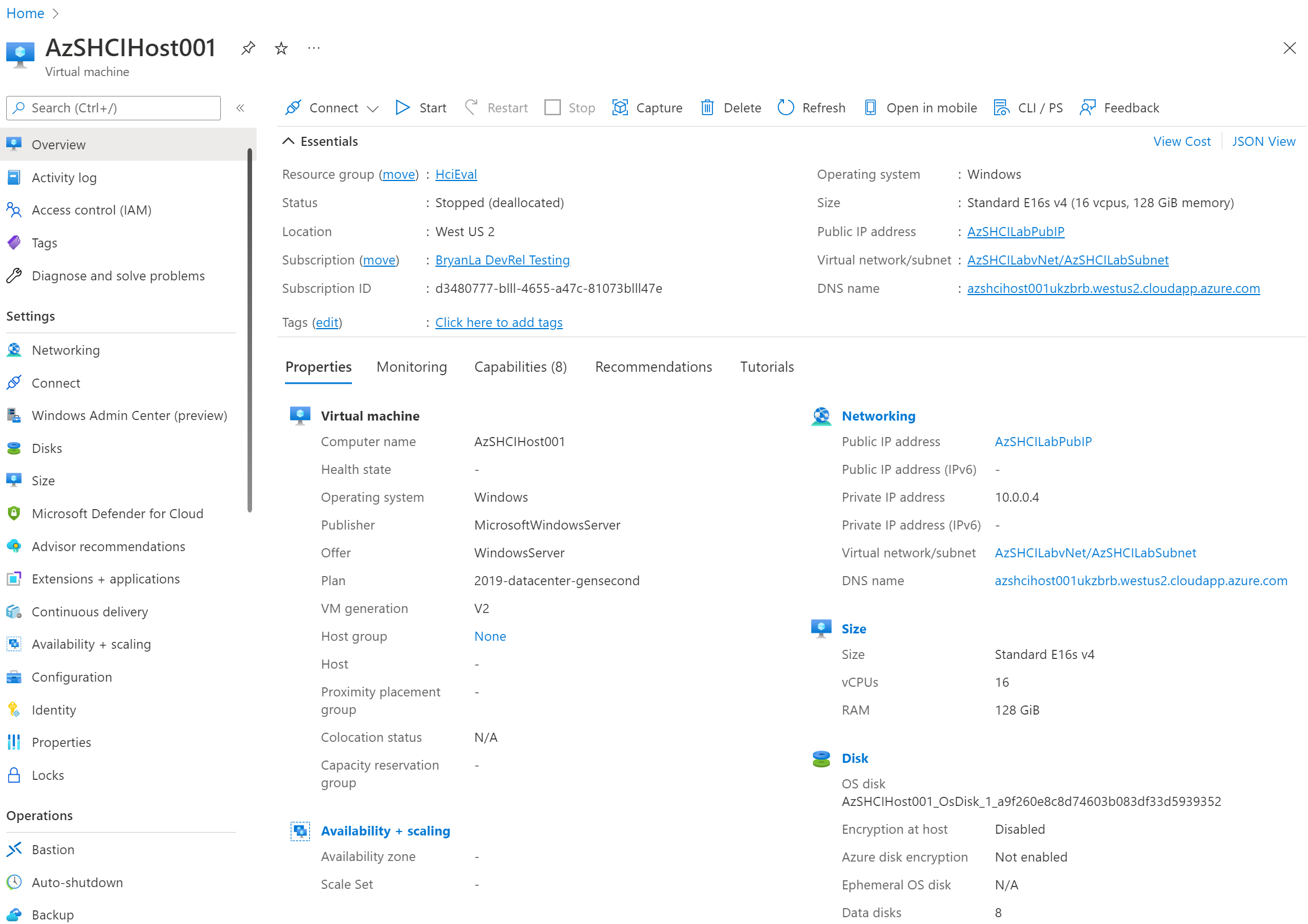
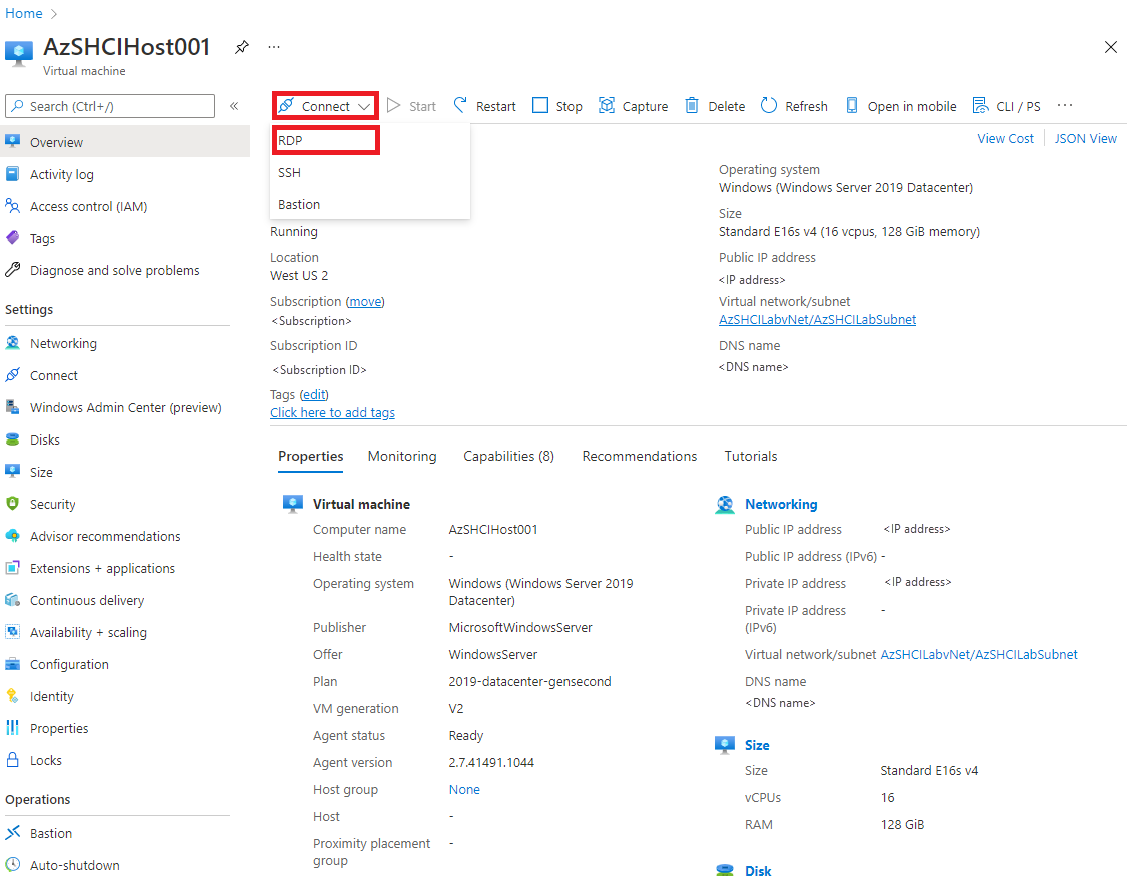
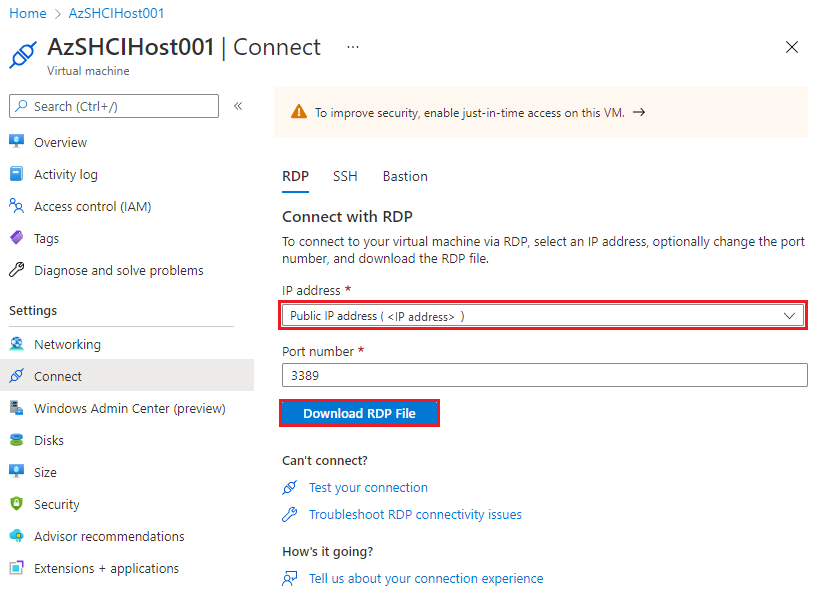
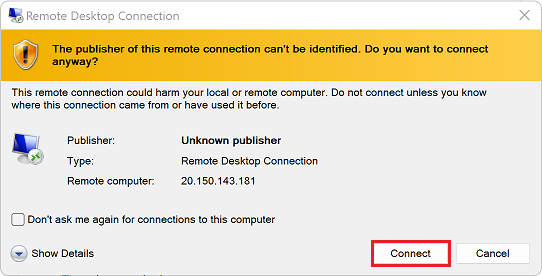
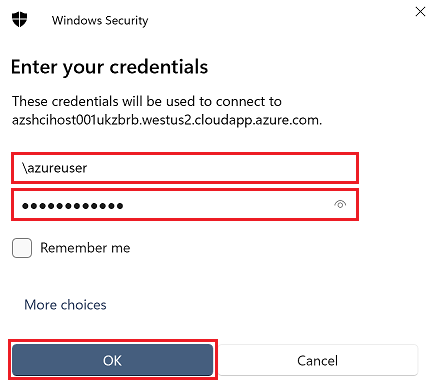
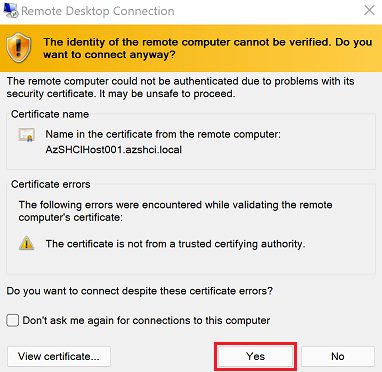
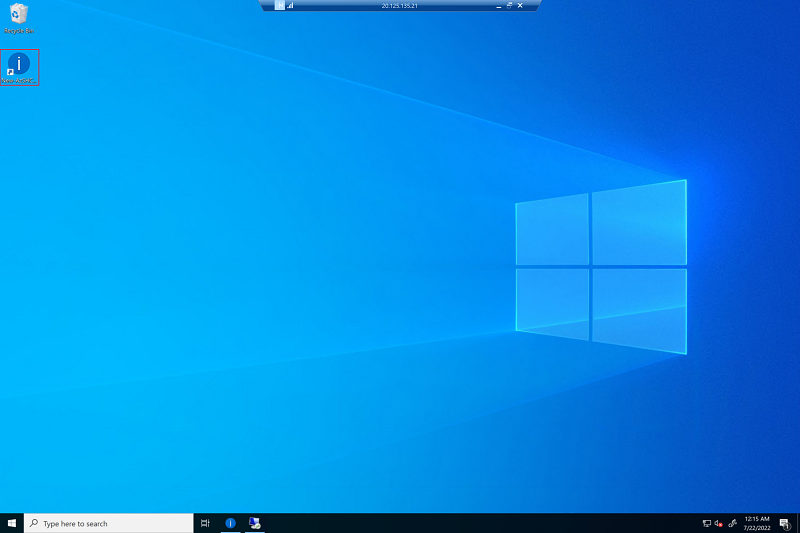
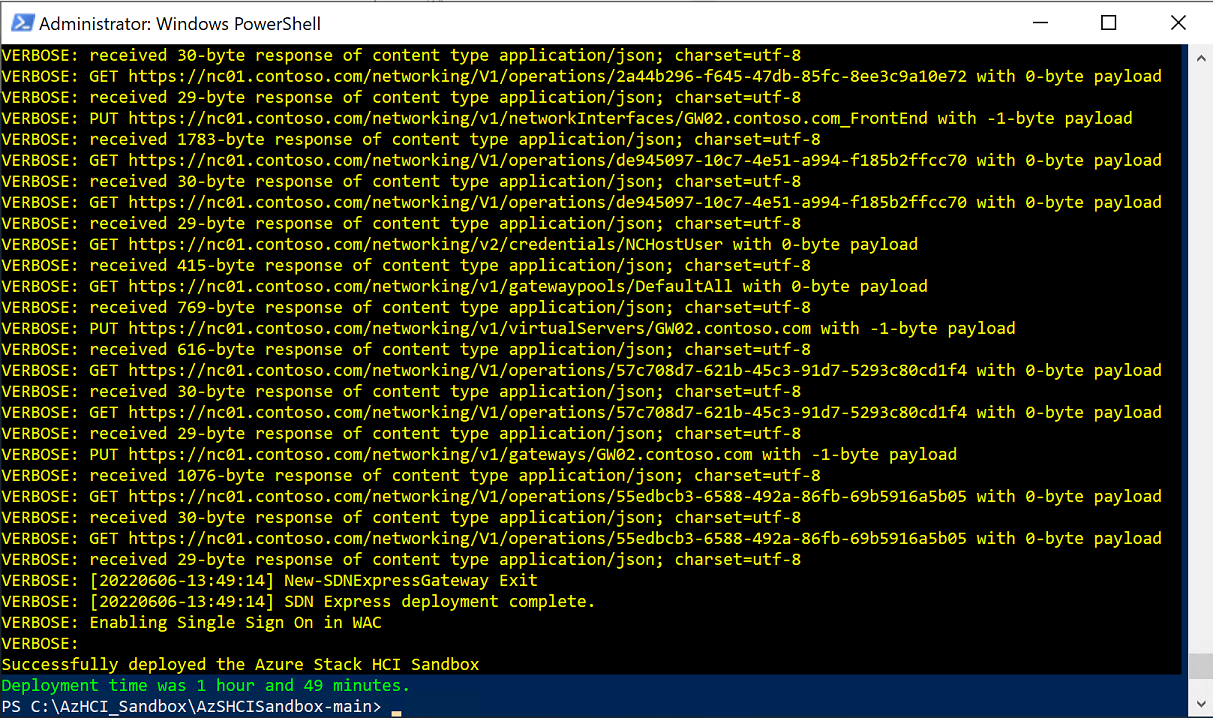
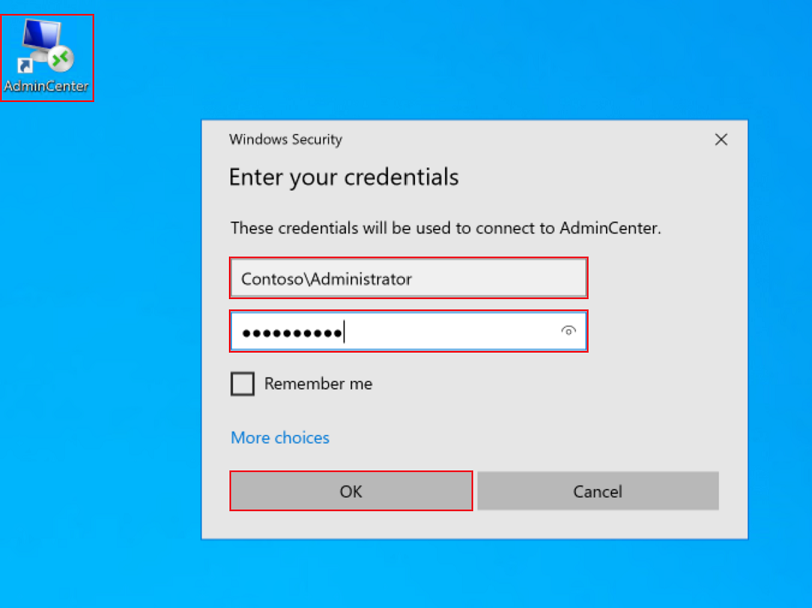
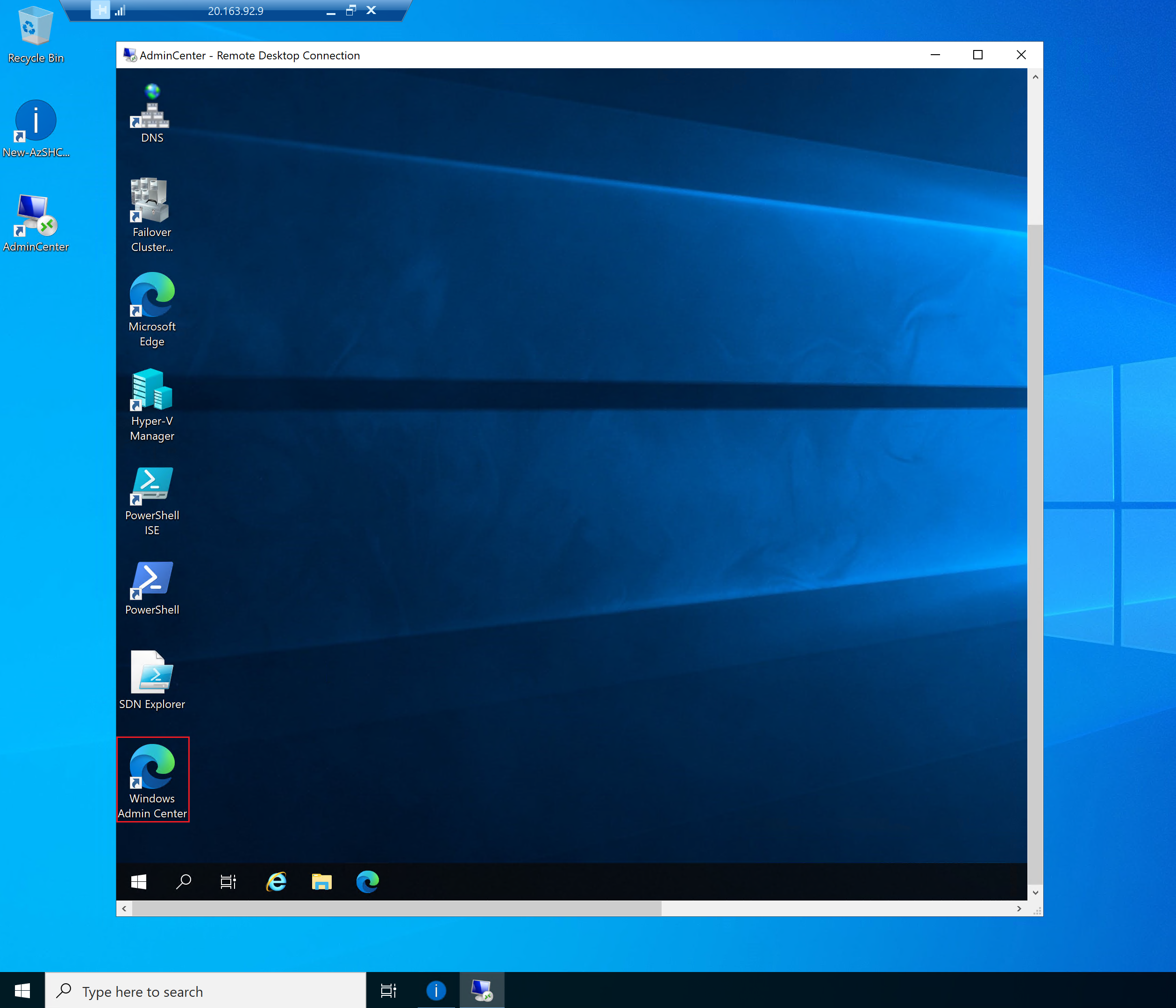
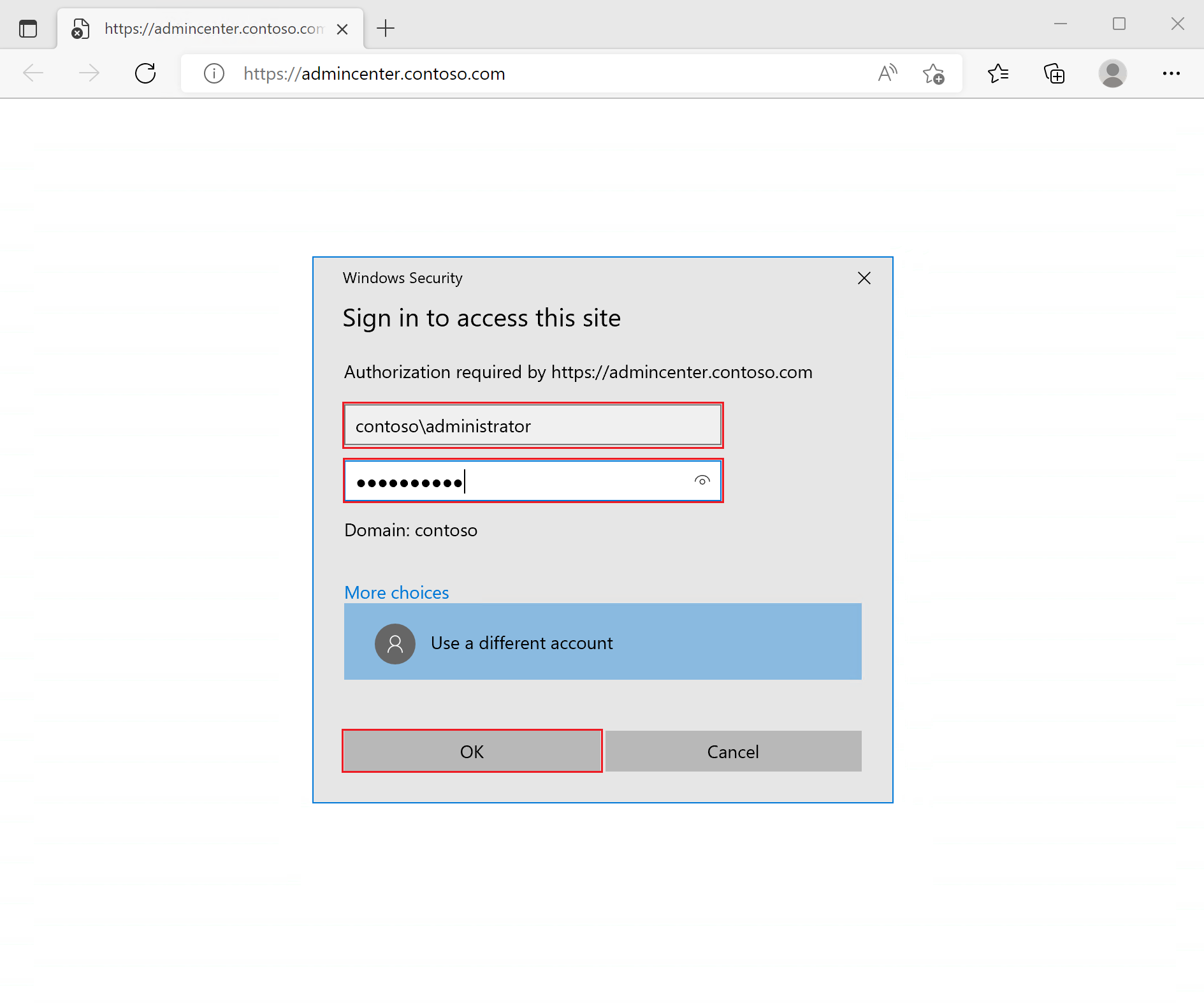
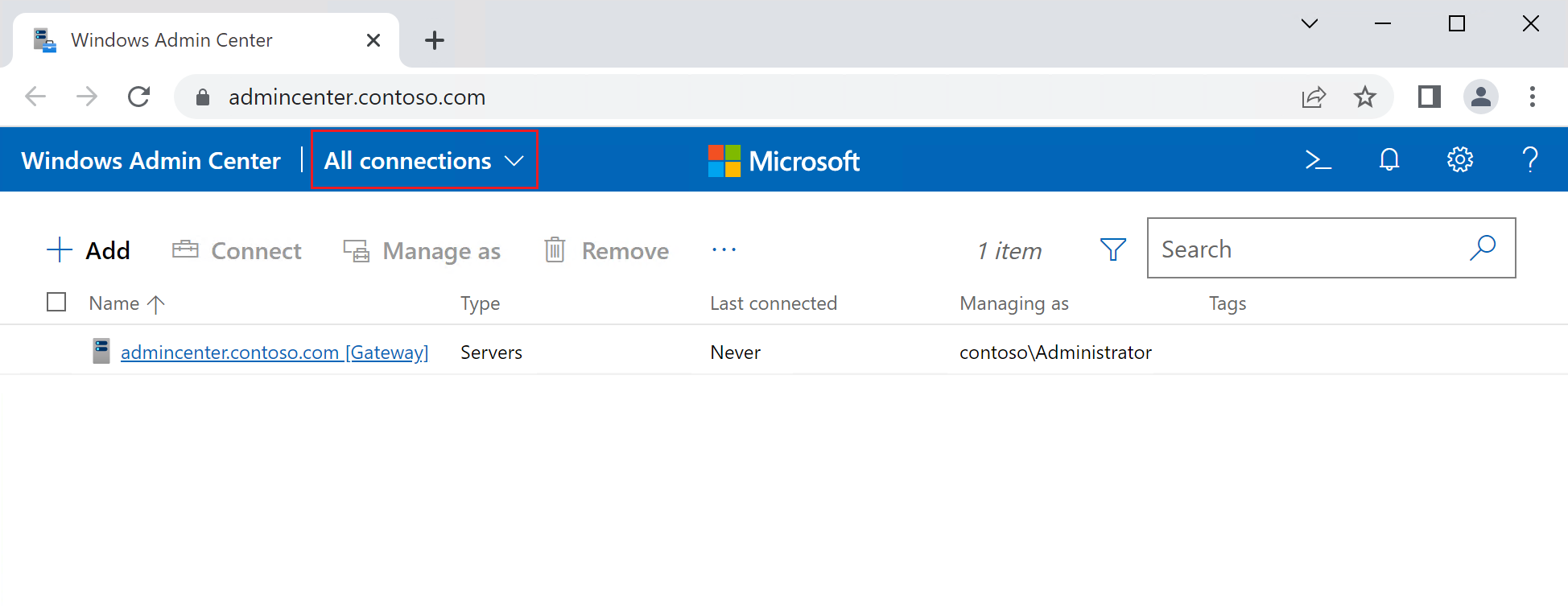
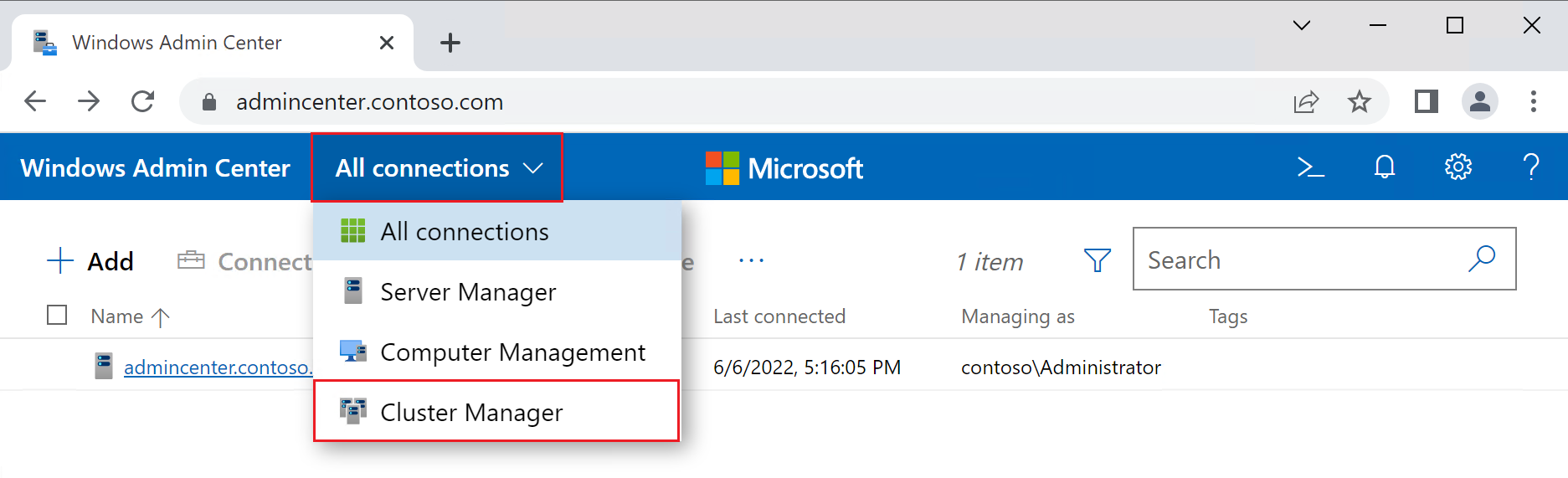
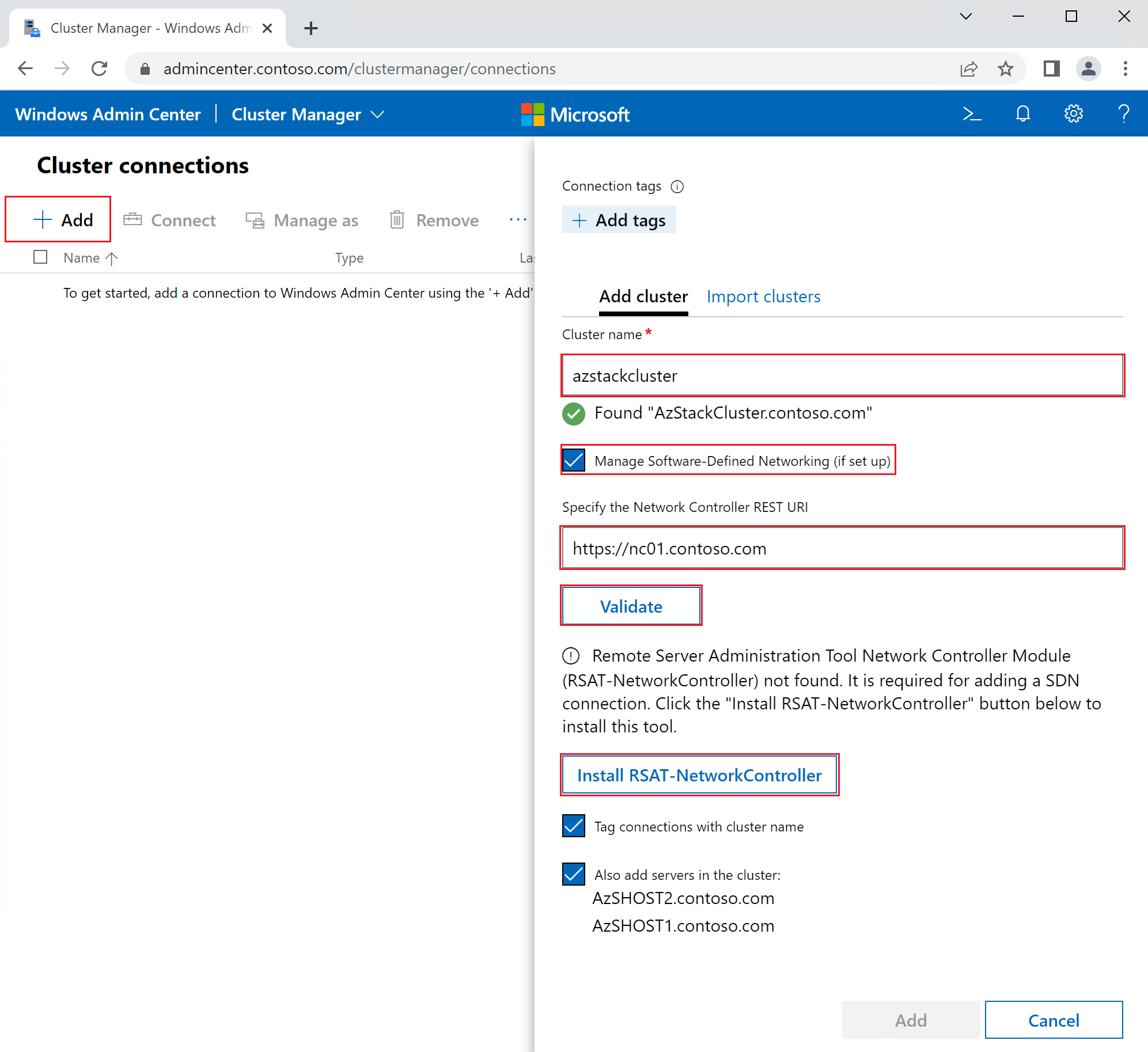
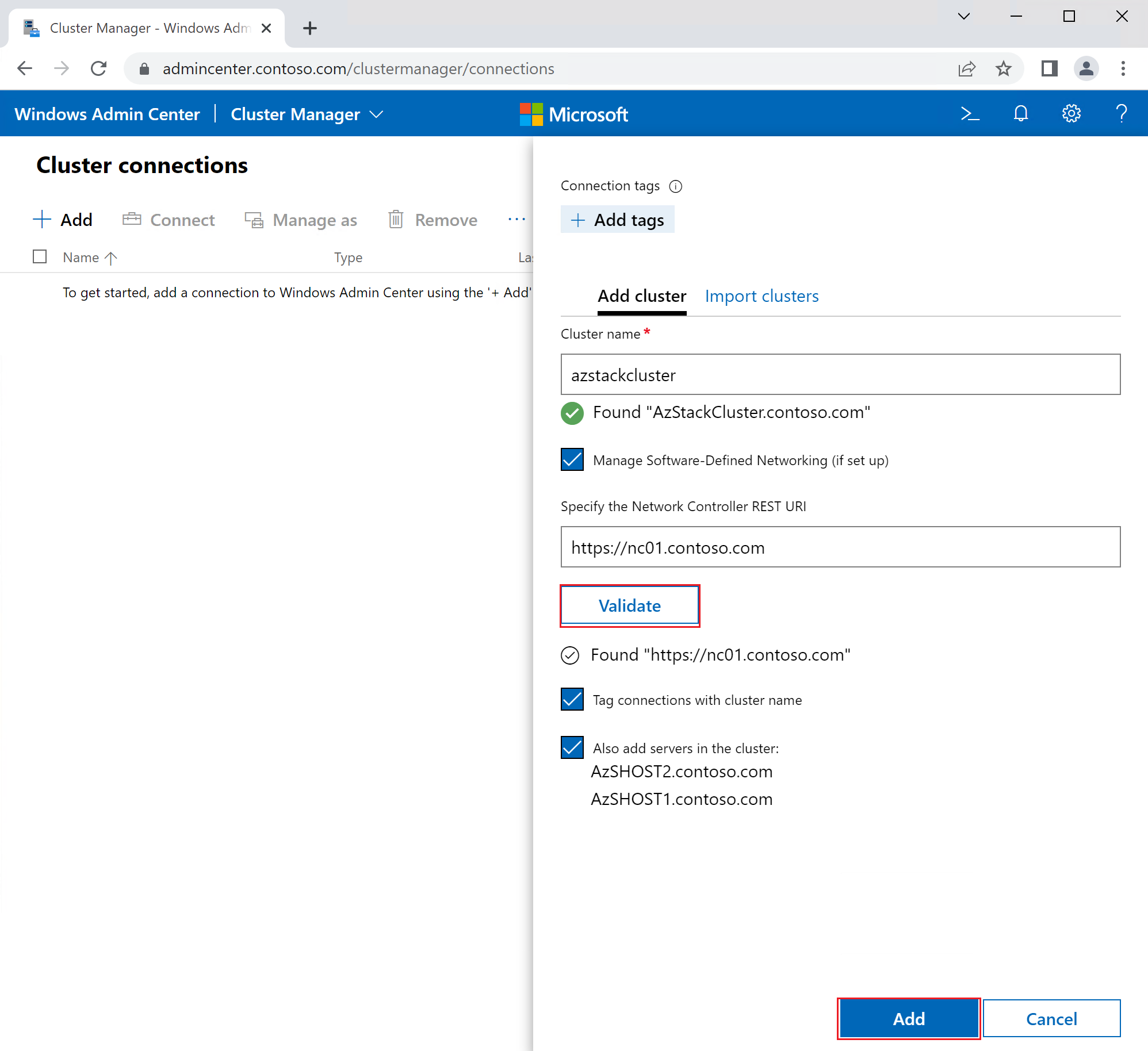
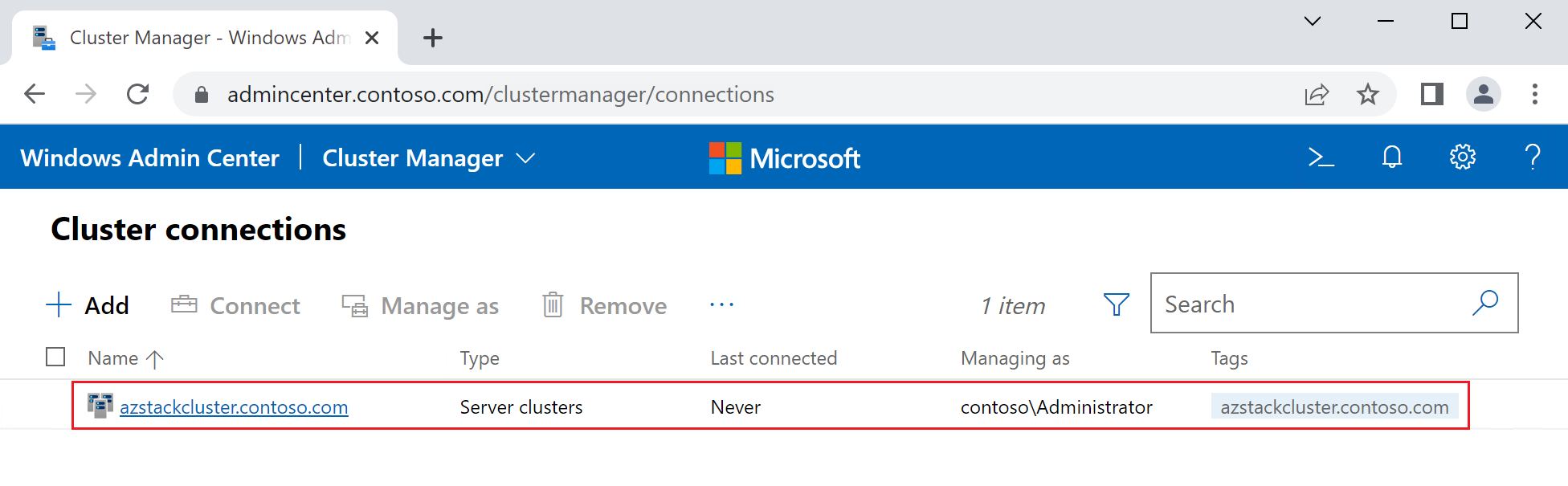
![[今すぐ更新] リンクを選んで設定ビューに移動します](media/guided-quick-deploy-eval/cluster-manager-update-extension.png)
![設定ビューで、クラスター マネージャーの [更新プログラムがあります] リンクを選びます](media/guided-quick-deploy-eval/cluster-manager-update-extension-extensions.png)
![ダッシュボードの [Register this cluster] (このクラスターを登録する)](media/guided-quick-deploy-eval/cluster-manager-dashboard-not-yet-registered.png)