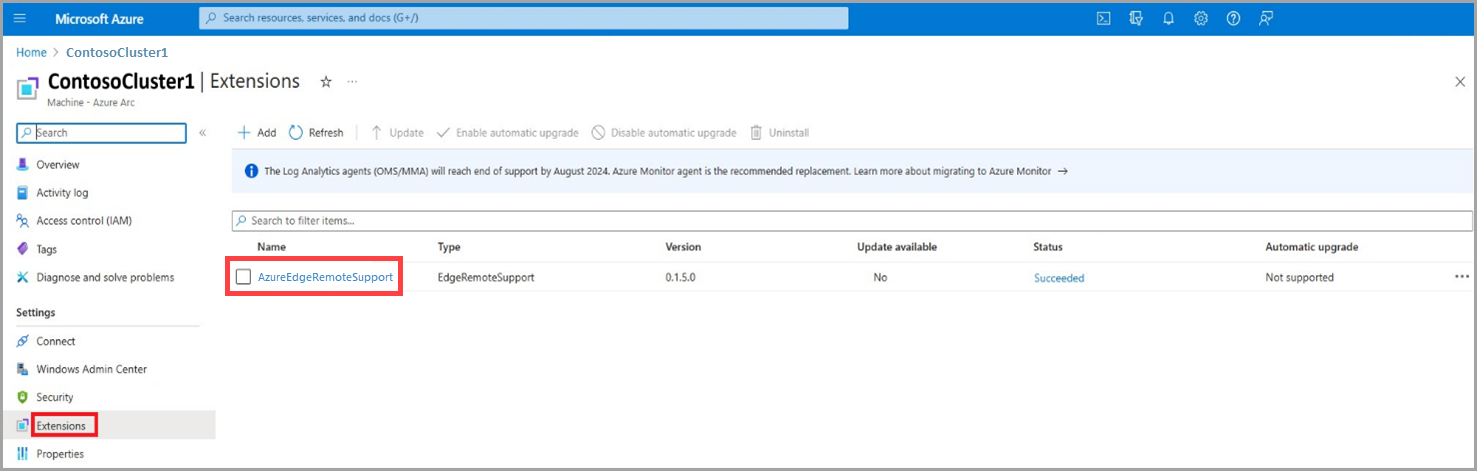Azure Stack HCI Remote Support ARC 拡張機能の概要
適用対象: Azure Stack HCI バージョン 23H2
この記事では、リモート サポート Arc 拡張機能の概要、その利点、および PowerShell を使用して Azure Stack HCI システムで有効にする方法について簡単に説明します。
リモート サポート Arc 拡張機能について
Azure portalの AzureEdgeRemoteSupport として表示されるリモート サポート Arc 拡張機能を使用すると、セットアップ時間を短縮し、サポートの問題の解決を強化できます。 この機能は、クラスターのすべてのノードにリモート サポート エージェントをプレインストールすることによって行われます。 さらに、 Just Enough Administration (JEA) のスケジュールされたタスクの構成もサポートしています。
JEA を構成するスケジュールされたタスクは、次のいずれかを使用して設定されます。
- リモート サポートを有効にする (推奨)
- ホストまたはノードを再起動する
「 Azure Stack HCI のリモート サポートを取得する」で詳しく説明されているように、ユーザーの同意を得てリモート サポートを行うと、Microsoft サポート担当者がデバイスにリモートでアクセスできるようになります。
Access は、サポート リクエストを送信した後にのみ サポート ケースを解決するために使用され、付与したレベルと期間に基づいています。
リモート サポートのしくみについては、「リモート サポート のしくみ」を参照してください。
メリット
リモート サポートを使用すると、次のことが可能になります。
- Microsoft サポートではトラブルシューティングのために会議を手配する必要がないため、解決にかかる時間を短縮できます。
- 実行されたすべての操作の詳細なトランスクリプトをいつでも表示できます。
- インシデントごとに Just-In-Time 認証アクセスを許可できます。 インシデントごとにアクセスのレベルと期間を定義できます。
- いつでも同意を取り消してリモート セッションを終了できます。 同意期間が切れると、アクセスは自動的に無効になります。
リモート サポートのシナリオ
この一覧のシナリオでは、複雑なシステムを効率的に管理およびトラブルシューティングする際のリモート サポートの重要な役割について説明します。
| シナリオ | 説明 |
|---|---|
| ログ収集の開始 | 診断目的でログ収集を開始するには、リモート サポートを使用します。 これには、 コマンド Send-Diagnosticdataの開始が含まれます。 |
| Azure Stack HCI 情報の取得 | ノード接続、Arc 統合、課金、ライセンス、登録、サブスクリプション情報、Azure Stack HCI へのテスト接続など、Azure Stack HCI に関連する詳細を取得します。 |
| Hyper-V のトラブルシューティング | 仮想ハード ディスク、Hyper-V ホスト、仮想スイッチ、仮想ハード ディスク セット、BIOS 設定、VMConnect、ファームウェアの詳細、GPU 構成、仮想ネットワーク アダプター、CPU 設定、セキュリティ構成、仮想マシンの設定など、Hyper-V の問題に関する包括的な情報を取得します。 さらに、ネットワーク アダプターのAccess Control Lists (ACL) 設定をアドレス指定します。 |
| 可観測パイプライン のテスト | 監視パイプラインの機能を確認して、Microsoft にデータを送信する機能を確認します。 |
| クラスター情報の取得 | クラスター、クラスター グループ、クラスター ノード、クラスター リソース、共有ボリューム、Cluster-Aware 更新 (CAU) の詳細に関する関連する詳細を取得します。 |
| ネットワーク アダプターの詳細 | ネットワーク アダプターの基本的なプロパティへのアクセス、リモート ダイレクト メモリ アクセス (RDMA) 設定の構成、パス構成の確認、ネットワーク接続の詳細の確認、仮想ポート情報の収集、パケットの詳細のキャプチャ、ファイアウォール設定の管理、NAT 構成の詳細の確認を行います。 さらに、VM スイッチと IPsec 設定に関する情報を取得します。 |
| ストレージ、クラスター、Networking Insights | ストレージ エンクロージャ、ストレージ関連ジョブ、ストレージ ノード、ストレージ サブシステム、仮想ディスク、ボリューム、記憶域スペース ダイレクト (S2D) クラスター、障害ドメインの詳細、クラスター グループ セット、使用可能なディスク、クラスターのネットワーク固有、SMB クライアント情報、ディスク イメージに関連する情報を収集します。 |
Azure Stack HCI システムで PowerShell を使用してリモート サポートを有効にする
Azure Stack HCI クラスターでリモート サポートを有効にするには、次の手順に従います。
クラスターへの接続に使用しているクライアントで、管理者として PowerShell を実行します。
Azure Stack HCI クラスター上のノードへのリモート PowerShell セッションを開きます。 次のコマンドを実行し、メッセージが表示されたらサーバーの資格情報を指定します。
$cred = Get-credential Enter-PsSession -ComputerName <NodeName> -Credential $cred出力例を次に示します。
PS C:\Users\Administrator> etsn -ComputerName v-host1 -Credential $credNote
初めてユーザーがリモート PowerShell セッションを介してリモート サポートを有効にすると、次のエラーが表示されることがあります。
Processing data from remote server NodeName failed with the following error message: The I/O operation has been aborted because of either a thread exit or an application request.詳細については、「 エラー処理」を参照してください。
リモート サポートを有効にするには、次のコマンドを実行します。
Enable-RemoteSupport -AccessLevel <Diagnostics Or DiagnosticsRepair> -ExpireInMinutes <1440>出力例を次に示します。
PS C:\Users\Administrator> etsn -ComputerName v-host1 -Credential $cred PS C:\Users\HciDeploymentUser\Documents> Enable-RemoteSupport -AccessLevel Diagnostics -ExpireInMinutes 1440 By approving this request, the Microsoft support organization or the Azure engineering team supporting this feature ('Microsoft Support Engineer') will be given direct access to your device for troubleshooting purposes and/or resolving the technical issue described in the Microsoft support case. During a remote support session, a Microsoft Support Engineer may need to collect logs. By enabling remote support, you have agreed to a diagnostic logs collection by Microsoft Support Engineer to address a support case You also acknowledge and consent to the upload and retention of those logs in an Azure storage account managed and controlled by Microsoft. These logs may be accessed by Microsoft in the context of a support case and to improve the health of Azure Stack HCI. The data will be used only to troubleshoot failures that are subject to a support ticket, and will not be used for marketing, advertising, or any other commercial purposes without your consent. The data may be retained for up to ninety (90) days and will be handled following our standard privacy practices (https://privacy.microsoft.com/en-US/). Any data previously collected with your consent will not be affected by the revocation of your permission. Proceed with enabling remote support? [Y] Yes [N] No [?] Help (default is "Y"): Y Enabling Remote Support for 'Diagnostics' expiring in '1440' minutes. Remote Support successfully Enabled. State : Active CreatedAt : 9/6/2023 10:05:52 PM +00:00 UpdatedAt : 9/6/2023 10:05:52 PM +00:00 ConnectionStatus : Connecting ConnectionErrorMessage : TargetService : PowerShell AccessLevel : Diagnostics ExpiresAt : 9/7/2023 10:05:50 PM +00:00 SasCredential :
リモート サポート操作
リモート サポートを有効にした後、Microsoft サポートにリモート アクセスを許可するために実行できるさまざまな操作があります。 次のセクションでは、これらの操作の例をいくつか詳しく説明します。
診断のためにリモート サポートを有効にする
この例では、診断関連の操作に対してのみリモート サポート アクセスを付与します。 同意は 1,440 分 (1 日) で期限切れになり、その後リモート アクセスを確立できません。
Enable-RemoteSupport -AccessLevel Diagnostics -ExpireInMinutes 1440
パラメーターを ExpireInMinutes 使用して、セッションの期間を設定します。 この例では、同意は 1,440 分 (1 日) 後に有効期限が切れます。 1 日後にリモート アクセスを確立できません。
最小期間は 60 分 (1 時間) と最大 20,160 分 (14 日) に設定 ExpireInMinutes できます。
期間が定義されていない場合、リモート セッションは既定で 480 (8 時間) に期限切れになります。
診断と修復のリモート サポートを有効にする
この例では、診断と修復に関連する操作に対してのみリモート サポート アクセスを許可します。 有効期限は明示的に指定されていないため、既定では 8 時間で期限切れになります。
Enable-RemoteSupport -AccessLevel DiagnosticsRepair
既存の同意付与を取得する
この例では、以前に付与された同意を取得します。 結果には、過去 30 日間に期限切れになった同意が含まれます。
Get-RemoteSupportAccess -IncludeExpired
リモート アクセスの同意を取り消す
この例では、リモート アクセスの同意を取り消します。 既存のセッションが終了し、新しいセッションを確立できなくなります。
Disable-RemoteSupport
既存のリモート セッションを一覧表示する
この例では、FromDate 以降にデバイスに対して行われたすべてのリモート セッションを一覧表示します。
Get-RemoteSupportSessionHistory -FromDate <Date>
特定のリモート セッションの詳細を取得する
この例では、ID SessionID を持つリモート セッションの詳細を取得します。
Get-RemoteSupportSessionHistory -IncludeSessionTranscript -SessionId <SessionId>
Note
セッション トランスクリプトの詳細は 90 日間保持されます。 セッション後 90 日以内にリモート セッションの詳細を取得できます。
エラー処理
リモート サポートの有効化コマンドを初めて実行すると、次のエラー メッセージが表示されることがあります。
PS C:\Users\Administrator> etsn -ComputerName v-host1 -Credential $cred
PS C:\Users\HciDeploymentUser\Documents> Enable-RemoteSupport -AccessLevel Diagnostics -ExpireMinutes 1440
Proceed with enabling remote support?
[Y] Yes [N] No [?] Help (default is "Y"): Y
Type Keys Name
---- ---- ----
Container {Name=SupportDiagnosticEndpoint} SupportDiagnosticEndpoint
Processing data from remote server NodeName failed with the following error message: The I/O operation has been aborted because of either a thread exit or an application request.
エラー メッセージ: リモート サーバー NodeName からのデータの処理が失敗し、次のエラー メッセージが表示されました。スレッドの終了またはアプリケーション要求が原因で I/O 操作が中止されました。
原因: リモート サポートを有効にすると、アクティブな JEA に対して Windows リモート管理 (WinRM) サービスの再起動が必要になります。 リモート サポート JEA 構成中に WinRM が 2 回再起動され、ノードへの PowerShell セッションが中断される可能性があります。
推奨される解決策: 次のいずれかのオプションを選択して、このエラーを解決し、リモート サポートを有効にすることができます。
- 数分間待ちます。 JEA エンドポイントごとに手順 2 と #3 を繰り返して、サーバーに再接続し、リモート サポートを有効にします。
- enable remote support コマンドの 3 回目の実行後、他のエラーは表示されません。 リモート サポートのインストールの成功例については、手順 3 の出力を参照してください。
- リモート PowerShell セッションを使用する代わりに、 RDP を使用して各ノードに接続して有効にすることで、リモート サポートを有効にすることができます。
次のステップ
詳細については、 Azure Stack HCI での Azure Arc 拡張機能管理に関するページを参照してください。