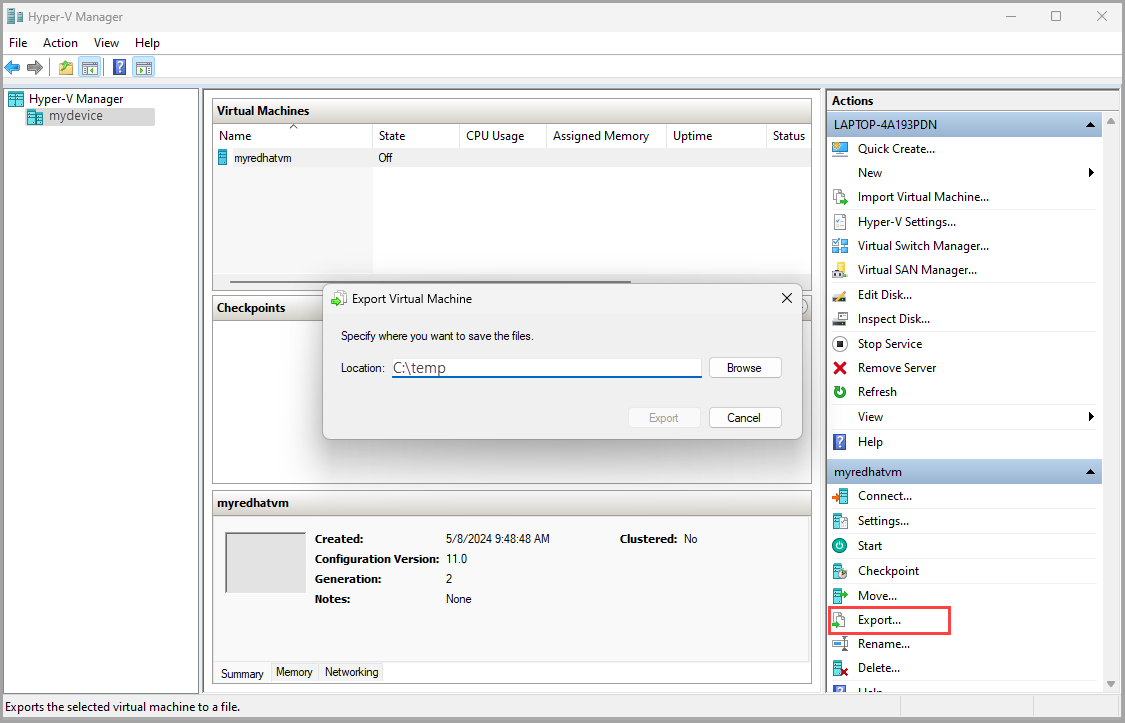Azure Stack HCI 仮想マシン用の Red Hat Enterprise イメージを準備する (プレビュー)
適用対象: Azure Stack HCI バージョン 23H2
この記事では、Red Hat Enterprise Linux イメージを準備して、Azure Stack HCI クラスターに仮想マシン (VM) を作成する方法について説明します。 VM イメージの作成には Azure CLI を使用します。
前提条件
開始する前に、次の前提条件を満たします。
- Azure Stack HCI クラスターにアクセスできます。 このクラスターはデプロイされ、登録され、Azure Arc に接続されます。Azure Stack HCI クラスター リソースの Overview ページに移動します。 右側のウィンドウの [ Server ] タブで、[ Azure Arc が Connected として表示されます。
- Azure Stack HCI クラスターで サポートされている最新の Red Hat Enterprise サーバー イメージをダウンロードします。 すべての Red Hat Enterprise Linux 7.x、8.x、および 9.x バージョンがサポートされています。 ここでは、 rhel-9.4-x86_64-boot.iso ファイルをダウンロードしました。 このイメージを使用して VM イメージを作成します。
ワークフロー
Red Hat Enterprise イメージを準備し、VM イメージを作成するには:
- Red Hat Enterprise VM を作成する
- VM に接続して Red Hat OS をインストールする
- VM を構成する
- 残余構成をクリーンアップする
- Red Hat VM イメージを作成する
次のセクションでは、ワークフローの各ステップの詳細な手順について説明します。
Red Hat Enterprise イメージから VM イメージを作成する
重要
VM でゲスト管理を有効にする場合は、Red Hat Enterprise イメージを準備することをお勧めします。
Azure Stack HCI クラスターで次の手順に従って、Azure CLI を使用して VM イメージを作成します。
手順 1: Red Hat Enterprise VM を作成する
ダウンロードした Red Hat Enterprise イメージを使用して VM をプロビジョニングするには:
ダウンロードしたイメージを使用して、次の仕様で VM を作成します。
VM のフレンドリ名を指定します。
ここで VHDX イメージを使用しているときに、VM の Generation 2 を指定します。
[メモリの割り当て] を選択し、スタートアップ メモリに「4096」と入力します。
[ネットワーク 構成を選択します。 ドロップダウン リストから、VM が接続に使用する仮想スイッチを選択します。
Connect 仮想ハード ディスク ページの既定値をそのまま使用します。
[ インストール オプション] を選択し 起動可能なイメージ ファイルからオペレーティング システム インストールする] を選択。 前にダウンロードした ISO をポイントします。
詳細な手順については、「 Hyper-V マネージャーを使用して VM をプロビジョニングするを参照してください。
VM をセキュア ブートするには、UEFI 証明書を使用します。
VM が作成されると、Hyper-V マネージャーに表示されます。 VM を選択して右クリックし、 Settings を選択します。
左側のウィンドウで、 [セキュリティ ] タブを選択します。次に、 Secure Boot のテンプレート ドロップダウン リストから、 Microsoft UEFI 証明機関を選択します。
[OK] を選択して変更を保存します。
Hyper-V マネージャーから VM を選択し、VM を起動します。 指定した ISO イメージから VM が起動します。
手順 2: VM に接続し、Red Hat OS をインストールする
VM が実行されたら、次の手順に従います。
Hyper-V マネージャーから VM を選択し、右クリックしてメニューを開き、 Connect を選択します。
ブート メニューから Install Red Hat Enterprise Linux 9.4 を選択します。
言語を選択し、 Continue を選択します。
[ インストールの概要 ページに、他の操作可能な項目が表示される場合があります。
[Red Hat に接続] を選択し資格情報を作成します。 Registerを選択し、Done を選択します。
選択既定値のままにして、Doneを選択します。
インストール先を選択し、 Doneを選択します。
Network とホスト名を選択します。
ネットワーク インターフェイスの ON スイッチを有効にし、 Done を選択します。
[ユーザー設定 選択し ルート パスワードを設定します。 パスワードを入力し、パスワードを確認し、 Done を選択します。
Begin Installation を選択します。
インストールが完了したら、 Reboot System を選択して VM を再起動します。
詳細な手順については、「 Hyper-V マネージャーを使用して VM をプロビジョニングするを参照してください。
手順 3: VM を構成する
VM を構成するには:
Red Hat Enterprise のインストール時に作成したルート パスワードを使用して、VM に接続してからサインインします。
cloud-initがインストールされていないことを確認します。Sudo yum list installed | grep cloud-initcloud-initツールをインストールし、インストールされたcloud-initのバージョンを確認します。Sudo yum install -y cloud-init cloud-init --version出力例を次に示します:
[hcitest@localhost ~]$ sudo yum install -y cloud-init Installed: cloud-init-23.4-7.el9_4.noarch dhcp-client-12:4.4.2-19.bl.el9.x86_64 dhcp-common-12:4.4.2-19.bl.el9.noarch geolite2-city-20191217-6.el9.noarch geolite2-country-20191217-6.el9.noarch ipcalc-l.0.0-5.el9.x86_64 python3-attrs-20.3.0-7.el9.noarch python3-babel-2.9.1-2.el9.noarch python3-configob j-5.0.6-25.el9.noarch python3-jinja2-2.11.3-5.el9.noarch python3-j sonpatch-1.21-16.el9.noarch python3-j sonpointer-2.0-4.el9.noarch python3-j sonschema-3.2.0-13.el9.noarch python3-markupsafe-l.1.1-12.el9.x86_64 python3-netifaces-0.10.6-15.el9.x86_64 python3-oauthlib-3.1.1-5.el9.noarch python3-prettytable-0.7.2-27.el9.noarch python3-pyrsistent-0.17.3-8.el9.x86_64 python3-pyserial-3.4-12.el9.noarch python3-pytz-2021.1-5.el9.noarch Complete! [hcitest@localhost ~]$ cloud-init —version /usr/bin/cloud-init 23.4-7.el9_4
手順 4: 残余構成をクリーンアップする
履歴や既定の構成なしでクリーンな VM イメージを作成できるように、VM からマシン固有のファイルとデータを削除します。 Azure Stack HCI クラスターで次の手順に従って、残りの構成をクリーンアップします。
既定
cloud-init構成をクリーンアップします。sudo yum clean all sudo cloud-init clean出力例を次に示します:
[hcitest@localhost ~]$ sudo yum clean all Updating Subscription Management repositories. 17 files removed [hcitest@localhost ~]$ sudo cloud-init cleanログとキャッシュをクリーンアップします。
sudo rm -rf /var/lib/cloud/ /var/log/* /tmp/*VM の登録を解除します。
sudo subscription-manager unregister sudo Subscription-manager clean出力例を次に示します:
[hcitest@localhost ~]$ sudo subscription-manager unregister Unregistering from: subscription.rhsm.redhat.com:443/subscription System has been unregistered. [hcitest@localhost ~]$ sudo subscription-manager clean All local data removedホスト固有の詳細をすべて消去します。
sudo rm -f /etc/sysconfig/network-scripts/* sudo rm -f /etc/ssh/ssh_host* sudo rm /etc/lvm/devices/system.devicesbash 履歴を削除します。
sudo rm -f ~/.bash_history export HISTSIZE=0 exitVM をシャット ダウンします。 Hyper-V マネージャーで、 Action>Shut Down に移動します。
VHDX をエクスポートするか、VM から VHDX をコピーします。 次の方法を使用できます。
- VHDX を Azure Stack HCI 上のクラスター共有ボリューム上のユーザー ストレージにコピーします。
- または、ページ BLOB として VHDX を Azure Storage アカウントのコンテナーにコピーします。
手順 5: VM イメージを作成する
Azure Stack HCI クラスターで次の手順に従って、前に作成した VHDX から VM イメージを作成します。
Azure CLI を使用して VM イメージを作成します。
PowerShell を管理者として実行します。
サインインします。 次のコマンドレットを実行します。
az loginサブスクリプションを設定します。 次のコマンドレットを実行します。
az account set --subscription <Subscription ID>サブスクリプション、リソース グループ、カスタムの場所、場所、イメージの OS の種類、イメージの名前、およびイメージが配置されているパスのパラメーターを設定します。
< >のパラメーターを適切な値に置き換えます。$Subscription = "<Subscription ID>" $Resource_Group = "<Resource group>" $CustomLocation = "<Custom location>" $Location = "<Location for your Azure Stack HCI cluster>" $OsType = "<OS of source image>"パラメーターについては、次の表で説明します。
パラメーター 説明 SubscriptionAzure Stack HCI クラスターに関連付けられているサブスクリプション。 Resource_Groupこのイメージに関連付ける Azure Stack HCI クラスターのリソース グループ。 LocationAzure Stack HCI クラスターの場所。 たとえば、場所は eastusまたはwestreuropeにすることができます。OsTypeソース イメージに関連付けられているオペレーティング システム。 このシステムには、Windows または Linux を使用できます。 VM の VHDX を使用してギャラリー イメージを作成します。 この VM イメージを使用して、Azure Stack HCI に Azure Arc 仮想マシンを作成します。
Azure Stack HCI のクラスター共有ボリューム内のユーザー ストレージ内の VHDX を必ずコピーしてください。 たとえば、パスは
C:\ClusterStorage\UserStorage_1\linuxvhdxのようになります。$ImagePath = "Path to user storage in CSV" $ImageName = "mylinuxvmimg" az stack-hci-vm image create --subscription $subscription -g $resource_group --custom-location $CustomLocation --location $location --image-path $ImagePath --name $ImageName --debug --os-type 'Linux'イメージが作成されていることを確認します。
関連するコンテンツ
- Azure Stack HCI クラスターで Azure Arc VM を作成します。
フィードバック
以下は間もなく提供いたします。2024 年を通じて、コンテンツのフィードバック メカニズムとして GitHub の issue を段階的に廃止し、新しいフィードバック システムに置き換えます。 詳細については、「https://aka.ms/ContentUserFeedback」を参照してください。
フィードバックの送信と表示
![[名前と場所の指定] ページの [新しい仮想マシン] ウィザードを示すスクリーンショット。](media/virtual-machine-image-red-hat-enterprise/red-hat-virtual-machine-name-and-location.png)
![[生成の指定] ページの [新しい仮想マシン] ウィザードを示すスクリーンショット。](media/virtual-machine-image-red-hat-enterprise/red-hat-virtual-machine-generation.png)
![[メモリの割り当て] ページの [新しい仮想マシン] ウィザードを示すスクリーンショット。](media/virtual-machine-image-red-hat-enterprise/red-hat-virtual-machine-memory.png)
![[ネットワークの構成] ページの [新しい仮想マシン] ウィザードを示すスクリーンショット。](media/virtual-machine-image-red-hat-enterprise/red-hat-virtual-machine-configure-networking.png)
![[仮想ハード ディスク] ページの [新しい仮想マシン] ウィザードを示すスクリーンショット。](media/virtual-machine-image-red-hat-enterprise/red-hat-virtual-machine-connect-virtual-hard-disk.png)
![[OS インストール オプション] 画面を示すスクリーンショット。](media/virtual-machine-image-red-hat-enterprise/red-hat-virtual-machine-iso-option.png)
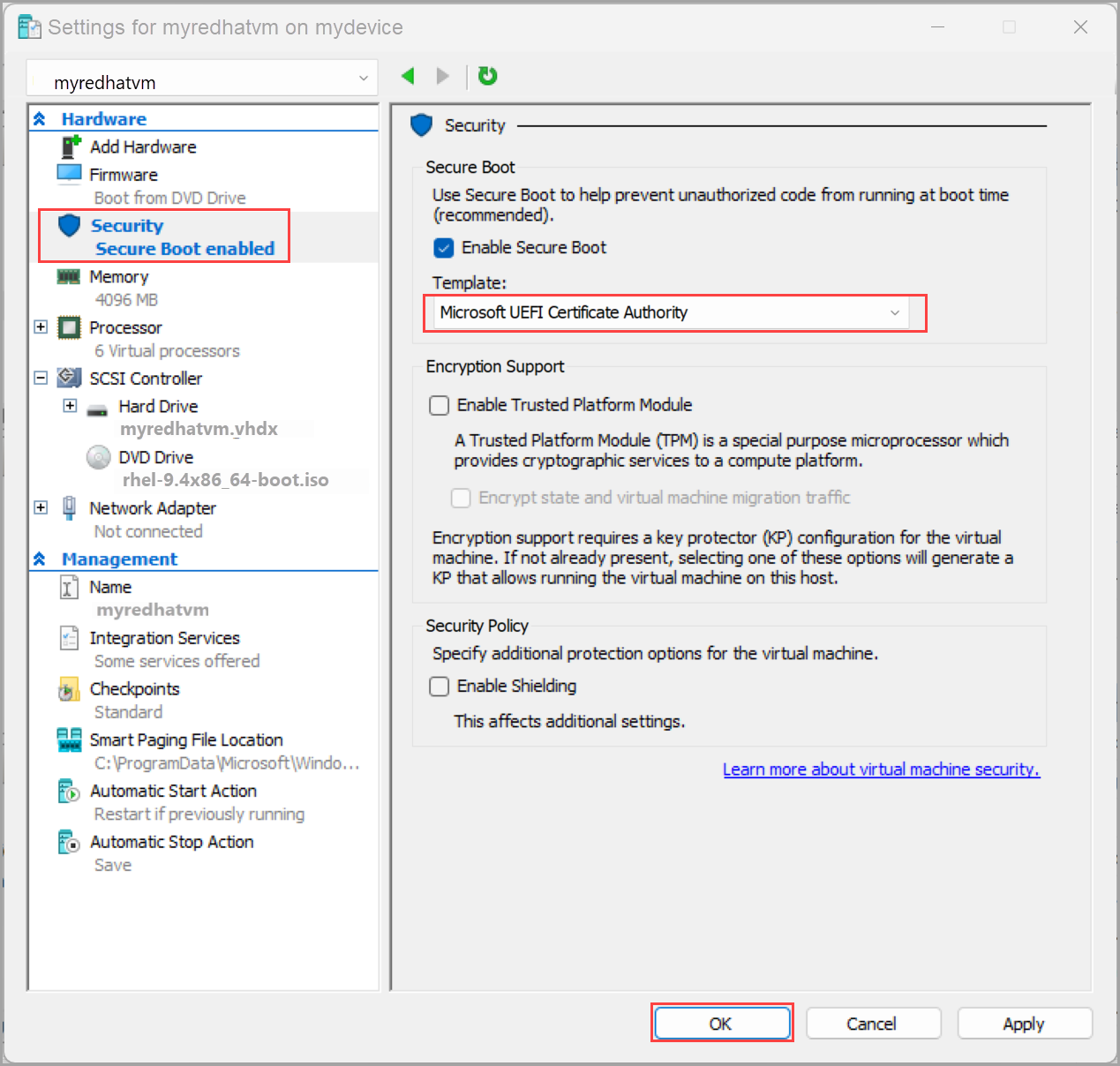
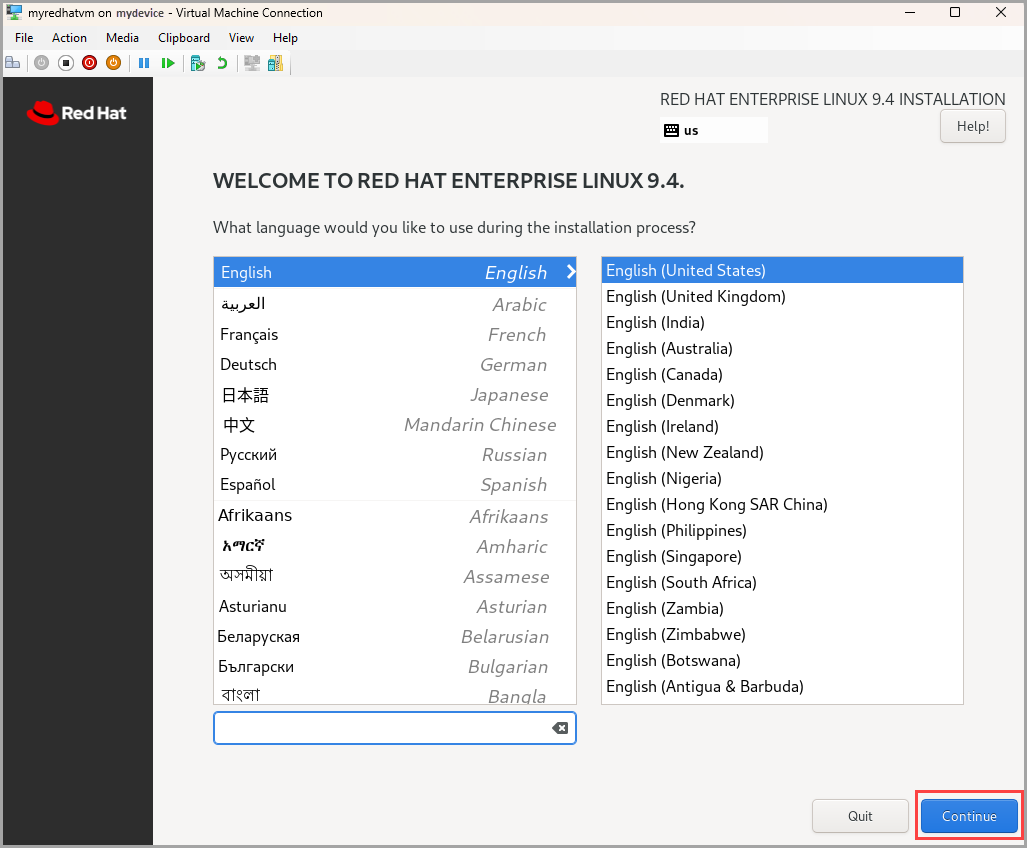
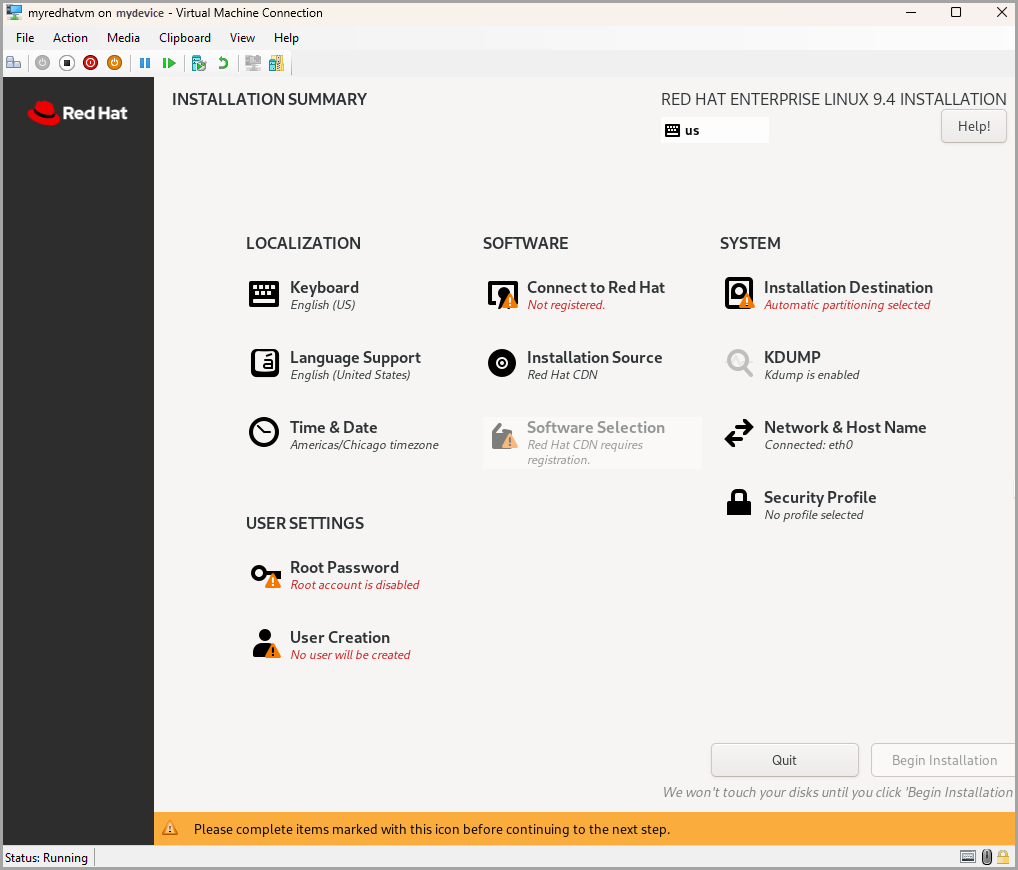
![[Red Hat への接続] ページを示すスクリーンショット。](media/virtual-machine-image-red-hat-enterprise/connect-to-red-hat.png)
![[ソフトウェアの選択] ページを示すスクリーンショット。](media/virtual-machine-image-red-hat-enterprise/red-hat-software-selection-environment.png)
![[インストール先] ページを示すスクリーンショット。](media/virtual-machine-image-red-hat-enterprise/red-hat-virtual-machine-intallation-destination.png)
![完了した [インストールの概要] ページを示すスクリーンショット。](media/virtual-machine-image-red-hat-enterprise/red-hat-completed-installation-summary.png)
![[ネットワークとホスト名] ページを示すスクリーンショット。](media/virtual-machine-image-red-hat-enterprise/red-hat-network-and-host-name.png)
![[資格情報] ページを示すスクリーンショット。](media/virtual-machine-image-red-hat-enterprise/red-hat-root-password.png)
![[インストールの開始] ボタンを示すスクリーンショット。](media/virtual-machine-image-red-hat-enterprise/red-hat-begin-installation.png)
![インストール後の [システムの再起動] ボタンを示すスクリーンショット。](media/virtual-machine-image-red-hat-enterprise/red-hat-reboot-system.png)