Azure Active Directory B2C カスタム ポリシーを使用してローカル アカウントのサインアップおよびサインイン フローを設定する
「Azure Active Directory B2C カスタム ポリシーを使用してユーザー アカウントを作成して読み取る」の記事では、ユーザーは新しいユーザー アカウントを作成しますが、サインインしません。
この記事では、ユーザーが Azure AD B2C ローカル アカウントを作成するか、サインインできるようにする Azure Active Directory B2C (Azure AD B2C) カスタム ポリシーを記述する方法について説明します。 ローカル アカウントとは、ユーザーがアプリケーションにサインアップしたときに、Azure AD B2C ディレクトリに作成されるアカウントを指します。
概要
Azure AD B2C では、OpenID Connect 認証プロトコルを使用してユーザーの資格情報が検証されます。 Azure AD B2C では、ユーザーの資格情報を他の情報と共にセキュリティで保護されたエンドポイントに送信し、そこで資格情報が有効かどうかが判断されます。 まとめると、Azure AD B2C による OpenID Connect の実装を利用すると、Web アプリケーションでのサインアップ、サインイン、その他の ID 管理を Microsoft Entra ID に委託できます。
Azure AD B2C のカスタム ポリシーには、セキュリティで保護された Microsoft エンドポイントへの呼び出しに使用する OpenID Connect 技術プロファイルが用意されています。 OpenID Connect 技術プロファイルの詳細については、こちらを参照してください。
前提条件
まだ持っていない場合は、お使いの Azure サブスクリプションにリンクされている Azure AD B2C テナントを作成します。
Web アプリケーションを登録し、ID トークンの暗黙的な許可を有効にします。 リダイレクト URI には https://jwt.ms を使用します。
お使いのコンピューターに Visual Studio Code (VS Code) がインストールされている必要があります。
「Azure Active Directory B2C カスタム ポリシーを使用してユーザー アカウントを作成して読み取る」の手順を完了します。 この記事は、独自のカスタム ポリシーの作成と実行に関するハウツー ガイド シリーズの一部です。
Note
この記事は、Azure Active Directory B2C での独自のカスタム ポリシーの作成と実行に関するハウツー ガイド シリーズの一部です。 このシリーズは、最初の記事から読み始めることをお勧めします。
手順 1 - OpenID Connect 技術プロファイルを構成する
OpenID Connect 技術プロファイルを構成するには、次の 3 つの手順を実行する必要があります。
- 追加のクレームを宣言します。
- Azure portal にアプリを登録します。
- 最後に、OpenID Connect 技術プロファイル自体を構成します
手順 1.1 - 追加のクレームを宣言する
ContosoCustomPolicy.XML ファイルで ClaimsSchema セクションを見つけ、次のコードを使用してクレームをさらに追加します。
<!--<ClaimsSchema>-->
...
<ClaimType Id="grant_type">
<DisplayName>grant_type</DisplayName>
<DataType>string</DataType>
<UserHelpText>Special parameter passed for local account authentication to login.microsoftonline.com.</UserHelpText>
</ClaimType>
<ClaimType Id="scope">
<DisplayName>scope</DisplayName>
<DataType>string</DataType>
<UserHelpText>Special parameter passed for local account authentication to login.microsoftonline.com.</UserHelpText>
</ClaimType>
<ClaimType Id="nca">
<DisplayName>nca</DisplayName>
<DataType>string</DataType>
<UserHelpText>Special parameter passed for local account authentication to login.microsoftonline.com.</UserHelpText>
</ClaimType>
<ClaimType Id="client_id">
<DisplayName>client_id</DisplayName>
<DataType>string</DataType>
<AdminHelpText>Special parameter passed to EvoSTS.</AdminHelpText>
<UserHelpText>Special parameter passed to EvoSTS.</UserHelpText>
</ClaimType>
<ClaimType Id="resource_id">
<DisplayName>resource_id</DisplayName>
<DataType>string</DataType>
<AdminHelpText>Special parameter passed to EvoSTS.</AdminHelpText>
<UserHelpText>Special parameter passed to EvoSTS.</UserHelpText>
</ClaimType>
<!--</ClaimsSchema>-->
手順 1.2 - Identity Experience Framework アプリケーションを登録する
Azure AD B2C では、ローカル アカウントでのユーザーのサインアップとサインインのために使用する 2 つのアプリケーションを登録する必要があります。IdentityExperienceFramework (Web API) と、IdentityExperienceFramework アプリへのアクセス許可が委任された ProxyIdentityExperienceFramework (ネイティブ アプリ) です。
まだ行っていない場合は、次のアプリケーションを登録します。 以下のチュートリアルを自動化するには、IEF セットアップ アプリにアクセスし、指示に従います。
「IdentityExperienceFramework アプリケーションを登録する」の手順を使用して、Identity Experience Framework アプリケーションを登録します。 次の手順で使用するために、Identity Experience Framework アプリケーション登録用のアプリケーション (クライアント) ID (appID) をコピーします。
「ProxyIdentityExperienceFramework アプリケーションを登録する」の手順を使用して、プロキシ Identity Experience Framework アプリケーションを登録します。 次の手順で使用するために、プロキシ Identity Experience Framework アプリケーション登録用のアプリケーション (クライアント) ID (proxyAppID) をコピーします。
手順 1.3 - OpenID Connect 技術プロファイルを構成する
ContosoCustomPolicy.XML ファイルで ClaimsProviders セクションを見つけ、次のコードを使用して、OpenID Connect 技術プロファイルを保持するクレーム プロバイダー要素を追加します。
<!--<ClaimsProviders>-->
...
<ClaimsProvider>
<DisplayName>OpenID Connect Technical Profiles</DisplayName>
<TechnicalProfiles>
<TechnicalProfile Id="SignInUser">
<DisplayName>Sign in with Local Account</DisplayName>
<Protocol Name="OpenIdConnect" />
<Metadata>
<Item Key="UserMessageIfClaimsPrincipalDoesNotExist">We didn't find this account</Item>
<Item Key="UserMessageIfInvalidPassword">Your password or username is incorrect</Item>
<Item Key="UserMessageIfOldPasswordUsed">You've used an old password.</Item>
<Item Key="ProviderName">https://sts.windows.net/</Item>
<Item Key="METADATA">https://login.microsoftonline.com/{tenant}/.well-known/openid-configuration</Item>
<Item Key="authorization_endpoint">https://login.microsoftonline.com/{tenant}/oauth2/token</Item>
<Item Key="response_types">id_token</Item>
<Item Key="response_mode">query</Item>
<Item Key="scope">email openid</Item>
<!-- Policy Engine Clients -->
<Item Key="UsePolicyInRedirectUri">false</Item>
<Item Key="HttpBinding">POST</Item>
<Item Key="client_id">proxyAppID</Item>
<Item Key="IdTokenAudience">appID</Item>
</Metadata>
<InputClaims>
<InputClaim ClaimTypeReferenceId="email" PartnerClaimType="username" Required="true" />
<InputClaim ClaimTypeReferenceId="password" PartnerClaimType="password" Required="true" />
<InputClaim ClaimTypeReferenceId="grant_type" DefaultValue="password" />
<InputClaim ClaimTypeReferenceId="scope" DefaultValue="openid" />
<InputClaim ClaimTypeReferenceId="nca" PartnerClaimType="nca" DefaultValue="1" />
<InputClaim ClaimTypeReferenceId="client_id" DefaultValue="proxyAppID" />
<InputClaim ClaimTypeReferenceId="resource_id" PartnerClaimType="resource" DefaultValue="appID" />
</InputClaims>
<OutputClaims>
<OutputClaim ClaimTypeReferenceId="objectId" PartnerClaimType="oid" />
</OutputClaims>
</TechnicalProfile>
</TechnicalProfiles>
</ClaimsProvider>
<!--</ClaimsProviders>-->
次の両方のインスタンスを置き換えます。
appID を 手順 1.2 でコピーした Identity Experience Framework アプリケーションのアプリケーション (クライアント) ID に。
proxyAppID を 手順 1.2 でコピーしたプロキシ Identity Experience Framework アプリケーションのアプリケーション (クライアント) ID に。
手順 2 - サインイン ユーザー インターフェイスを構成する
ポリシーが実行されるときに、ユーザーがサインインするためのユーザー インターフェイスを表示する必要があります。 このユーザー インターフェイスには、まだアカウントを持っていないユーザーがサインアップするオプションもあります。 このために、以下の 2 つの手順を実行する必要があります。
- ユーザーにサインイン フォームを表示する、セルフアサート技術プロファイルを構成します。
- サインイン ユーザー インターフェイスのコンテンツ定義を構成します。
手順 2.1 - サインイン ユーザー インターフェイス技術プロファイルを構成する
ContosoCustomPolicy.XML ファイルで SignInUser 技術プロファイルを見つけ、次のコードを使用してその後に SelfAsserted 技術プロファイルを追加します。
<TechnicalProfile Id="UserSignInCollector">
<DisplayName>Local Account Signin</DisplayName>
<Protocol Name="Proprietary"
Handler="Web.TPEngine.Providers.SelfAssertedAttributeProvider, Web.TPEngine, Version=1.0.0.0, Culture=neutral, PublicKeyToken=null" />
<Metadata>
<Item Key="setting.operatingMode">Email</Item>
<Item Key="SignUpTarget">AccountTypeInputCollectorClaimsExchange</Item>
</Metadata>
<DisplayClaims>
<DisplayClaim ClaimTypeReferenceId="email" Required="true" />
<DisplayClaim ClaimTypeReferenceId="password" Required="true" />
</DisplayClaims>
<OutputClaims>
<OutputClaim ClaimTypeReferenceId="email" />
<OutputClaim ClaimTypeReferenceId="password" />
<OutputClaim ClaimTypeReferenceId="objectId" />
</OutputClaims>
<ValidationTechnicalProfiles>
<ValidationTechnicalProfile ReferenceId="SignInUser" />
</ValidationTechnicalProfiles>
</TechnicalProfile>
ユーザーにサインイン フォームを表示する SelfAsserted 技術プロファイル UserSignInCollector が追加されました。 setting.operatingMode メタデータに示されているように、ユーザーのメール アドレスをサインイン名として収集するように技術プロファイルを構成しました。 サインイン フォームにはサインアップ リンクが含まれており、ユーザーは SignUpTarget メタデータによって示されるサインアップ フォームに誘導されます。 SignUpWithLogonEmailExchangeClaimsExchange を設定する方法については、オーケストレーションの手順で説明します。
また、SignInUser OpenID Connect 技術プロファイルを ValidationTechnicalProfile として追加しました。 そのため、SignInUser 技術プロファイルは、ユーザーが [サインイン] ボタンを選択したときに実行されます (手順 5 のスクリーンショットを参照)。
次の手順 (手順 2.2) では、この SelfAsserted 技術プロファイルで使用するコンテンツ定義を構成します。
手順 2.2 - サインイン インターフェイスのコンテンツ定義を構成する
ContosoCustomPolicy.XML ファイルで ContentDefinitions セクションを見つけ、次のコードを使用してコンテンツ定義をサインインします。
<!--<ContentDefinitions>-->
...
<ContentDefinition Id="SignupOrSigninContentDefinition">
<LoadUri>~/tenant/templates/AzureBlue/unified.cshtml</LoadUri>
<RecoveryUri>~/common/default_page_error.html</RecoveryUri>
<DataUri>urn:com:microsoft:aad:b2c:elements:contract:unifiedssp:2.1.7</DataUri>
<Metadata>
<Item Key="DisplayName">Signin and Signup</Item>
</Metadata>
</ContentDefinition>
<!--</ContentDefinitions>-->
セルフアサート技術プロファイル SignupOrSigninContentDefinition のコンテンツ定義を構成しました。 これは、メタデータ要素を使用して技術プロファイルで指定することも、オーケストレーション手順で技術プロファイルを参照するときに指定することもできます。 以前は、セルフアサート技術プロファイルでコンテンツ定義を直接指定する方法を学習しました。そのため、この記事では、オーケストレーション手順 (手順 3) で技術プロファイルを参照するときに指定する方法について説明します。
手順 3 - ユーザー体験のオーケストレーション手順を更新する
ContosoCustomPolicy.XML ファイルで HelloWorldJourney ユーザー体験を見つけ、そのオーケストレーション ステップ コレクションをすべて次のコードに置き換えます。
<!--<OrchestrationSteps>-->
...
<OrchestrationStep Order="1" Type="CombinedSignInAndSignUp" ContentDefinitionReferenceId="SignupOrSigninContentDefinition">
<ClaimsProviderSelections>
<ClaimsProviderSelection ValidationClaimsExchangeId="LocalAccountSigninEmailExchange" />
</ClaimsProviderSelections>
<ClaimsExchanges>
<ClaimsExchange Id="LocalAccountSigninEmailExchange" TechnicalProfileReferenceId="UserSignInCollector" />
</ClaimsExchanges>
</OrchestrationStep>
<OrchestrationStep Order="2" Type="ClaimsExchange">
<Preconditions>
<Precondition Type="ClaimsExist" ExecuteActionsIf="true">
<Value>objectId</Value>
<Action>SkipThisOrchestrationStep</Action>
</Precondition>
</Preconditions>
<ClaimsExchanges>
<ClaimsExchange Id="AccountTypeInputCollectorClaimsExchange" TechnicalProfileReferenceId="AccountTypeInputCollector"/>
</ClaimsExchanges>
</OrchestrationStep>
<OrchestrationStep Order="3" Type="ClaimsExchange">
<Preconditions>
<Precondition Type="ClaimsExist" ExecuteActionsIf="true">
<Value>objectId</Value>
<Action>SkipThisOrchestrationStep</Action>
</Precondition>
<Precondition Type="ClaimEquals" ExecuteActionsIf="true">
<Value>accountType</Value>
<Value>company</Value>
<Action>SkipThisOrchestrationStep</Action>
</Precondition>
</Preconditions>
<ClaimsExchanges>
<ClaimsExchange Id="GetAccessCodeClaimsExchange" TechnicalProfileReferenceId="AccessCodeInputCollector" />
</ClaimsExchanges>
</OrchestrationStep>
<OrchestrationStep Order="4" Type="ClaimsExchange">
<Preconditions>
<Precondition Type="ClaimsExist" ExecuteActionsIf="true">
<Value>objectId</Value>
<Action>SkipThisOrchestrationStep</Action>
</Precondition>
</Preconditions>
<ClaimsExchanges>
<ClaimsExchange Id="SignUpWithLogonEmailExchange" TechnicalProfileReferenceId="UserInformationCollector" />
</ClaimsExchanges>
</OrchestrationStep>
<OrchestrationStep Order="5" Type="ClaimsExchange">
<ClaimsExchanges>
<ClaimsExchange Id="AADUserReaderExchange" TechnicalProfileReferenceId="AAD-UserRead"/>
</ClaimsExchanges>
</OrchestrationStep>
<OrchestrationStep Order="6" Type="ClaimsExchange">
<ClaimsExchanges>
<ClaimsExchange Id="GetMessageClaimsExchange" TechnicalProfileReferenceId="UserInputMessageClaimGenerator"/>
</ClaimsExchanges>
</OrchestrationStep>
<OrchestrationStep Order="7" Type="SendClaims" CpimIssuerTechnicalProfileReferenceId="JwtIssuer" />
<!--</OrchestrationSteps>-->
オーケストレーション手順 2 から 5 では、前提条件を使用してオーケストレーション ステップを実行する必要があるかどうかを判断しました。 ユーザーがサインインしているのかまたはサインアップしているのかを判断する必要があります。
カスタム ポリシーが実行されると、次のようになります。
オーケストレーション手順 1 - サインイン ページが表示されるため、ユーザーはサインインするか、[今すぐサインアップ] リンクを選択することができます。 UserSignInCollector セルフアサート技術プロファイルがサインイン フォームの表示に使用するコンテンツ定義を指定していることに注意してください。
オーケストレーション 手順 2 - この手順は、ユーザーがサインアップする (
objectIdが存在しない) 場合に実行されるため、AccountTypeInputCollector セルフアサート技術プロファイルを呼び出して、アカウントの種類の選択フォームを表示します。オーケストレーション 手順 3 - この手順は、ユーザーがサインアップし (
objectIdが存在しない)、ユーザーが会社のaccountTypeを選択しない場合に実行されます。 そのため、AccessCodeInputCollector セルフアサート技術プロファイルを呼び出して、accessCodeを入力するようにユーザーに求めます。オーケストレーション 手順 4 - この手順は、ユーザーがサインアップする (objectId が存在しない) 場合に実行されるため、UserInformationCollector セルフアサート技術プロファイルを呼び出して、サインアップ フォームを表示します。
オーケストレーション 手順 5 - この手順では、Microsoft Entra ID (
AAD-UserReadMicrosoft Entra ID 技術プロファイルを呼び出します) からアカウント情報を読み取るので、ユーザーがサインアップするかサインインするかを実行します。オーケストレーション手順 6 - この手順では UserInputMessageClaimGenerator 技術プロファイルを呼び出して、ユーザーへのあいさつメッセージを組み立てます。
オーケストレーション手順 7 - 最後に、手順 8 では、ポリシーの実行の最後に JWT トークンをアセンブルして返します。
手順 4 - ポリシーをアップロードする
「カスタム ポリシー ファイルをアップロードする」の手順に従って、ポリシー ファイルをアップロードします。 ポータルに既にあるファイルと同じ名前のファイルをアップロードする場合は、[カスタム ポリシーが既に存在する場合は上書きします] を選択してください。
手順 5 - ポリシーをテストする
「カスタム ポリシーをテストする」の手順に従って、カスタム ポリシーをテストします。 ポリシーが実行されると、次のスクリーンショットのようなインターフェイスが表示されます。
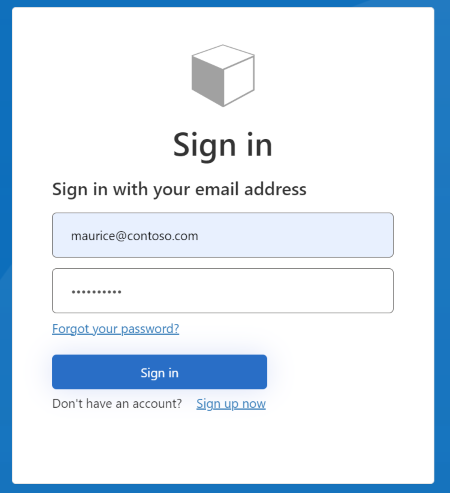
サインインするには、既存のアカウントのメール アドレスとパスワードを入力します。 アカウントをまだ持っていない場合は、[今すぐサインアップ] リンクを選択して新しいユーザー アカウントを作成する必要があります。
次のステップ
Azure Active Directory B2C カスタム ポリシーを使用してソーシャル アカウントでサインアップおよびサインイン フローを設定する方法について確認します。
ユーザーがサインインだけを行えるようにサインアップ リンクを削除する方法について確認します。
OpenID Connect 技術プロファイルの詳細については、こちらを参照してください。