チュートリアル: ASP.NET Core アプリケーションで対象ユーザーに対して機能をロールアウトする
このチュートリアルでは、ターゲット フィルターを使用して、ASP.NET Core アプリケーションの対象ユーザーに機能をロールアウトします。 ターゲット フィルターの詳細については、「対象ユーザーに対して機能をロールアウトする」を参照してください。
前提条件
- アクティブなサブスクリプションが含まれる Azure アカウント。 無料で作成できます。
- App Configuration ストア。 ストアを作成する。
- ターゲット フィルターを含む機能フラグ。 機能フラグを使用する。
- .NET SDK 6.0 以降。
機能フラグを使用する Web アプリケーションを作成する
このセクションでは、ユーザーがサインインし、前に作成された Beta 機能フラグを使用できるようにする Web アプリケーションを作成します。
次のコマンドを使用して、ローカル データベースに対して認証を行う Web アプリケーションを作成します。
dotnet new webapp --auth Individual -o TestFeatureFlags次の NuGet パッケージへの参照を追加します。
dotnet add package Microsoft.Azure.AppConfiguration.AspNetCore dotnet add package Microsoft.FeatureManagement.AspNetCoreApp Configuration ストアの接続文字列を格納します。
dotnet user-secrets init dotnet user-secrets set ConnectionStrings:AppConfig "<your_connection_string>"Azure App Configuration と機能管理をアプリケーションに追加します。
次のコードで Program.cs ファイルを更新します。
// Existing code in Program.cs // ... ... var builder = WebApplication.CreateBuilder(args); // Retrieve the App Config connection string string AppConfigConnectionString = builder.Configuration.GetConnectionString("AppConfig") ?? throw new InvalidOperationException("Connection string 'AppConfig' not found."); ; // Load feature flag configuration from Azure App Configuration builder.Configuration.AddAzureAppConfiguration(options => { options.Connect(AppConfigConnectionString); options.UseFeatureFlags(); }); // Add Azure App Configuration middleware to the container of services builder.Services.AddAzureAppConfiguration(); // Add feature management to the container of services builder.Services.AddFeatureManagement(); // The rest of existing code in Program.cs // ... ...App Configuration ミドルウェアを使用して、Azure App Configuration からの構成と機能フラグ更新を有効にします。
次のコードを使用して Program.cs を更新します。
// Existing code in Program.cs // ... ... var app = builder.Build(); // Use Azure App Configuration middleware for dynamic configuration refresh app.UseAzureAppConfiguration(); // The rest of existing code in Program.cs // ... ...Pages ディレクトリの下に Beta という名前の新しい空の Razor ページを追加します。 これには、"Beta.cshtml" と "Beta.cshtml.cs" の 2 つのファイルが含まれています。
@page @model TestFeatureFlags.Pages.BetaModel @{ ViewData["Title"] = "Beta Page"; } <h1>This is the beta website.</h1>"Beta.cshtml.cs" を開き、
BetaModelクラスにFeatureGate属性を追加します。using Microsoft.AspNetCore.Mvc.RazorPages; using Microsoft.FeatureManagement.Mvc; namespace TestFeatureFlags.Pages { [FeatureGate("Beta")] public class BetaModel : PageModel { public void OnGet() { } } }Pages/_ViewImports.cshtml を開き、
@addTagHelperディレクティブを使用して機能マネージャーのタグ ヘルパーを登録します。@addTagHelper *, Microsoft.FeatureManagement.AspNetCorePages/Shared ディレクトリの _Layout.cshtml を開きます。 次の強調表示されている行に示すように、Home と Privacy navbar 項目の間に新しい
<feature>タグを挿入します。<nav class="navbar navbar-expand-sm navbar-toggleable-sm navbar-light bg-white border-bottom box-shadow mb-3"> <div class="container"> <a class="navbar-brand" asp-area="" asp-page="/Index">TestAppConfigNet3</a> <button class="navbar-toggler" type="button" data-toggle="collapse" data-target=".navbar-collapse" aria-controls="navbarSupportedContent" aria-expanded="false" aria-label="Toggle navigation"> <span class="navbar-toggler-icon"></span> </button> <div class="navbar-collapse collapse d-sm-inline-flex flex-sm-row-reverse"> <ul class="navbar-nav flex-grow-1"> <li class="nav-item"> <a class="nav-link text-dark" asp-area="" asp-page="/Index">Home</a> </li> <feature name="Beta"> <li class="nav-item"> <a class="nav-link text-dark" asp-area="" asp-page="/Beta">Beta</a> </li> </feature> <li class="nav-item"> <a class="nav-link text-dark" asp-area="" asp-page="/Privacy">Privacy</a> </li> </ul> </div> </div> </nav>
Web アプリケーションのターゲット設定を有効にする
ターゲット フィルターは、ユーザー ID とユーザーが属するグループで構成されるユーザーのターゲット コンテキストに基づいて、ユーザーの機能の状態を評価します。 この例では、サインイン ユーザーのメール アドレスをユーザー ID として使用し、メール アドレスのドメイン名をグループとして使用しています。
ExampleTargetingContextAccessor.cs ファイルに次のコードを追加します。
ITargetingContextAccessorインターフェイスを実装して、現在の要求のサインイン ユーザーのターゲット コンテキストを提供します。using Microsoft.FeatureManagement.FeatureFilters; namespace TestFeatureFlags { public class ExampleTargetingContextAccessor : ITargetingContextAccessor { private const string TargetingContextLookup = "ExampleTargetingContextAccessor.TargetingContext"; private readonly IHttpContextAccessor _httpContextAccessor; public ExampleTargetingContextAccessor(IHttpContextAccessor httpContextAccessor) { _httpContextAccessor = httpContextAccessor ?? throw new ArgumentNullException(nameof(httpContextAccessor)); } public ValueTask<TargetingContext> GetContextAsync() { HttpContext httpContext = _httpContextAccessor.HttpContext; if (httpContext.Items.TryGetValue(TargetingContextLookup, out object value)) { return new ValueTask<TargetingContext>((TargetingContext)value); } List<string> groups = new List<string>(); if (httpContext.User.Identity.Name != null) { groups.Add(httpContext.User.Identity.Name.Split("@", StringSplitOptions.None)[1]); } TargetingContext targetingContext = new TargetingContext { UserId = httpContext.User.Identity.Name, Groups = groups }; httpContext.Items[TargetingContextLookup] = targetingContext; return new ValueTask<TargetingContext>(targetingContext); } } }Program.cs ファイルを開き、
WithTargetingメソッドを呼び出してターゲット フィルターを有効にします。 機能フラグの評価中にターゲット フィルターがターゲット コンテキストを取得するために使用する型ExampleTargetingContextAccessorを渡します。HttpContextAccessorをサービス コレクションに追加して、ExampleTargetingContextAccessorがHttpContextから、サインインしているユーザーの情報にアクセスできるようにします。// Existing code in Program.cs // ... ... // Add feature management to the container of services builder.Services.AddFeatureManagement() .WithTargeting<ExampleTargetingContextAccessor>(); // Add HttpContextAccessor to the container of services. builder.Services.AddHttpContextAccessor(); // The rest of existing code in Program.cs // ... ...Note
Blazor アプリケーションの場合は、機能管理をスコープ付きサービスとして有効にする方法をご覧ください。
ターゲット フィルターの動作
アプリケーションをビルドして実行します。 [既定のパーセンテージ] オプションが 0 に設定されているため、初期状態では [Beta] 項目はツールバーに表示されません。
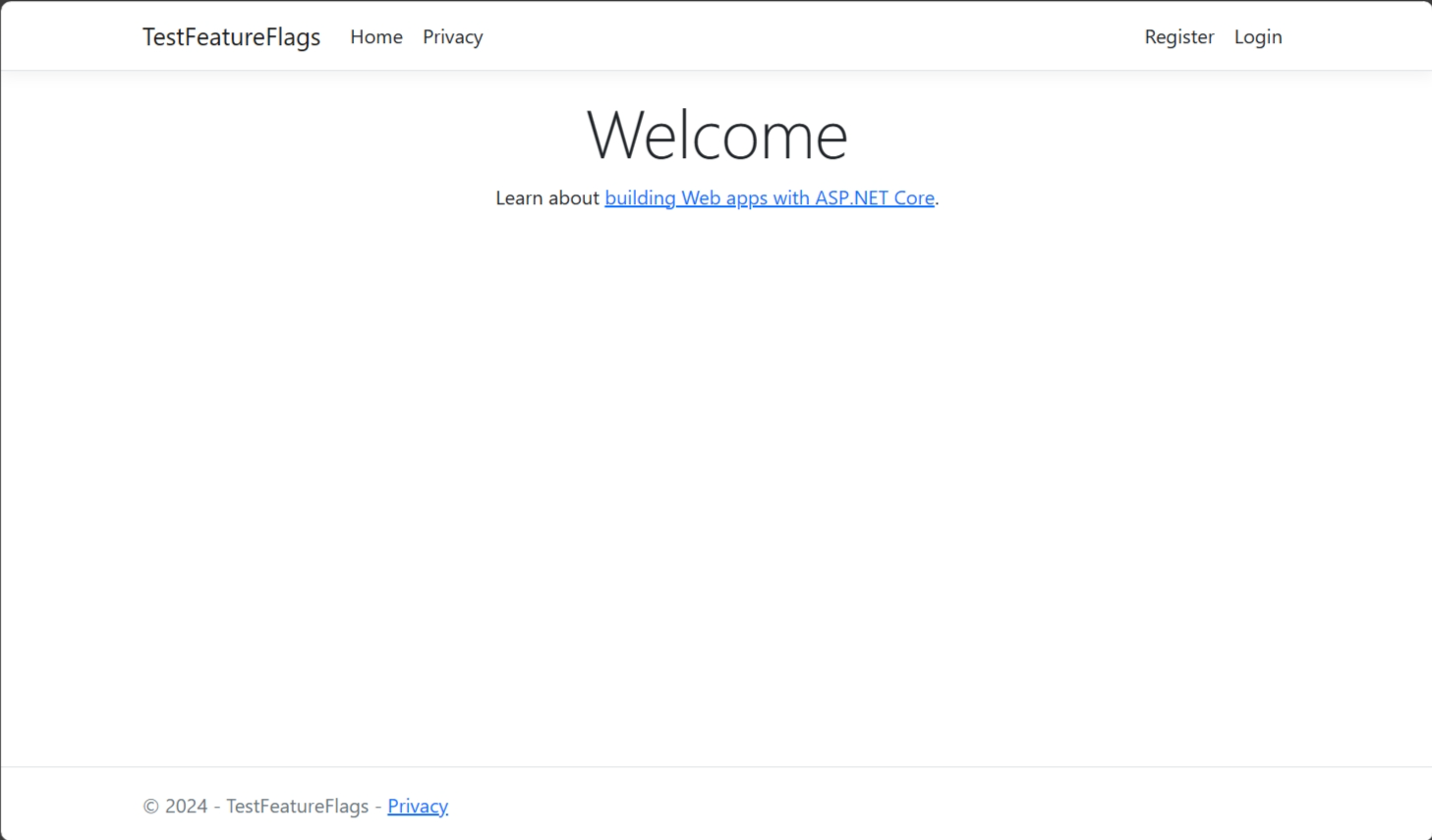
右上隅にある [登録] リンクを選択して、新しいユーザー アカウントを作成します。
test@contoso.comのメール アドレスを使用します。 [Register Confirmation]\(登録の確認\) 画面で、 [Click here to confirm your account]\(ここをクリックしてアカウントを確認\) を選択します。アカウント登録時に設定したパスワードを使用して
test@contoso.comとしてサインインします。test@contoso.comがターゲット ユーザーとして指定されているため、 [Beta] 項目がツールバーに表示されるようになりました。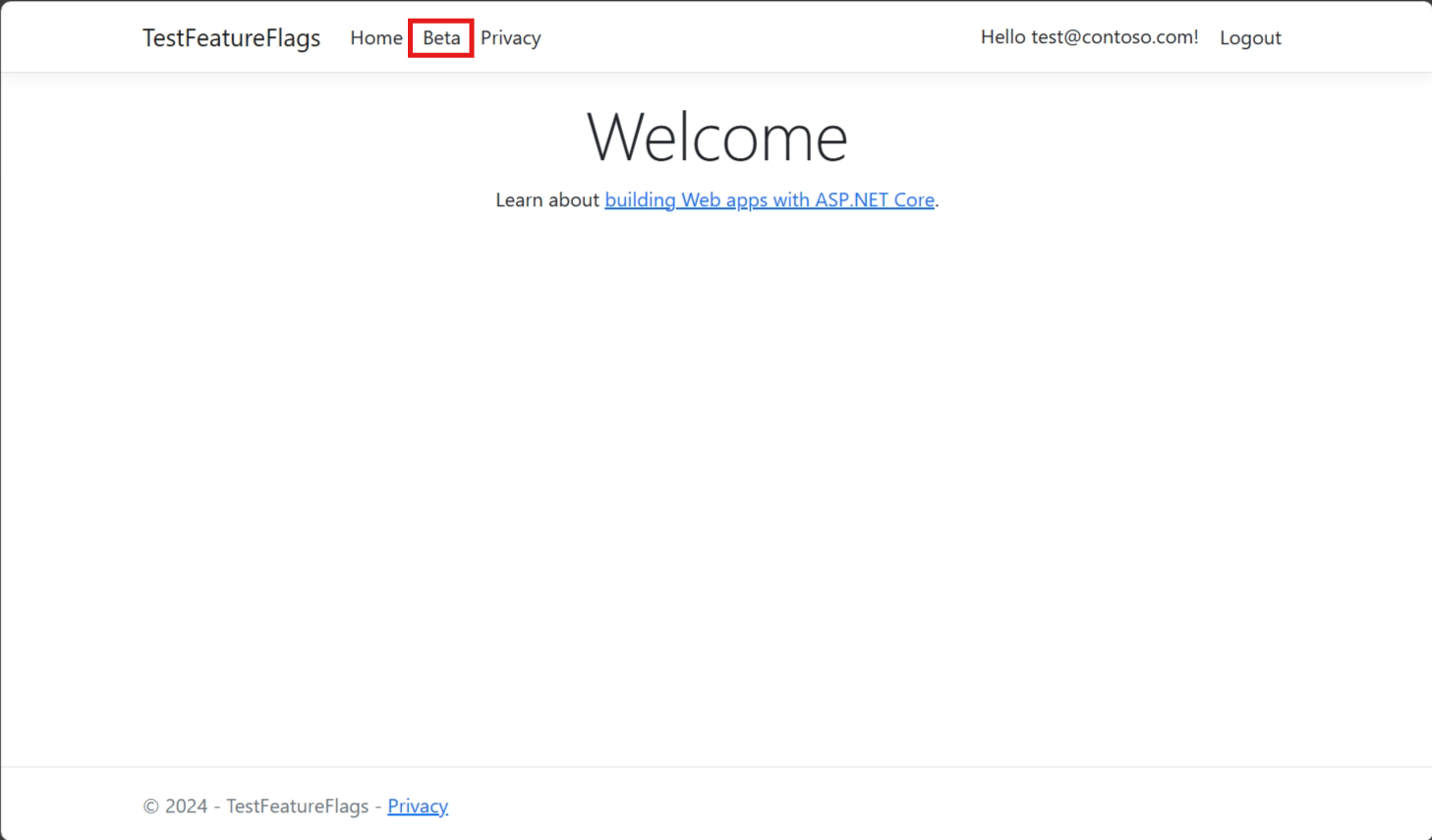
次に、アカウント登録時に設定したパスワードを使用して
testuser@contoso.comとしてサインインします。 "ベータ版" の項目は、ツール バーには表示されません。これは、testuser@contoso.comが除外ユーザーとして指定されているためです。@contoso.comと@contoso-xyz.comのメール アドレスを使用して追加のユーザーを作成し、グループ設定の動作を確認できます。contoso-xyz.comのメール アドレスを持つユーザーには、"ベータ版" アイテムは表示されません。@contoso.comのメール アドレスを持つユーザーの 50% には "ベータ版" アイテムが表示されますが、残りの 50% には "ベータ版" アイテムは表示されません。
次のステップ
機能フィルターについてさらに学ぶには、次のチュートリアルに進んでください。
.NET 機能管理ライブラリの完全な機能の概要については、次のドキュメントに進んでください。