チュートリアル: 対象ユーザーに対して機能をロールアウトする
対象設定は、開発者が新しい機能をユーザー ベースに段階的にロールアウトできるようにする機能管理戦略です。 この戦略は、対象ユーザーと呼ばれる一連のユーザーをターゲットにするという概念に基づいて構築されています。 対象ユーザーは、特定のユーザー、グループ、およびユーザー ベース全体の指定された割合で構成されます。
ユーザーは実際のユーザー アカウントにすることができますが、コンピューター、デバイス、または機能をロールアウトする一意に識別可能なエンティティにすることもできます。
グループは、定義するアプリケーション次第です。 たとえば、ユーザー アカウントを対象とする場合は、Microsoft Entra グループまたはユーザーの場所を示すグループを使用できます。 コンピューターを対象とする場合は、ロールアウト ステージに基づいてグループ化できます。 グループは、対象ユーザーを分類する基準となる一般的な属性にすることができます。
機能フィルターを使用すると、機能フラグを条件に応じて有効または無効にすることができます。 ターゲット フィルターは、機能管理ライブラリの組み込み機能フィルターの 1 つです。 対象ユーザーに対して機能をオンまたはオフにすることができます。
この記事では、機能フラグにターゲット フィルターを追加して構成する方法を説明します。
ターゲット フィルターを追加する
App Configuration ストアに Beta という名前の機能フラグを作成し、編集するために開きます。 機能フラグを追加および編集する方法の詳細については、機能フラグの管理に関する記事を参照してください。
開いた [機能フラグの編集] ペインで、[機能フラグを有効にする] チェックボックスがまだオンになっていない場合はオンにします。 次に、[機能フィルターを使用する] チェックボックスをオンにし、[作成] を選択します。
![[機能フラグの編集] フォームへの入力が示されている Azure portal のスクリーンショット。](media/feature-filters/edit-a-feature-flag.png)
[新しいフィルターの作成] ペインが開きます。 [フィルターの種類] で、ドロップダウンの [ターゲット フィルター] を選択します。
[Override by Groups] (グループによるオーバーライド) と [Override by Users] (ユーザーによるオーバーライド) チェック ボックスをオンにします。
次のオプションを選択します。
- 既定のパーセンテージ: 0
- グループを含める: [名前] に「contoso.com」と入力し、[パーセンテージ] に「50」と入力します。
- グループを除外する:
contoso-xyz.com - ユーザーを含める:
test@contoso.com - ユーザーを除外する:
testuser@contoso.com
機能フィルター画面はこのようになります。
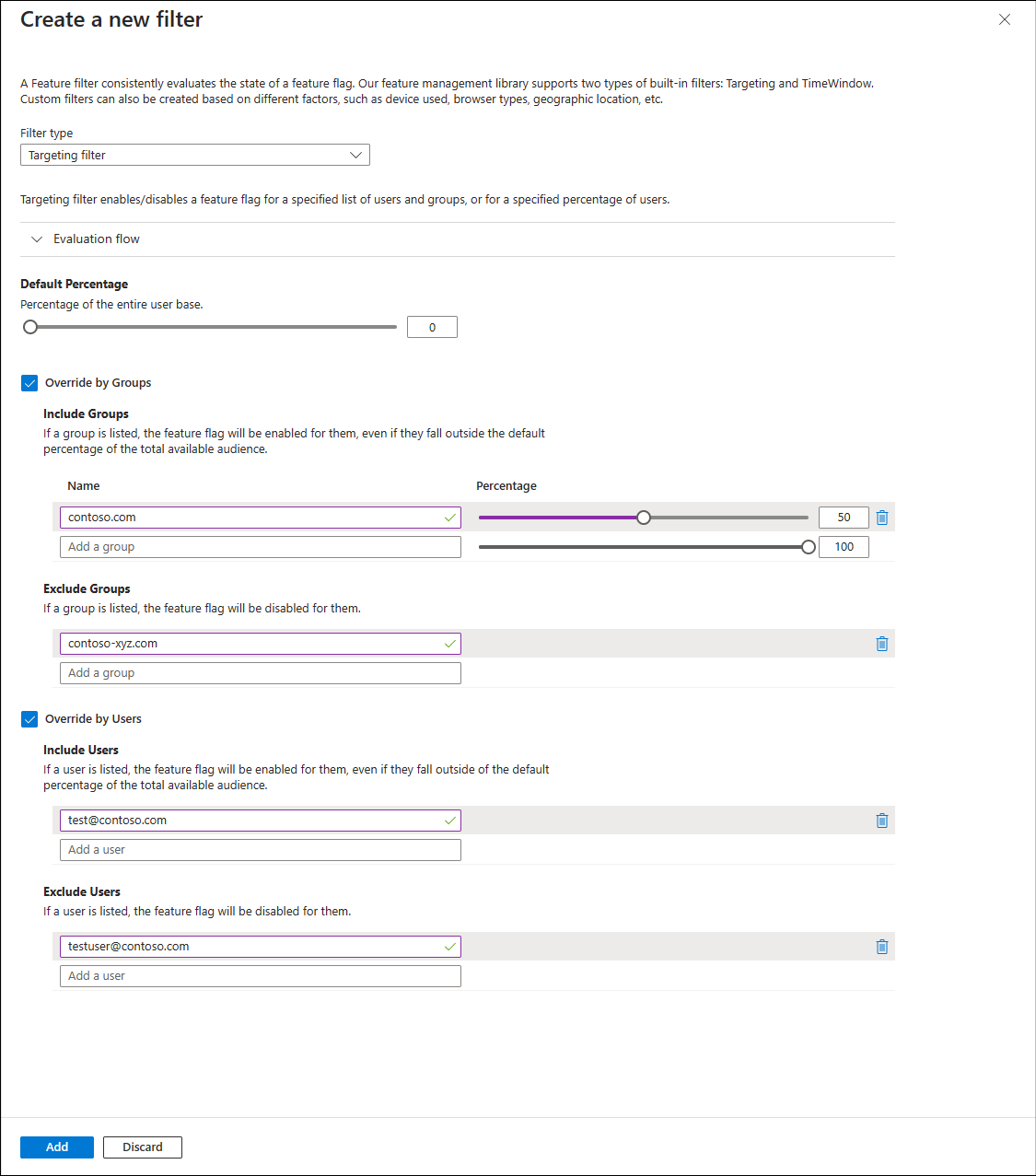
これらの設定により、次の動作が発生します。
- この機能フラグは、ユーザー
testuser@contoso.comに対して常に無効になります。これは、testuser@contoso.comが [ユーザーを除外する] セクションにリストされているためです。 - この機能フラグは、
contoso-xyz.comのユーザーに対して常に無効になります。これは、contoso-xyz.comが [グループを除外する] セクションにリストされているためです。 - この機能フラグは、ユーザー
test@contoso.comに対して常に有効になります。これは、test@contoso.comが [ユーザーを含める] セクションにリストされているためです。 - この機能フラグは、contoso.com グループ内のユーザーの 50% に対して有効になります。これは、contoso.com が [グループを含める] セクションにリストされており、[パーセンテージ] が 50 に設定されているためです。
- 機能は、他のすべてのユーザーに対して常に無効になります。これは、 [既定のパーセンテージ] が 0 に設定されているためです。
ターゲット フィルターは、次の図のように、特定のユーザーに対して評価されます。
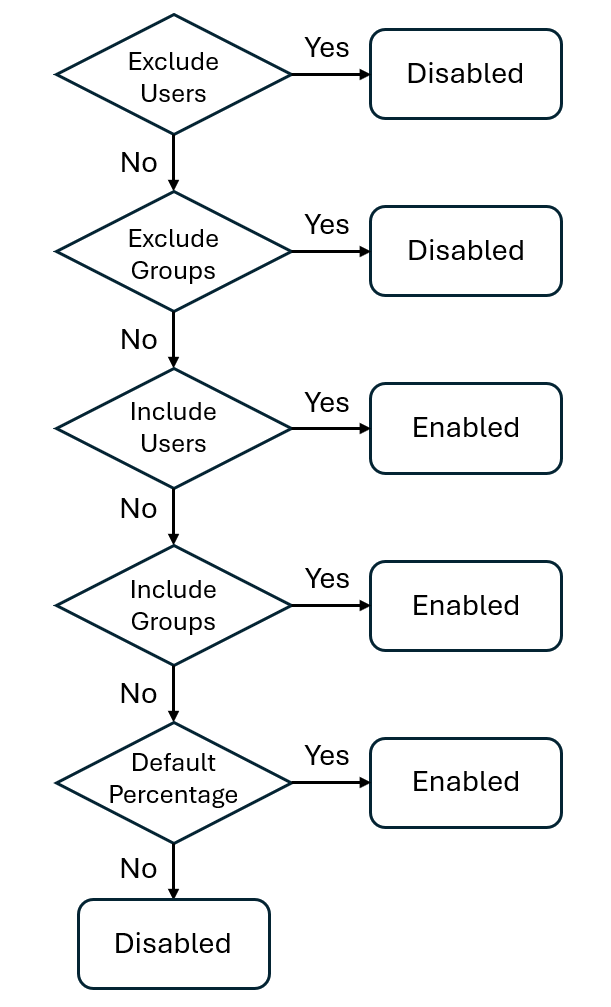
[追加] を選択してターゲット フィルターの構成を保存し、[機能フラグの編集] 画面に戻ります。
ターゲット機能フィルターが、機能フラグの詳細に表示されるようになります。 [適用] を選択して機能フラグを保存します。
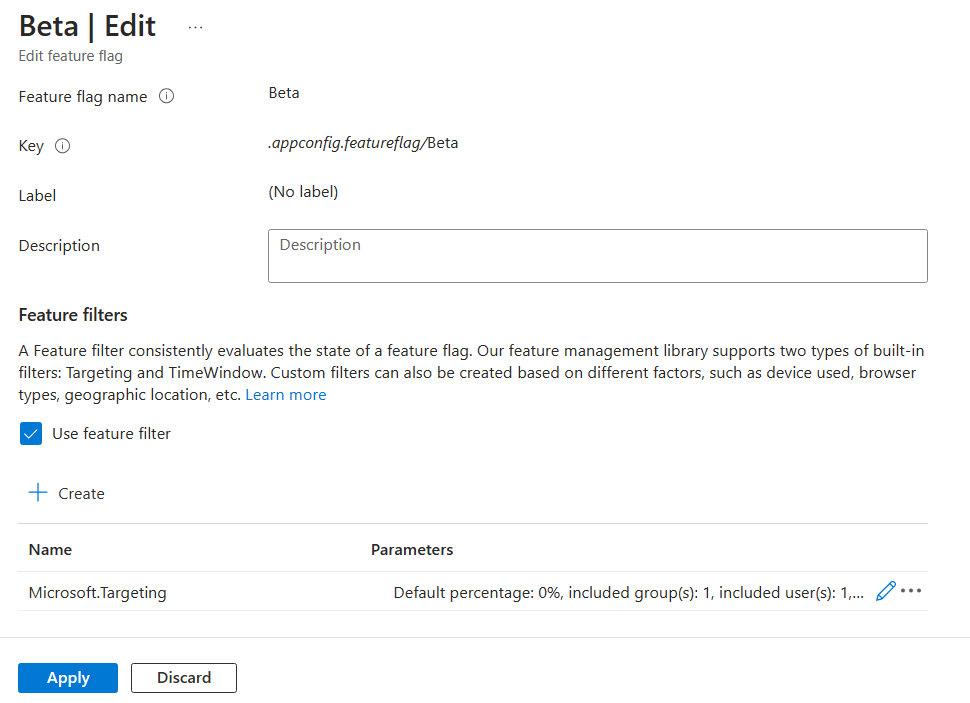
これで、機能フラグのターゲット フィルターが正常に追加されました。 このターゲット フィルターでは、特定のユーザーとグループに対して機能フラグを有効または無効にするように構成したターゲット ルールが使用されます。 「次のステップ」セクションの手順に従って、使用している言語またはプラットフォームのアプリケーションでの動作を確認します。
次のステップ
このチュートリアルでは、ターゲット フィルターの概念を学習し、機能フラグに追加しました。
アプリケーションでターゲット フィルターを含む機能フラグを使用する方法を学ぶには、次のチュートリアルに進んでください。
機能フィルターについてさらに学ぶには、次のチュートリアルに進んでください。