チュートリアル: 機能をスケジュールに従って有効にする
機能フィルターを使用すると、機能フラグを条件に応じて有効または無効にすることができます。 時間枠フィルターは、機能管理ライブラリの組み込み機能フィルターの 1 つです。 機能をスケジュールに従ってオンまたはオフにすることができます。 たとえば、新製品の発表がある場合は、それを使用して、計画された時間に機能を自動的に表示できます。 また、マーケティング キャンペーンの終了後に、スケジュールされたプロモーション割引を中止するためにも使用できます。
この記事では、機能フラグに時間枠フィルターを追加して構成する方法について説明します。
時間枠フィルターを追加する
App Configuration ストアに Beta という名前の機能フラグを作成し、編集するために開きます。 機能フラグを追加および編集する方法の詳細については、機能フラグの管理に関する記事を参照してください。
開いた [機能フラグの編集] ペインで、[機能フラグを有効にする] チェックボックスがまだオンになっていない場合はオンにします。 次に、[機能フィルターを使用する] チェックボックスをオンにし、[作成] を選択します。
![[機能フラグの編集] フォームへの入力が示されている Azure portal のスクリーンショット。](media/feature-filters/edit-a-feature-flag.png)
[新しいフィルターの作成] ペインが開きます。 [フィルターの種類] で、ドロップダウンの [時間枠フィルター] を選択します。
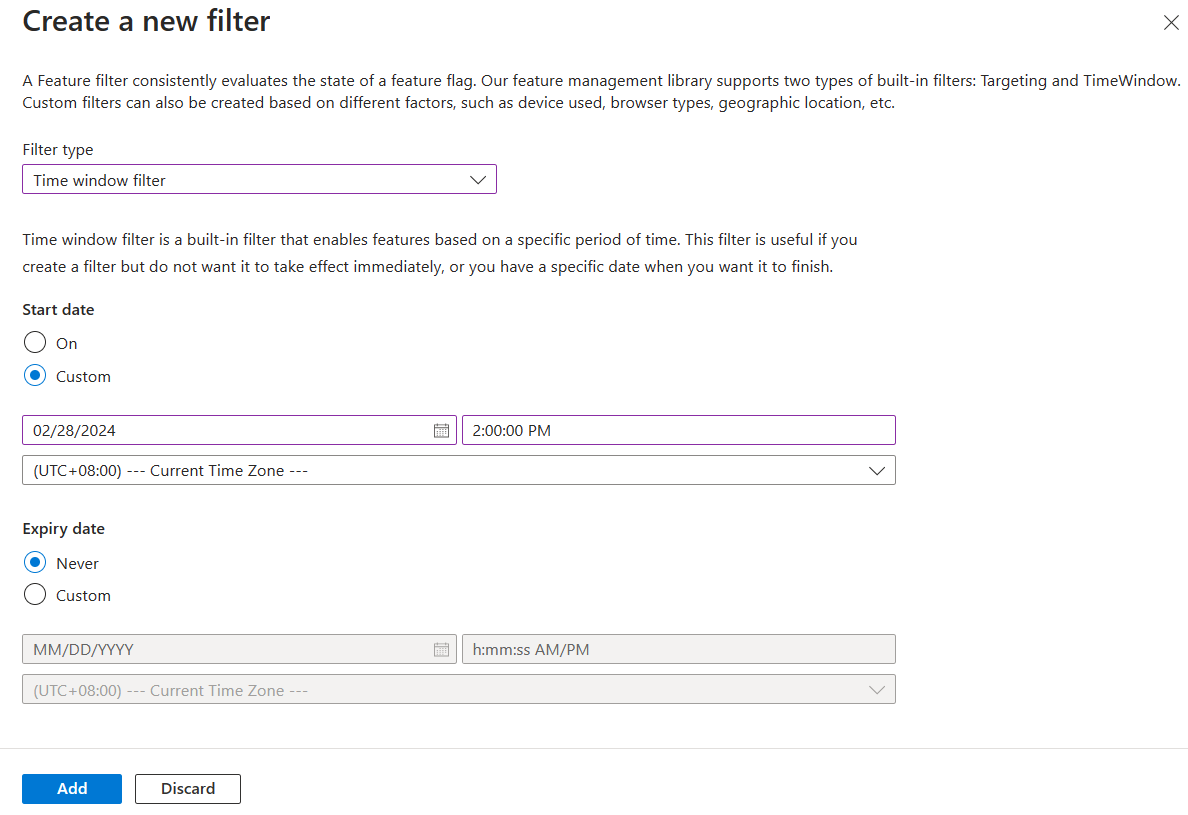
時間枠フィルターには、開始日と有効期限の 2 つのパラメーターが含まれています。 [開始日] を [カスタム] に設定し、現在の時刻の数分前に時刻を選択します。 [有効期限] を [なし] に設定します。 この例では、Beta 機能を将来自動的に有効にするようにスケジュールし、一度有効にしたら無効になることはありません。
[追加] を選択して時間枠フィルターの構成を保存し、[機能フラグの編集] 画面に戻ります。
時間枠フィルターが、機能フラグの詳細に表示されるようになります。 [適用] を選択して機能フラグを保存します。
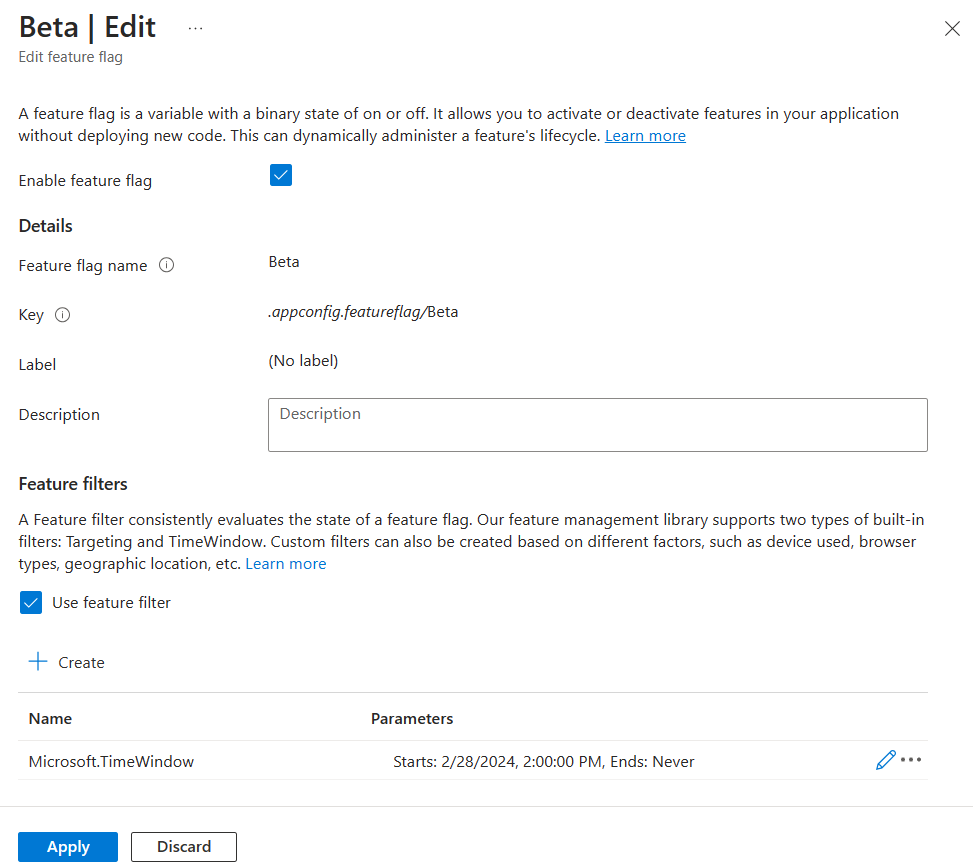
これで、機能フラグに時間枠フィルターが正常に追加されました。 「次のステップ」セクションの手順に従って、使用している言語またはプラットフォームのアプリケーションでの動作を確認します。
次のステップ
このチュートリアルでは、時間枠フィルターの概念を学習し、機能フラグに追加しました。
アプリケーションで時間枠フィルターを含む機能フラグを使用する方法を学ぶには、次のチュートリアルに進んでください。
機能フィルターについてさらに学ぶには、次のチュートリアルに進んでください。