Azure portal を使用して Azure Edge Hardware Center の注文を管理する
この記事では、Azure Edge Hardware Center で作成された注文を管理する方法について説明します。 Azure Edge Hardware Center で作成された注文は、Azure portal を使って追跡したり取り消したりできます。
この記事では、次のことについて説明します。
- 注文の追跡
- 注文のキャンセル
- ハードウェアの返品
注文の追跡
Edge Hardware Center を使って作成した注文を追跡するには、Azure portal で次の手順のようにします。
Azure portal で、[すべてのリソース] に移動します。 種類 == Azure Edge Hardware Center でフィルター処理します。 これにより、Edge Hardware Center を使って作られたすべての注文の一覧が表示されます。 注文の一覧から対象の注文を選び、注文リソースに移動します。
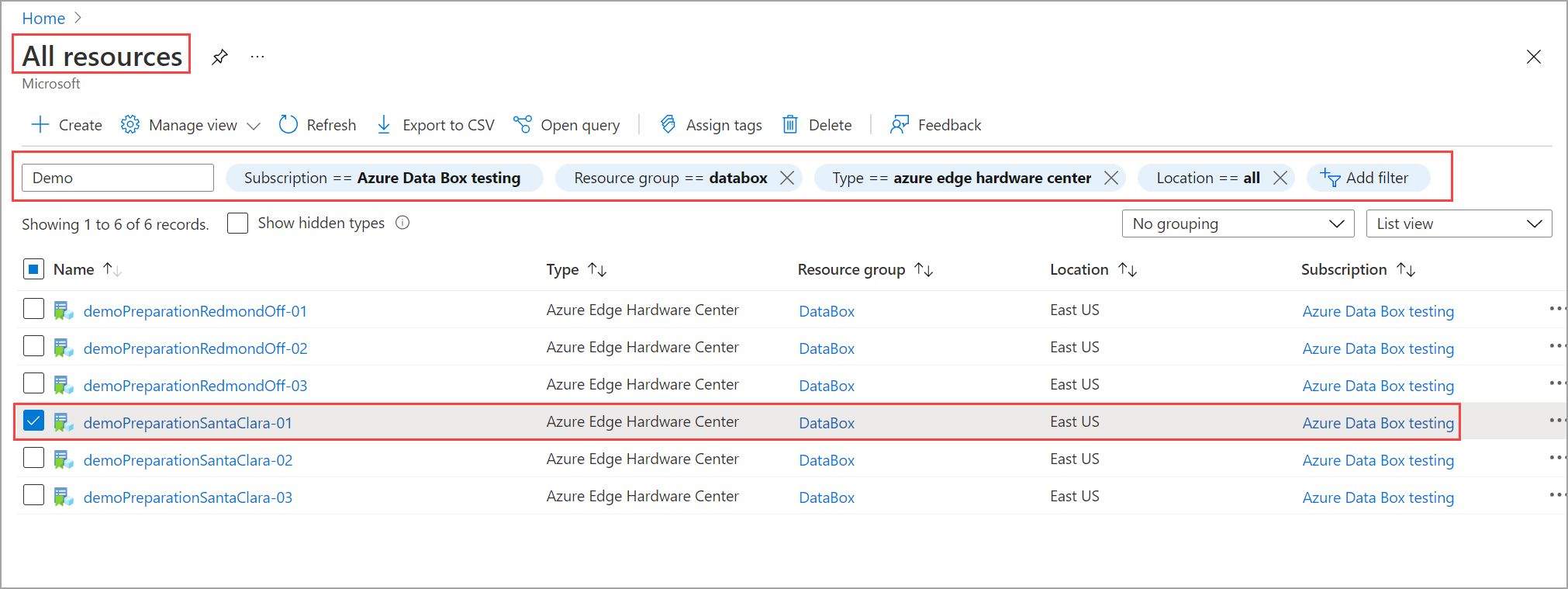
選んだ注文リソースで、[概要] に移動します。 右側のペインで、注文の状態を確認できます。 たとえば、次の場合は注文は顧客に配送されました。
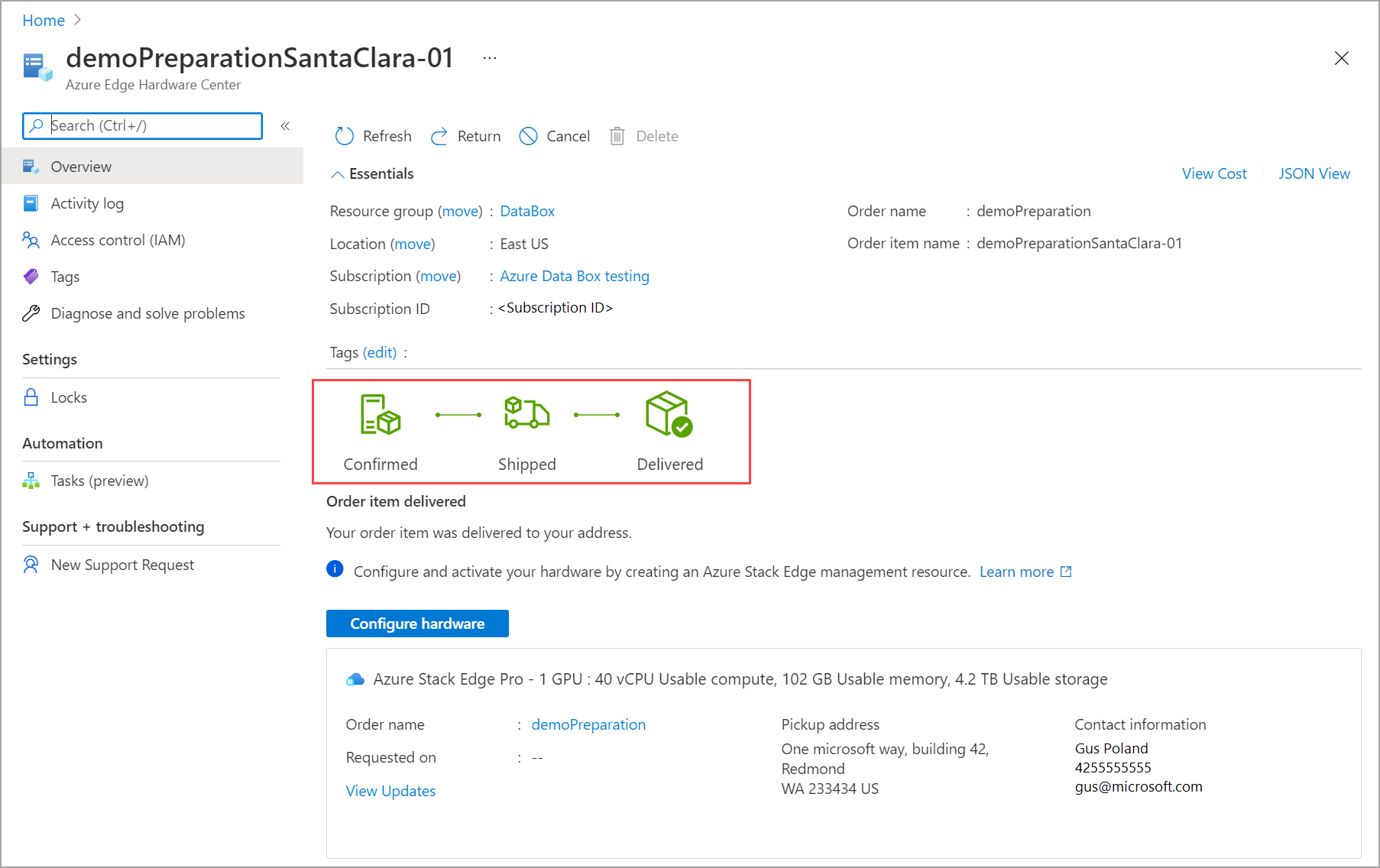
注文の追跡情報は、ハードウェアが発送された後で確認できます。
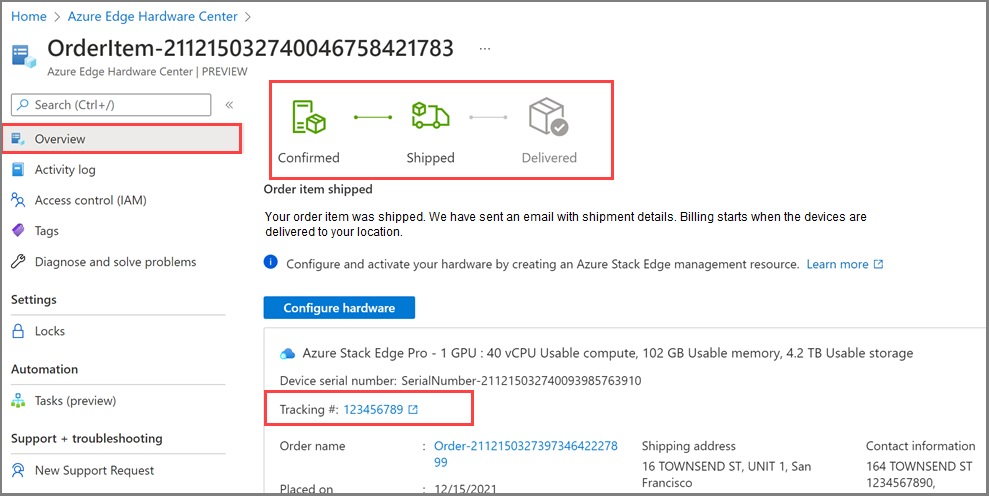
注文のキャンセル
Edge Hardware Center を使って作成した注文を追跡するには、Azure portal で次の手順のようにします。
Azure portal で、[すべてのリソース] に移動します。 種類 == Azure Edge Hardware Center でフィルター処理します。 これにより、Edge Hardware Center を使って作られたすべての注文の一覧が表示されます。 注文の一覧から対象の注文を選び、注文リソースに移動します。
選んだ注文リソースで、[概要] に移動します。 右側のペインで、上部のコマンド バーから [キャンセル] を選びます。 注文をキャンセルできるのは、注文が作成された後、注文が確認され前までの間だけです。 たとえば、次の場合は、注文の状態が [発注済み] であり、[キャンセル] が有効になっています。
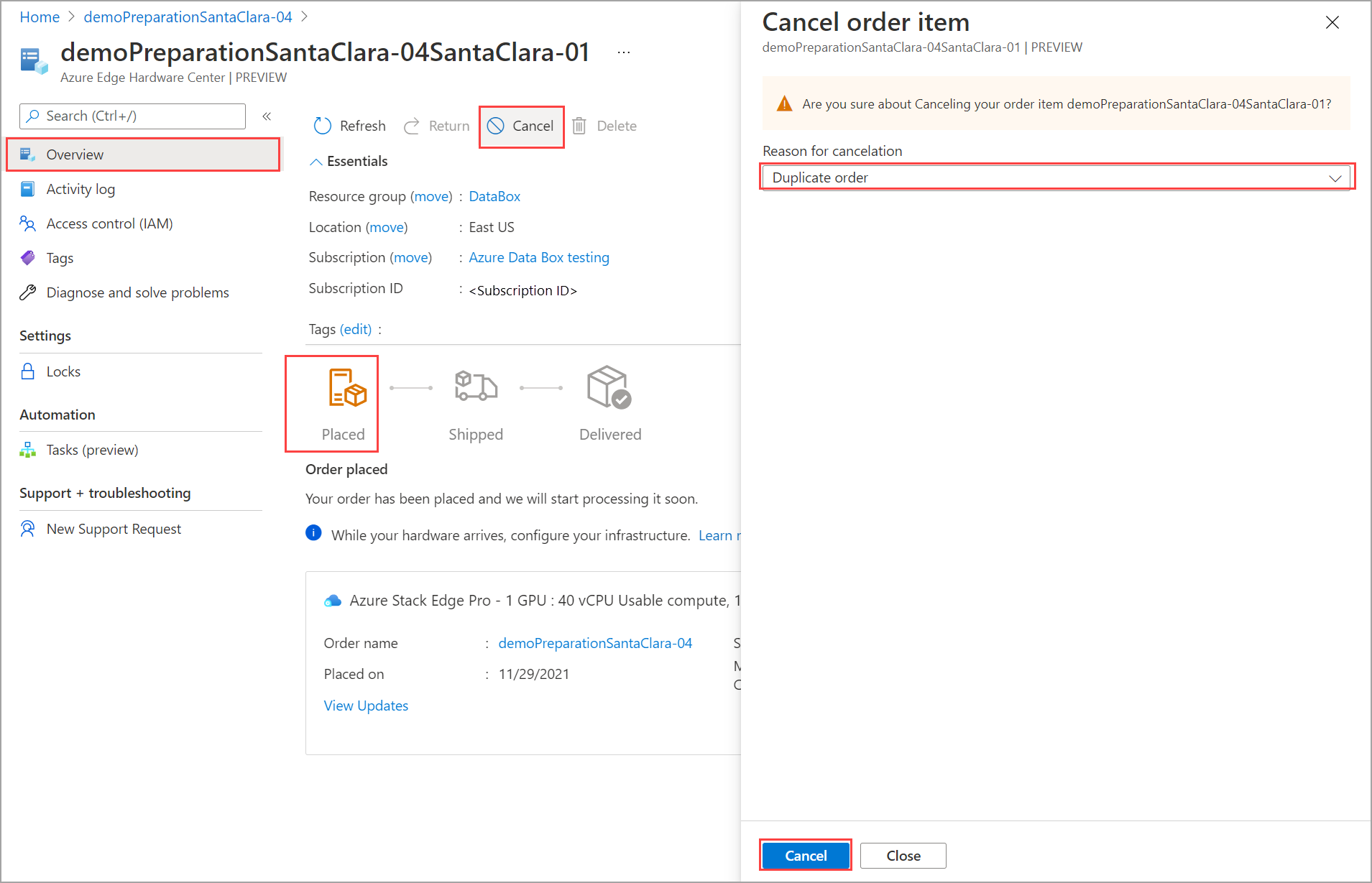
注文が取り消されていることを示す通知が表示されます。 注文が取り消されると、注文の状態が [キャンセル済み] に更新されます。
![[キャンセル済み] 状態の注文を示すスクリーンショット。](media/azure-edge-hardware-center-manage-order/cancel-order-3.png)
注文品目が [確認済み] と表示されているときに、何らかの理由で取り消す必要がある場合は、運用チームまで要求をメールでお送りください。
ハードウェアの返品
Azure Edge Hardware Center を使用してハードウェアを注文した場合、返品を始めるには次の手順のようにします。 この例は Azure Stack Edge デバイスに関するものですが、他のハードウェアの返品にも同様のフローが適用されます。
Azure portal で、Azure Edge Hardware Center の注文品目のリソースに移動します。 [概要] で、右側のウィンドウの上部のコマンド バーに移動し、[返却] を選択します。 返却オプションは、デバイスを受け取った後にのみ有効になります。
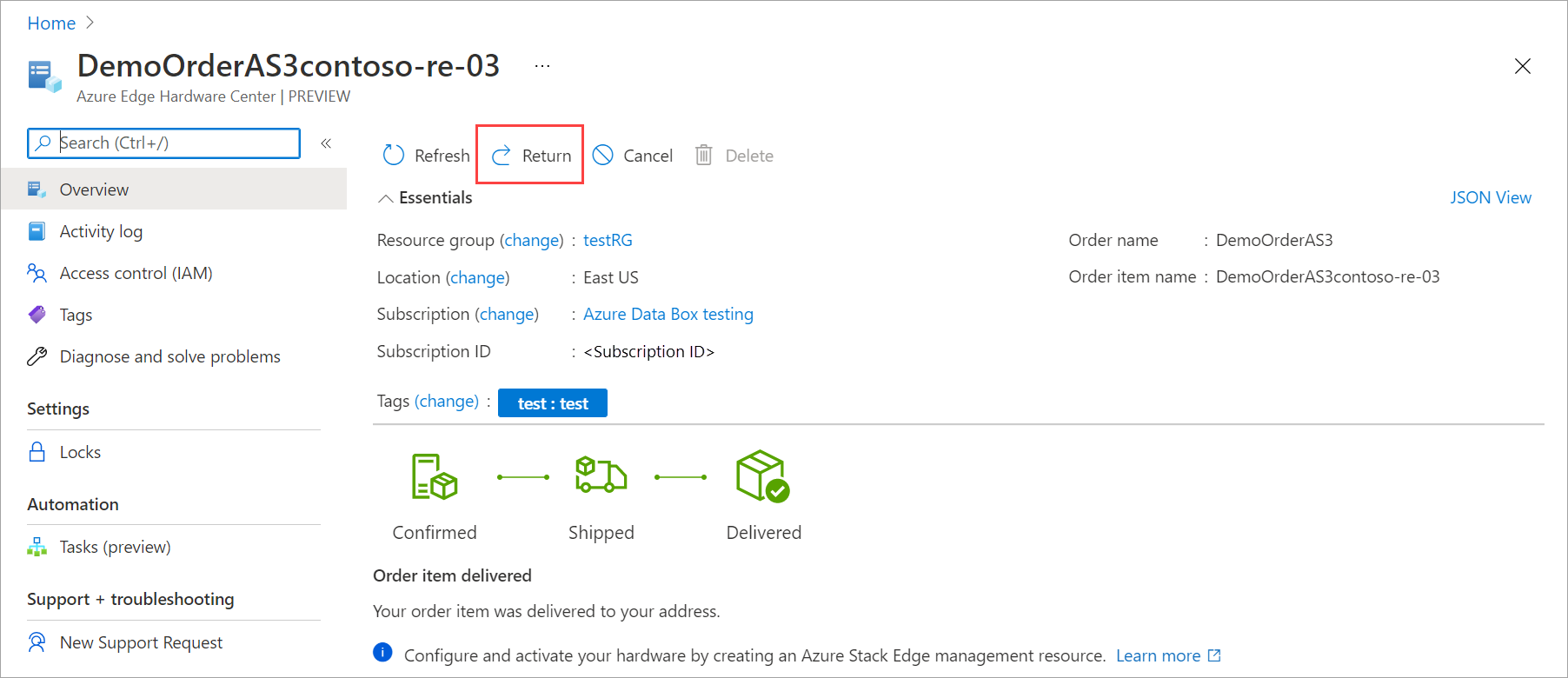
[ハードウェアの返却] ブレードで次の情報を指定します。
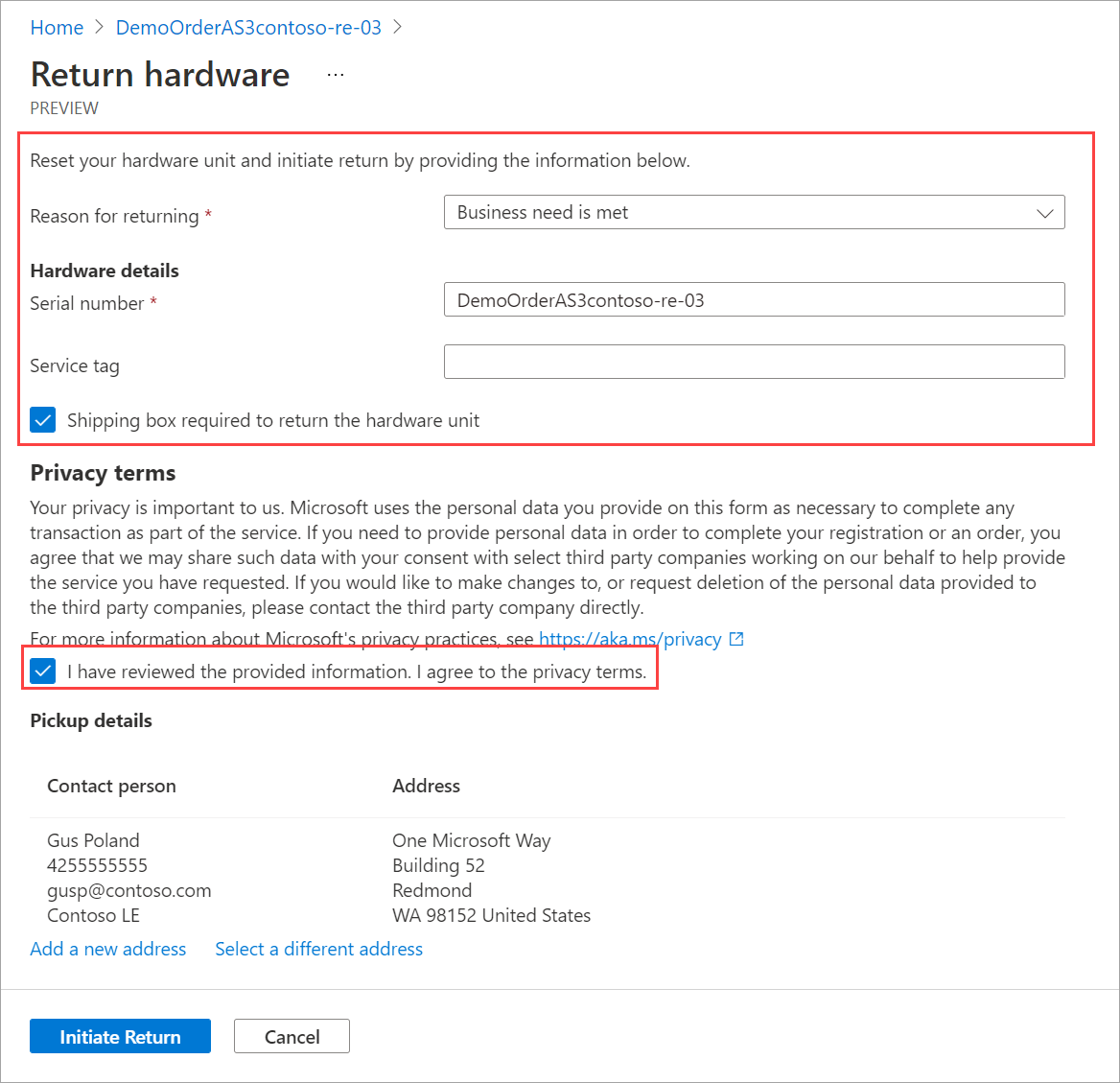
ドロップダウン リストから、[返品理由] を選択します。
デバイスのシリアル番号を指定します。 デバイスのシリアル番号を取得するには、デバイスのローカル Web UI に移動し、[概要] に移動します。
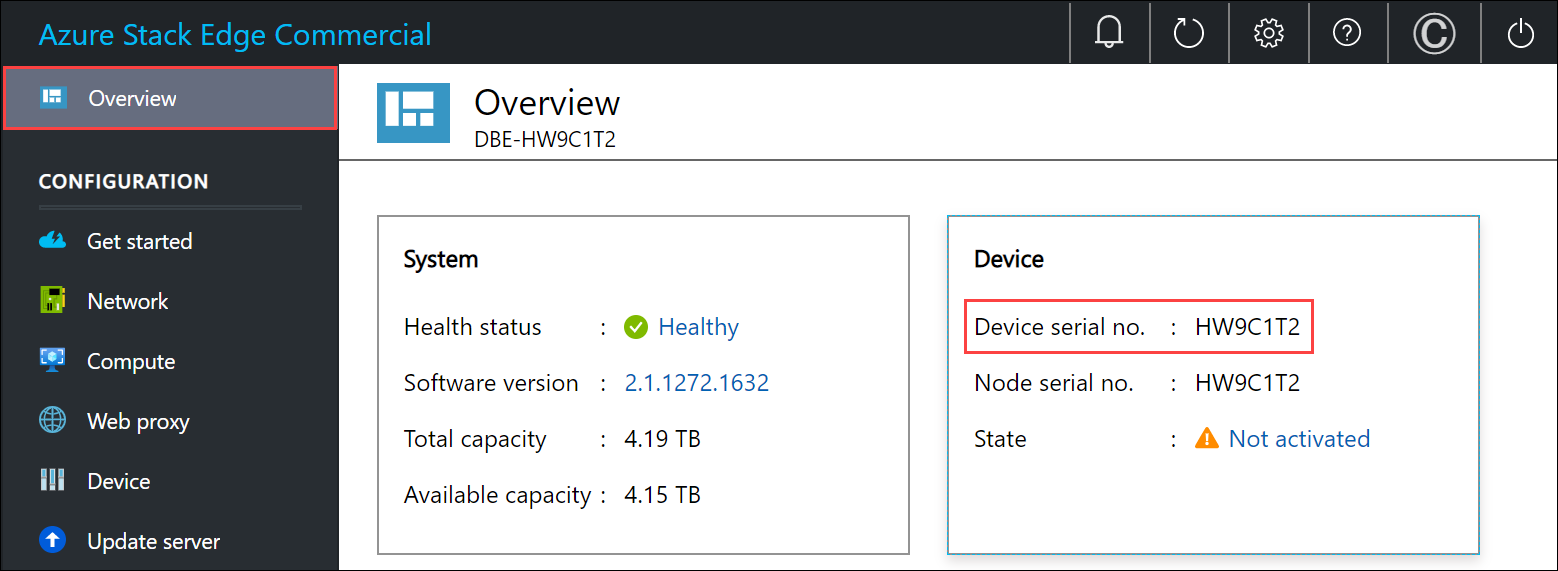
(省略可能) サービス タグ番号を入力します。 サービス タグ番号は、デバイスに固有の 5 文字以上の識別子です。 サービス タグは、デバイスの (デバイスに向かって) 右下隅にあります。 情報タグ (スライド式のラベル パネル) を引き出します。 このパネルには、サービス タグ、NIC、MAC アドレスなどのシステム情報が含まれています。
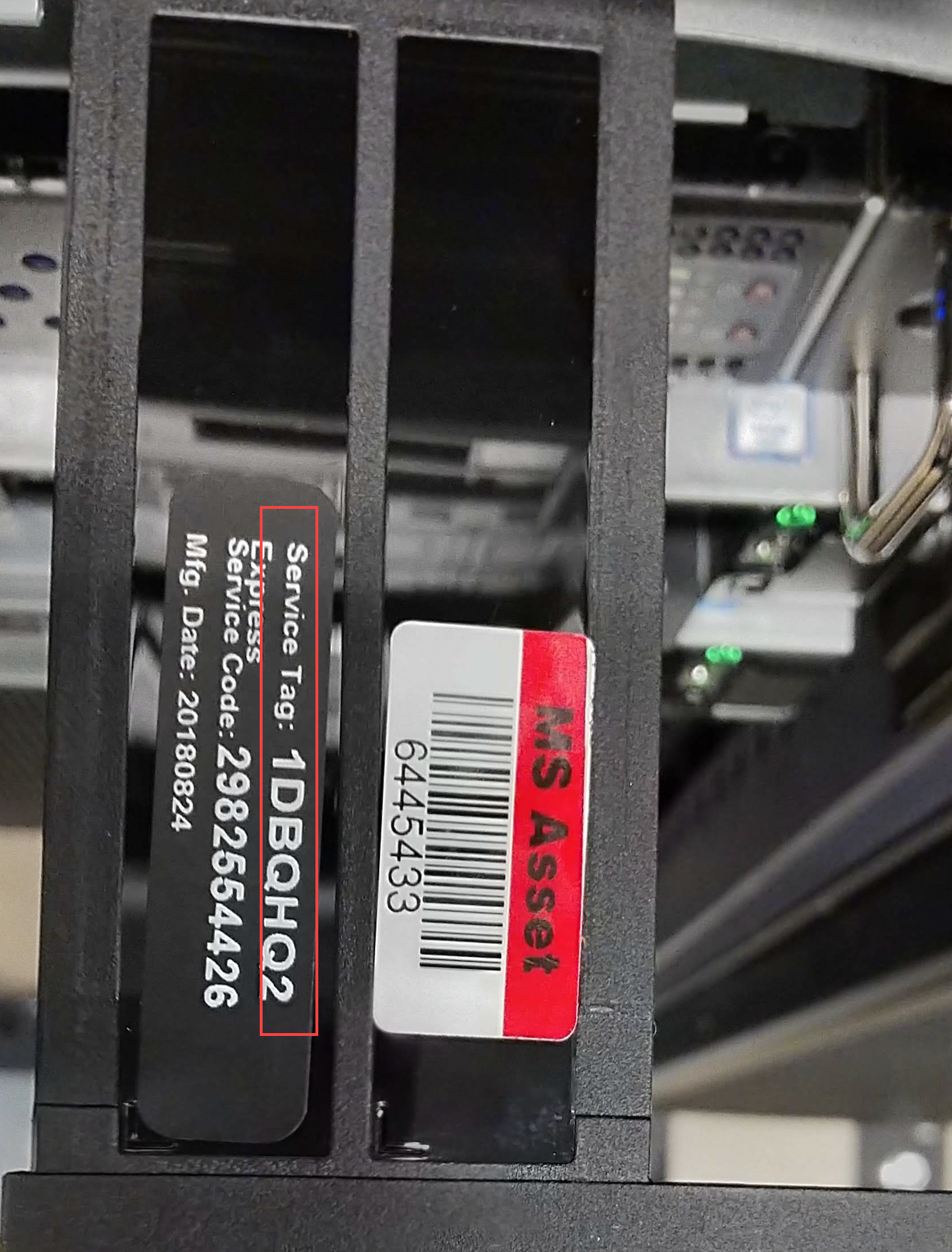
返送用ボックスを要求するには、[ハードウェア ユニットを返品するために配送ボックスが必要] をオンにします。 [Need an empty box to return]\(返却するために空き箱が必要\) の質問に [はい] と回答します。
プライバシー条項を確認し、確認してプライバシー条項に同意したという注記の横にあるチェックボックスをオンにします。
[集荷の詳細] を確認します。 既定では、これらは配送先住所に設定されます。 新しい住所を追加するか、保存されている住所とは別の住所を返却集荷に選択できます。
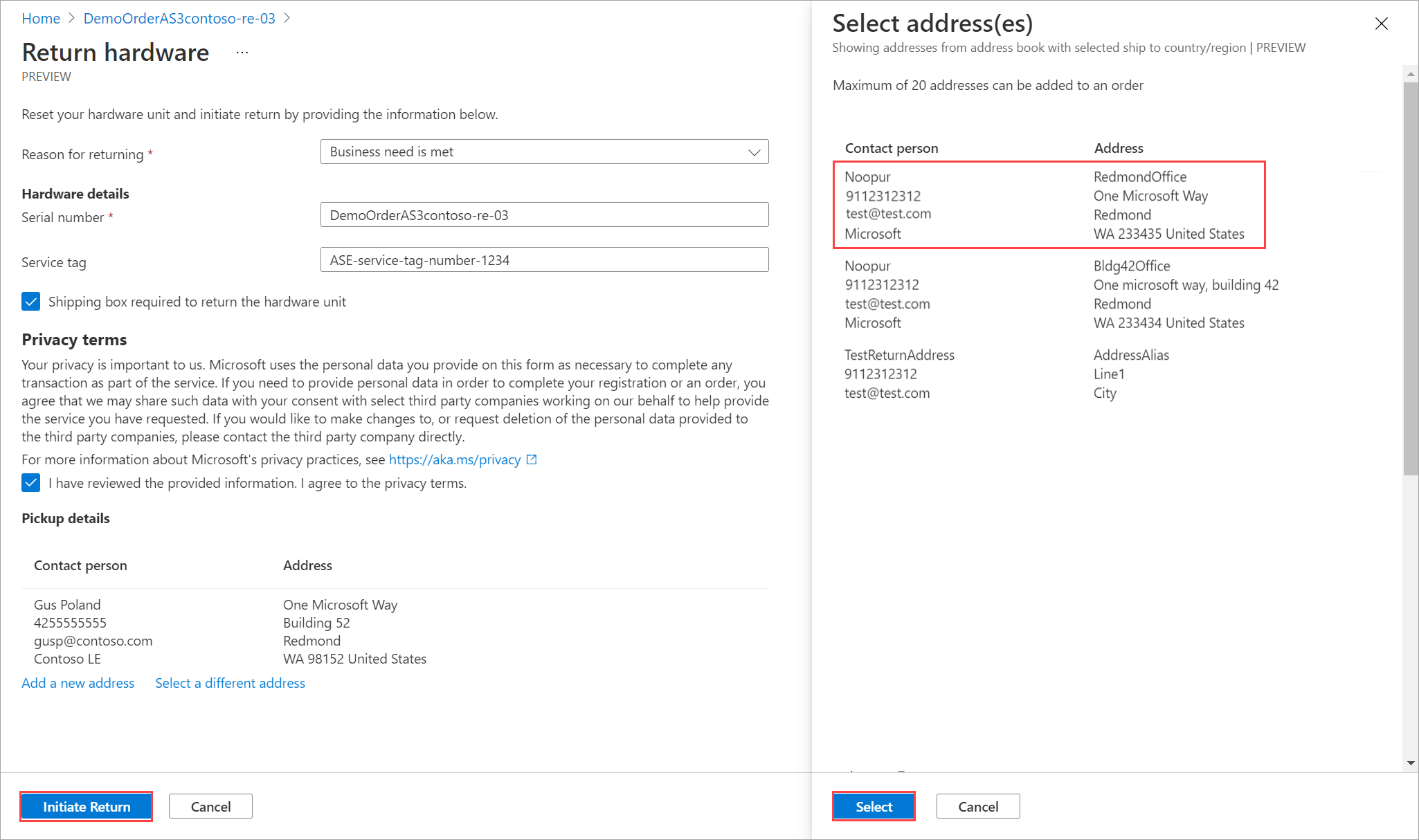
[Initiate return]\(返却の開始\) を選択します。
返却要求が送信されると、注文品目のリソースには、返品発送の状態が反映されるようになります。 状態は、[返品開始] から [集荷]、[返品完了] に進みます。 ポータルを使用して、リソースの返却状態をいつでも確認できます。
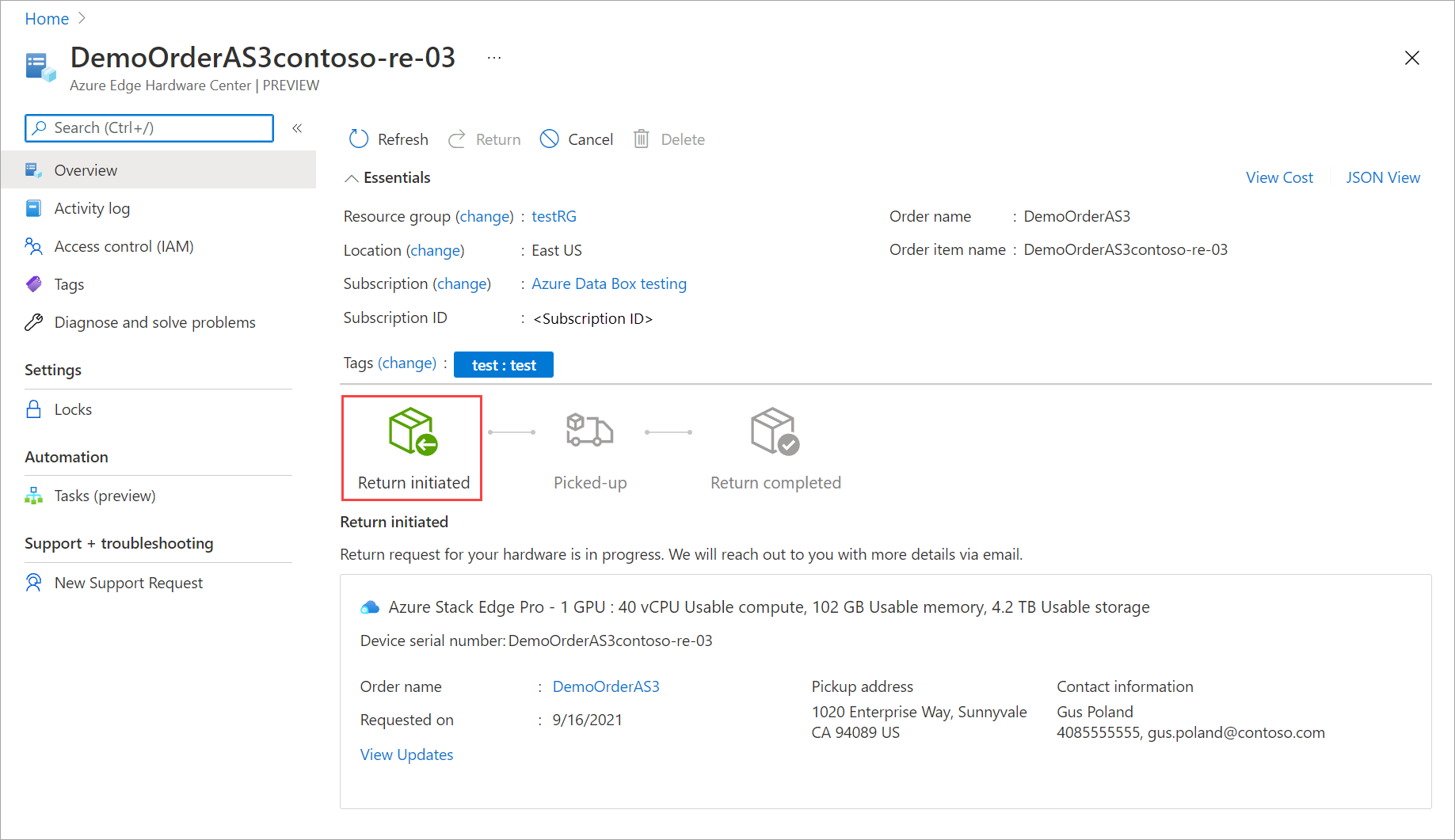
要求が開始されると、デバイスの集荷のスケジュールを設定できるように、Azure Stack Edge 運用チームから連絡します。