スケジュールに基づいて実行される関数を Azure portal で作成する
Azure portal を使用して、定義したスケジュールに基づき、Azure でサーバーレスに実行される関数を作成する方法について説明します。
Note
ポータル内編集は、JavaScript、PowerShell、C# スクリプト関数でのみサポートされています。 Python のポータル内編集は、従量課金プランで実行されている場合にのみサポートされます。 ポータル内編集をサポートする C# スクリプト アプリを作成するには、インプロセス モデルをサポートするランタイム バージョンを選択する必要があります。
可能であれば、関数をローカルで開発する必要があります。
Azure portal での関数コードの編集に関する制限事項の詳細については、「Azure portal での開発制限事項」を参照してください。
前提条件
このチュートリアルを完了するには、以下が必要です。
Azure サブスクリプションがあることを確認します。 Azure サブスクリプションをお持ちでない場合は、開始する前に 無料アカウント を作成してください。
Function App を作成する
Azure portal のメニューまたは [ホーム] ページから [リソースの作成] を選択します。
[新規] ページで、 [計算]>、 [関数アプリ] の順に選択します。
[ホスティング オプションを選択する] で、[従量課金]>[選択] を選択して、既定の従量課金プランでアプリを作成します。 このサーバーレスのホスティング オプションでは、関数が実行された時間にのみ課金されます。 Premium プランでは、動的スケーリングも提供されます。 App Service プランで実行する場合は、関数アプリのスケーリングを管理する必要があります。
[基本] ページで、下の表に指定されている関数アプリの設定を使用します。
設定 提案された値 説明 サブスクリプション 該当するサブスクリプション 新しい関数アプリを作成するサブスクリプション。 リソース グループ myResourceGroup 関数アプリを作成する新しいリソース グループの名前。 既存のリソース グループに新しい関数アプリを作成する際の既知の制限があるため、新しいリソース グループを作成する必要があります。 関数アプリ名 グローバルに一意の名前 新しい関数アプリを識別する名前。 有効な文字は、 a-z(大文字と小文字の区別をしない)、0-9、および-です。ランタイム スタック 優先言語 お気に入りの関数プログラミング言語をサポートするランタイムを選択します。 ポータル内編集は、JavaScript、PowerShell、Python、TypeScript、C# スクリプトでのみ利用できます。
ポータル内編集をサポートする C# スクリプト アプリを作成するには、インプロセス モデルをサポートするランタイム バージョンを選択する必要があります。
C# クラス ライブラリ、Java の関数はローカルで開発する必要があります。バージョン バージョン番号 インストールされているランタイムのバージョンを選択します。 リージョン 優先リージョン 自分の近く、または関数がアクセスできる他のサービスの近くのリージョンを選択します。 オペレーティング システム Windows オペレーティング システムは、ランタイム スタックの選択に基づいてあらかじめ選択されますが、必要に応じて設定を変更できます。 ポータルでの編集は Windows でのみサポートされます。 残りのタブの既定のオプション ([ストレージ] タブで新しいストレージ アカウントを作成する既定の動作や、[監視] タブの新しい Application Insights インスタンスなど) は、そのまま受け入れます。既存のストレージ アカウントまたは Application Insights インスタンスを使用することもできます。
[確認と作成] を選択して選択したアプリ設定をレビューし、[作成] を選択して関数アプリをプロビジョニングおよびデプロイします。
ポータルの右上隅の [通知] アイコンを選択し、"デプロイメントに成功しました" というメッセージが表示されるまで待ちます。
[リソースに移動] を選択して、新しい関数アプリを確認します。 また、 [ダッシュボードにピン留めする] を選択することもできます。 ピン留めすると、ダッシュボードからこの関数アプリ リソースに戻るのが容易になります。
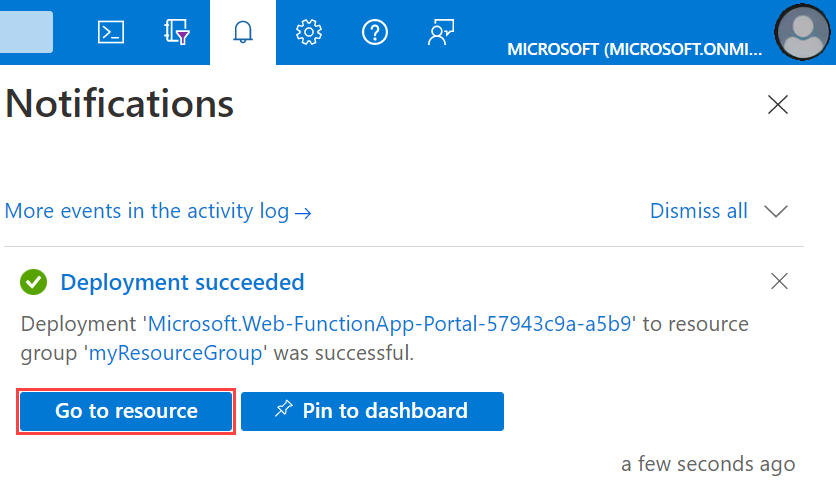
新しい関数アプリを使用する準備ができました。 次に、新しい関数アプリで関数を作成します。
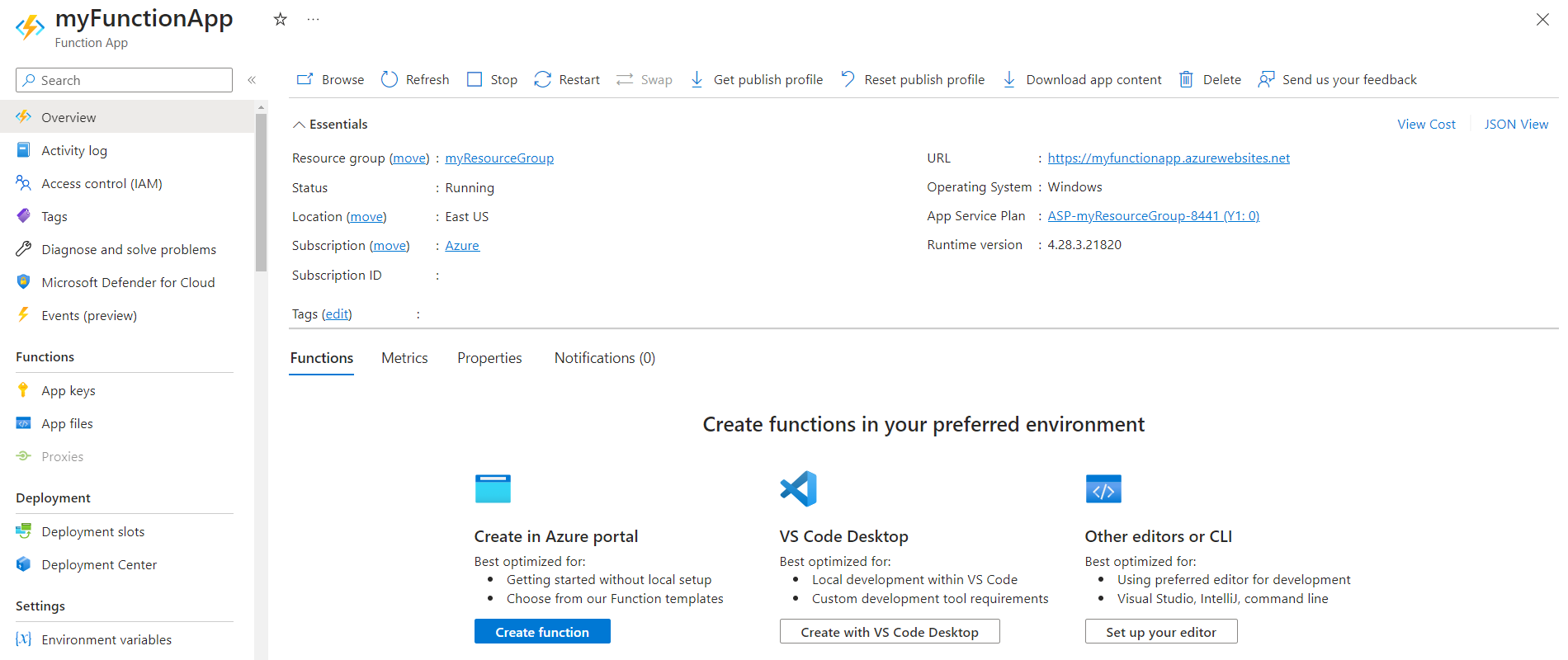
タイマーによってトリガーされる関数の作成
関数アプリで [概要] を選択し、[関数] で [+ 作成] を選択します。
![Azure portal の [関数の追加] のスクリーンショット。](media/functions-create-scheduled-function/function-create-function.png)
[テンプレートの選択] で、下にスクロールして [Timer trigger] (タイマー トリガー) テンプレートを選択します。
![Azure portal の [タイマー トリガーの選択] ページのスクリーンショット。](media/functions-create-scheduled-function/function-select-timer-trigger-template.png)
[テンプレートの詳細] で、画像の下の表に指定されている設定で新しいトリガーを構成し、[作成] を選択します。
![タイマー トリガー テンプレートが選択されている [新しい関数] ページを示すスクリーンショット。](media/functions-create-scheduled-function/function-configure-timer-trigger-new.png)
設定 提案された値 Description 名前 Default タイマーによってトリガーされる関数の名前を定義します。 [スケジュール] 0 */1 * * * * 関数を毎分実行するようにスケジュールする 6 つのフィールドの CRON 式。
関数をテストする
関数で、[コードとテスト] を選択し、[ログ] を展開します。
![Azure portal の [タイマー トリガーのテスト] ページのスクリーンショット。](media/functions-create-scheduled-function/function-code-test-timer-trigger.png)
ログに書き込まれた情報を表示して、実行を確認します。
![Azure portal の [タイマー トリガーの表示] ページを示すスクリーンショット。](media/functions-create-scheduled-function/function-timer-logs-view.png)
ここで、1 分ごとではなく 1 時間ごとに実行するように、関数のスケジュールを変更します。
タイマー スケジュールの更新
関数で、 [統合] を選択します。 ここでは、関数の入力および出力バインドを定義し、スケジュールの設定も行います。
[タイマー (myTimer)] を選択します。
![Azure portal の [タイマー スケジュールの更新] ページのスクリーンショット。](media/functions-create-scheduled-function/function-update-timer-schedule-new.png)
[スケジュール] の値を
0 0 */1 * * *に更新し、 [保存] を選択します。![Azure portal の [関数タイマー スケジュールの更新] ページのスクリーンショット。](media/functions-create-scheduled-function/function-edit-timer-schedule.png)
関数が 1 時間ごと (正時) に実行されるようになりました。
リソースをクリーンアップする
このコレクションの他のクイックスタートは、このクイックスタートに基づいています。 クイック スタート、チュートリアル、またはこのクイック スタートで作成したサービスのいずれかでの作業を引き続き行う場合は、リソースをクリーンアップしないでください。
Azure の "リソース" とは、関数アプリ、関数、ストレージ アカウントなどのことを指します。 これらは "リソース グループ" に分類されており、グループを削除することでグループ内のすべてのものを削除できます。
これで、これらのクイックスタートを完了するためのリソースが作成されました。 アカウントの状態とサービスの価格によっては、これらのリソースに対して課金される可能性があります。 リソースの必要がなくなった場合にそれらを削除する方法を、次に示します。
Azure Portal で、 [リソース グループ] ページに移動します。
関数アプリ ページからこのページに移動するには、[概要] タブを選択し、[リソース グループ] の下にあるリンクを選択します。
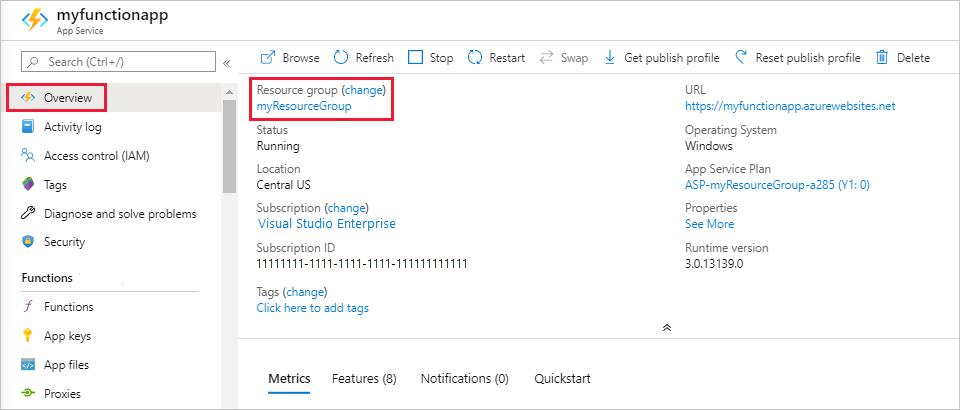
ダッシュボードからこのページに移動するには、 [リソース グループ] を選択してから、この記事用に使用したリソース グループを選択します。
[リソース グループ] ページで、含まれているリソースの一覧を確認し、削除するものであることを確認します。
[リソース グループの削除] を選択し、指示に従います。
削除には数分間かかることがあります。 実行されると、通知が数秒間表示されます。 ページの上部にあるベルのアイコンを選択して、通知を表示することもできます。
次のステップ
スケジュールに基づいて実行する関数を作成しました。 タイマー トリガーの詳細については、Azure Functions を使用したコード実行のスケジュール設定に関するページを参照してください。
最初の関数を作成した後は、メッセージを Storage キューに書き込む出力バインディングをこの関数に追加しましょう。