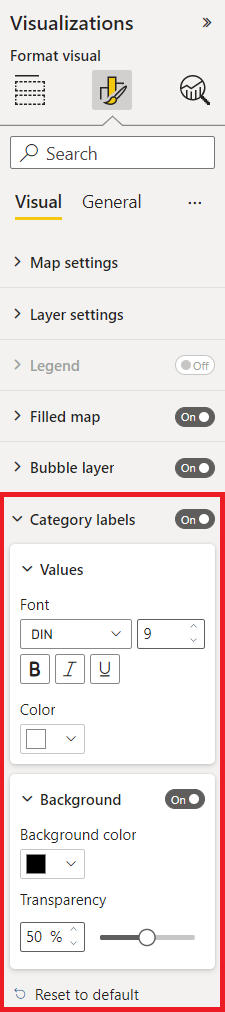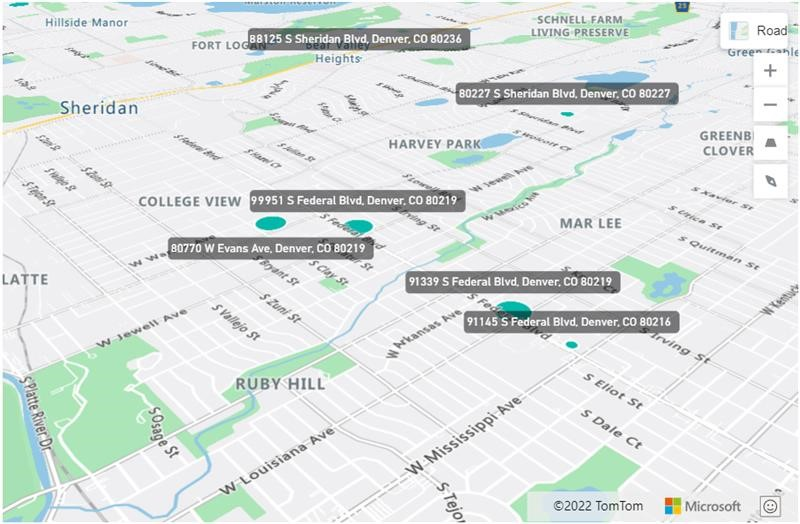バブル レイヤーを追加する
バブル レイヤーは、場所データをマップ上で拡大縮小された円としてレンダリングします。
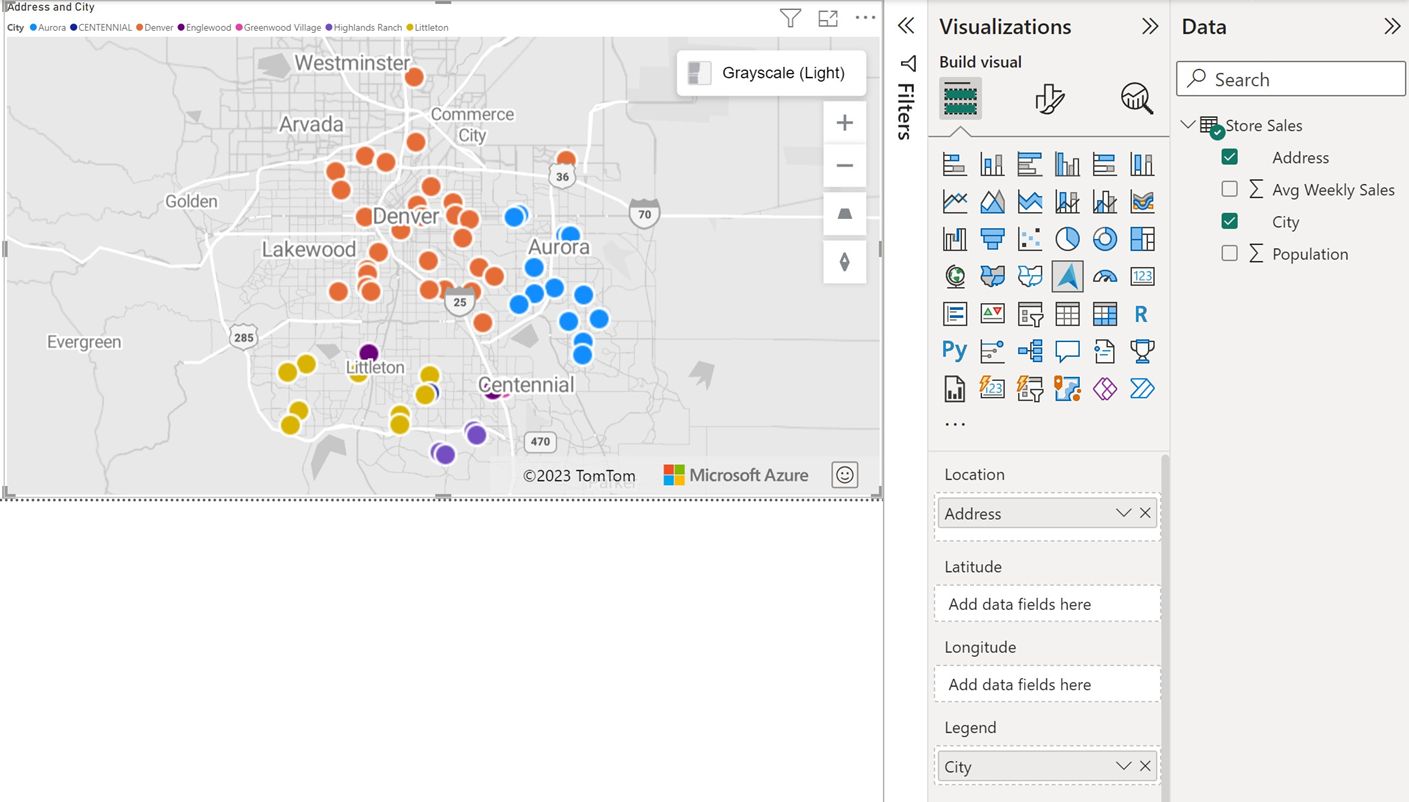
最初はすべてのバブルの塗りつぶしの色は同じです。 フィールドが、[フィールド] ペインの [凡例] バケットに渡されると、その分類に基づいてバブルが色分けされます。 バブルの枠線は既定では白ですが、新しい色に変更したり、ハイコントラストの枠線オプションを有効にして変更したりすることもできます。 [High-contrast outline](ハイコントラストの枠線) オプションは、塗りつぶしの色のハイコントラストのバリエーションである枠線の色を動的に割り当てます。 これにより、マップのスタイルに関係なく、バブルが確実にはっきり表示されるようになります。 [バブル レイヤー] セクションで使用できる [Format](形式) ペインの主な設定を次に示します。
| 設定 | 説明 |
|---|---|
| サイズ | 各バブルのサイズ。 このオプションは、フィールドが [フィールド] ペインの [サイズ] バケットに渡されると非表示になります。 その他のオプションは、この記事で後述する「バブルのサイズの拡大縮小」セクションで説明されているように表示されます。 |
| 範囲の拡大縮小 | バブル レイヤーによるバブルの拡大縮小の方法を定義するために使用します。 • 大きさ: バブルのサイズは、大きさに応じて拡大縮小します。 負の値は自動的に正の値に変換されます。 • データ範囲: バブルのサイズは、データの最小値から最大値まで拡大縮小します。 ゼロには固定されません。 • 自動: バブルのサイズは、次の 2 種類のいずれかで自動的に拡大縮小されます。 • 大きさ: 正または負のデータのみ。 • データ範囲: 正と負の両方の値を含むデータ。 • (非推奨): 下位互換性を提供するため、[range scaling] (範囲の拡大縮小) プロパティよりも前に作成されたレポートに適用されます。 これを変更して、上記の 3 つのオプションのいずれかを使用することをお勧めします。 |
| 図形 | 透明性。 各バブルの塗りつぶしの透明度。 |
| Color | 各バブルの塗りつぶしの色。 このオプションは、フィールドが [フィールド] ペインの [凡例] バケットに渡されると非表示になり、別の [データの色] セクションが [Format] (形式) ペインに表示されます。 |
| Border | 罫線の設定には、色、幅、透明度、ぼかしが含まれます。 • 色は、バブルの輪郭を描く色を指定します。 このオプションは、 [High-contrast outline](ハイコントラストの枠線) オプションが有効になっている場合は非表示になります。 • 幅は、アウトラインの幅をピクセル単位で指定します。 • 透明度は、各バブルの透明度を指定します。 • ぼかしは、バブルの輪郭に適用されるぼかしの量を指定します。 値に 1 を指定すると、中心点だけが透明にならないようにバブルをぼかします。 値 0 は、ぼかし効果を適用します。 |
| Zoom | ズーム プロパティの設定には、スケール、最大値、最小値が含まれます。 • (非推奨) ズーム スケールは、バブルがズーム レベルに対して拡大縮小する必要がある量です。 ズーム スケールが 1 の場合、拡大縮小は行われません。 大きい値を指定すると、バブルは縮小時に小さくなり、拡大時に大きくなります。 これにより、縮小時にマップの乱雑さを軽減し、拡大時にポイントを目立たせることができます。 値に 1 を指定すると、拡大縮小が適用されません。 • タイルで使用可能な最大ズーム レベル。 • タイルで使用可能な最小ズーム レベル。 |
| オプション | オプション プロパティの設定には、ピッチの配置とレイヤーの位置が含まれます。 • ピッチの配置は、マップをピッチ調整するときのバブルの外観を指定します。 • レイヤーの位置は、他のマップ レイヤーに対するレイヤーの位置を指定します。 |
バブルのサイズの拡大縮小
Note
バブルのサイズの拡大縮小の廃止
Power BI ビジュアルのバブル レイヤーのバブルのサイズの拡大縮小設定は、Power BI の 2023 年 9 月リリース以降非推奨となりました。 これらの設定を使用してレポートを作成することはできなくなりますが、既存のレポートは引き続き機能します。 これらの設定を使用する既存のレポートを、新しい [Range scaling] (範囲の拡大縮小) プロパティにアップグレードすることをお勧めします。 新しい [範囲の拡大縮小] プロパティにアップグレードするには、[範囲の拡大縮小] ドロップダウン リストで目的のオプションを選択します。
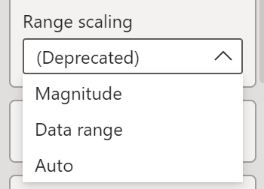
範囲の拡大縮小設定の詳細については、前のセクションの「範囲の拡大縮小」を参照してください。
フィールドが [フィールド] ペインの [サイズ] バケットに渡されると、バブルは、各データ ポイントのメジャー値に対して相対的に拡大縮小されます。 バブルの半径は最小値と最大値の間で拡大縮小されるので、[フォーマット] ペインの [バブル レイヤー] セクションの [サイズ] オプションは、フィールドが [サイズ] バケットに渡されると非表示になります。 次のオプションは、[サイズ] バケットにフィールドが指定されている場合に、[Format](形式) ペインの [バブル レイヤー] セクションに表示されます。
| 設定 | 説明 |
|---|---|
| 最小サイズ | データをスケーリングする場合のバブルの最小サイズ。 |
| 最大サイズ | データをスケーリングする場合のバブルの最大サイズ。 |
| サイズの拡大縮小方法 | 相対的なバブル サイズを決定するために使用される拡大縮小アルゴリズム。 • 線形: 最小サイズと最大サイズに線形にマップされる入力データの範囲。 (既定値)。 • 対数: 最小サイズと最大サイズに対数的にマップされる入力データの範囲。 • 3 次ベジエ: 3 次ベジエ曲線の X1、Y1、X2、Y2 値を指定して、カスタムの拡大縮小方法を作成します。 |
[サイズの拡大縮小方法] が [対数] に設定されている場合、次のオプションが使用可能になります。
| 設定 | 説明 |
|---|---|
| 対数目盛 | バブルのサイズを計算するときに適用する対数目盛。 |
[サイズの拡大縮小方法] が [3 次ベジエ] に設定されている場合、拡大縮小曲線をカスタマイズするための次のオプションが使用可能になります。
| 設定 | 説明 |
|---|---|
| X1 | 3 次ベジエ曲線の X1 パラメーター。 |
| Y1 | 3 次ベジエ曲線の X2 パラメーター。 |
| X2 | 3 次ベジエ曲線の Y1 パラメーター。 |
| Y2 | 3 次ベジエ曲線の Y2 パラメーター。 |
ヒント
https://cubic-bezier.com/ には、3 次ベジエ曲線のパラメーターを作成するための便利なツールが用意されています。
カテゴリ ラベル
[バブル レイヤー] がマップ上に表示されると、[ビジュアルの書式設定] ウィンドウで [カテゴリ ラベル] の設定がアクティブになります。
[カテゴリ ラベル] の設定を使用すると、フォントの種類、サイズ、色、カテゴリ ラベルの背景色や透明度などのフォント設定をカスタマイズできます。
次のステップ
マップにデータを表示する方法を変更します。
マップにコンテキストをさらに追加する:
ビジュアルをカスタマイズする: