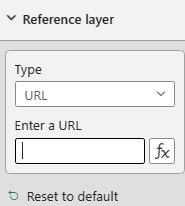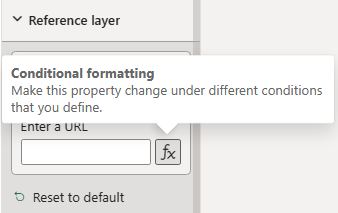参照レイヤーを追加する
参照レイヤーを使用すると、セカンダリ空間データセットをマップ上にオーバーレイして、より多くのコンテキストを提供することで、空間の視覚化を強化できます。 Power BI は、次のようなさまざまな形式でこのデータセットをホストします。
- 拡張子が
.jsonまたは.geojsonの GeoJSON ファイル - 拡張子が
.wktの WKT (Well-Known Text) ファイル - 拡張子が
.kmlの KML (Keyhole Markup Language) ファイル - 拡張子が
.shpの SHP (シェープファイル) ファイル - 拡張子が
.csvの CSV (コンマ区切り値)ファイル。 Azure Maps Power BI ビジュアルは、シートの WKT (Well-Known Text) 文字列を含む列を解析します。
空間データセットを参照レイヤーとして追加する
空間データセットを参照レイヤーとして追加するには、2 つのオプションがあります。 URL を指定してホストされたファイルを参照することも、アップロードするファイルを選択することもできます。
空間データセットを参照レイヤーとしてアップロードするには:
[書式] ペインに移動します。
[参照レイヤー] セクションを展開します。
[種類] ドロップダウン リストから [ファイルのアップロード] を選択します。
参照を選択します。 ファイルの選択ダイアログが開き、拡張子が
.json、.geojson、.wkt、.kml、.shp、.csvのファイルを選択できます。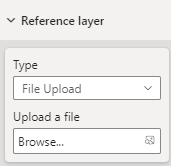
ファイルが参照レイヤーに追加されると、ファイル名が [参照] フィールドに表示されます。 'X' ボタンが追加され、選択すると、ビジュアルからデータが削除され、関連付けられているファイルが Power BI から削除されます。
次のマップは、2016 年のコロラド州の人口調査標準地域を表示しています。 参照レイヤーを使用して、地域が人口に基づいて色分けされています。
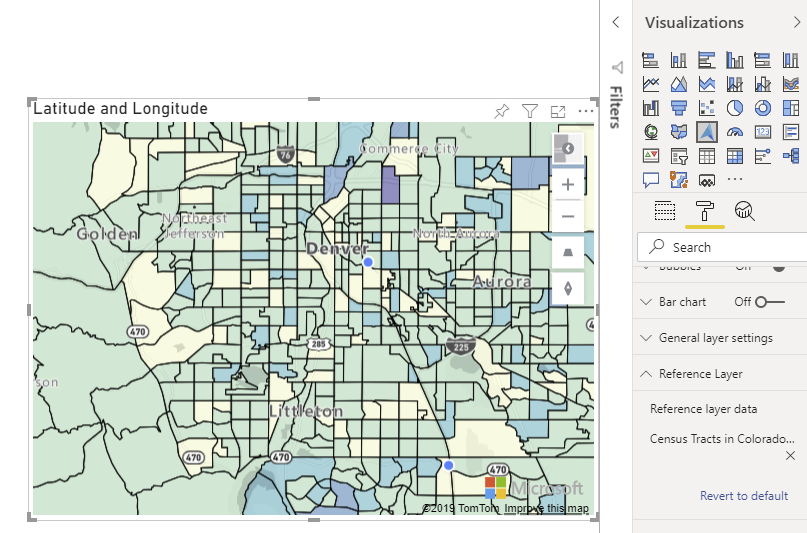
[参照レイヤー] セクションで使用できる書式ウィンドウのすべての設定を次に示します。
| 設定 | 説明 |
|---|---|
| 参照レイヤーのデータ | マップ内の別のレイヤーとしてビジュアルにアップロードするデータ ファイル。 [参照] を選択すると、ファイル拡張子が .json、.geojson、.wkt、.kml、.shp、.csv の開くことができるファイルの一覧が表示されます。 |
参照レイヤーでのデータのスタイル指定
GeoJSON ファイル内の各機能にプロパティを追加して、スタイルをカスタマイズできます。 この機能では、Azure Maps Web SDK のシンプルなデータ レイヤー機能を使用します。 詳細については、サポートされているスタイル プロパティに関するドキュメントを参照してください。 セキュリティ上の理由から、Azure Maps Power BI ビジュアル内ではカスタム アイコン イメージはサポートされていません。
ポイント フィーチャ- color のプロパティを red に設定する方法を示す例を次に示します。
GeoJSON
{
"type": "Feature",
"geometry": {
"type": "Point",
"coordinates": [-122.13284, 47.63699]
},
"properties": {
"color": "red"
}
}
WKT
POINT(-122.13284 47.63699)
KML
<?xml version="1.0" encoding="UTF-8"?>
<kml xmlns="http://www.opengis.net/kml/2.2">
<Placemark>
<Point>
<coordinates>-122.13284,47.63699</coordinates>
</Point>
<Style>
<IconStyle>
<color>ff0000ff</color> <!-- Red color in KML format (Alpha, Blue, Green, Red) -->
</IconStyle>
</Style>
</Placemark>
</kml>
書式設定ウィンドウを使用した参照レイヤーのカスタム スタイル
Azure Maps の "書式設定ウィンドウを使用した参照レイヤーのカスタム スタイル" 機能を使用すると、参照レイヤーの外観をカスタマイズできます。 Azure Maps Power BI ビジュアル インターフェイスでポイント、線、および多角形の色、境界線の幅、透明度を直接定義して、地理空間データの視覚的な明瞭さと効果を高めることができます。
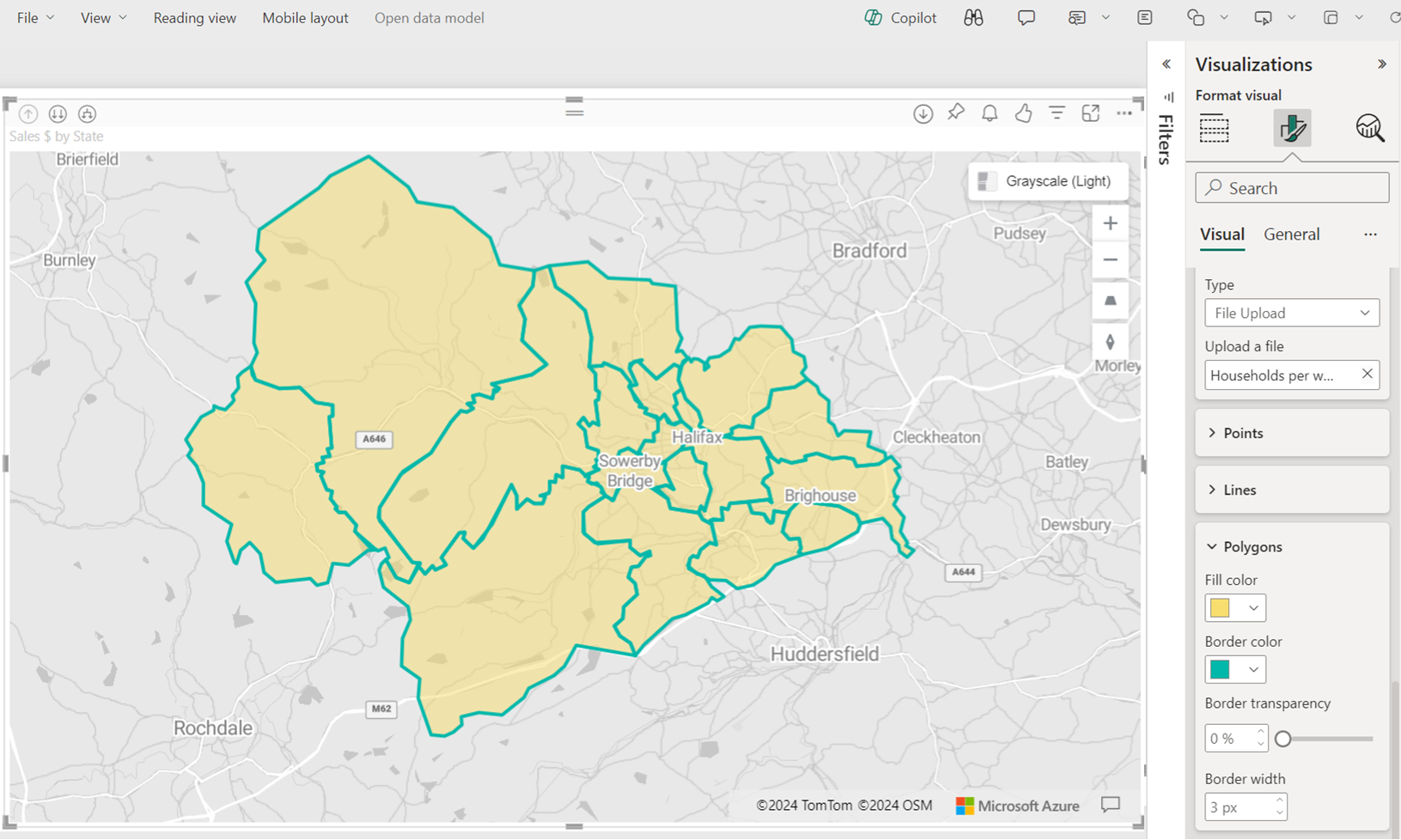
カスタム スタイルの有効化
参照レイヤーのカスタム スタイル オプションを使用するには、次の手順に従います。
- 地理空間ファイルのアップロード: まず、サポートされている地理空間ファイル (GeoJSON、KML、WKT、CSV、またはシェープファイル) を参照レイヤーとして Azure Maps にアップロードします。
- 書式設定へのアクセス: Azure Maps Power BI ビジュアル設定内の参照レイヤー ブレードに移動します。
- スタイルのカスタマイズ: ポイント、線、および多角形の塗りつぶしの色、境界線の色、境界線の幅、透明度を設定して、参照レイヤーの外観を調整するために使用します。
Note
地理空間ファイル (GeoJSON、KML) に定義済みのスタイル プロパティが含まれている場合、Power BI では、書式設定ウィンドウで構成された設定ではなく、これらのスタイルが利用されます。 ファイル内で定義されているカスタム プロパティを使用する場合は、アップロードする前に、要件に従ってファイルのスタイルが設定されていることを確認します。
スタイルの構成
| 設定の名前 | 説明 | 設定値。 |
|---|---|---|
| 塗りつぶしの色 | ポイントと多角形の塗りつぶしの色。 | さまざまなデータ カテゴリの色を設定するか、数値データのグラデーションを設定します。 |
| Border Color (境界線の色) | ポイント、線、および多角形のアウトラインの色。 | カラー ピッカー |
| 境界線の幅 | 境界線の幅 (ピクセル単位)。 既定値: 3 px | 幅 1 ~ 10 ピクセル |
| 境界線の透明度 | 境界線の透明度。 既定値: 0% | 透過性 0 ~ 100% |
[ビジュアルの書式設定] ウィンドウの [ポイント] セクション:
![[ビジュアルの書式設定] ウィンドウの [ポイント] セクションを表示するスクリーンショット。](media/power-bi-visual/points.png)
[ビジュアルの書式設定] ウィンドウの [線] セクション:
![[ビジュアルの書式設定] ウィンドウの [線] セクションを表示するスクリーンショット。](media/power-bi-visual/lines.png)
[ビジュアルの書式設定] ウィンドウの [多角形] セクション:
![[ビジュアルの書式設定] ウィンドウの [多角形] セクションを表示するスクリーンショット。](media/power-bi-visual/polygons.png)
次のステップ
マップにコンテキストをさらに追加します。