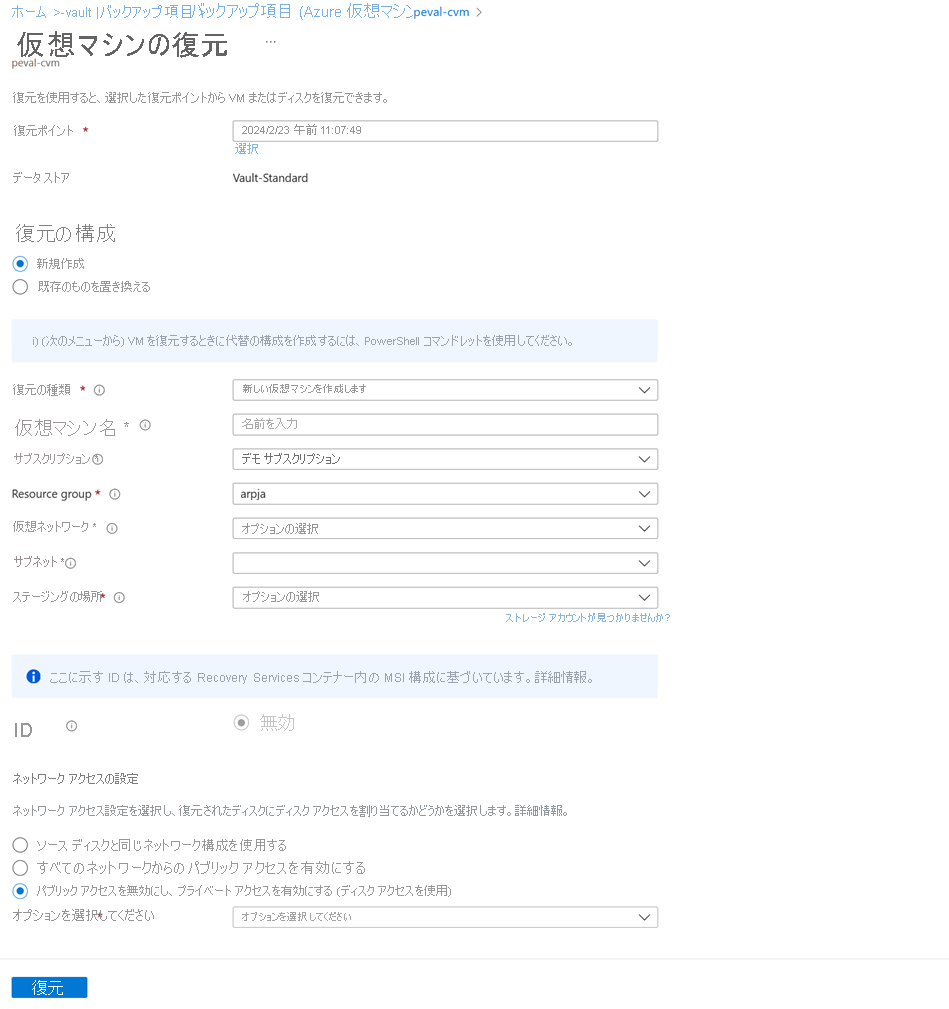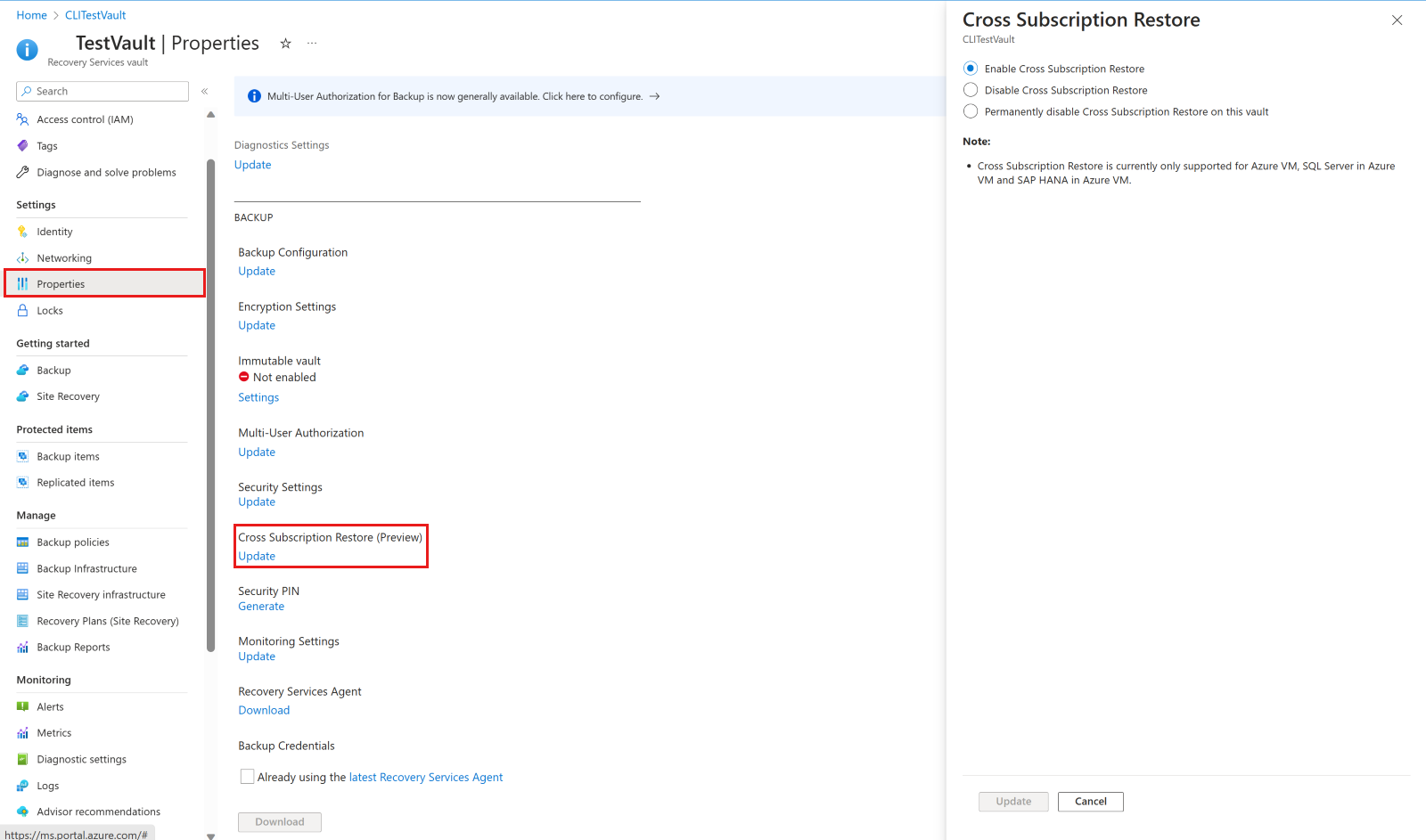Azure portal で Azure VM データを復元する方法
この記事では、Azure Backup Recovery Services コンテナーに格納されている復元ポイントから Azure VM データを復元する方法について説明します。
復元オプション
Azure Backup は、VM を復元するためのさまざまな方法を提供します。
| 復元オプション | 詳細 |
|---|---|
| 新しい VM を作成する | 基本的な VM を復元ポイントからすばやく作成し、起動して実行します。 VM の名前を指定し、その配置先のリソース グループと仮想ネットワーク (VNet) を選択できます。 新しい VM は、ソース VM と同じリージョンに作成する必要があります。 Azure の指定リージョンで Azure VM SKU が使用できなかったか、それ以外の問題があったために VM の復元に失敗した場合でも、Azure Backup では指定されたリソース グループ内のディスクが復元されます。 |
| ディスクを復元する | 新しい VM を作成するために使用できる VM ディスクを復元します。 Azure Backup は、VM のカスタマイズと作成に役立つテンプレートを提供します。 復元ジョブによって生成されるテンプレートをダウンロードして使用することで、カスタム VM 設定を指定したり、VM を作成したりできます。 ディスクは、指定したリソース グループにコピーされます。 または、ディスクを既存の VM に接続することや、PowerShell を使用して新しい VM を作成することもできます。 このオプションは、VM をカスタマイズする場合や、バックアップの時点では存在していなかった構成設定を追加する場合や、テンプレートまたは PowerShell を使用して構成する必要がある設定を追加する場合に役立ちます。 |
| 既存のものを置き換える | ディスクを復元し、それを使用して既存の VM 上のディスクを置き換えることができます。 現在の VM が存在する必要があります。 削除されている場合、このオプションは使用できません。 Azure Backup は、ディスクを置き換える前に既存の VM のスナップショットを取得します。 スナップショットはコンテナーにコピーされ、アイテム保持ポリシーに従って保持されます。 Vault-Standard 回復ポイントを選択すると、選択した回復ポイントの内容を含む VHD ファイルも、指定するステージングの場所に作成されます。 VM に接続されている既存のディスクが、選択した復元ポイントを使用して置き換えられます。 ディスクの交換操作の後、元のディスクはリソース グループに保持されます。 元のディスクが必要ない場合は、それを手動で削除することを選択できます。 [既存のものを置き換える] は、暗号化されていない管理 VM (カスタム イメージを使用して作成された VM など) でサポートされます。 クラシック VM、アンマネージド VM、および一般化された VM ではサポートされていません。 復元ポイントにあるディスクの数が現在の VM よりも多い (または少ない) 場合、復元ポイントのディスク数だけが VM 構成に反映されます。 既存のものの置き換えは、ユーザー割り当てマネージド ID や Key Vault など、リンクされたリソースを持つ VM でもサポートされます。 |
| リージョンをまたがる (セカンダリ リージョン) | リージョン間復元を使用すると、Azure VM をセカンダリ リージョン (Azure のペアになっているリージョン) に復元できます。 セカンダリ リージョンにバックアップが実行されている場合は、選択されている回復ポイントのすべての Azure VM を復元できます。 バックアップ中、スナップショットはセカンダリ リージョンにレプリケートされません。 コンテナーに格納されているデータのみがレプリケートされます。 そのため、セカンダリ リージョンの復元はコンテナー階層の復元だけです。 セカンダリ リージョンの復元時間は、プライマリ リージョンのコンテナー階層の復元時間とほぼ同じになります。 この機能は、次のオプションで使用できます。 - VM の作成 - ディスクの復元 現時点では、[既存のディスクの置き換え] オプションはサポートされていません。 アクセス許可 セカンダリ リージョンでの復元操作は、バックアップ管理者とアプリ管理者が実行できます。 |
| クロス サブスクリプションの復元 | Azure Virtual Machines またはディスクは復元ポイントから (Azure RBAC 機能に従って) ソース サブスクリプションと同じテナント内の別のサブスクリプションに復元できます。 Recovery Services コンテナーに対して [サブスクリプション間の復元] プロパティが有効になっている場合にのみ使用できます。 リージョンをまたがる復元とクロスゾーン復元で動作します。 マネージド仮想マシンに対してのみ、クロス サブスクリプションの復元をトリガーできます。 クロス サブスクリプションの復元は、マネージド システム ID (MSI) を使用した復元でサポートされています。 スナップショット層の復旧ポイントではサポートされていません。 アンマネージド VM と ADE 暗号化 VM ではサポートされていません。 |
| クロス ゾーン復元 | 何らかのゾーンに固定された Azure Virtual Machines またはディスクを、復元ポイントから (Azure RBAC 機能に従って) 別の使用可能なゾーンに復元できます。 復元するゾーンを選択するとき、復元先に使用する Azure サブスクリプションに従って論理ゾーン (物理ゾーンではなく) が選択されることに注意してください。 クロス ゾーン復元は、マネージド仮想マシンに対してのみトリガーできます。 クロス ゾーン復元は、マネージド システム ID (MSI) を使用した復元でサポートされています。 クロス ゾーン復元では、ゾーン冗長ストレージ (ZRS) が有効になっているコンテナーからの Azure ゾーン固定または非ゾーン固定 VM の復元がサポートされています。 ストレージの冗長性を設定する方法について説明します。 クロス リージョン復元 (CRR) (セカンダリ リージョンでゾーンがサポートされている場合) またはゾーン冗長ストレージ (ZRS) が有効になっているコンテナーからのみ、Azure ゾーン固定 VM の復元はサポートされています。 クロス ゾーン復元は、セカンダリ リージョンからサポートされています。 スナップショットの復元ポイントからはサポートされていません。 暗号化された Azure VM ではサポートされていません。 |
ヒント
復元操作が失敗したときにアラートや通知を受け取るには、Azure Backup 用の Azure Monitor アラートを使用します。 これは、このような障害を監視し、問題の修復に必要なアクションを実行するのに役立ちます。
Note
Azure VM 上の特定のファイルとフォルダーを復旧することもできます。 詳細については、こちらを参照してください。
ストレージ アカウント
ストレージ アカウントの詳細を次に示します。
- VM の作成: マネージド ディスクを使用する新しい VM を作成すると、指定するストレージ アカウントには何も配置されません。 アンマネージド ディスクを使用する場合は、指定するストレージ アカウントに VM のディスクの VHD ファイルが配置されます。
- ディスクの復元: 復元ジョブによって生成されるテンプレートをダウンロードして使用することで、カスタム VM 設定を指定できます。 このテンプレートは、指定したストレージ アカウントに配置されます。 VHD ファイルも、Vault-Standard 回復ポイントからサイズが 4 TB 未満のマネージド ディスクを復元するとき、またはアンマネージド ディスクを復元するときに、ストレージ アカウントにコピーされます。 その後、ファイルはマネージド ストレージにコピーされます。 不要な課金を避けるため、ステージング ストレージ アカウントから VHD ファイルを削除してください。
- ディスクの交換: Vault-Standard 回復ポイントのマネージド ディスクを交換し、ディスク サイズが 4 TB 未満の場合、選択した回復ポイントのデータを含む VHD ファイルが指定されたストレージ アカウントに作成されます。 ディスクの交換操作の後、ソース Azure VM のディスクは、指定されたリソース グループに操作のために残され、VHD は指定されたストレージ アカウントに格納されます。 これらの VHD とディスクは、削除するか保持するかを選択できます。
- ストレージ アカウントの場所: ストレージ アカウントは、コンテナーと同じリージョンに存在する必要があります。 これらのアカウントのみが表示されます。 その場所にストレージ アカウントがない場合は、作成する必要があります。
- [Storage type](ストレージの種類) :Blob Storage はサポートされていません。
- ストレージ冗長: ゾーン冗長ストレージ (ZRS) はサポートされていません。 アカウントのレプリケーションおよび冗長性の情報は、アカウント名の後のかっこ内に表示されます。
- Premium Storage:
- Premium 以外の VM を復元する場合、Premium Storage アカウントはサポートされません。
- マネージド VM を復元する場合、ネットワーク ルールで構成されている Premium Storage アカウントはサポートされません。
開始する前に
VM を復元する (新しい VM を作成する) には、VM の復元操作のための正しい Azure ロールベースのアクセス制御 (Azure RBAC) アクセス許可があることを確認してください。
アクセス許可がない場合は、ディスクを復元し、ディスクが復元された後、復元操作の一部として生成されたテンプレートを使用して新しい VM を作成できます。
注意
以下のセクションで説明されている機能には、バックアップ センター経由でもアクセスできます。 バックアップ センターは、Azure における単一の統合管理エクスペリエンスです。 それを使用して、企業は大規模なバックアップを管理、監視、運用、分析することができます。 このソリューションを使用すると、個々のコンテナーのスコープに限定されずに、主なバックアップ管理操作のほとんどを実行できます。
復元ポイントを選択
Azure portal のバックアップ センターに移動し、 [概要] タブで [復元] をクリックします。
![[復元] に移動する](media/backup-azure-arm-restore-vms/select-restore.png)
[データソースの種類] で [Azure 仮想マシン] を選び、[バックアップ インスタンス] を選択します。
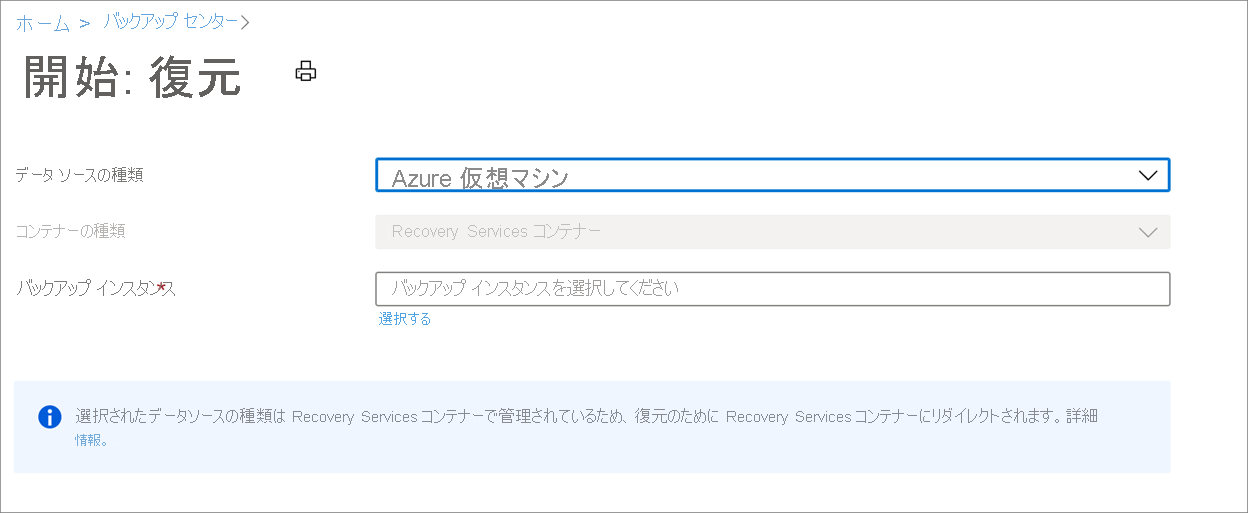
VM を選んで [続行] をクリックします。
次に表示される画面で、復元に使用する復元ポイントを選びます。
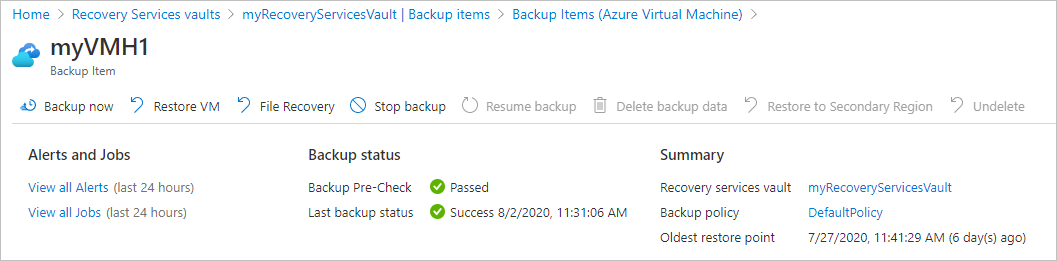
VM の復元の構成を選択する
[仮想マシンの復元] で、復元オプションを選択します。
新規作成: 新しい VM を作成する場合、このオプションを使用します。 単純な設定で VM を作成することも、ディスクを復元して、カスタマイズされた VM を作成することもできます。
既存のものを置き換える:既存の VM 上のディスクを置き換える場合、このオプションを使用します。
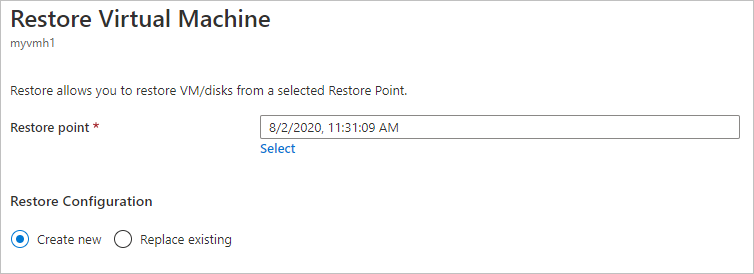
選択した復元オプションの設定を指定します。
Note
[既存のものを置き換える] オプションは、ジョブの詳細の [コンテナーへのデータ転送] サブタスクが正常に完了した場合にのみ使用します。 それ以外の場合は、[新規作成] オプションを最新の復旧ポイントの復元で使用します。
VM の作成
復元オプションの 1 つであり、基本的な設定を使用して復元ポイントから VM をすばやく作成できます。
[仮想マシンの復元]>[新規作成]>[復元の種類] で、[新しい仮想マシンの作成] を選びます。
[仮想マシン名] で、サブスクリプションに存在しない VM を指定します。
[リソース グループ] で、新しい VM の既存のリソース グループを選択するか、グローバルに一意の名前を持つ新しいリソース グループを作成します。 既に存在している名前を割り当てると、Azure は VM と同じ名前をグループに割り当てます。
[仮想ネットワーク] で、VM が配置される VNet を選択します。 コンテナーと同じ場所のサブスクリプションに関連付けられていて、アクティブであり、どのアフィニティ グループとも接続されていない VNet がすべて表示されます。 サブネットを選択します。
最初のサブネットが既定で選択されています。
[ステージングの場所] で、VM のストレージ アカウントを指定します。 詳細については、こちらを参照してください。
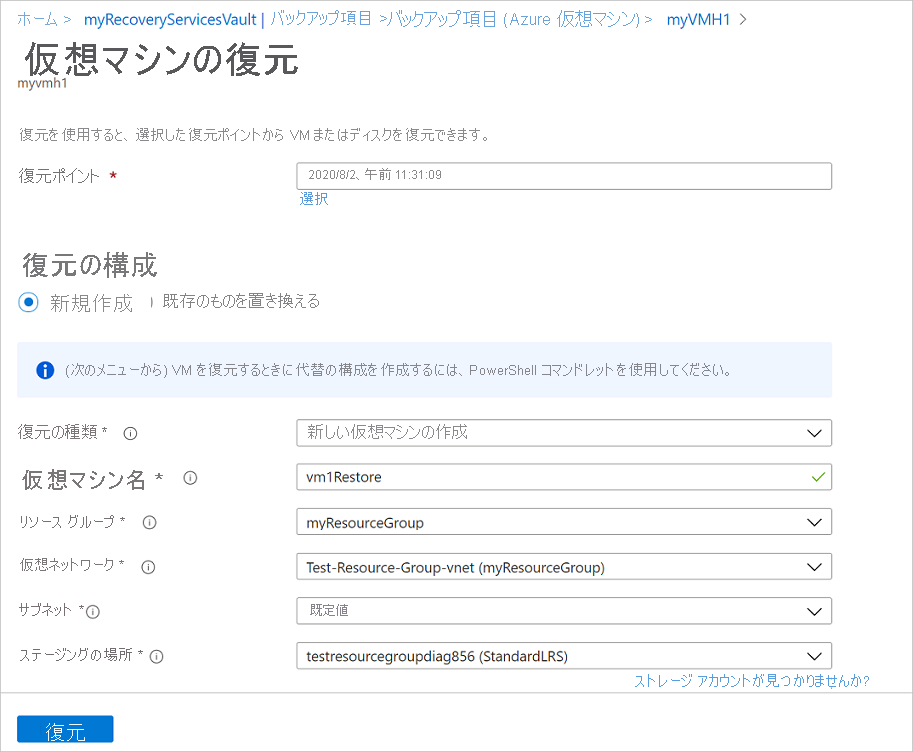
Azure VM を別のサブスクリプションに復元するには、[サブスクリプション] ドロップダウン リストから必要なサブスクリプションを選択します。
Azure Backup では、クロス サブスクリプションの復元 (CSR) がサポートされるようになりました。復旧ポイントを使用して、既定のサブスクリプションから別のサブスクリプションへ Azure VM を復元できるようになりました。 既定のサブスクリプションは、復旧ポイントが利用できるサブスクリプションです。
次のスクリーンショットには、アクセス許可を持つテナントの下にあるすべてのサブスクリプションが一覧表示されています。このサブスクリプションを使用すると、Azure VM を別のサブスクリプションに復元できます。
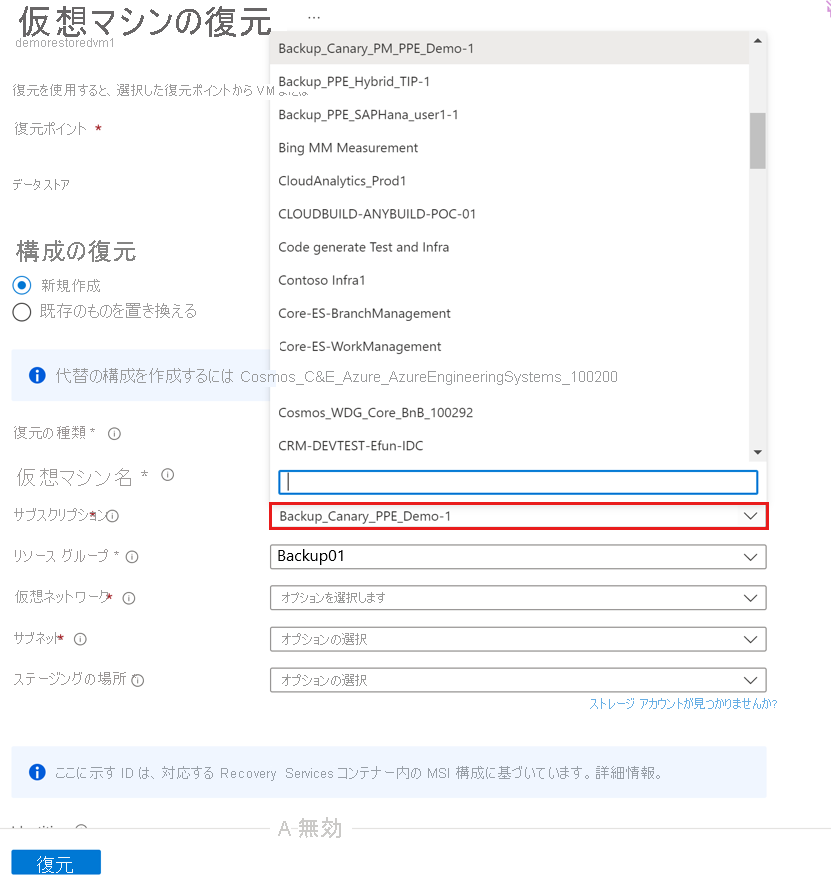
[可用性ゾーン] ドロップダウン リストから必要なゾーンを選択して、任意のゾーンに固定された Azure VM を別のゾーンに復元します。
Azure Backup でクロス ゾーン復元 (CZR) がサポートされるようになり、Azure VM を既定のゾーンから使用可能な任意のゾーンに復元できるようになりました。 既定のゾーンとは、Azure VM が実行されているゾーンです。
次のスクリーンショットは、Azure VM を別のゾーンに復元できるすべてのゾーンを示しています。
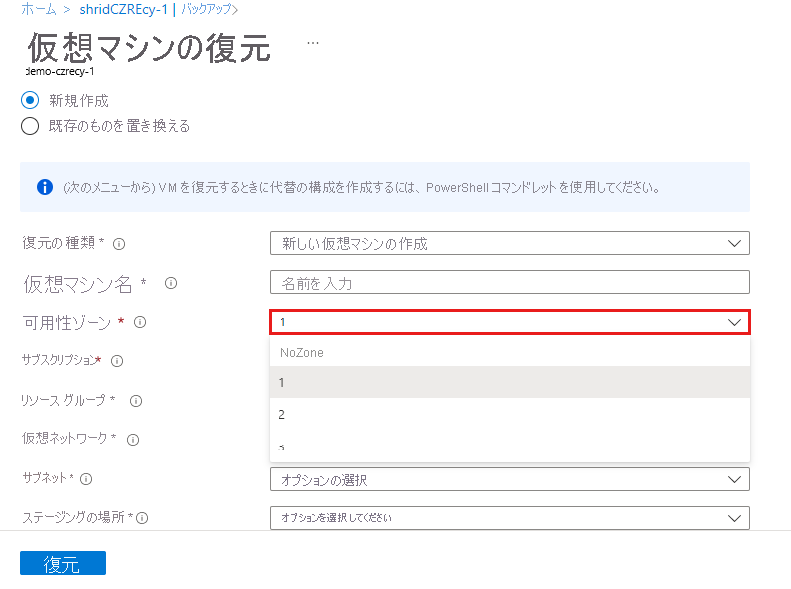
Note
Azure Backup では、ZRS または CRR 冗長性を持つコンテナーに対してのみ CZR がサポートされています。
[復元] を選択して復元操作をトリガーします。
Note
NSG 設定を変更する前に、VM の復元操作が完了していることを確認してください。 「復元操作の追跡」について学習してください。
ディスクを復元する
復元オプションの 1 つであり、復元ポイントからディスクを作成できます。 その後、ディスクを使用して次のいずれかのアクションを実行できます。
- 復元操作中に生成されるテンプレートを使用して設定をカスタマイズし、VM デプロイをトリガーします。 既定のテンプレート設定を編集し、VM デプロイのテンプレートを送信します。
- 既存の VM に、復元されたディスクをアタッチします。
- PowerShell を使用して、復元されたディスクから新しい VM を作成します。
[復元の構成]>[新規作成]>[復元の種類] で、[ディスクの復元] を選択します。
[リソース グループ] で、復元されたディスクの既存のリソース グループを選択するか、グローバルに一意の名前を持つ新しいリソース グループを作成します。
[ステージングの場所] に、ストレージ アカウントを指定します。 テンプレート ファイルがここに格納され、一部のシナリオでは VHD ファイルも作成されます。 詳細については、こちらを参照してください。
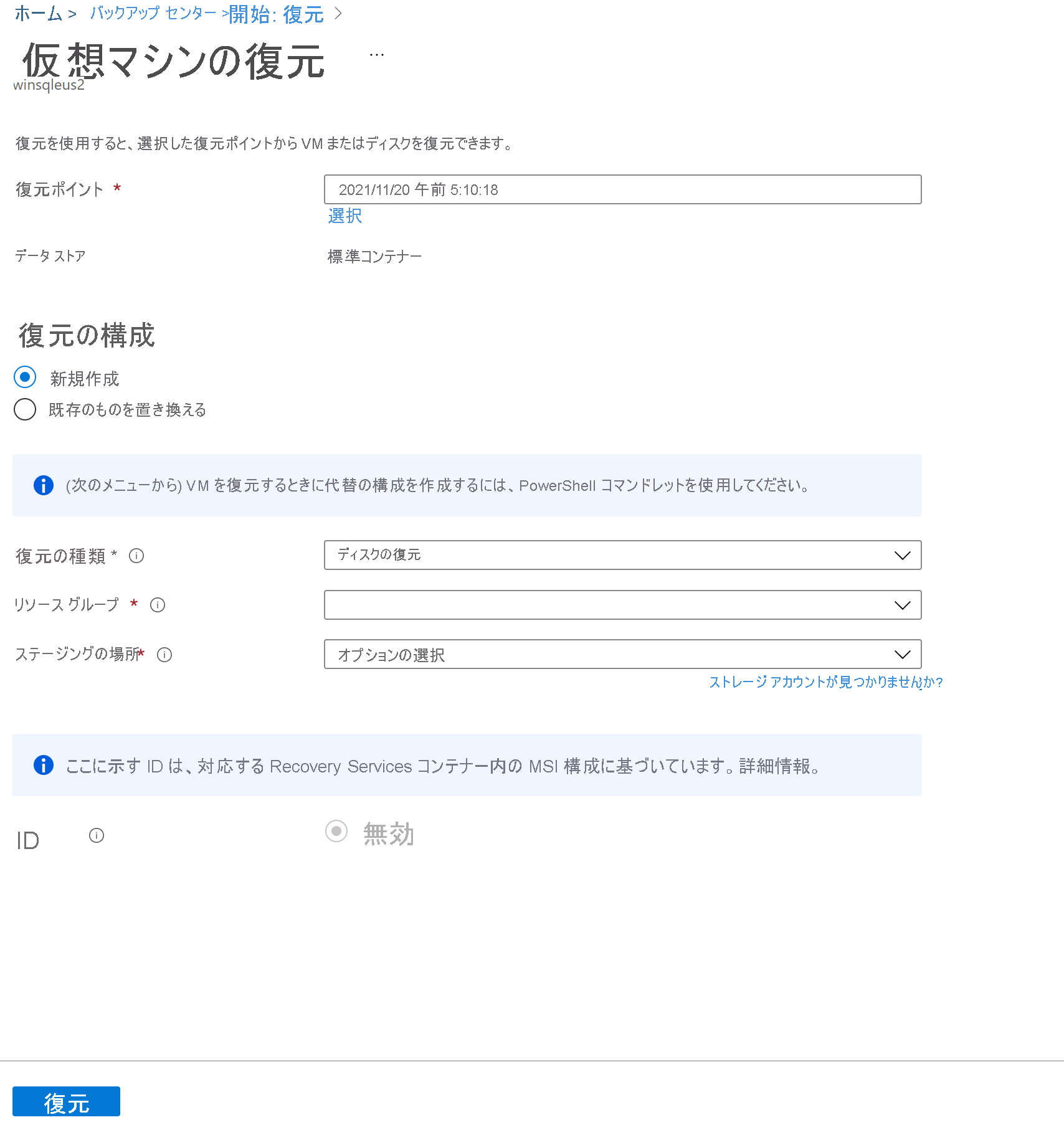
VM ディスクを別のサブスクリプションに復元するには、[サブスクリプション] ドロップダウン リストから必要なサブスクリプションを選択します。
Azure Backup では、クロス サブスクリプションの復元 (CSR) がサポートされるようになりました。 Azure VM と同様に、復旧ポイントを使用して、既定のサブスクリプションから別のサブスクリプションへ Azure VM ディスクを復元できるようになりました。 既定のサブスクリプションは、復旧ポイントが利用できるサブスクリプションです。
VM ディスクを別のゾーンに復元するには、[可用性ゾーン] ドロップダウン リストから必要なゾーンを選択します。
Azure Backup でクロス ゾーン リストア (CZR) がサポートされるようになりました。 Azure VM と同様に、Azure VM ディスクを既定のゾーンから使用可能な任意のゾーンに復元できるようになりました。 既定のゾーンとは、VM ディスクが存在するゾーンです。
Note
Azure Backup では、ZRS または CRR 冗長性を持つコンテナーに対してのみ CZR がサポートされています。
[復元] を選択して復元操作をトリガーします。
仮想マシンでマネージド ディスクを使用しているときに [仮想マシンの作成] オプションを選択した場合、Azure Backup では、指定されたストレージ アカウントは使用されません。 ただし、 [ディスクの復元] と [インスタント リストア] の場合、ストレージ アカウントはテンプレートを格納するためにのみ使用されます。 指定したリソース グループ内にマネージド ディスクが作成されます。 仮想マシンでアンマネージド ディスクを使用した場合、それらはストレージ アカウントに対して BLOB として復元されます。
Vault-Standard 復元ポイントからマネージド VM のディスクを復元するときに、マネージド ディスクと Azure Resource Manager (ARM) テンプレートが、ステージング場所にあるディスクの VHD ファイルと共に復元されます。 インスタント復元ポイントからディスクを復元する場合、マネージド ディスクと ARM テンプレートのみが復元されます。
Note
- 4 TB を超える Vault-Standard 復元ポイントからディスクを復元する場合、Azure Backup によって VHD ファイルを復元されません。
- Azure Backup によって復元された後のマネージドおよび Premium ディスクのパフォーマンスについては、「待機時間」セクションをご覧ください。
テンプレートを使用して復元 VM をカスタマイズする
ディスクが復元された後に、復元操作の一環として生成されたテンプレートを使用して、新しい VM をカスタマイズおよび作成します。
[バックアップ ジョブ] で、適切な復元ジョブを選択します。
[復元] で、 [テンプレートのデプロイ] を選択して、テンプレートのデプロイを開始します。
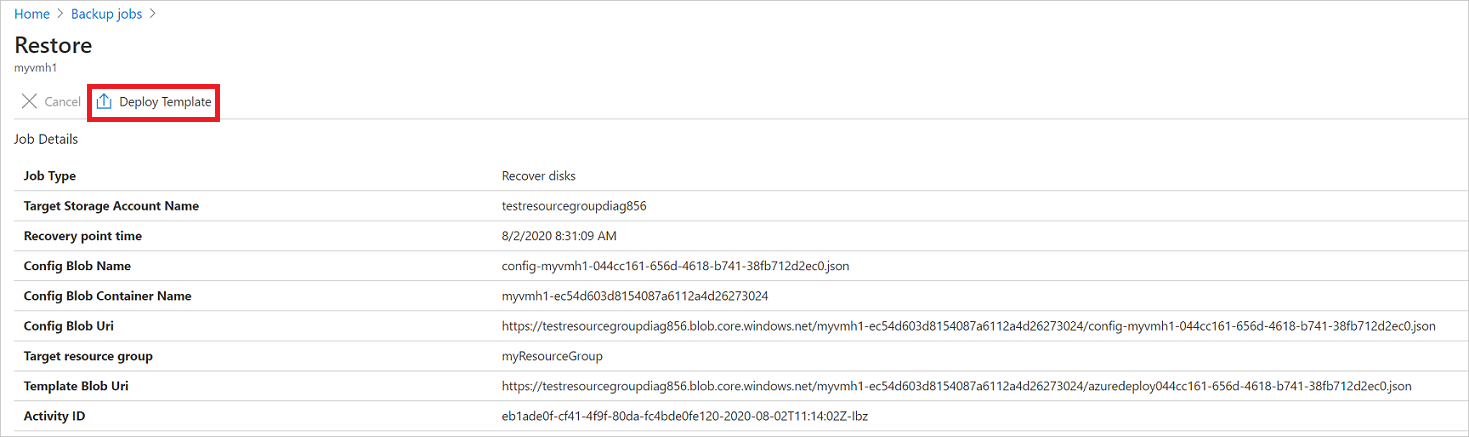
Note
[Allow storage account key access](ストレージ アカウント キーへのアクセスを許可する) が無効に設定されている Shared Access Signature (SAS) の場合は、 [テンプレートのデプロイ] を選択してもテンプレートはデプロイされません。
テンプレートで提供されている VM 設定をカスタマイズするには、 [テンプレートの編集] を選択します。 さらにカスタマイズを追加する場合は、 [パラメーターの編集] を選択します。

VM のカスタム値を入力し、利用規約を同意して [購入] を選択します。
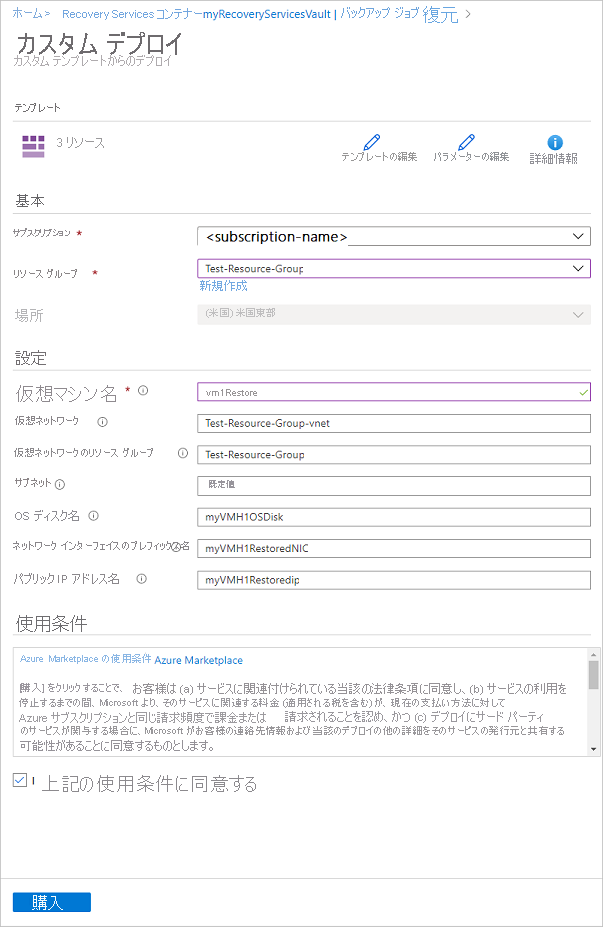
既存のディスクの置き換え
復元オプションの 1 つであり、選択した復元ポイントで既存の VM ディスクを置き換えることができます。 すべての復元オプションを確認します。
[復元の構成] で、 [既存のものを置き換え] を選択します。
[リストアの種類] で、 [Replace disk/s](ディスクの交換) を選択します。 これは、既存の VM ディスクを置き換えるために使用される復元ポイントです。
[ステージングの場所] に、ストレージ アカウントを指定します。 一部のシナリオでは VHD ファイルがここに作成されます。 詳細については、こちらを参照してください。
![復元の構成ウィザードの [既存の以下のものを置き換えます]](media/backup-azure-arm-restore-vms/restore-configuration-replace-existing.png)
復元中にネットワーク アクセス設定を割り当てる
Azure Backup では、復元操作が完了したら、復元されたディスクのアクセス オプションを構成することもできます。 復元の開始時に、ディスク アクセスの基本設定を行うことができます。
Note
この機能は、プライベート エンドポイント対応ディスクを使用するバックアップ VM で一般提供されています。
VM の復元中に復元されたディスクに対するディスク アクセスを有効にするには、次のいずれかのオプションを選択します。
- ソース ディスクと同じネットワーク構成を使用する: このオプションでは、復元されたディスクで、ソース ディスクと同じディスク アクセスとネットワーク構成を使用できます。
- すべてのネットワークからのパブリック アクセスを有効にする: このオプションを使用すると、復元されたディスクにすべてのネットワークからパブリックにアクセスできます。
- パブリック アクセスを無効にし、(ディスク アクセスを使用して) プライベート アクセスを有効にする: このオプションを使用すると、パブリック アクセスを無効にし、復元されたディスクへのディスク アクセスをプライベート アクセス用に割り当てることができます。
Note
復元されたディスクのネットワーク構成をソース ディスクと同じものに選択するオプションと、特定のネットワークからのアクセスのみを指定するオプションは、現在、Azure PowerShell/Azure CLI からは使用できません。
リージョンをまたがる復元
復元オプションの 1 つである、リージョン間復元 (CRR) を使用すると、Azure VM をセカンダリ リージョン (Azure のペアになっているリージョン) に復元できます。
この機能の使用を開始するには、「開始する前に」セクションを参照してください。
CRR が有効になっているかどうかを確認するには、「リージョン間復元の構成」の手順に従ってください。
Note
リージョン間復元は、Ultra ディスクで実行されるマシンでは現在サポートされていません。 Ultra ディスク バックアップのサポートの可否について詳細を確認してください。
セカンダリ リージョンのバックアップ項目を表示する
CRR が有効になっている場合は、セカンダリ リージョンのバックアップ項目を表示できます。
- ポータルから [Recovery Services コンテナー]>[バックアップ項目] に移動します。
- セカンダリ リージョンの項目を表示するには、 [セカンダリ リージョン] を選択します。
Note
CRR 機能をサポートする種類のバックアップ管理のみが一覧に表示されます。 現時点では、セカンダリ リージョン データをセカンダリ リージョンに復元することのみが許可されています。
Azure VM の CRR は、Azure マネージド VM (暗号化された Azure VM を含む) でサポートされています。 リージョン間復元に対応する管理方式に関するページを参照してください。
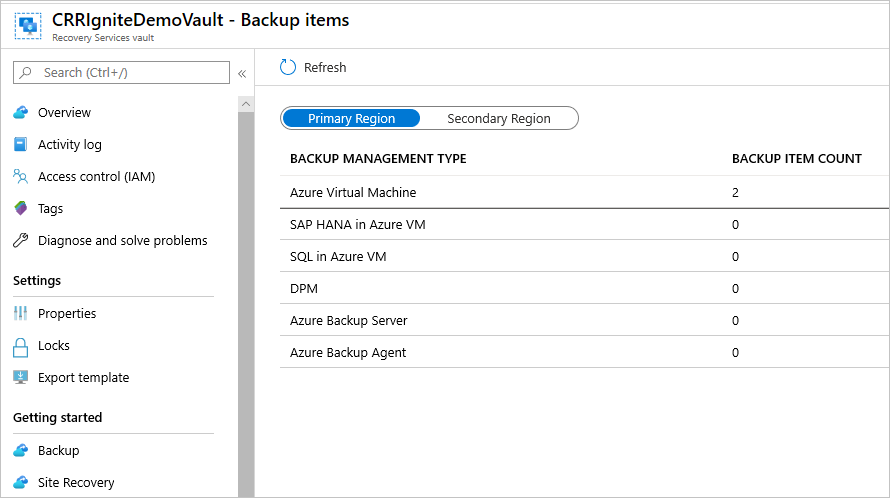
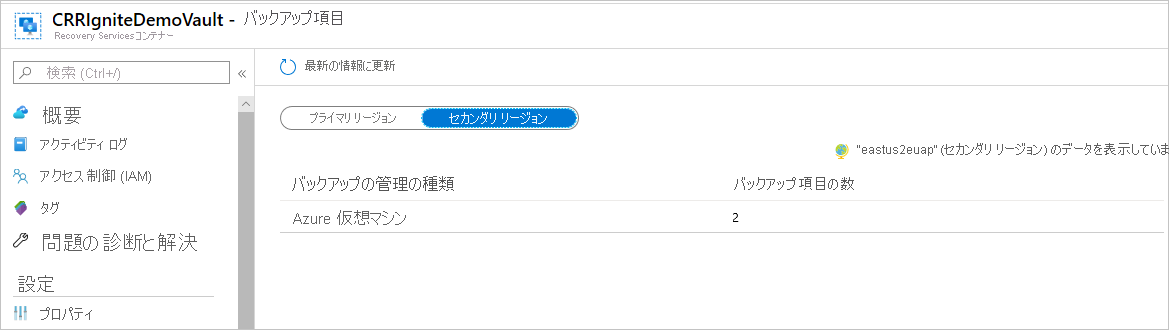
セカンダリ リージョンに復元する
セカンダリ リージョンに復元するユーザー エクスペリエンスは、プライマリ リージョンに復元するユーザー エクスペリエンスに似ています。 [復元の構成] ペインで復元の詳細を構成するときに、セカンダリ リージョンのパラメーターのみを指定するように求められます。
現在、セカンダリ リージョンの RPO は "36 時間" です。 これは、プライマリ リージョンの RPO が "24 時間" であり、プライマリからセカンダリ リージョンへのバックアップ データのレプリケーションに最大 "12 時間" かかることがあるためです。
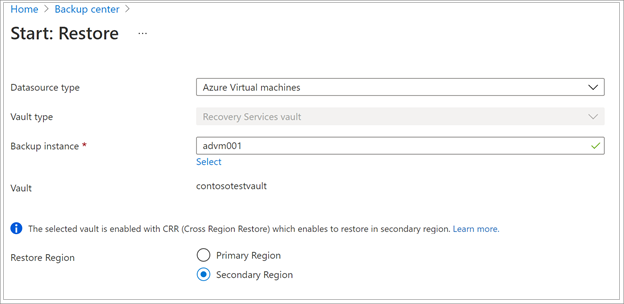
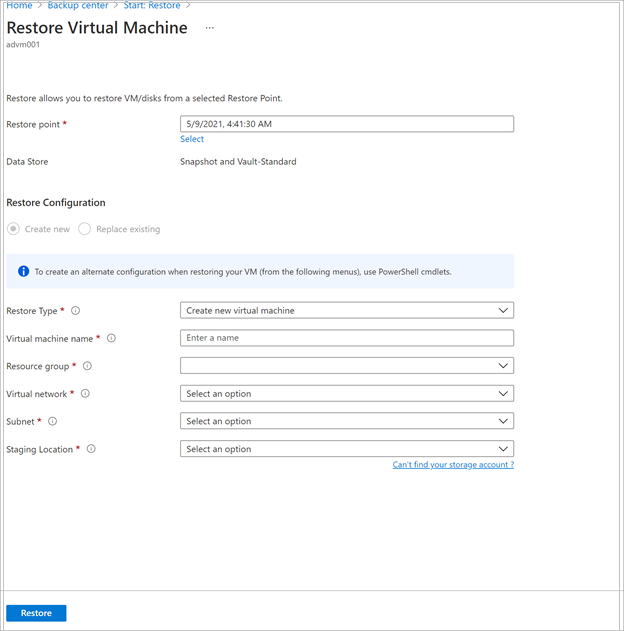
Note
- リージョン間復元機能では、CMK (カスタマー マネージド キー) が有効になっている Azure VM が、セカンダリ リージョンにおける CMK が有効になっていない VM として復元されます。これらの VM は、CMK が有効になっている Recovery Services コンテナーにはバックアップされません。
- セカンダリ リージョンに復元するために必要な Azure ロールは、プライマリ リージョンにおけるものと同じです。
- Azure VM の復元中に、Azure Backup によってセカンダリ リージョンの仮想ネットワーク設定が自動的に構成されます。 テンプレートのデプロイ中にディスクを復元する場合は、確実にセカンダリ リージョンに対応する仮想ネットワーク設定を指定してください。
- プライマリ リージョンで VNet またはサブネットを使用できない場合、またはセカンダリ リージョンで構成されていない場合、Azure portal では復元操作中に既定値が自動的に設定されません。
- リージョン間復元では、 ステージング場所 (ストレージ アカウントの場所) は、Recovery Services コンテナーが セカンダリ リージョンとして扱うリージョンに存在する必要があります。 たとえば、Recovery Services コンテナーは米国東部 2 リージョンにあります (geo 冗長性とリージョン間復元が有効になっています)。 これは、セカンダリ リージョンは米国中部であることを意味します。 そのため、VM のリージョン間復元を行なうには、米国中部でストレージ アカウントを作成する必要があります。
すべての地域の Azure リージョン間レプリケーションのペアリングに関する記事をご覧ください。
Azure ゾーン固定 VM は、同じリージョンの任意の可用性ゾーンで復元できます。
復元プロセスでは、オプション [可用性ゾーン] が表示されます。最初に既定のゾーンが表示されます。 別のゾーンを選択するには、任意のゾーンの番号を選択します。 固定ゾーンが使用できない場合は、バックアップ データがゾーン的にレプリケートされないため、別のゾーンにデータを復元することはできません。 可用性ゾーンでは、コンテナー階層の復元ポイントからの復元のみが可能です。
要約すると、可用性ゾーンは次の場合にのみ表示されます。
- ソース VM がゾーン固定であり、暗号化されていない
- 復元ポイントがコンテナー層にのみ存在する (スナップショットのみ、またはスナップショット層とコンテナー層はサポートされていません)
- 回復オプションが、新しい VM の作成またはディスクの復元のいずれかである (ディスクの置き換えオプションではソース データが置き換えられるので、可用性ゾーン オプションは適用できません)
- コンテナーのストレージ冗長性が ZRS の場合の、同じリージョンでの VM またはディスクの作成 (ソース VM がゾーン固定であっても、コンテナーのストレージ冗長性が GRS の場合は機能しません)
- コンテナーのストレージ冗長性がリージョン間の復元に対して有効である、かつペアになっているリージョンでゾーンがサポートされている場合の、ペア リージョンでの VM またはディスクの作成
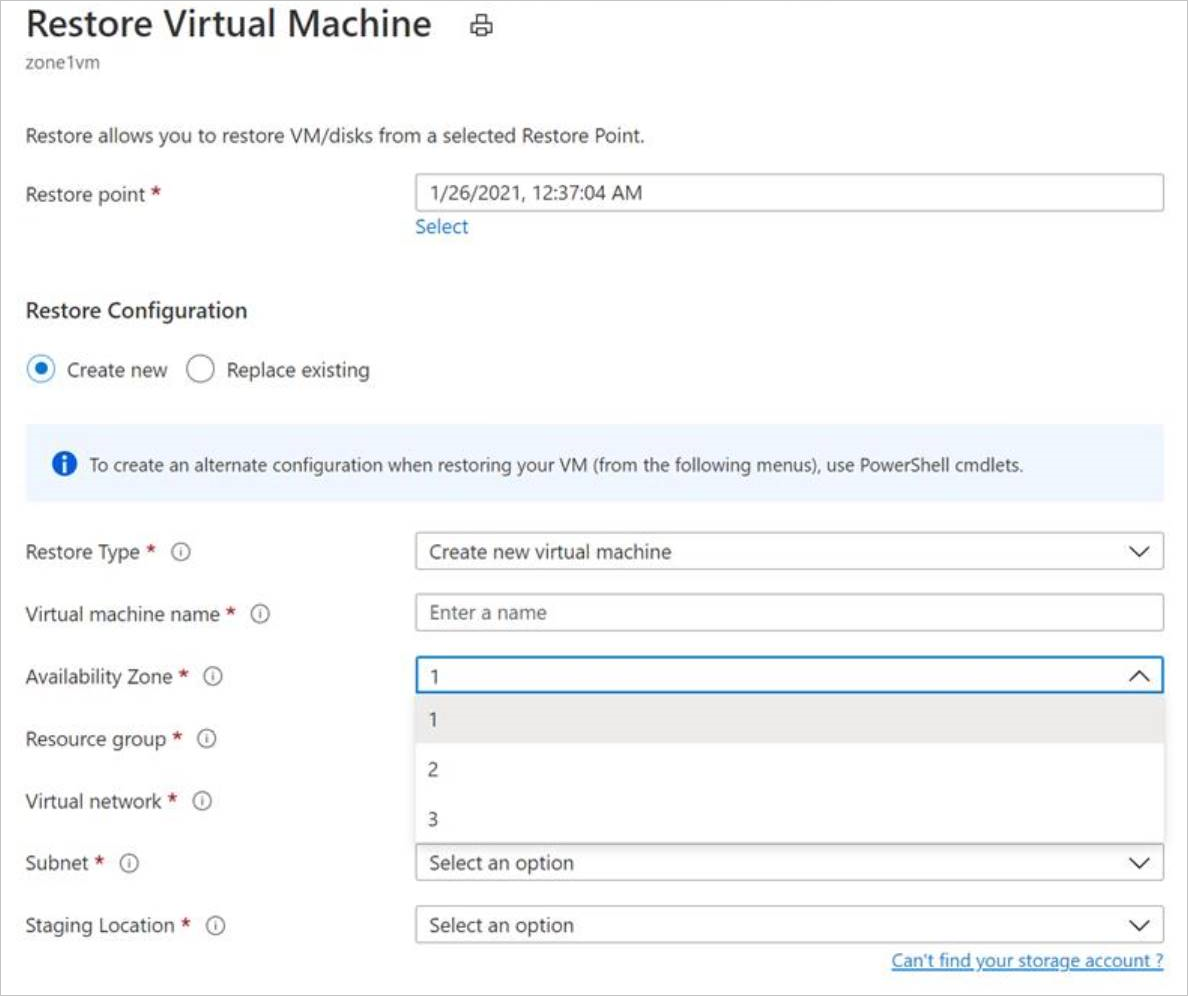
Note
リージョン間の復元ジョブがトリガーされると、取り消すことはできません。
セカンダリ リージョンの復元ジョブの監視
ポータルから [Recovery Services コンテナー]>[バックアップ ジョブ] に移動します。
セカンダリ リージョンの項目を表示するには、 [セカンダリ リージョン] を選択します。
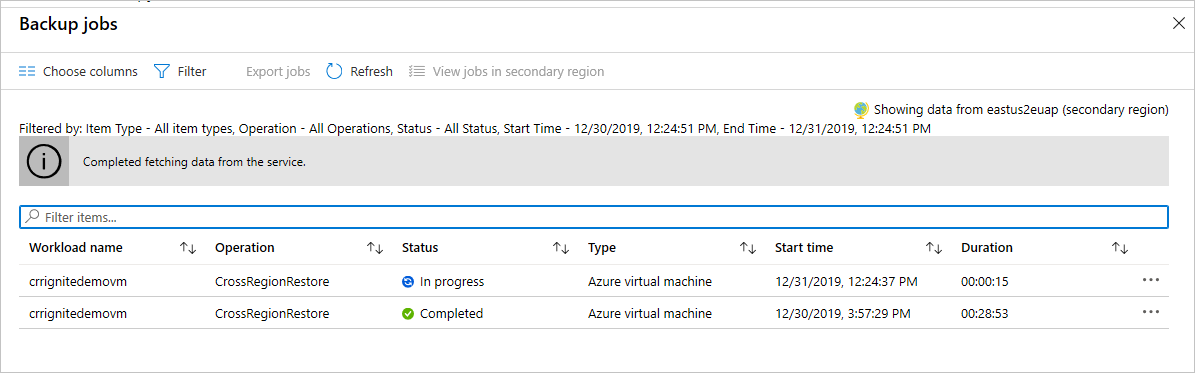
Azure VM のサブスクリプション間復元
Azure Backup では、サブスクリプション間の復元 (CSR) を実行できるようになりました。これは、既定とは異なるサブスクリプション内の Azure VM を復元するのに役立ちます。 既定のサブスクリプションには復旧ポイントが含まれています。
この機能は、既定で Recovery Services コンテナーに対して有効になっています。 ただし、クラウド インフラストラクチャに基づいてサブスクリプション間の復元をブロックする必要がある場合があります。 そのため、[コンテナー]>[プロパティ]>[サブスクリプション間の復元] に移動して、既存のコンテナーのサブスクリプション間の復元を有効、無効、または完全に無効にすることができます。
注意
- CSR は元に戻せない操作であるため、コンテナーで一度完全に無効にされた CSR を再び有効にすることはできません。
- CSR が無効になっているが完全に無効ではない場合は、[コンテナー]>[プロパティ]>[サブスクリプション間の復元]>[有効にする] を選択して操作を取り消すことができます。
- CSR が無効になっているか完全に無効になっているときに Recovery Services コンテナーが別のサブスクリプションに移動された場合、元のサブスクリプションへの復元は失敗します。
アンマネージドの VM およびディスクをマネージドとして復元する
復元の際にアンマネージド ディスクをマネージド ディスクとして復元するオプションが用意されています。 既定では、アンマネージドの VM およびディスクは、アンマネージドの VM およびディスクとして復元されます。 ただし、マネージドの VM およびディスクとして復元することを選択できるようになりました。 これらの復元操作はスナップショット フェーズからはトリガーされず、コンテナー フェーズからのみトリガーされます。 この機能は、アンマネージドの暗号化された VM では使用できません。
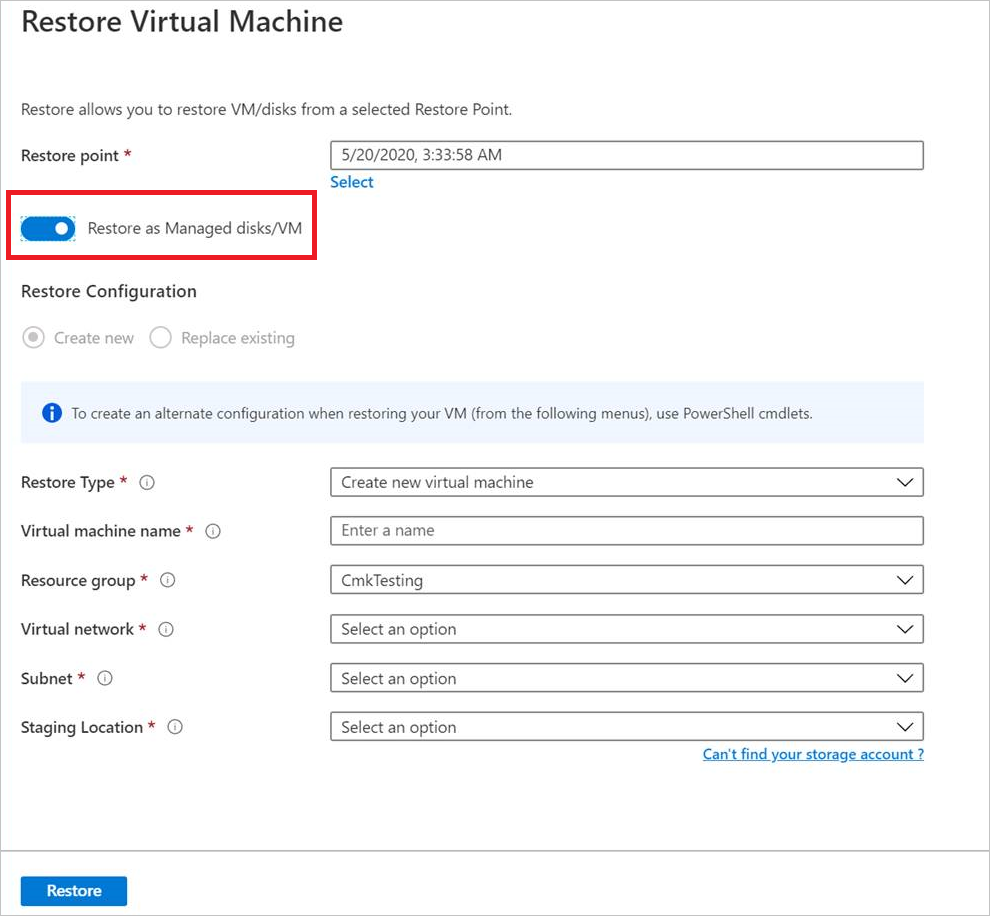
特別な構成を持つ VM を復元する
VM の復元が必要になることがある、一般的なシナリオは多数あります。
| シナリオ | ガイダンス |
|---|---|
| Hybrid Use Benefit を使用して VM を復元する | Windows VM が Hybrid Use Benefit (HUB) ライセンスを使用している場合、ディスクを復元し、提供されているテンプレート ( [ライセンスの種類] を Windows_Server に設定)、または PowerShell を使用して新しい VM を作成します。 この設定は、VM の設定後にも適用できます。 |
| Azure データ センターでの障害発生時に VM を復元する | コンテナーで GRS を使用しており、VM のプライマリ データセンターがダウンした場合、Azure Backup では、バックアップされた VM を、ペアのデータセンターに復元することができます。 ペアのデータセンターでストレージ アカウントを選択し、通常どおりに復元します。 Azure Backup は、ペアのリージョンのコンピューティング サービスを使用して、復元された VM を作成します。 データセンターの回復性に関して詳しくはこちらを参照してください。 コンテナーで GRS が使用されている場合、リージョン間復元という新しい機能を選択できます。 これにより、完全な停止でも、部分的な停止でも、あるいはまったく停止していない場合でさえも、第二リージョンに復元できます。 |
| ベア メタル回復 | Azure VM とオンプレミスのハイパーバイザーの大きな違いは、Azure では VM コンソールが使用できないことです。 コンソールは、ベア メタル回復 (BMR) タイプのバックアップを使用して回復するといった特定のシナリオで必要です。 ただし、コンテナーからの VM の復元が、BMR の代わりとなります。 |
| 特別なネットワーク構成を持つ VM を復元する | 特別なネットワーク構成に含まれるものとしては、内部または外部の負荷分散を使用する VM、複数の NIC の使用、または複数の予約済み IP アドレスがあります。 これらの VM は、ディスクの復元オプションを使用して復元します。 このオプションでは、指定されたストレージ アカウントに VHD のコピーを作成した後、構成に応じて、内部または外部のロード バランサー、複数の NIC、または複数の予約済み IP アドレスを使用して VM を作成できます。 |
| NIC/サブネットでのネットワーク セキュリティ グループ (NSG) | Azure VM バックアップは、vnet、サブネット、および NIC レベルでの NSG 情報のバックアップと復元をサポートします。 |
| ゾーンにピン留めされた VM | ゾーンにピン留めされた Azure VM を (Azure Backup で) バックアップした場合は、それをピン留めされていたのと同じゾーンで復元できます。 詳細情報 |
| 可用性セットで VM を復元する | ポータルから VM を復元するとき、可用性セットを選択するオプションはありません。 復元された VM には可用性セットがありません。 ディスクの復元オプションを使用する場合、提供されているテンプレートまたは PowerShell を使用してディスクから VM を作成するときに可用性セットを指定することができます。 |
| SQL VM などの特別な VM を復元する | Azure VM バックアップを使用して SQL VM をバックアップした後、VM の復元オプションを使用したか、ディスクを復元した後に VM を作成した場合は、新しく作成した VM を SQL プロバイダーに登録する必要があります (こちらを参照してください)。 これにより、復元された VM が SQL VM に変換されます。 |
ドメイン コントローラー VM を復元する
| シナリオ | ガイダンス |
|---|---|
| 単一ドメイン内の単一ドメイン コントローラー VM を復元する | 他の VM と同様に VM を復元します。 以下の点に注意してください。 Active Directory の観点からは、Azure VM は他の VM と同様です。 ディレクトリ サービス復元モード (DSRM) も利用できるので、Active Directory の復元シナリオはすべて実行可能です。 仮想化ドメイン コントローラーのバックアップと復元の考慮事項に関する詳細情報。 |
| 単一ドメイン内の複数のドメイン コントローラー VM を復元する | 同じドメイン内の他のドメイン コントローラーにネットワーク経由で到達できる場合は、VM と同様にそのドメイン コントローラーを復元できます。 これがドメイン内の最後のドメイン コントローラーである場合や、分離されたネットワークでの復元を実行している場合は、フォレストの復元を使用します。 |
| 複数のドメイン構成で単一のドメイン コントローラー VM を復元する | PowerShell を使用して、ディスクを復元して VM を作成します |
| 1 つのフォレスト内の複数のドメインを復元する | フォレストの復元をお勧めします。 |
詳細については、「Active Directory ドメイン コントローラーのバックアップおよび復元」を参照してください。
マネージド ID を使用して VM を復元する
マネージド ID を使用すると、ユーザーが資格情報を管理する必要がなくなります。 マネージド ID は、Microsoft Entra 認証をサポートするリソースに接続するときに使う ID をアプリケーションに提供します。
Azure Backup により、マネージド ID を使用してマネージド Azure VM を復元する柔軟性が得られます。 次の図に示すように、システム マネージド ID またはユーザー マネージド ID を選択できます。 これは、Azure VM の[復元の構成] ブレードの入力パラメーターの 1 つとして導入されています。 入力パラメーターの 1 つとして使用されるマネージド ID は、復元時にステージングの場所として使用されるストレージ アカウントへのアクセスにのみ使用され、他の Azure リソースの制御には使用されません。 これらのマネージド ID は、コンテナーに関連付けられている必要があります。
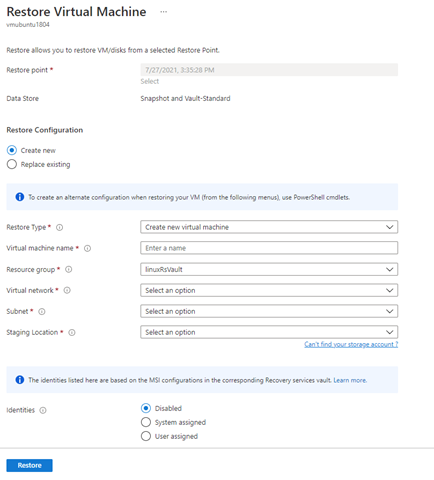
システム割り当てまたはユーザー割り当てのマネージド ID を選択する場合は、対象となるステージング ストレージ アカウントのマネージド ID について次のアクションを確認してください。
"permissions": [
{
"actions": [
"Microsoft.Authorization/*/read",
"Microsoft.Storage/storageAccounts/blobServices/containers/delete",
"Microsoft.Storage/storageAccounts/blobServices/containers/read",
"Microsoft.Storage/storageAccounts/blobServices/containers/write"
],
"notActions": [],
"dataActions": [
"Microsoft.Storage/storageAccounts/blobServices/containers/blobs/delete",
"Microsoft.Storage/storageAccounts/blobServices/containers/blobs/read",
"Microsoft.Storage/storageAccounts/blobServices/containers/blobs/write",
"Microsoft.Storage/storageAccounts/blobServices/containers/blobs/add/action"
],
"notDataActions": []
}
]
または、ステージングの場所 (ストレージ アカウント) にロールの割り当てを追加して、[ストレージ アカウントのバックアップ共同作成者] および [ストレージ BLOB データ共同作成者] を割り当てて、復元操作が正常に行われるようにします。
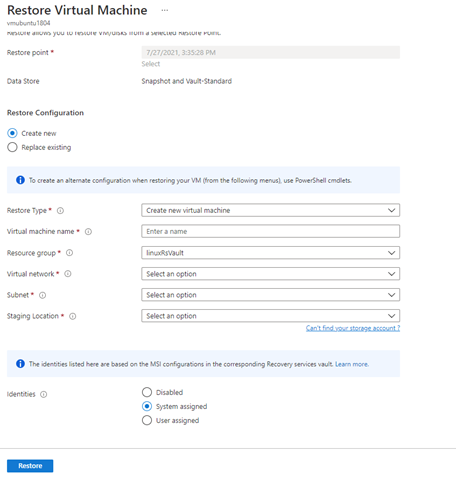
次の図に示すように、入力を MSI リソース ID として指定することで、ユーザー マネージド ID を選択することもできます。
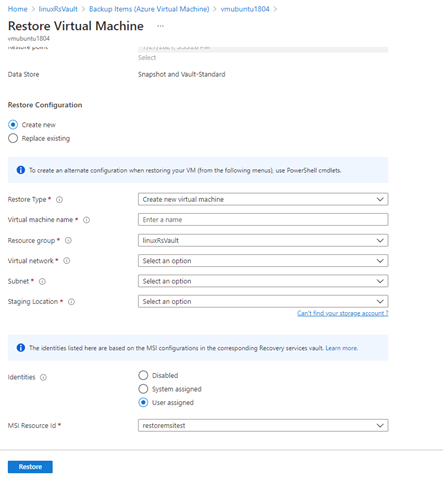
Note
サポートはマネージド VM に対してのみ提供されます。クラシック VM とアンマネージド VM ではサポートされていません。 ファイアウォールで制限されているストレージ アカウントの場合は、システム MSI のみサポートされています。
リージョンをまたがる復元は、マネージド ID ではサポートされていません。
現在、これは、すべての Azure パブリックおよび各国のクラウド リージョンで使用できます。
復元操作を追跡する
復元操作をトリガーすると、追跡用のジョブがバックアップ サービスによって作成されます。 Azure Backup は、ジョブに関する通知をポータルに表示します。 表示されない場合は、 [通知] シンボルを選択し、 [アクティビティ ログのその他のイベント] を選択して、復元プロセスの状態を確認します。
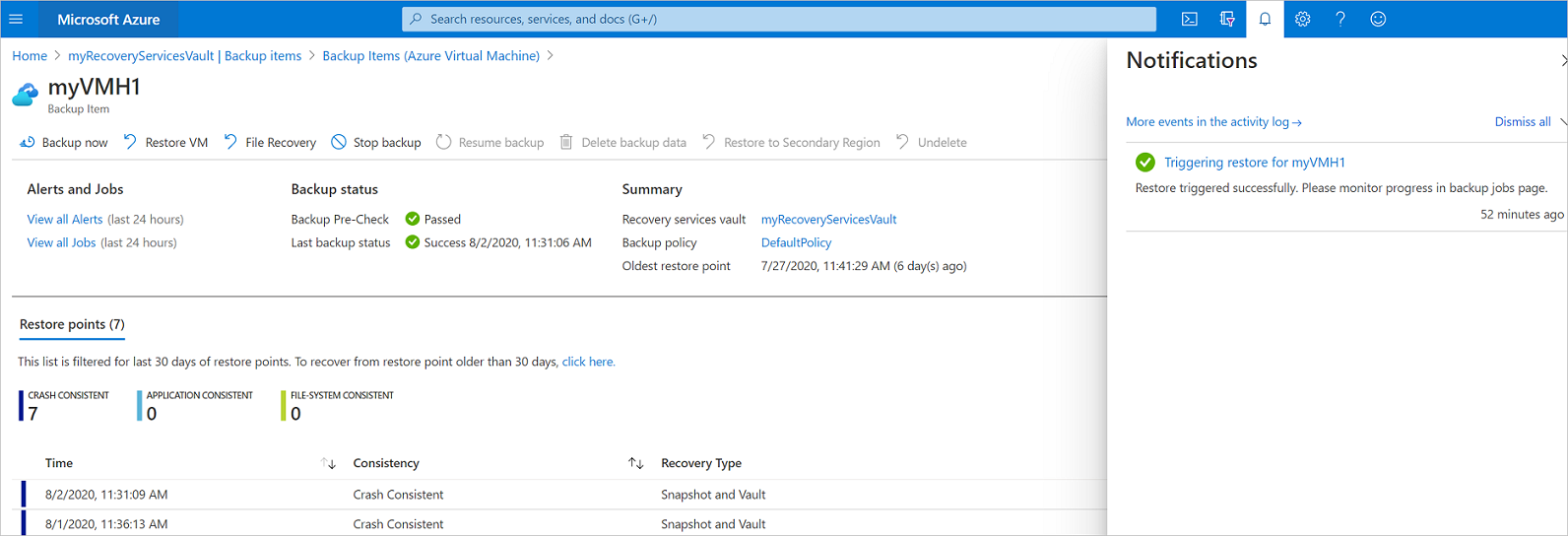
次のように復元を追跡します:
ジョブの操作を表示するには、通知のハイパーリンクを選択します。 または、コンテナーで [バックアップ ジョブ] を選択してから、関連する VM を選択します。

復元の進行状況を監視するには、ステータスが [進行中] である任意の復元ジョブを選択します。 復元の進行状況に関する情報が進行状況バーに表示されます。
- [Estimated time of restore](復元の推定時間) :最初は、復元操作の完了にかかる時間を示します。 操作の進行に伴って所要時間が減り、復元操作が終了するとゼロになります。
- [Percentage of restore](復元率) 。 実行された復元操作の割合を示します。
- [転送バイト数] :新しい VM を作成することによって復元している場合、転送予定の合計バイト数に対する転送されたバイト数を示します。
復元後の手順
VM を復元した後の注意点がいくつかあります:
バックアップの構成の間に存在した拡張機能はインストールされますが、有効にはされません。 問題がある場合は、拡張機能を再インストールしてください。 ディスクの交換の場合、拡張機能の再インストールは必要ありません。
バックアップされた VM が静的 IP アドレスを持っていた場合、復元された VM は競合を回避するために動的 IP アドレスを持つことになります。 復元された VM に静的 IP アドレスを追加することができます。
復元された VM には可用性セットがありません。 ディスクの復元オプションを使用する場合、提供されているテンプレートまたは PowerShell を使用してディスクから VM を作成するときに可用性セットを指定することができます。
Ubuntu など cloud-init ベースの Linux ディストリビューションを使用している場合、セキュリティ上の理由から、復元後にパスワードがブロックされます。 復元した VM で
VMAccess拡張機能を使用して、パスワードをリセットしてください。 これらのディストリビューションでは SSH キーを使用することを推奨しているため、復元後にパスワードをリセットする必要はありません。復元された VM に、ドメイン コントローラーとのリレーションシップが破損しているためにアクセスできない場合は、次の手順に従って VM を起動します。
回復した VM にデータ ディスクとして OS ディスクを接続します。
Azure エージェントが応答していないことが判明した場合は、このリンクに従って VM エージェントを手動でインストールしてください。
VM でシリアル コンソール アクセスを有効にして、VM へのコマンドライン アクセスを許可します
bcdedit /store <drive letter>:\boot\bcd /enum bcdedit /store <VOLUME LETTER WHERE THE BCD FOLDER IS>:\boot\bcd /set {bootmgr} displaybootmenu yes bcdedit /store <VOLUME LETTER WHERE THE BCD FOLDER IS>:\boot\bcd /set {bootmgr} timeout 5 bcdedit /store <VOLUME LETTER WHERE THE BCD FOLDER IS>:\boot\bcd /set {bootmgr} bootems yes bcdedit /store <VOLUME LETTER WHERE THE BCD FOLDER IS>:\boot\bcd /ems {<<BOOT LOADER IDENTIFIER>>} ON bcdedit /store <VOLUME LETTER WHERE THE BCD FOLDER IS>:\boot\bcd /emssettings EMSPORT:1 EMSBAUDRATE:115200VM が再構築されたら、Azure portal を使用してローカル管理者アカウントとパスワードをリセットします
シリアル コンソール アクセスと CMD を使用して、VM をドメインから切断します
cmd /c "netdom remove <<MachineName>> /domain:<<DomainName>> /userD:<<DomainAdminhere>> /passwordD:<<PasswordHere>> /reboot:10 /Force"
VM が切断されて再起動されると、ローカル管理者の資格情報で VM に正常に RDP 接続し、正常に VM をドメインに再度参加させることができます。
復元された VM のバックアップ
- 最初にバックアップされた VM と同じ名前で同じリソース グループに VM を復元した場合、復元後も VM に対するバックアップは引き続き行われます。
- 別のリソース グループに VM を復元した場合、または復元された VM に別の名前を指定した場合、復元された VM のバックアップをセットアップする必要があります。