Azure Data Explorer でテーブルを作成する
テーブルの作成は、Azure Data Explorer のデータ インジェストとクエリのプロセスにおける重要な手順です。 次の記事では、Azure Data Explorer Web UI を使用して、テーブルとスキーマのマッピングをすばやく簡単に作成する方法について説明します。
注意
既存のデータに基づいて新しいテーブルを作成するには、「 ファイルからデータを取得する 」または 「Azure Storage からデータを取得する」を参照してください。
前提条件
- Microsoft アカウントまたはMicrosoft Entraユーザー ID。 Azure サブスクリプションは不要です。
- Azure Data Explorer クラスターとデータベース。 クラスターとデータベースを作成します。
- データベース ユーザーまたはデータベース 管理のアクセス許可。 詳細については、「 Kusto ロールベースのアクセス制御」を参照してください。
- Azure Data Explorer Web UI にサインインして、クラスターへの接続を追加します。
Note
パブリック アクセスなしで (プライベート エンドポイント/サービス エンドポイントに制限されている) クラスターとストレージ アカウントの間のアクセスを有効にするには、マネージド プライベート エンドポイントを作成するに関する記事を参照してください。
テーブルを作成する
ナビゲーション ウィンドウで、[クエリ] を選択 します。
[+ テーブルの追加]> を選択するか、テーブルを作成するデータベースを右クリックし、[テーブルの作成] を選択します。
[配信先] タブ
[配信先] タブが選択された状態で [テーブルの作成] ウィンドウが開きます。
[クラスター] と [データベース] の各フィールドには、値が事前に設定されています。 ドロップダウン メニューから別の値を選択できます。
[テーブル名] に、お使いのテーブルの名前を入力します。
ヒント
テーブル名には、英数字、ハイフン、およびアンダースコアを含む最大 1024 文字を使用できます。 特殊文字はサポートされていません。
[Next: Schema](次へ: スキーマ) を選択します。
スキーマ タブ
[新しい列の追加] を選択すると、[列の編集] パネルが開きます。
列ごとに、[列名] と [データ型] を入力します。 [列の追加] を選択して、さらに列を作成します。
![Azure Data Explorerで列名とデータ型を入力する [列の編集] ペインのスクリーンショット。](media/create-table-wizard/edit-columns.png)
[保存] を選択します。 スキーマが表示されます。
[Next: Create table](次へ: テーブルの作成) を選択します。
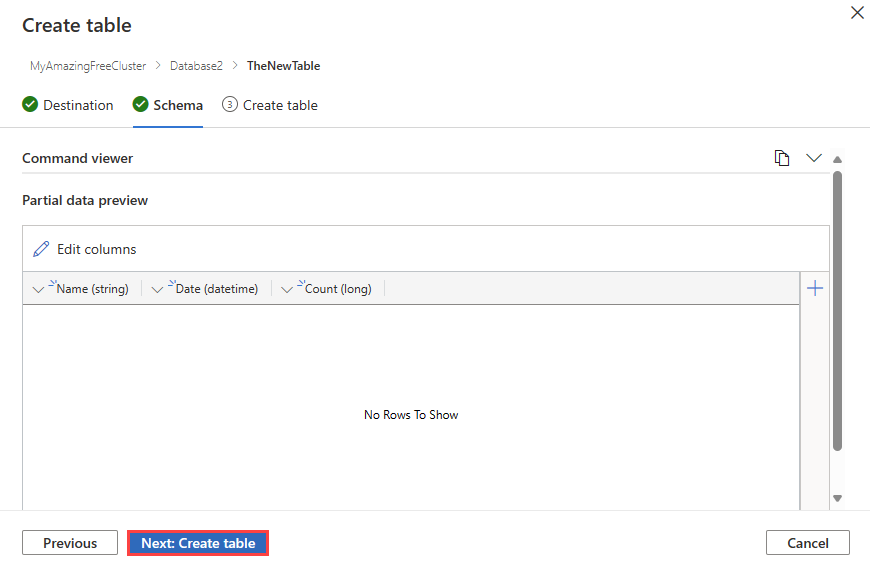
定義したスキーマを使用して、ターゲット変換先に新しいテーブルが作成されます。