ご自分の Azure Stack Edge Pro GPU デバイスで Edge コンテナー レジストリを有効にする
適用対象: Azure Stack Edge Pro - GPU
Azure Stack Edge Pro - GPU Azure Stack Edge Pro 2
Azure Stack Edge Pro 2 Azure Stack Edge Pro R
Azure Stack Edge Pro R Azure Stack Edge Mini R
Azure Stack Edge Mini R
この記事では、Edge コンテナー レジストリを有効にし、Azure Stack Edge Pro デバイスの Kubernetes クラスター内から使用する方法について説明します。 この記事で使用されている例では、ソース レジストリ (この場合は Microsoft Container Registry) から、Azure Stack Edge デバイス上のレジストリ (Edge コンテナー レジストリ) にイメージをプッシュする方法について詳しく説明します。
Edge コンテナー レジストリについて
コンテナー化されたコンピューティング アプリケーションは、コンテナー イメージ上で実行され、これらのイメージはレジストリに格納されます。 レジストリには、Docker Hub のようなパブリックなもの、プライベートなもの、および Azure Container Registry のようなクラウド プロバイダーが管理するものなどがあります。 詳細については、「レジストリ、リポジトリ、イメージについて」を参照してください。
Edge コンテナー レジストリによって、Azure Stack Edge Pro デバイス上の Edge にリポジトリが提供されます。 このレジストリを使用して、プライベート コンテナー イメージを格納および管理することができます。
マルチノード環境では、コンテナー イメージをダウンロードし、Edge コンテナー レジストリに一度プッシュすることができます。 すべての Edge アプリケーションで、後続のデプロイに Edge コンテナー レジストリを使用できます。
前提条件
開始する前に次の点を確認します。
Azure Stack Edge Pro デバイスにアクセスできること。
Azure Stack Edge Pro のアクティブ化に関する記事の説明に従って、Azure Stack Edge Pro デバイスをアクティブ化していること。
デバイスでコンピューティング ロールが有効になっていること。 Kubernetes クラスターは、Azure Stack Edge Pro デバイスでのコンピューティングの構成に関するページの手順に従ってデバイスでコンピューティングを構成したときにもそのデバイスに作成されています。
ローカル Web UI の [デバイス] ページで Kubernetes API エンドポイントを取得していること。 詳細については、Kubernetes API エンドポイントの取得に関するセクションの手順を参照してください。
サポートされているオペレーティング システムでクライアント システムにアクセスしていること。 Windows クライアントを使用している場合、デバイスにアクセスするには、システムで PowerShell 5.0 以降が実行されている必要があります。
- 独自のコンテナー イメージをプルおよびプッシュする場合は、システムに Docker クライアントがインストールされていることを確認してください。 Windows クライアントを使用している場合は、Windows に Docker Desktop をインストールします。
コンテナー レジストリをアドオンとして有効にする
最初のステップは、Edge コンテナー レジストリをアドオンとして有効にすることです。
デバイスの PowerShell インターフェイスに接続します。
コンテナー レジストリをアドオンとして有効にするには、次のように入力します。
Set-HcsKubernetesContainerRegistryこの操作が完了するまでに数分かかる場合があります。
このコマンドの出力例を次に示します。
[10.128.44.40]: PS>Set-HcsKubernetesContainerRegistry Operation completed successfully. Use Get-HcsKubernetesContainerRegistryInfo for credentialsコンテナー レジストリの詳細を取得するには、次のように入力します。
Get-HcsKubernetesContainerRegistryInfoこのコマンドのサンプルを次に示します。
[10.128.44.40]: PS> Get-HcsKubernetesContainerRegistryInfo Endpoint IPAddress Username Password -------- --------- -------- -------- ecr.dbe-hw6h1t2.microsoftdatabox.com:31001 10.128.44.41 ase-ecr-user i3eTsU4zGYyIgxVGet-HcsKubernetesContainerRegistryInfoの出力のユーザー名とパスワードをメモしておきます。 これらの資格情報は、イメージのプッシュ中に Edge コンテナー レジストリにサインインするために使用されます。
コンテナー レジストリ イメージの管理
Azure Stack Edge デバイスの外部からコンテナー レジストリにアクセスすることができます。 また、レジストリ内のイメージをプッシュまたはプルすることもできます。
Edge コンテナー レジストリにアクセスするには、次の手順に従います。
Edge コンテナー レジストリのエンドポイントの詳細を取得します。
デバイスのローカル UI で、[デバイス] にアクセスします。
Edge コンテナー レジストリ エンドポイントを見つけます。
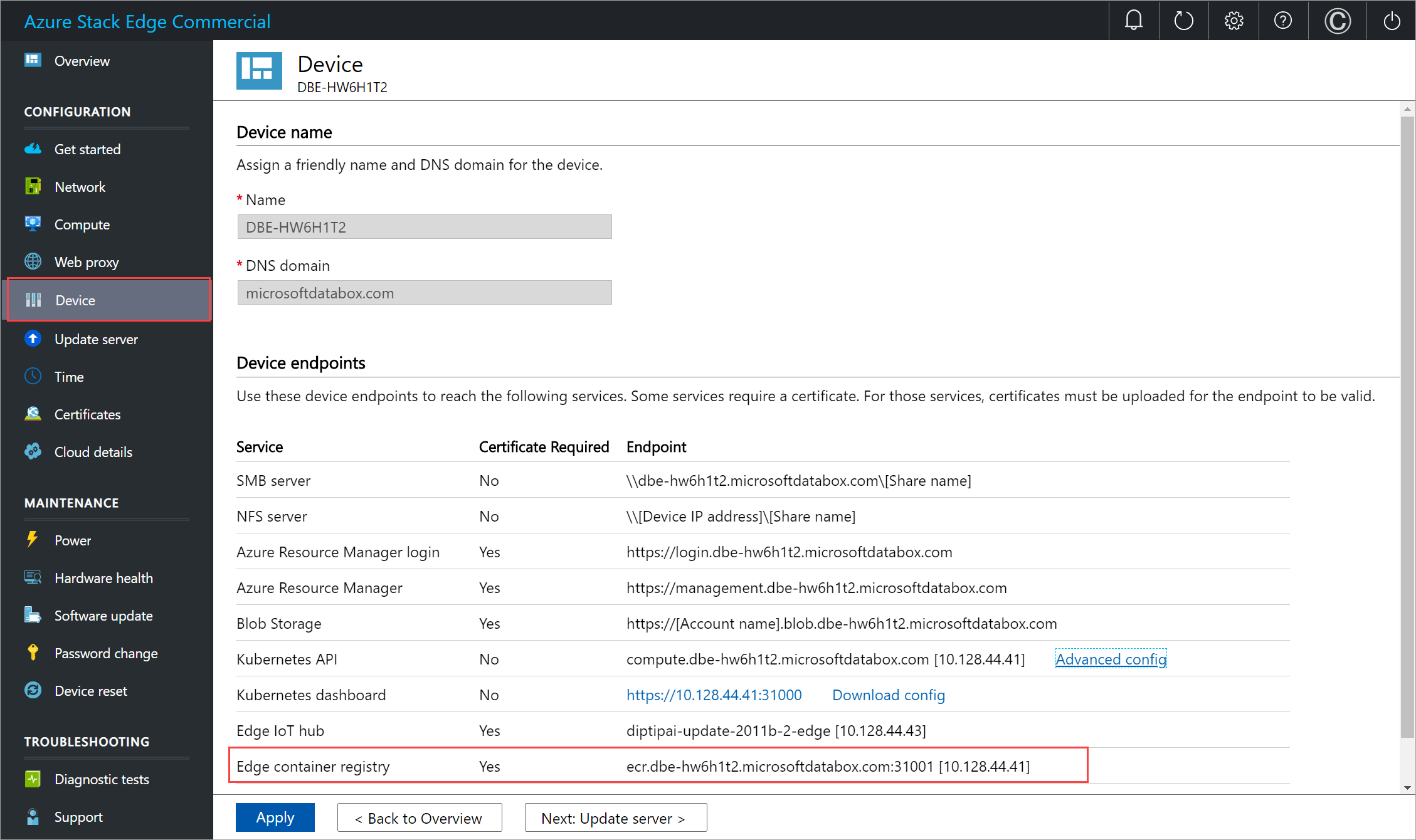
Edge コンテナー レジストリ エンドポイントに接続するには、このエンドポイントをコピーし、対応する DNS エントリをクライアントの
C:\Windows\System32\Drivers\etc\hostsファイルに作成します。<Kubernetes メイン ノードの IP アドレス><Edge コンテナー レジストリ エンドポイント>
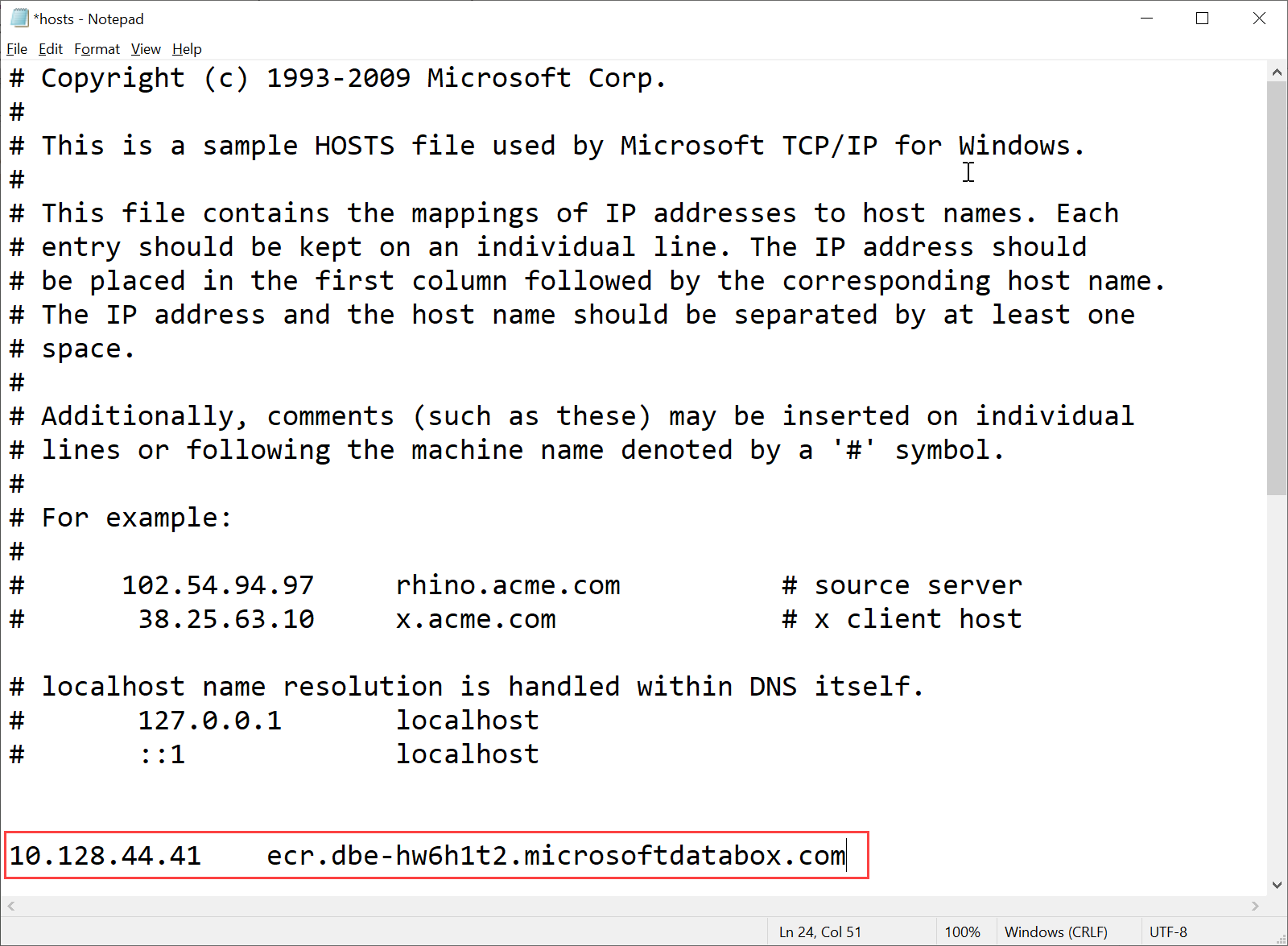
Edge コンテナー レジストリ証明書をローカル UI からダウンロードします。
デバイスのローカル UI で、[証明書] にアクセスします。
Edge コンテナー レジストリ証明書のエントリを見つけます。 このエントリの右側にある [ダウンロード] を選択して、デバイスへのアクセスに使用するクライアント システムの Edge コンテナー レジストリ証明書をダウンロードします。
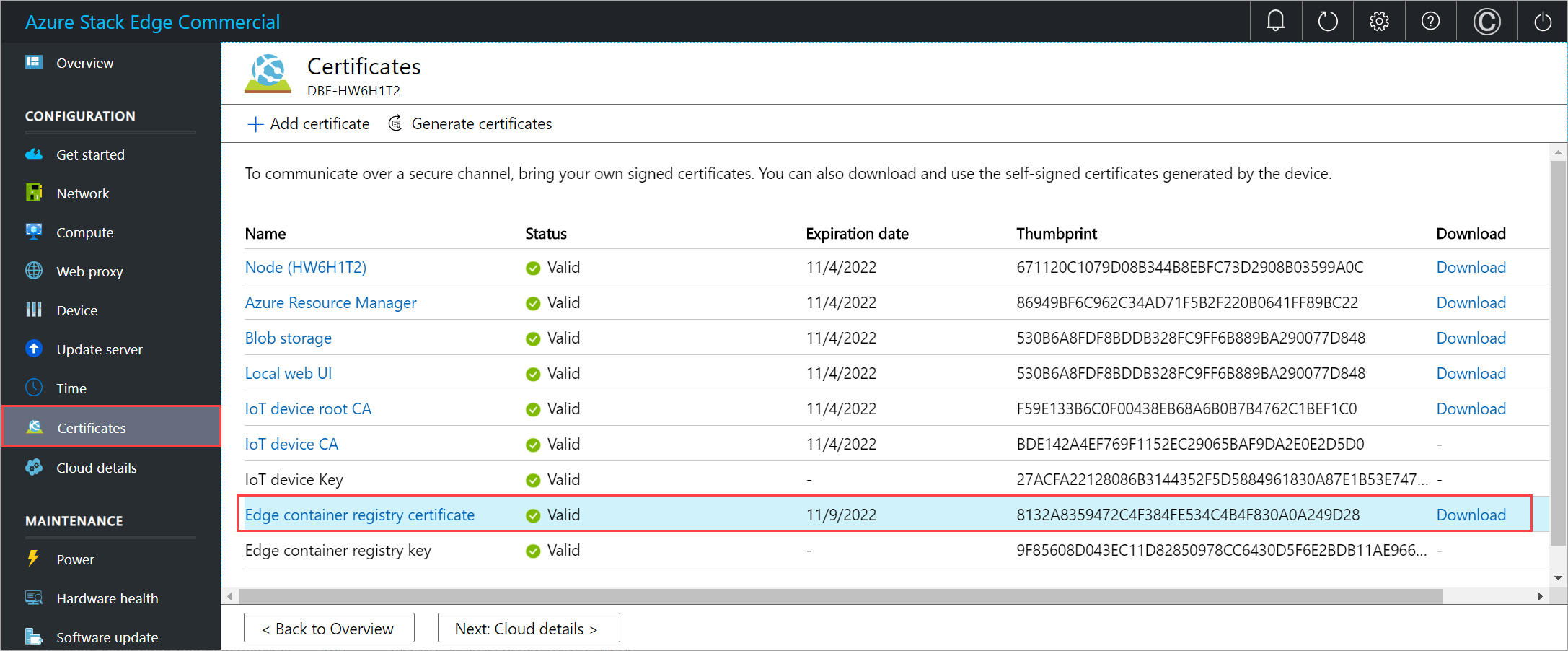
ダウンロードした証明書をクライアントにインストールします。 Windows クライアントを使用している場合は、次の手順を実行します。
証明書を選択し、[証明書のインポート ウィザード] で、保存場所として [ローカル コンピューター] を選択します。

証明書を信頼されたルート ストアのローカル コンピューターにインストールします。
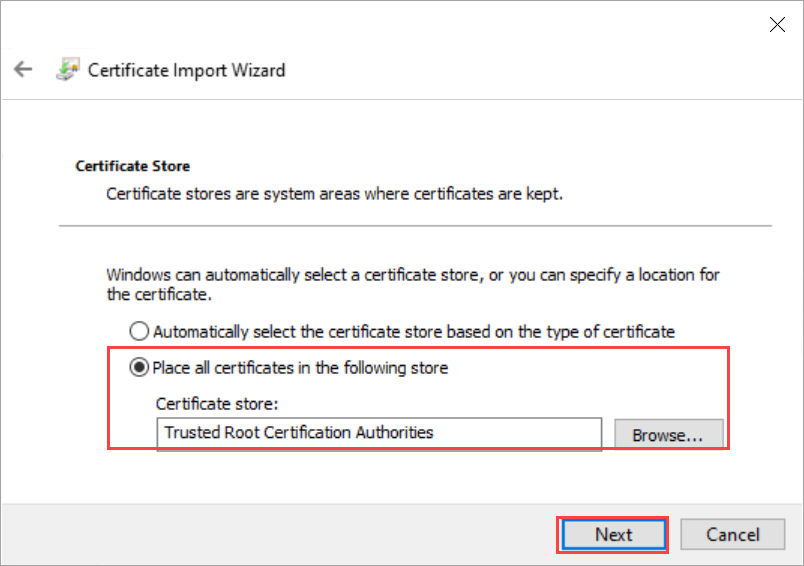
証明書がインストールされたら、システム上の Docker クライアントを再起動します。
Edge コンテナー レジストリにサインインします。 型:
docker login <Edge container registry endpoint> -u <username> -p <password>[デバイス] ページからの Edge コンテナー レジストリ エンドポイントと、
Get-HcsKubernetesContainerRegistryInfoの出力から取得したユーザー名とパスワードを指定します。docker push または pull コマンドを使用して、コンテナー レジストリからコンテナー イメージをプッシュまたはプルします。
Microsoft Container Registry イメージからイメージをプルします。 型:
docker pull <Full path to the container image in the Microsoft Container Registry>レジストリへの完全修飾パスを使用して、プルしたイメージのエイリアスを作成します。
docker tag <Path to the image in the Microsoft container registry> <Path to the image in the Edge container registry/Image name with tag>レジストリにイメージをプッシュします。
docker push <Path to the image in the Edge container registry/Image name with tag>レジストリにプッシュしたイメージを実行します。
docker run -it --rm -p 8080:80 <Path to the image in the Edge container registry/Image name with tag>pull コマンドと push コマンドの出力例を次に示します。
PS C:\WINDOWS\system32> docker login ecr.dbe-hw6h1t2.microsoftdatabox.com:31001 -u ase-ecr-user -p 3bbo2sOtDe8FouD WARNING! Using --password via the CLI is insecure. Use --password-stdin. Login Succeeded PS C:\WINDOWS\system32> docker pull mcr.microsoft.com/oss/nginx/nginx:1.17.5-alpine 1.17.5-alpine: Pulling from oss/nginx/nginx Digest: sha256:5466bbc0a989bd1cd283c0ba86d9c2fc133491ccfaea63160089f47b32ae973b Status: Image is up to date for mcr.microsoft.com/oss/nginx/nginx:1.17.5-alpine mcr.microsoft.com/oss/nginx/nginx:1.17.5-alpine PS C:\WINDOWS\system32> docker tag mcr.microsoft.com/oss/nginx/nginx:1.17.5-alpine ecr.dbe-hw6h1t2.microsoftdatabox.com:31001/nginx:2.0 PS C:\WINDOWS\system32> docker push ecr.dbe-hw6h1t2.microsoftdatabox.com:31001/nginx:2.0 The push refers to repository [ecr.dbe-hw6h1t2.microsoftdatabox.com:31001/nginx] bba7d2385bc1: Pushed 77cae8ab23bf: Pushed 2.0: digest: sha256:b4c0378c841cd76f0b75bc63454bfc6fe194a5220d4eab0d75963bccdbc327ff size: 739 PS C:\WINDOWS\system32> docker run -it --rm -p 8080:80 ecr.dbe-hw6h1t2.microsoftdatabox.com:31001/nginx:2.0 2020/11/10 00:00:49 [error] 6#6: *1 open() "/usr/share/nginx/html/favicon.ico" failed (2: No such file or directory), client: 172.17.0.1, server: localhost, request: "GET /favicon.ico HTTP/1.1", host: "localhost:8080", referrer: "http://localhost:8080/" 172.17.0.1 - - [10/Nov/2020:00:00:49 +0000] "GET /favicon.ico HTTP/1.1" 404 555 "http://localhost:8080/" "Mozilla/5.0 (Windows NT 10.0; Win64; x64) AppleWebKit/537.36 (KHTML, like Gecko) Chrome/86.0.4240.183 Safari/537.36" "-" ^C PS C:\WINDOWS\system32>
ブラウザーで
http://localhost:8080に移動して、実行中のコンテナーを表示します。 この例では、実行中の nginx Web サーバーが表示されます。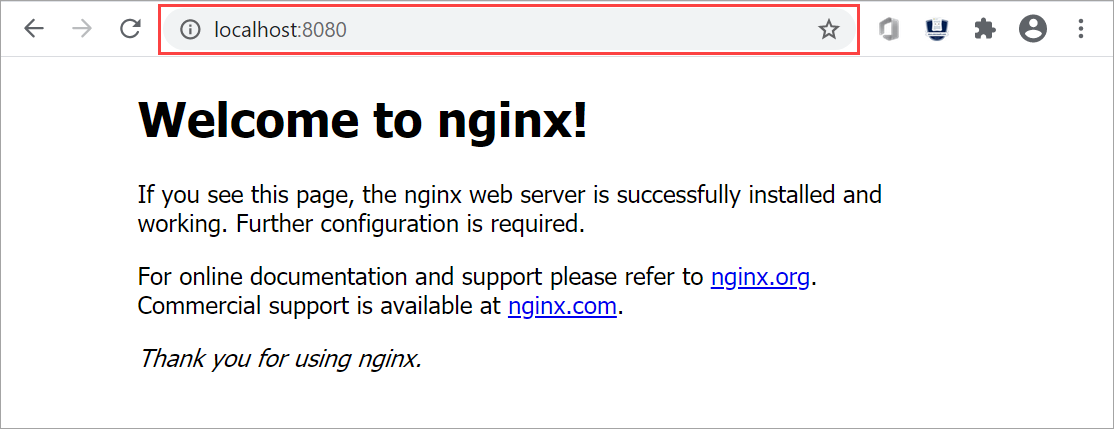
コンテナーを停止して削除するには、
Control+Cを押します。
Kubernetes ポッド経由で Edge コンテナー レジストリ イメージを使用する
Edge コンテナー レジストリにプッシュしたイメージを Kubernetes ポッド内からデプロイできるようになりました。
イメージをデプロイするには、kubectl を使用してクラスター アクセスを構成する必要があります。 名前空間とユーザーを作成し、名前空間へのユーザー アクセスを許可して、"構成" ファイルを取得します。 Kubernetes ポッドに接続できることを確認します。
「Azure Stack Edge Pro GPU デバイスで kubectl を使用して Kubernetes クラスターに接続して管理する」のすべての手順を実行してください。
ここでは、ユーザーが Kubernetes クラスターにアクセスできる、デバイス上の名前空間の出力例を示します。
[10.128.44.40]: PS>New-HcsKubernetesNamespace -Namespace myecr [10.128.44.40]: PS>New-HcsKubernetesUser -UserName ecruser apiVersion: v1 clusters: - cluster: certificate-authority-data: LS0tLS1CRUdJTiBDRVJUSUZJQ0FURS0tLS0tCk1JSUN5RENDQWJDZ0F3SUJBZ0lCQURBTkJna3Foa2lHOXcwQkFRc0ZBREFWTVJNd0VRWURWUVFERXdwcmRXSmwKY201bGRHVnpNQjRYRFRJd01URXdOVEF6TkRJek1Gb1hEVE13TVRFd016QXpOREl6TUZvd0ZURVRNQkVnNjOVRLWndCQ042cm1XQms2eXFwcXI1MUx6bApTaXMyTy91UEJ2YXNSSUUzdzgrbmEwdG1aTERZZ2F6MkQwMm42Q29mUmtyUTR2d1lLTnR1MlpzR3pUdz0KLS0tLS1FTkQgQ0VSVElGSUNBVEUtLS0tLQo= server: https://compute.dbe-hw6h1t2.microsoftdatabox.com:6443 name: kubernetes ===================CUT=========================================CUT============== client-certificate-data: LS0tLS1CRUdJTiBDRVJUSUZJQ0FURS0tLS0tCk1JSUMwRENDQWJpZ0F3SUJBZ0lJYmVWRGJSTzZ3ell3RFFZSktvWklodmNOQVFFTEJRQXdGVEVUTUJFR0ExVUUKQXhNS2EzVmlaWEp1WlhSbGN6QWVGdzB5TURFeE1EVXdNelF5TXpCYUZ3MHlNVEV4TURreU16UTRNal ===================CUT=========================================CUT============== DMVUvN3lFOG5UU3k3b2VPWitUeHdzCjF1UDByMjhDZ1lCdHdRY0ZpcFh1blN5ak16dTNIYjhveFI2V3VWWmZldFFKNElKWEFXOStVWGhKTFhyQ2x4bUcKWHRtbCt4UU5UTzFjQVNKRVZWVDd6Tjg2ay9kSU43S3JIVkdUdUxlUDd4eGVjV2VRcWJrZEVScUsxN0liTXpiVApmbnNxc0dobEdmLzdmM21kTGtyOENrcWs5TU5aM3MvUVIwRlFCdk94ZVpuUlpTeDVGbUR5S1E9PQotLS0tLUVORCBSU0EgUFJJVkFURSBLRVktLS0tLQo= [10.128.44.40]: PS>Grant-HcsKubernetesNamespaceAccess -Namespace myecr -UserName ecruser [10.128.44.40]: PS>kubectl get pods -n "myecr" No resources found. PS C:\WINDOWS\system32>イメージ プル シークレットは、デバイス上のすべての Kubernetes 名前空間で既に設定されています。 シークレットは、
get secretsコマンドを使用して取得できます。 出力例を次に示します。PS C:\WINDOWS\system32> .\kubectl.exe get secrets -n myecr NAME TYPE DATA AGE ase-ecr-credentials kubernetes.io/dockerconfigjson 1 99m default-token-c7kww kubernetes.io/service-account-token 3 107m sec-smbcredentials microsoft.com/smb 2 99m PS C:\WINDOWS\system32>Kubectl を使用して、名前空間にポッドをデプロイします。 次の
yamlを使用します。image:
<image-name>をコンテナー レジストリにプッシュされたイメージに置き換えます。 name:ase-ecr-credentialsの imagePullSecrets を使用して名前空間のシークレットを参照します。apiVersion: v1 kind: Pod metadata: name: nginx spec: containers: - name: nginx image: ecr.dbe-hw6h1t2.microsoftdatabox.com:31001/nginx:2.0 imagePullPolicy: Always imagePullSecrets: - name: ase-ecr-credentialsapply コマンドを使用して、作成した名前空間にデプロイを適用します。 コンテナーが動作していることを確認します。 出力例を次に示します。
PS C:\Windows\System32> .\kubectl.exe apply -f .\deployment.yml -n myecr pod/nginx configured PS C:\Windows\System32> .\kubectl.exe get pods -n myecr NAME READY STATUS RESTARTS AGE nginx 1/1 Running 0 27m PS C:\Windows\System32>
コンテナー レジストリ イメージの削除
Edge コンテナー レジストリ ストレージは、デバイス上の使用可能なストレージによって制限される、Azure Stack Edge Pro デバイス内のローカル共有でホストされます。 Docker HTTP v2 API (https://docs.docker.com/registry/spec/api/) を使用して、コンテナー レジストリから未使用の docker イメージをお客様が削除する必要があります。
1 つ以上のコンテナー イメージを削除するには、次の手順を実行します。
イメージ名を、削除するイメージに設定します。
PS C:\WINDOWS\system32> $imageName="nginx"コンテナー レジストリのユーザー名とパスワードを PS 資格情報として設定します
PS C:\WINDOWS\system32> $username="ase-ecr-user" PS C:\WINDOWS\system32> $password="3bbo2sOtDe8FouD" PS C:\WINDOWS\system32> $securePassword = ConvertTo-SecureString $password -AsPlainText -Force PS C:\WINDOWS\system32> $credential = New-Object System.Management.Automation.PSCredential ($username, $securePassword)イメージに関連付けられているタグを一覧表示する
PS C:\WINDOWS\system32> $tags = Invoke-RestMethod -Credential $credential -Uri "https://ecr.dbe-hw6h1t2.microsoftdatabox.com:31001/v2/nginx/tags/list" | Select-Object -ExpandProperty tags PS C:\WINDOWS\system32> $tags 2.0 PS C:\WINDOWS\system32> $tags = Invoke-RestMethod -Credential $credential -Uri "https://ecr.dbe-hw6h1t2.microsoftdatabox.com:31001/v2/$imageName/tags/list" | Select-Object -ExpandProperty tags PS C:\WINDOWS\system32> $tags 2.0 PS C:\WINDOWS\system32>削除するタグに関連付けられているダイジェストを一覧表示します。 この場合は、上記のコマンドの出力の $tags を使用します。 複数のタグがある場合は、そのいずれかを選択し、次のコマンドで使用します。
PS C:\WINDOWS\system32> $response = Invoke-WebRequest -Method Head -Credential $credential -Uri "https://ecr.dbe-hw6h1t2.microsoftdatabox.com:31001/v2/$imageName/manifests/$tags" -Headers @{ 'Accept' = 'application/vnd.docker.distribution.manifest.v2+json' } PS C:\WINDOWS\system32> $digest = $response.Headers['Docker-Content-Digest'] PS C:\WINDOWS\system32> $digest sha256:b4c0378c841cd76f0b75bc63454bfc6fe194a5220d4eab0d75963bccdbc327ff PS C:\WINDOWS\system32>image:tag のダイジェストを使用してイメージを削除する
PS C:\WINDOWS\system32> Invoke-WebRequest -Method Delete -Credential $credential -Uri "https://ecr.dbe-hw6h1t2.microsoftdatabox.com:31001/v2/$imageName/manifests/$digest" | Select-Object -ExpandProperty StatusDescription
未使用のイメージを削除すると、その参照されていないイメージに関連付けられている領域が、夜間に実行されるプロセスによって自動的に再利用されます。