ノートブックの出力と結果
ノートブックをクラスターにアタッチして 1 つ以上のセルを実行すると、そのノートブックが状態を持つようになり、出力が表示されます。 このセクションでは、ノートブックの状態と出力を管理する方法について説明します。
ノートブックの状態と出力を消去する
ノートブックの状態と出力をクリアするには、[実行] メニューの下部にある [クリア] オプションのいずれかを選択します。
| メニュー オプション | 説明 |
|---|---|
| すべてのセル出力をクリアする | セルの出力をクリアします。 これは、ノートブックを共有し、結果は含まれないようにする場合に便利です。 |
| 状態をクリアする | 関数と変数の定義、データ、インポートされたライブラリなど、ノートブックの状態をクリアします。 |
| 状態と結果をクリアする | セル出力とノートブックの状態をクリアします。 |
| 状態をクリアしてすべて実行する | ノートブックの状態をクリアし、新しい実行を開始します。 |
結果テーブル
セルを実行すると、結果テーブルに結果が表示されます。 結果テーブルでは、次の操作を行うことができます。
- 表形式の結果の列または他のサブセットをクリップボードにコピーする。
- 結果テーブルでテキスト検索を実行します。
- データの並べ替えとフィルター処理を行います。
- キーボードの方向キーを使って、テーブルのセル間を移動します。
- ダブルクリックしてから目的のテキストまでドラッグして選択し、列名またはセル値の一部を選択します。
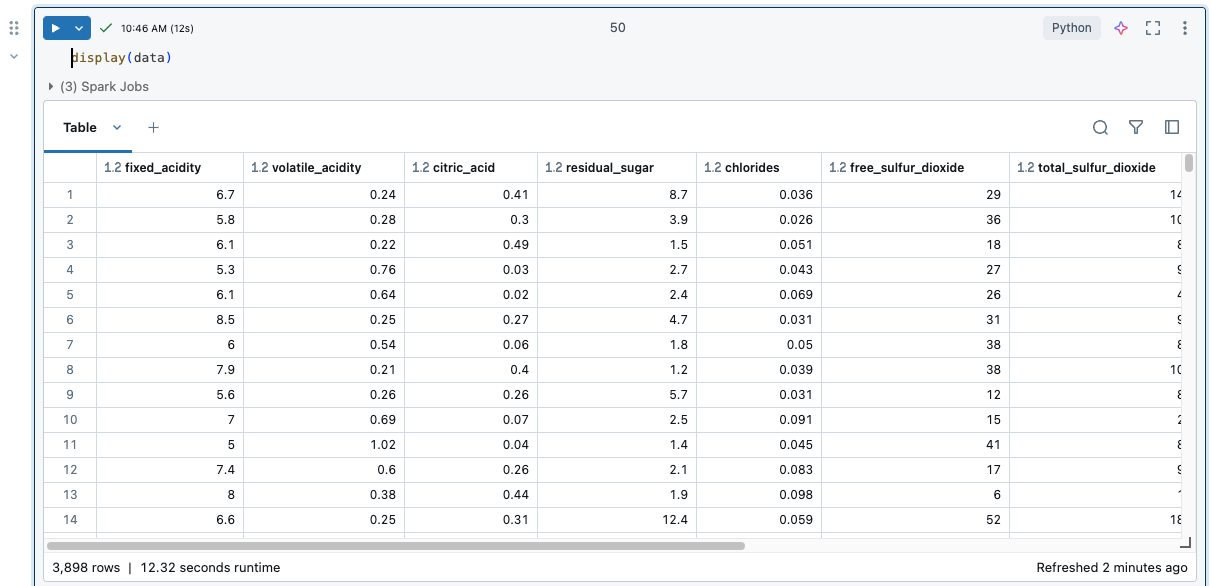
結果テーブルの制限については、「ノートブックの結果テーブルの制限」を参照してください。
データの選択
結果テーブルのデータを選択するには、次のいずれかの操作を行います。
- 列または行ヘッダーをクリックします。
- テーブルの左上のセルをクリックして、テーブル全体を選択します。
- 任意のセル セットにカーソルをドラッグして選択します。
選択したものに関する情報を示すサイド パネルを開くには、右上端で [検索] ボックスの横にある、パネル アイコン (![]() アイコン) をクリックします。
アイコン) をクリックします。
![]()
データをクリップボードにコピーする
選んだデータをクリップボードにコピーするには、Cmd + c キー (MacOS) または Ctrl + c キー (Windows) を押すか、右クリックしてドロップダウン メニューから [コピー] を選びます。
結果の並べ替え
列内の値で結果テーブルを並べ替えるには、列名の上にカーソルを置きます。 列名が記載されたアイコンが競るの右側に表示されます。 矢印をクリックして列を並べ替えます。
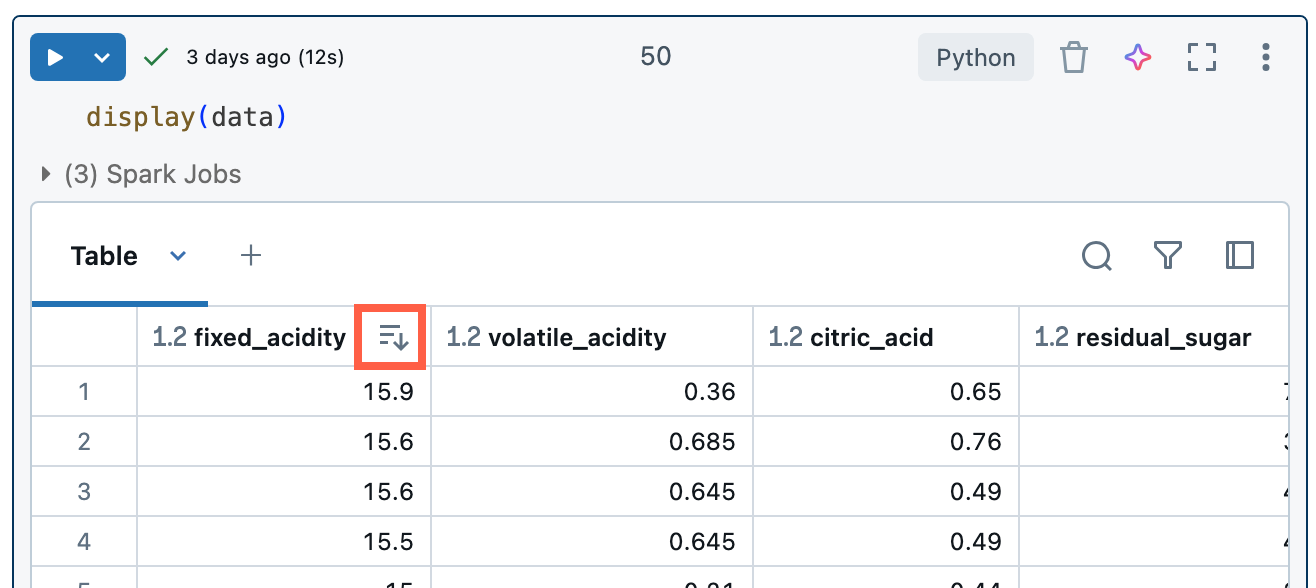
複数の列で並べ替えるには、Shift キーを押しながら、列の並べ替え矢印をクリックします。
結果のフィルター処理
フィルターを作成するには、セル結果の右上にある ![]() をクリックします。 表示されるダイアログで、フィルターを適用する列と、適用するフィルター規則と値を選択します。 次に例を示します。
をクリックします。 表示されるダイアログで、フィルターを適用する列と、適用するフィルター規則と値を選択します。 次に例を示します。
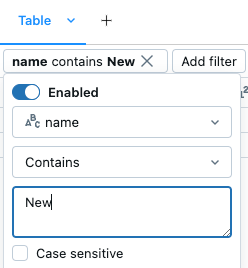
フィルターをもう 1 つ追加するには、![[フィルターの追加] ボタン](../_static/images/notebooks/add-filter.png) をクリックします。
をクリックします。
フィルターを一時的に有効または無効にするには、ダイアログの [有効/無効] ボタンを切り替えます。 フィルターを削除するには、フィルター名の横にある X 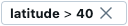 をクリックします。
をクリックします。
特定の値でフィルター処理するには、その値を含むセルを右クリックし、ドロップダウン メニューから [この値でフィルター処理する] を選択します。
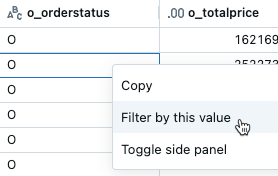
列名のケバブ メニューからフィルターを作成することもできます。
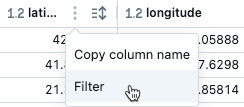
フィルターは、結果テーブルに表示される結果にのみ適用されます。 返されるデータが切り捨てられている (たとえば、クエリから 64,000 行を超える行が返される) 場合、フィルターは返された行にのみ適用されます。
列ヘッダーは、列のデータ型を示します。 たとえば、 は整数データ型を示します。 インジケーターをマウスでポイントすると、データ型が表示されます。
は整数データ型を示します。 インジケーターをマウスでポイントすると、データ型が表示されます。
結果のダウンロード
既定では、結果のダウンロードは有効です。 この設定を切り替えるには、「ノートブックから結果をダウンロードする機能を管理する」を参照してください。
表形式の出力が含まれているセル結果をローカル コンピューターにダウンロードできます。 タブ タイトルの横にある下向き矢印をクリックします。 メニューのオプションは、結果の行数と Databricks Runtime のバージョンによって異なります。 ダウンロードした結果は、ローカル コンピューターに export.csv と名付けられた CSV ファイルとして保存されます。
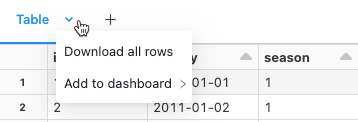
Python を使用して Python ノートブックで SQL セルの結果をネイティブに調べる
SQL を使用してデータを読み込み、Python を使用して調べることができます。 Databricks Python ノートブックでは、SQL 言語セルのテーブルの結果を Python DataFrame として自動的に利用できます。 詳細については、Python ノートブックにおける SQL セルの結果の調査に関する記事を参照してください。
セルごとに複数の出力を表示する
Python ノートブックと、Python 以外のノートブックの %python セルでは、セルごとに複数の出力がサポートされます。 たとえば、次のコードの出力には、プロットとテーブルの両方が含まれます。
import pandas as pd
from sklearn.datasets import load_iris
data = load_iris()
iris = pd.DataFrame(data=data.data, columns=data.feature_names)
ax = iris.plot()
print("plot")
display(ax)
print("data")
display(iris)
Databricks Git フォルダーでノートブックの出力をコミットする
.ipynb ノートブック出力のコミットの詳細については、「.ipynb ノートブック出力のコミットを許可する」を参照してください。
- ノートブックは .ipynb ファイルである必要があります
- ワークスペース管理者の設定では、ノートブックの出力をコミットできる必要があります。