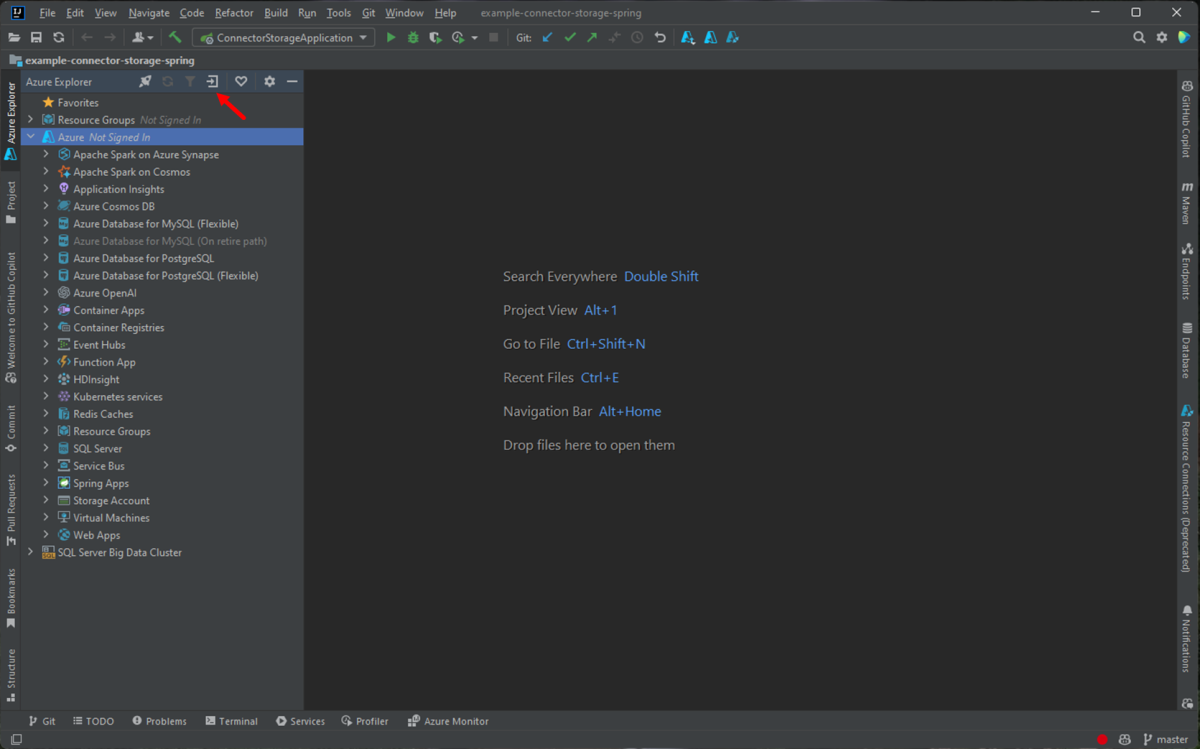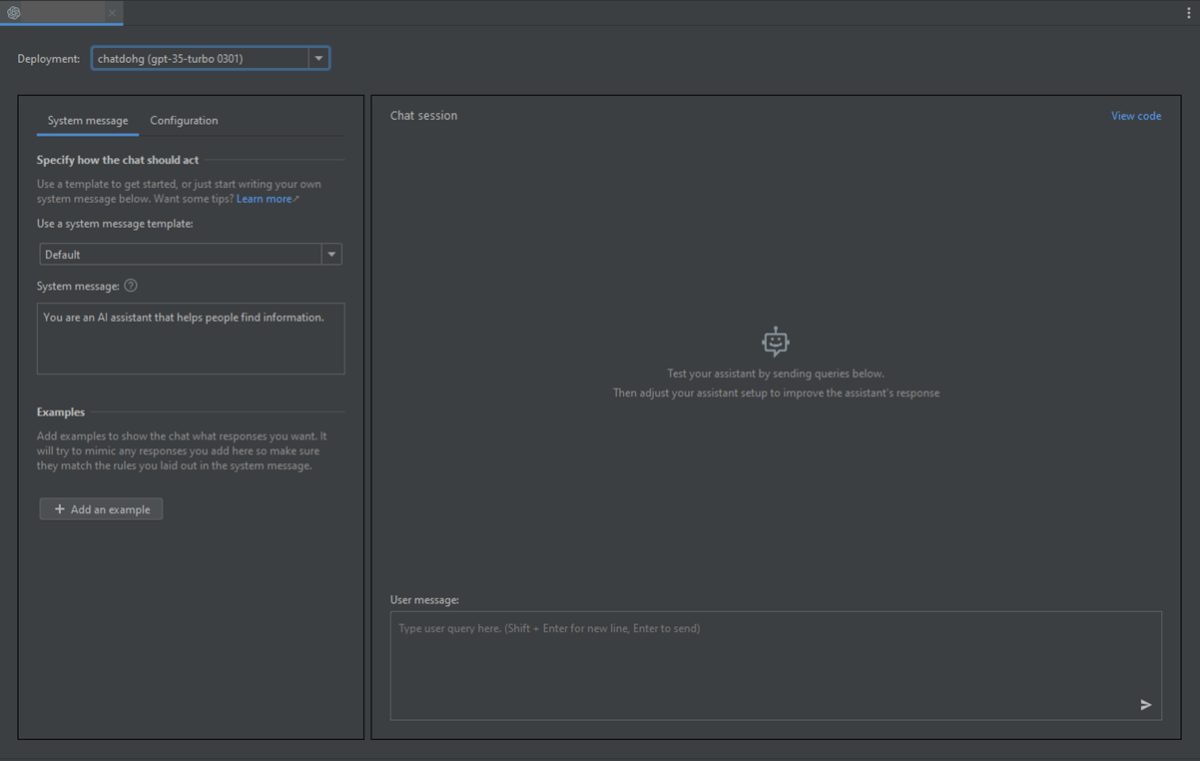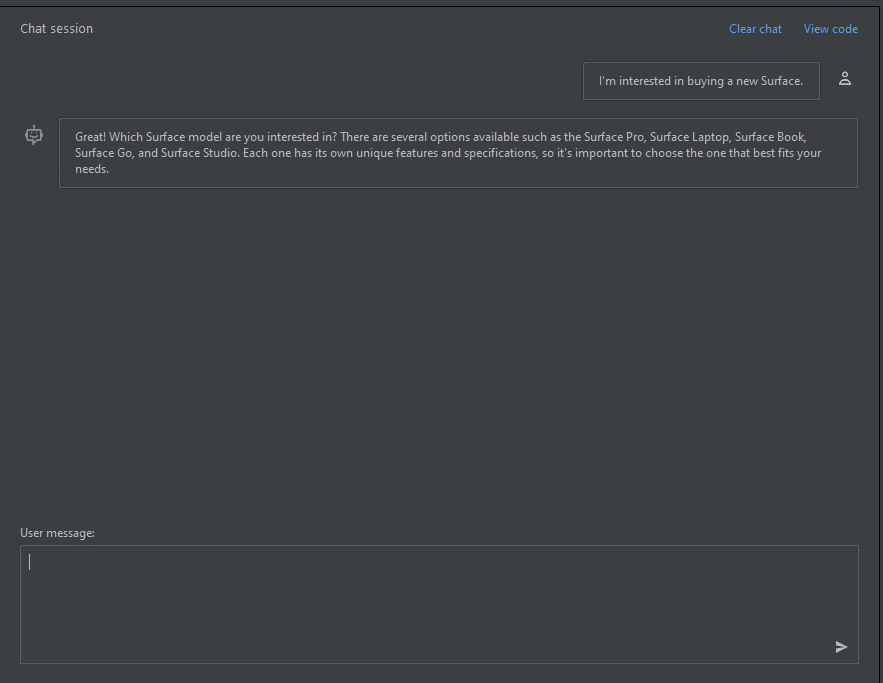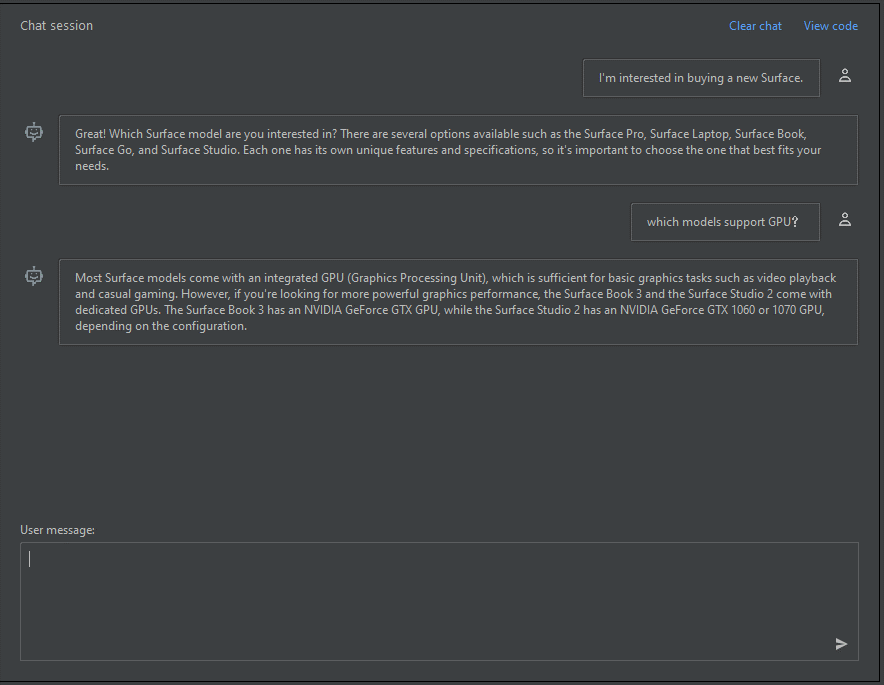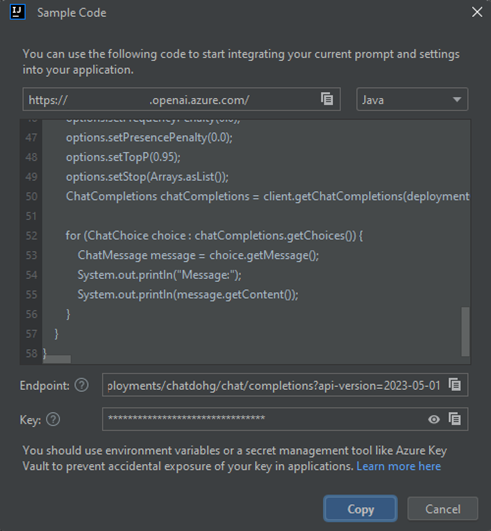クイック スタート: IntelliJ により Azure OpenAI Service で GPT-3.5-Turbo と GPT-4 の使用を開始する
この記事では、IntelliJ IDEA で Azure OpenAI Service の使用を開始する方法を紹介します。 GPT-3.5-Turbo や GPT-4 などのチャット モデルを使用して、さまざまなパラメーターやデータ ソースをテストおよび実験する方法を紹介します。
前提条件
サポートされている Java Development Kit (JDK)。 Azure での開発時に使用可能な JDK の詳細については、「Java の Azure および Azure Stack に関するサポート」 を参照してください。
IntelliJ IDEA の Ultimate または Community エディション。
Azure Toolkit for IntelliJ。 詳細については、Azure Toolkit for IntelliJ のインストールに関するページをご覧ください。 また、Azure Toolkit for IntelliJ を利用するには、Azure アカウントにサインインする必要があります。 詳細については、「Azure Toolkit for IntelliJ のサインイン手順」をご覧ください。
Azure サブスクリプション。無料で作成できます。
目的の Azure サブスクリプション内の Azure OpenAI に付与されたアクセス権。
現時点では、このサービスへのアクセスは申請によってのみ許可されます。 Azure OpenAI へのアクセスは、「Azure OpenAI Service へのアクセスを要求する」フォームに記入して申請できます。
gpt-35-turboまたはgpt-4モデルがデプロイされた Azure OpenAI Service リソース。 モデル デプロイの詳細については、「Azure OpenAI Service リソースを作成してデプロイする」を参照してください。
インストールとサインイン
以下の手順では、IntelliJ 開発環境での Azure サインイン プロセスについて説明します。
プラグインをインストールしていない場合は、「Azure Toolkit for IntelliJ 」を参照してください。
Azure アカウントにサインインするには、左側の [Azure Explorer] サイドバーに移動し、[Azure サインイン] アイコンを選択します。 または、[ツール] に移動し、[Azure] を展開して、[Azure サインイン] を選択することもできます。
[Azure サインイン] ウィンドウで、[OAuth 2.0] 、[サインイン] の順に選択します。 その他のサインイン オプションについては、「Azure Toolkit for IntelliJ のサインイン手順」を参照してください。
ブラウザーで、OpenAI リソースにアクセスできるアカウントでサインインした後、IntelliJ に戻ります。 [サブスクリプションの選択] ダイアログ ボックスで、使用するサブスクリプションを選択した後、[選択] を選びます。
Azure OpenAI Service リソースを作成してデプロイする
サインイン ワークフローの後、Azure Explorer で Azure OpenAI 項目を右クリックし、[Azure OpenAI Service の作成] を選択します。
[Azure OpenAI Service の作成] ダイアログ ボックスで、次の情報を指定し、[OK] を選択します。
- 名前: Azure OpenAI Service リソースのわかりやすい名前 (MyOpenAIResource など)。 この名前は、エンドポイントのカスタム ドメイン名でもあります。 リソース名には英数字とハイフンのみを含むことができ、先頭または末尾にハイフンを使用することはできません。
- リージョン: インスタンスの場所。 特定のモデルは特定のリージョンでのみ使用できます。 詳細については、「Azure OpenAI Service モデル」を参照してください。
- Sku: 標準の Azure OpenAI リソースはトークンの使用量に基づいて課金されます。 詳細については、「Azure OpenAI Service の価格」を参照してください。
チャット補完を使用する前に、モデルをデプロイする必要があります。 Azure OpenAI インスタンスを右クリックし、[新しいデプロイを作成する] を選択します。 [Azure OpenAI デプロイの作成] ポップアップ ダイアログ ボックスで、次の情報を指定し、[OK] を選択します。
- デプロイ名: この名前は慎重に選択してください。 デプロイ名は、クライアント ライブラリと REST API を使用してモデルを呼び出すためにコードで使用されます。
- モデル: モデルを選択します。 モデルの可用性はリージョンごとに異なります。 リージョンごとの利用可能なモデルの一覧については、Azure OpenAI Service モデルの「モデルの概要一覧と利用可能なリージョン」セクションを参照してください。
デプロイが完了し、使用できるようになると、ツール キットにステータス メッセージが表示されます。
プロンプトと設定を使用して Azure OpenAI と対話する
Azure OpenAI リソースを右クリックし、[AI プレイグラウンドで開く] を選択します。
IntelliJ IDEA の Azure OpenAI Studio Chat プレイグラウンドで OpenAI の機能の探索を開始できます。
補完をトリガーするには、プロンプトとしてテキストを入力します。 モデルは入力候補を生成し、コンテキストやパターンとの一致を試みます。
チャット セッションを開始するには、以下の手順に従います。
チャット セッション ウィンドウで、「I'm interested in buying a new Surface.」(新しい Surface の購入に興味があります。) というような単純なプロンプトから始めることができます。プロンプトを入力した後、[Send](送信) を選択します。 次の例のような応答を受け取ります。
Great! Which Surface model are you interested in? There are several options available such as the Surface Pro, Surface Laptop, Surface Book, Surface Go, and Surface Studio. Each one has its own unique features and specifications, so it's important to choose the one that best fits your needs.「Which models support GPU?」(どのモデルが GPU をサポートしていますか?) などフォローアップの質問を入力し、[Send](送信) を選択します。 次の例のような応答を受け取ります。
Most Surface models come with an integrated GPU (Graphics Processing Unit), which is sufficient for basic graphics tasks such as video playback and casual gaming. However, if you're looking for more powerful graphics performance, the Surface Book 3 and the Surface Studio 2 come with dedicated GPUs. The Surface Book 3 has an NVIDIA GeForce GTX GPU, while the Surface Studio 2 has an NVIDIA GeForce GTX 1060 or 1070 GPU, depending on the configuration.基本的な会話をしたところで、ウィンドウから [View code](コードの表示) を選択すると、これまでの会話全体の背後にあるコードのリプレイを見ることができます。 次のスクリーンショットに示すように、チャット セッションと設定に対応する Java SDK、curl、JSON に基づくコード サンプルを見ることができます。
その後、[Copy](コピー) を選択してこのコードを取得します。このコードから、プレイグラウンドで現在実行しているのと同じタスクを完了するアプリケーションを記述できます。
設定
[Configuration](構成) タブを選択して、次のパラメーターを設定できます。
| 名前 | 説明 |
|---|---|
| 最大応答 | モデルの応答あたりのトークン数に制限を設定します。 API では、プロンプト (システム メッセージ、例、メッセージ履歴、ユーザー クエリを含む) とモデルの応答の間で共有される最大 4096 個のトークンがサポートされます。 1 つのトークンは一般的な英語テキストの約 4 文字です。 |
| 温度 | ランダム性を制御します。 温度を下げることは、モデルが生成する反復的で決定的な応答が増えることを意味します。 温度を上げると、予期しない応答や独創的な応答が増えます。 Temperature (温度) または Top probabilities (上位の確率) を調整してみてください。ただし、両方を調整しないでください。 |
| 上位の確率 (Top P) | 温度と同様に、これはランダム性を制御しますが、使用する方法が異なります。 Top probabilities (上位の確率) の値を小さくすると、モデルのトークンの選択がより可能性の高いトークンに絞り込まれます。 この値を大きくすると、モデルは可能性の高いトークンと低いトークンの両方から選択できます。 Temperature (温度) または Top probabilities (上位の確率) を調整してみてください。ただし、両方を調整しないでください。 |
| 停止シーケンス | モデルは目的のポイントで応答を終了します。 モデルの応答は、指定されたシーケンスの前で終了するため、停止シーケンス テキストは含まれません。 GPT-3.5-Turbo の場合、<|im_end|> を使用すると、モデル応答でフォローアップ ユーザー クエリが生成されません。 最大 4 つの停止シーケンスを組み込むことができます。 |
| 頻度ペナルティ | それまでにトークンがテキストに出現した頻度が増えるほど、トークンを繰り返す可能性を減らします。 これにより、応答でまったく同じテキストが繰り返される可能性が低下します。 |
| プレゼンス ペナルティ | それまでにトークンがテキストに出現したか否かによって、トークンを繰り返す可能性を減らします。 これにより、応答に新しいトピックが導入される可能性が高くなります。 |
リソースをクリーンアップする
チャット プレイグラウンドでのテストが終わった後、OpenAI リソースをクリーンアップして削除する場合は、リソースまたはリソース グループを削除できます。 リソース グループを削除すると、それに関連付けられている他のリソースも削除されます。 リソースをクリーンアップするには、以下の手順を使用します。
Azure OpenAI リソースを削除するには、Azure Explorer の左側のサイドバーに移動し、Azure OpenAI 項目を見つけます。
削除する Azure OpenAI サービスを右クリックし、[Delete](削除) を選択します。
リソース グループを削除するには、Azure ポータルにアクセスし、サブスクリプション下のリソースを手動で削除します。
次のステップ
詳細については、GPT-3.5-Turbo および GPT-4 モデルの使用方法の説明を参照してください。
その他の例については、Azure OpenAI サンプルの GitHub リポジトリを参照してください。