IntelliJ を使用して Azure App Service 用の Hello World Web アプリを作成する
この記事では、Azure Toolkit for IntelliJ を使用して、基本的な Hello World Web アプリを作成して Azure App Service に発行するために必要な手順について説明します。
Note
Eclipse を使用したい場合は、Eclipse 用の同様のチュートリアルをご覧ください。
Azure サブスクリプションをお持ちでない場合は、開始する前に無料アカウントを作成してください。
このチュートリアルを完了したら、忘れずにリソースをクリーンアップしてください。 その場合、このガイドの実行によって無料アカウントのクォータが超過することはありません。
前提条件
- サポートされている Java Development Kit (JDK)。 Azure での開発時に使用可能な JDK の詳細については、「Java の Azure および Azure Stack に関するサポート」 を参照してください。
- IntelliJ IDEA の Ultimate または Community エディション。
- Azure Toolkit for IntelliJ。 詳細については、Azure Toolkit for IntelliJ のインストールに関するページをご覧ください。
インストールとサインイン
次の手順では、IntelliJ 開発環境での Azure サインイン プロセスについて説明します。
プラグインをインストールしていない場合は、「Azure Toolkit for IntelliJ 」を参照してください。
Azure アカウントにサインインするには、左側の [Azure Explorer] サイドバーに移動し、[Azure サインイン] アイコンをクリックします。 または、[ツール] に移動し、[Azure] を展開して、[Azure サインイン] をクリックします。
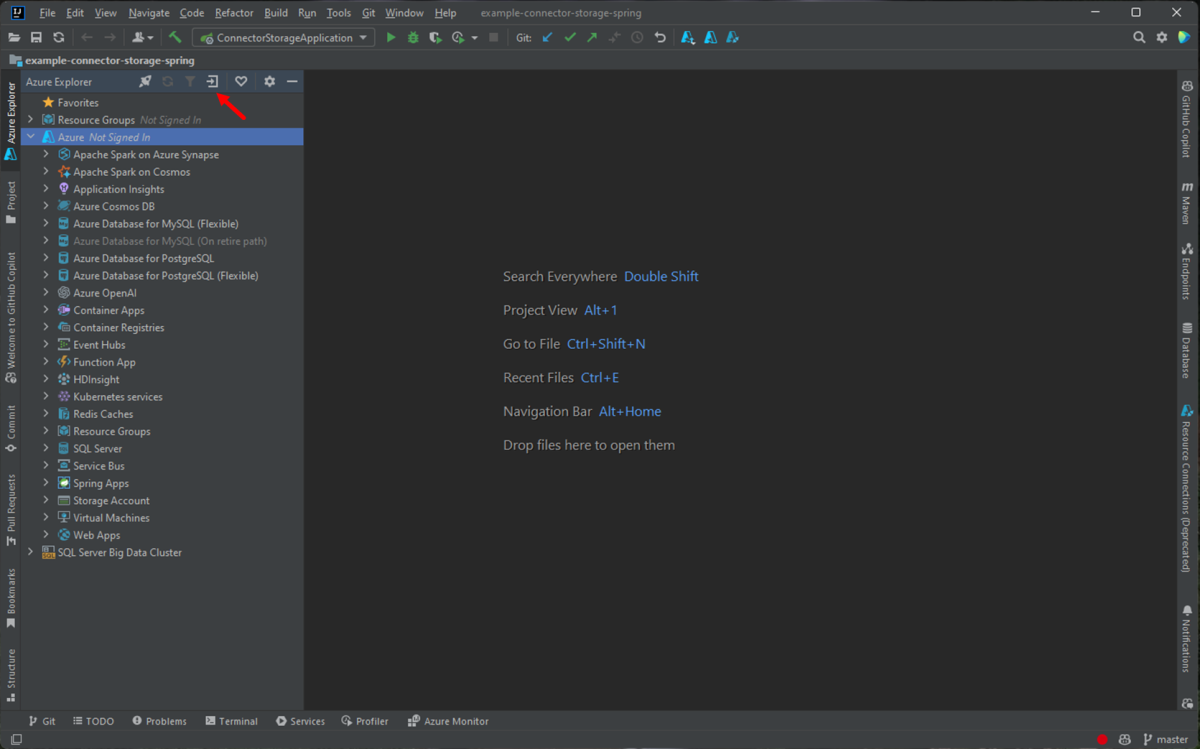
[Azure サインイン] ウィンドウで、[OAuth 2.0] を選択し、[サインイン] をクリックします。 その他のサインイン オプションについては、「Azure Toolkit for IntelliJ のサインイン手順」を参照してください。
ブラウザーで、自分のアカウントでサインインし、IntelliJ に戻ります。 [Select Subscriptions]\(サブスクリプションの選択\) ダイアログ ボックスで、使用するサブスクリプションを選択し、[Select]\(選択\) をクリックします。
新しい Web アプリ プロジェクトの作成
[File]\(ファイル\) をクリックし、[New]\(新規\) を展開して、[Project]\(プロジェクト\) をクリックします。
[New Project]\(新しいプロジェクト\) ダイアログ ボックスで、[Maven] を選択し、[Create from Archetype]\(アーキタイプから作成\) オプションがオンになっていることを確認します。 一覧から [maven-archetype-webapp] を選択し、[Next]\(次へ\) をクリックします。
![[maven-archetype-webapp] オプションを選択します。](media/create-hello-world-web-app/maven-archetype-webapp.png)
[Artifact Coordinates]\(成果物の調整\) ドロップダウンを展開し、すべての入力フィールドを表示します。 新しい Web アプリの次の情報を指定し、[次へ] をクリックします。
- Name: Web アプリの名前。 この値は、Web アプリの ArtifactId フィールドに自動的に入力するために使用されます。
- GroupId: 成果物グループの名前で、通常は、com.microsoft.azure などの会社のドメインです。
- Version: 既定のバージョン 1.0-SNAPSHOT のままにします。
Maven 設定をカスタマイズするか、既定の設定をそのまま使用し、[Finish]\(完了\) をクリックします。
生成されたコードを見つけるには、左側の [Project]\(プロジェクト\) タブでプロジェクトに移動し、ファイル src/main/webapp/index.jsp を開きます。 次の例のようなコードが表示されます。
<html> <body> <h2>Hello World!</h2> </body> </html>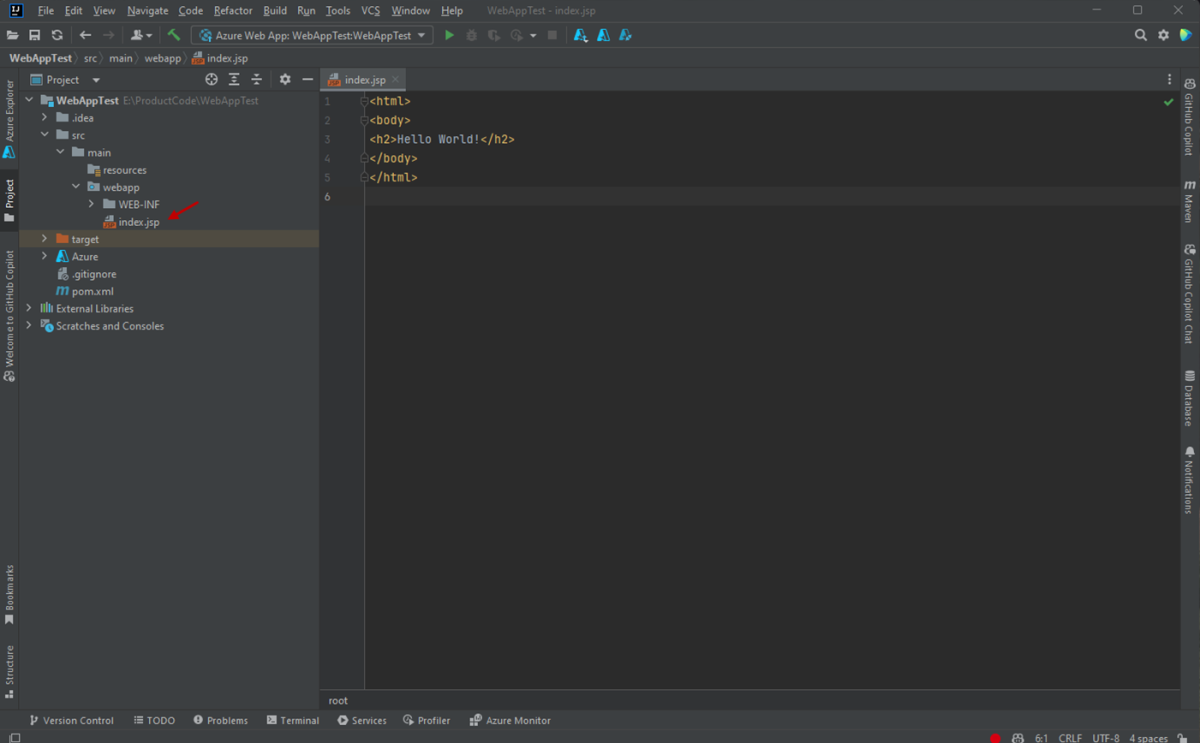
Azure に Web アプリをデプロイする
[Project Explorer] ビューでプロジェクトを右クリックし、[Azure] を展開して、次に [Deploy to Azure Web Apps]\(Azure Web Apps へのデプロイ\) をクリックします。
[Deploy to Azure]\(Azure へのデプロイ\) ダイアログ ボックスでは、既存の Tomcat webapp にアプリケーションをデプロイすることも、新たに作成することもできます。
a. + をクリックして、新しい Web アプリを作成します。 あるいは、サブスクリプションに既存の webapp がある場合は、WebApp ドロップダウンから [WebApp] を選択します。
![[Deploy to Azure]\(Azure へのデプロイ\) ダイアログ ウィンドウ。](media/create-hello-world-web-app/deploy-to-azure-webapps.png)
b. ポップアップされる [Create WebApp]\(WebApp の作成\) ダイアログ ボックスで、次の情報を指定し、[OK] をクリックします。
- 名前: Web アプリのドメイン名です。 この値は、Azure 全体で一意である必要があります。
- プラットフォーム: Linux-JAVA 8-TOMCAT 9.0 または適切なものを選択します。
c. 既存の webapp にデプロイするには、WebApp ドロップ ダウンから Web アプリを選択し、 [Run]\(実行\) をクリックします。
ツールキットにより Web アプリが正常にデプロイされた場合、状態メッセージと、デプロイされた Web アプリの URL (成功した場合) が表示されます。
ステータス メッセージに表示されたリンクを使用して、Web アプリを参照できます。
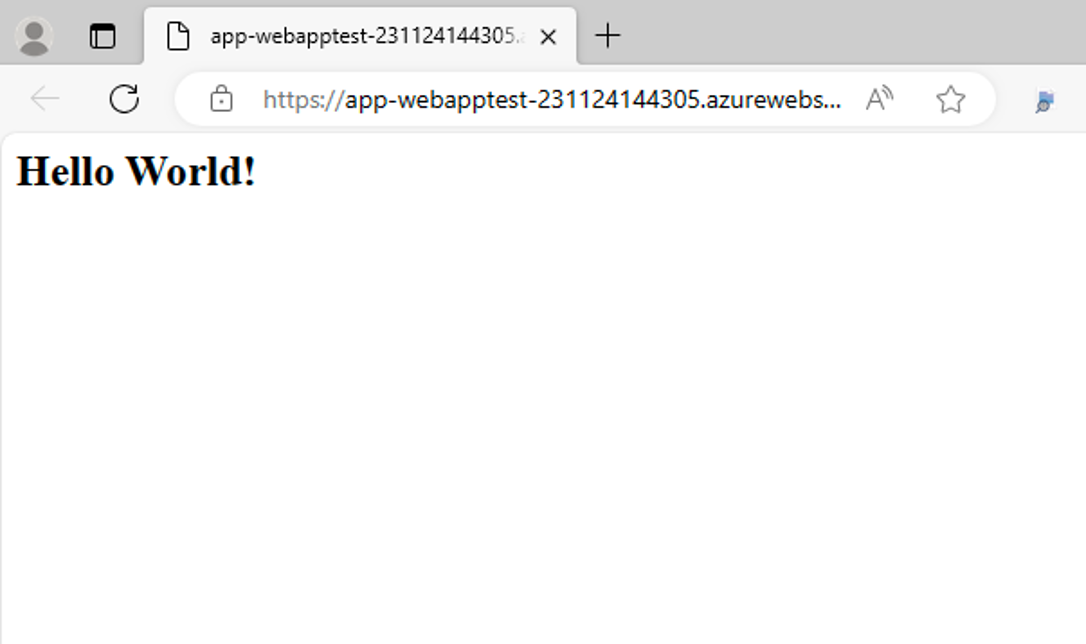
デプロイ構成を管理する
ヒント
Web アプリを発行したら、ツール バーの緑色の矢印アイコンをクリックしてデプロイを実行できます。
WebApp のデプロイを実行する前に、Web アプリのドロップダウン メニューをクリックし、[Edit Configurations]\(構成の編集\) を選択して、既定の設定を変更でき ます。
![[Edit Configurations]\(構成の編集\) メニュー。](media/create-hello-world-web-app/edit-configuration-menu.png)
[Run/Debug Configurations]\(構成の実行/デバッグ\) ダイアログ ボックスで、既定の設定をどれでも変更できます。 [OK] をクリックして設定を保存します。
リソースをクリーンアップする
Web アプリを削除するには、左側の [Azure Explorer] サイドバーに移動し、[Web Apps]\(Web アプリ\) 項目を見つけます。
Note
[Web Apps]\(Web アプリ\) メニュー項目が展開されない場合は、Azure Explorer ツール バーの [ [Refresh]\(更新\) アイコンをクリックするか、[Web Apps]\(Web アプリ\) メニュー項目を右クリックして [Refresh]\(更新\) を選択して、一覧を手動で最新の情報に更新してください。
削除する Web アプリを右クリックし、 [Delete]\(削除\) をクリックします。
App Service プランまたはリソース グループを削除するには、 Azure portal にアクセスし、お使いのサブスクリプションのリソースを手動で削除してください。
次のステップ
バグを報告したり、新機能を要求したりするには、GitHub リポジトリで問題を作成するか、タグ azure-java-tools を使用して Stack Overflow に関する質問をします。
Azure での Java の使用方法の詳細については、以下のリンクを参照してください。
Azure Web アプリの作成方法の詳細については、「App Service の概要」を参照してください。