作業項目の管理
Azure DevOps Services | Azure DevOps Server 2022 - Azure DevOps Server 2019
作業項目は、ユーザー ストーリー、製品バックログ項目、タスク、バグ、問題など、さまざまな種類の作業を追跡することで、プロジェクトの計画と管理に役立ちます。 作業項目を使用して、実行する作業の説明、タスクの割り当て、ステータスの追跡、チーム内の作業の調整を行います。
作業項目を作成したら、作業項目の管理には次の主要なタスクが含まれます。
作業項目を効果的に管理することで、プロジェクトが順調に進み、チームメンバー全員が作業内容について一致していることを保証できます。
前提条件
プロジェクト アクセス: プロジェクトに追加される。
アクセス許可:
このノードの作業項目を表示 および このノードの作業項目を編集 権限を 許可に設定します。 デフォルトでは、 Contributors グループにこれらの権限が与えられます。 詳細については、「作業追跡権限を設定する」を参照してください。
作業項目に新しいタグを追加するには、 Basic 以上のアクセス権を持ち、プロジェクト レベルの 新しいタグ定義の作成 権限が 許可に設定されている必要があります。 デフォルトでは、 Contributors グループにこの権限が与えられます。
Note
利害関係者は、アクセス レベルの都合上、権限が明示的に設定されていても新しいタグを追加できません。 詳細については、「利害関係者アクセスクイック リファレンス」を参照してください。
作業項目を Email で送信: 読者 グループのメンバーを含むすべてのプロジェクト メンバーは、作業項目を含む電子メールを送信できます。
作業項目の更新
チーム メンバーは作業の進行状況として状態を更新し、必要に応じて再割り当てを行うことができます。 ワークフロー状態は作業項目の種類によってさまざまですが、通常は新規またはアクティブから完了へと進みます。
次の図は、ユーザー ストーリーのワークフローの状態を示しています。 作業項目を破棄する場合は、その状態を [削除済み] に変更するか、またはそれを削除してもかまいません。 詳細については、 作業項目の移動、変更、または削除に関するページを参照してください。
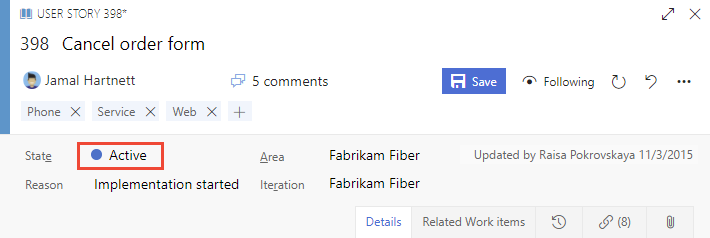
通常のワークフローの流れ:
- プロダクトオーナーは、デフォルトの理由である 新しいユーザーストーリーで、 新規 状態のユーザーストーリーを作成します。
- チームは、スプリントの作業を完了したと判断した時点で、状態を [アクティブ] に更新します
- 関連付けられたすべてのタスクをチームが完了し、ストーリーの単体テストが成功すると、ユーザー ストーリーが 解決済み 状態に移行します。
- 受け入れ基準に従ってストーリーが実装され、受け入れテストが成功したことに製品所有者が同意すると、ユーザー ストーリーは 終了 状態に移行します。
例外的な遷移:
- 状態を アクティブ から 新規に変更します。
- 状態を 解決済み から アクティブに変更します。
- 状態を 解決済み から 新規に変更します。
- 状態を 終了 から アクティブに変更します。
- 状態を 新規 から 削除済みに変更します。
- 状態を 削除済み から 新規に変更します。
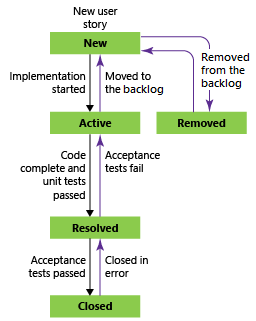
削除した作業項目はデータ ストアに保持され、状態を変更することで再アクティブ化できます。
更新のたびに、変更が履歴フィールドに記録されます。これは、 [履歴] タブで確認できます。
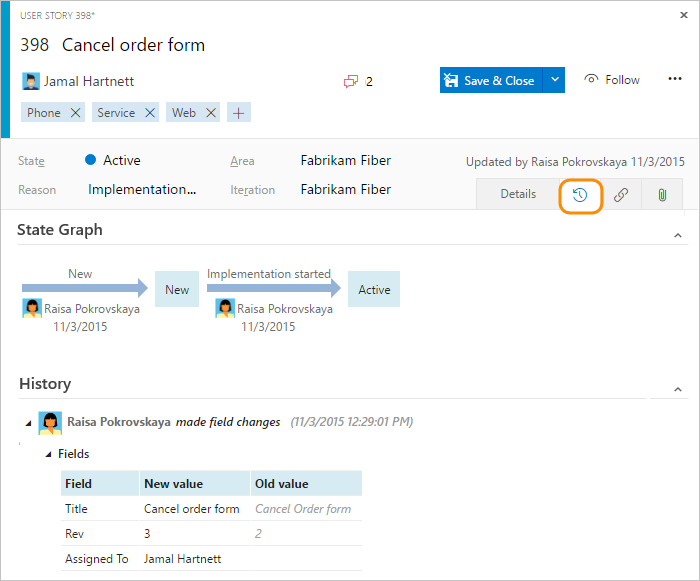
履歴に基づく作業項目の検索については、 履歴 & 監査に関する記事をご覧ください。
作業項目へのリンク
作業項目にリンクを追加して、作業項目と他の作業項目またはオブジェクトとの関係を表示します。 たとえば、バグがユーザー ストーリーをブロックしていることを示すには、バグをユーザー ストーリーにリンクします。 作業項目をコミット、プル要求、ビルド、その他のオブジェクトにリンクすることもできます。
リンク関係を、 親、 子、 重複などのさまざまなタイプに設定します。
詳細は、 「作業項目をオブジェクトにリンクする」を参照してください。
作業項目のフォロー
単一の作業項目の進行状況を追跡するには、 ![]() フォロー アイコンを選択します。 このアクションは、作業項目に変更が加えられたときに通知します。
フォロー アイコンを選択します。 このアクションは、作業項目に変更が加えられたときに通知します。
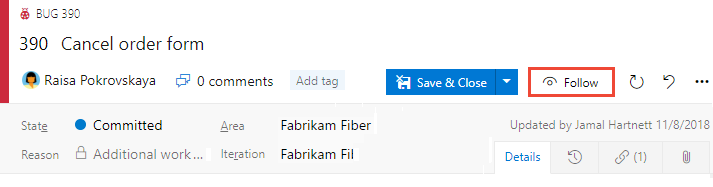
他のプロジェクト メンバーがディスカッションに追加したり、フィールド値を変更したり、添付ファイルを追加したりするなど、作業項目を変更した場合にのみ通知を受け取ります。
通知は、ユーザーの優先メール アドレスに送信されます。これは、 ユーザー プロファイルから変更できます。
変更の追跡を停止するには、 ![]() 追跡アイコンを選択します。
追跡アイコンを選択します。
重要
フォロー 機能をサポートするには、チームメンバーが通知を受信できるように SMTPサーバー を構成します。
列を追加し、列で並べ替える
Web ポータルの 列オプション ダイアログから選択した列フィールドでビューを並べ替えます。 詳しくは、 列オプションを変更するをご参照ください。
[ディスカッション] セクションでコメントをキャプチャする
実行されている作業に関するコメントを追加および確認するには、 [ディスカッション] セクションを使います。
![作業項目フォームの [ディスカッション] セクションのスクリーンショット。](media/discussion-section.png?view=azure-devops)
テキストの書式設定をサポートするテキスト ボックス内にカーソルを置くと、テキスト入力領域の下にリッチ テキスト エディター ツールバーが表示されます。
![[ディスカッション] セクションの新しいリッチ テキスト エディターのツール バーのスクリーンショット。](../queries/media/share-plans/discussion-rich-text-editor-toolbar.png?view=azure-devops)
Note
ディスカッション作業項目フィールドが存在しません。 ディスカッション領域からコメント付きの作業項目を照会するには、履歴フィールドでフィルター処理します。 [ディスカッション] テキスト ボックスに入力されたテキストの全内容が [履歴] フィールドに追加されます。
他のユーザー、グループ、作業項目、または pull request についてメンションする
次のいずれかのアイコンを選択すると、誰かをメンションした、作業項目にリンクした、またはプル リクエストにリンクした最近のエントリのメニューが開きます。 または、 @、 #、または !を入力して同じメニューを開くこともできます。
![[ディスカッション] セクションの @メンション ドロップダウン メニューのユーザー ピッカーのスクリーンショット。](../media/discussion-at-mention.png?view=azure-devops)
名前または番号を入力して、入力内容に一致するようにメニュー リストをフィルターします。 追加するエントリを選択します。 グループをディスカッションに参加させるには、 @ に続けて、チームやセキュリティ グループなどのグループ名を入力します。
コメントを編集または削除する
ディスカッション コメントを編集または削除するには、 ![]() [編集] を選択するか、
[編集] を選択するか、 ![]() アクション アイコンを選択してから [削除]を選択します。
アクション アイコンを選択してから [削除]を選択します。
![[編集] または [削除] アクションを選択できる [ディスカッション] セクションのスクリーンショット。](../media/discussion-edit-delete.png?view=azure-devops)
Note
コメントを編集および削除するには、Azure DevOps Server 2019 Update 1 以降のバージョンが必要です。
コメントを更新したら、 更新を選択します。 コメントを削除するには、削除の意思を確認します。 作業項目フォームの [履歴] タブには、編集および削除されたすべてのコメントの完全な監査証跡が保持されます。
重要
オンプレミスの Azure DevOps Server の場合、チーム メンバーが通知を受信できるように SMTP サーバーを構成 します。
コメントにリアクションを追加する
コメントにリアクションを追加するには、コメントの右上隅にあるスマイル アイコンを選びます。 コメント下部の既存のリアクションの横にあるアイコンから選びます。 リアクションを削除するには、コメントの下部にあるリアクションを選びます。 次の画像は、リアクションを追加するエクスペリエンスの例と、コメントに対するリアクションの表示を示したものです。
![[ディスカッション] セクションのスクリーンショット、コメントにリアクションを追加する。](../media/discussion-comments-reactions.png?view=azure-devops)
作業項目を保存せずにコメントを保存する
Note
この機能は、Azure DevOps Server 2022.1 以降で使用できます。
作業項目の ディスカッション に追加するアクセス許可しかない場合は、コメントを保存することで追加できます。 このアクセス許可は、区分パス ノードと、 [Edit work item comments in this node] (このノードの作業項目のコメントを編集する) アクセス許可によって制御されます。 詳細については、 作業追跡アクセス許可の設定、子ノードの作成、区分またはイテレーション パスの下の作業項目の変更に関する記事を参照してください。
コメントを保存したら、作業項目を保存する必要はありません。
![[ディスカッション] セクションでのコメントの保存のスクリーンショット。](../work-items/media/view-add/save-comments-discussion-control.png?view=azure-devops)
Note
ディスカッション コントロールに加えた変更を保存すると、コメントのみが保存されます。 作業項目タイプに定義された 作業項目ルール は実行されません。
選択した項目をクリップボードにコピーするか、メールで送信する
複数の項目を連続して選択するには、Web ポータル ページで Shift キーを押し続けます。 連続していない項目を選択するには、 Ctrl キーを使用します。 次に、 Ctrl+C を使用して、選択した項目をクリップボードにコピーします。 または、選択した作業項目のコンテキスト メニューを開き、 ![]() を選択して、メニューからオプションを選択します。
を選択して、メニューからオプションを選択します。
![Web ポータルのスクリーンショット、[作業項目] ページ、[フォロー中] ビュー、複数の作業項目を選んで、コンテキスト メニューを開く。](../work-items/media/view-add/following-context-menu.png?view=azure-devops)
添付ファイルの追加
作業項目から、 添付ファイル タブ >添付ファイルの追加を選択します。
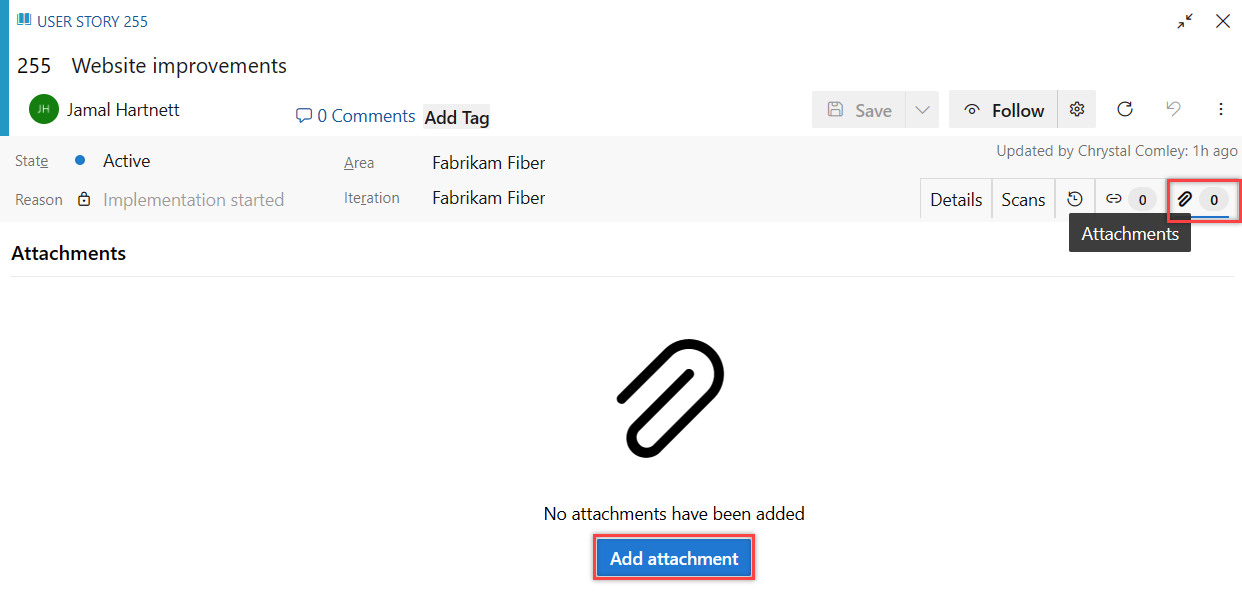
ファイルを選択し、 開くを選択してから、 保存を選択します。
添付ファイルが作業項目に追加されます。
添付ファイルを削除する
作業項目から、 添付ファイル タブを選択します。
その他のアクション
 >添付ファイルの削除を選択します。
>添付ファイルの削除を選択します。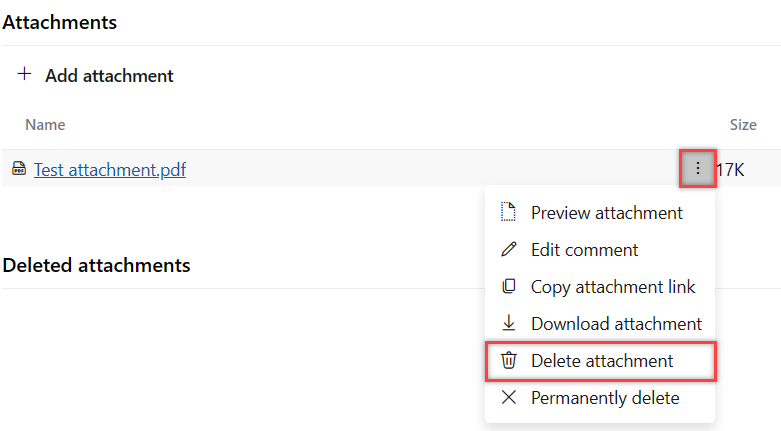
添付ファイルを削除することを確認するには、 削除 を選択します。
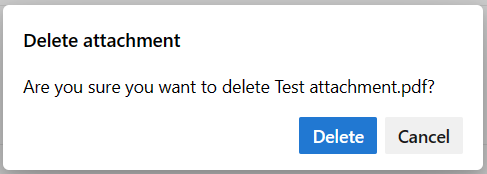
削除された添付ファイルは復元できず、28 日後に完全に削除されます。 その間、権限がある場合は、 完全に削除 することができます。
添付ファイルを完全に削除する
添付ファイルを完全に削除するには、 作業項目を完全に削除する 権限が必要です。 このアクションは通常、ファイルが感染している場合など、即時の削除が必要な状況のために予約されています。 それ以外の場合、削除された添付ファイルは 28 日以内に自動的に削除されます。
作業項目から、 添付ファイル タブを選択します。
その他のアクション
 >添付ファイルを完全に削除を選択します。
>添付ファイルを完全に削除を選択します。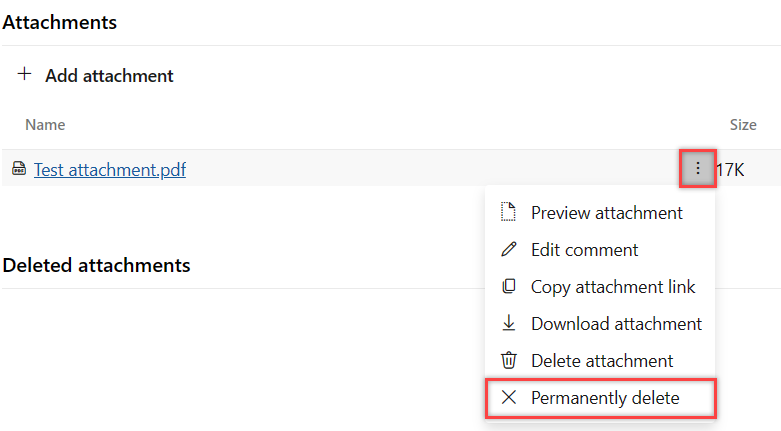
添付ファイルを完全に削除することを確認するには、 削除 を選択します。
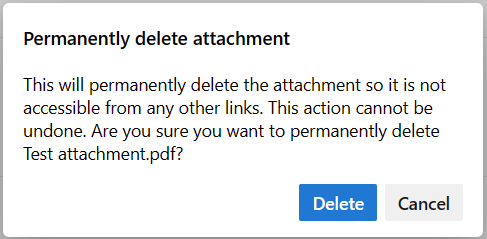
添付ファイルは完全に削除され、他のリンクからはアクセスできなくなります。
Note
この機能は、新しいボード ハブでのみ利用できます。