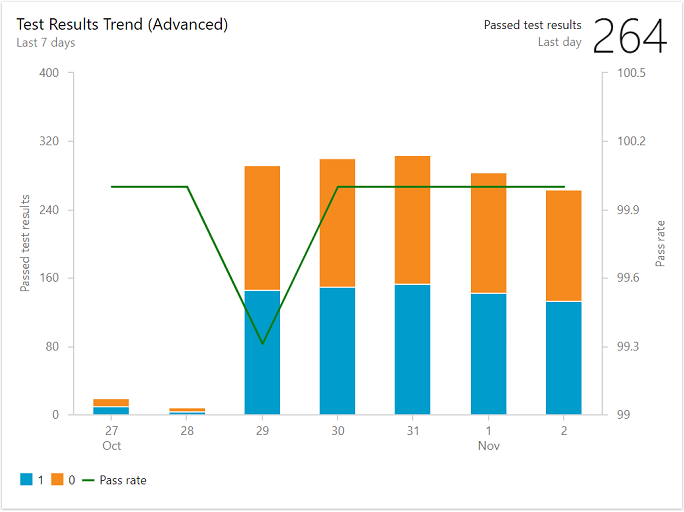テスト結果の傾向 (詳細) ウィジェットを構成する
Azure DevOps Services | Azure DevOps Server 2022 - Azure DevOps Server 2019
Teams は、パイプラインで効果的な継続的なテストを確実に行うために、テスト担保の正常性を追跡します。 たとえば、チームは次を追跡できます。
- テスト 合格率
- テスト不合格
- テスト期間
テスト結果の傾向ウィジェットを使用すると、一定期間のテスト傾向を監視したり、テストの失敗に関するパターンを検出したり、テスト期間などを検出したり、実用的な分析情報を生成したりできます。
過去 7 日間の合格率とテスト失敗を示すテスト結果傾向ウィジェットの例
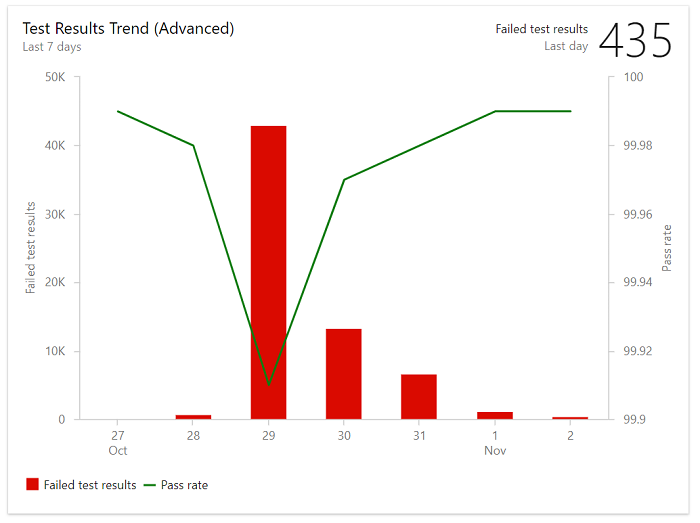
この記事では、次のことについて説明します。
- テスト結果の傾向グラフを監視して取得できる分析情報の種類
- テスト結果の傾向グラフから実用的な分析情報を取得するための前提条件
- テスト結果の傾向ウィジェットをインストールして構成する方法
Note
テスト結果の傾向 (詳細) ウィジェットは分析に基づいており、Azure DevOps Server 2020 以降のバージョンでサポートされています。 以前のバージョンでは、テスト結果の傾向ウィジェットを使用できます。
テスト結果の傾向グラフでサポートされる分析情報
テスト結果の傾向グラフを使用すると、次の分析情報を得ることができます。
- 障害の傾向と各日の平均合格率を監視して、テストの正常性が時間の経過と共に改善されているかどうかを特定する
- 毎日の平均テスト期間を監視して、パイプラインの効率に影響を与える実行時間の長いテストを特定する
- テスト結果のパターンを特定します。 テストは最近失敗し始めましたか? または、選択した期間、テストは常に失敗していますか? または、テストで非決定論的な動作が示されていますか?
- 特定のフィルターを構成して、所有するテスト ファイル、ブランチ、またはステージに基づいて、関心のある特定の領域に関する分析情報を取得します。
- テスト ファイル、ブランチ、またはステージにフォーカスするようにウィジェットを構成することで、テストする特定の領域に関する分析情報を取得します。
テスト結果の傾向グラフでは、ビルド パイプラインで継続的なテストを設定する必要があります。 詳細な分析情報とデータを取得するには、パイプラインでテスト失敗レポートを表示します。 詳細については、 Analyze テスト結果の詳細を参照してください。
前提条件
テスト結果の傾向ウィジェットを構成するには:
- プロジェクトのメンバーである必要があります。 プロジェクト メンバーとして追加されていない場合は、 今すぐ追加してください。
- ビルド パイプラインの継続的なテストを設定します。 詳細については、「 ビルドで単体テストを実行するを参照してください。
- ウィジェットをチーム ダッシュボードに追加するには、チームのメンバーである必要があります。 Basic 以上のアクセス許可を持っているか、ダッシュボードのアクセス許可を持っているか、チーム管理者またはプロジェクト管理者である必要があります。既定の設定では、すべてのチーム メンバーにアクセス許可が提供されます。
- Pipelines を有効にします。 無効にした場合、パイプラインの Analytics ウィジェットは表示されなくなります。 再度有効にするには、「 Azure DevOps サービスを有効または無効にする」を参照してください。
- Test Plans を有効にします。 無効にした場合、テスト結果の傾向ウィジェットに "Access not supported" というエラー メッセージが表示されます。 テスト 計画を有効にするには、「 Azure DevOps サービスを有効または無効にするを参照してください。
- プロジェクトのメンバーである必要があります。 プロジェクト メンバーとして追加されていない場合は、 今すぐ追加してください。
- ビルド パイプラインの継続的なテストを設定します。 詳細については、「 ビルドで単体テストを実行するを参照してください。
- Analytics Marketplace 拡張機能をインストールしました。 拡張機能を追加するには、 Project コレクション管理者 グループ のメンバーである必要があります。
- ウィジェットをチーム ダッシュボードに追加するには、チームのメンバーである必要があります。 Basic 以上のアクセス許可を持っているか、ダッシュボードのアクセス許可を持っているか、チーム管理者またはプロジェクト管理者である必要があります。
- Pipelines を有効にします。 無効にした場合、パイプラインの Analytics ウィジェットは表示されなくなります。 再度有効にするには、「 Azure DevOps サービスを有効または無効にする」を参照してください。
テスト結果の傾向 (詳細) ウィジェットを構成する
テスト結果の傾向 (詳細) ウィジェットを構成して、ビルド パイプラインまたはリリース パイプラインの結果を表示できます。
チームのダッシュボードから、構成するテスト結果傾向 (詳細) ウィジェットの
 アクション アイコンを選択し、 構成を選択します。
アクション アイコンを選択し、 構成を選択します。Titleを変更し、選択するPipelinesの種類として Build または Release を選択します。
![テスト結果の傾向 (詳細) ウィジェットの [構成] ダイアログのスクリーンショット。](media/test-results-trend-widget/configure-test-results-trend-widget-1.png?view=azure-devops)
 プラス アイコンを選択して、1 つ以上のパイプラインを追加します。
プラス アイコンを選択して、1 つ以上のパイプラインを追加します。次に、 Periodを選択し、追跡するメトリックを選択します。必要に応じて、 Branch、 Test ファイル、 Owner、および Test run にフィルターを適用します。
完了したら、 [保存] を選択します。
次の図は、過去 7 日間の合格率とテスト結果を含むグラフを示しています。