既定の分析ビューを使用して Power BI レポートを作成する
Azure DevOps Services | Azure DevOps Server 2022 - Azure DevOps Server 2019
Power BI Desktopを使用すると、Analytics ビューに簡単に接続して、Azure DevOps でプロジェクトのレポートの作成を開始できます。 分析ビューでは、分析データに基づいて Power BI レポートのフィルター条件を簡単に指定できます。
重要
分析ビューでは、Azure Boards データ (作業項目) のみがサポートされます。 分析ビューでは、パイプラインなどの他のデータ型はサポートされていません。 ビューは作業項目のフラット リストを提供し、作業項目階層をサポートしていません。 この時点で、コネクタを更新して他の種類のデータをサポートする予定はありません。 その他の方法については、「 Power BI 統合についてを参照してください。
Power BI Desktopがない場合は、無料でダウンロードしてインストールできます。
使用可能な既定の分析ビューのいずれかを使用して、作業追跡データの状態レポートと傾向レポートを作成できます。 必要に応じて、 カスタム分析ビューを作成することもできます。
次の手順に従って、Power BI Desktop で 2 つのレポートを作成します。このレポートには、バックログ アイテムの毎日の傾向と、既定の Analytics ビューに基づくアクティブなユーザー ストーリーの数が表示されます。
- Azure DevOps の Web ポータルから次の手順を実行します。
a. 分析ビューを開く
b. データの既定の分析ビューを確認します。 - Power BI Desktopから:
a. 分析ビューで定義されたデータセットを取得する
b. 傾向レポートを作成する
c. 傾向レポートにフィルターを適用する
d. カードを作成し、Is Current=True フィルターを適用して現在のカウントを表示します。
前提条件
- アクセス: Basic 以上のアクセス権を持つプロジェクト メンバー。
- Permissions: 既定では、プロジェクト メンバーには Analytics にクエリを実行してビューを作成する権限があります。
- サービスと機能の有効化と一般的なデータ追跡アクティビティに関するその他の前提条件の詳細については、「 Analytics にアクセスするためのアクセス許可と前提条件を参照してください。
Power BI の前提条件
分析ビューを参照する Power BI レポートを作成するには、次の条件を満たす必要があります。
- Power BI DesktopOctober 2018 Update 以降のバージョンインストール済み。 このクライアント アプリケーションは、公式のPower BI Desktopダウンロード ページからダウンロードできます。
- 傾向レポートを生成する作業項目を一定期間追跡しました。
Analytics を開いてビューにアクセスする
Web ポータルで、 Boards>Analytics ビューを選択します。
Analytics ビューが表示されない場合は Analytics を表示するアクセス許可があることを確認します。 Analytics にアクセスするためのアクセス許可と前提条件に関するページを参照してください。
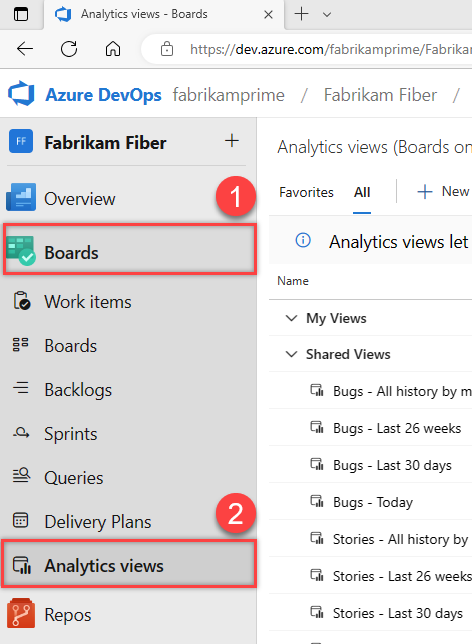
データの既定の分析ビューを確認する
Power BI で使用するビューを確認すると、Power BI でビューが正しく読み込まれる可能性が高くなります。 検証に時間がかかりすぎる場合は、ビューをすばやく調整できます。 フィルターを追加するか、履歴を絞り込み、ビューをもう一度確認します。
[分析] ビューの [すべて] ページで、既定のビュー>の
 横にあるアクション アイコンを選択し、[編集] オプションを選択します。 アジャイル プロセスを使用するプロジェクトの場合は、[ ストーリー ] -[過去 30 日間 ] ビューを使用します。
横にあるアクション アイコンを選択し、[編集] オプションを選択します。 アジャイル プロセスを使用するプロジェクトの場合は、[ ストーリー ] -[過去 30 日間 ] ビューを使用します。![>[すべて分析]、[ストーリーの編集] -[過去 30 日間] ビュー](media/create-report/edit-default-view-last-30-days.png?view=azure-devops-2022)
[ 確認 ] タブを選択し、[ ビューの確認 ] ボタンを選択します。
![[確認] タブを選択し、[ビューの確認] ボタンを選択します。](media/create-report/verify-view.png?view=azure-devops-2022)
検証プロセスが完了するまで待ちます。 検証時間は、ビューで定義されているデータの量によって異なります。 たとえば、すべての作業項目の種類を含み、"すべての履歴" を指定するビューは、ストーリーのみを含み、ローリング期間を 30 日間指定するビューよりも検証に時間がかかります。
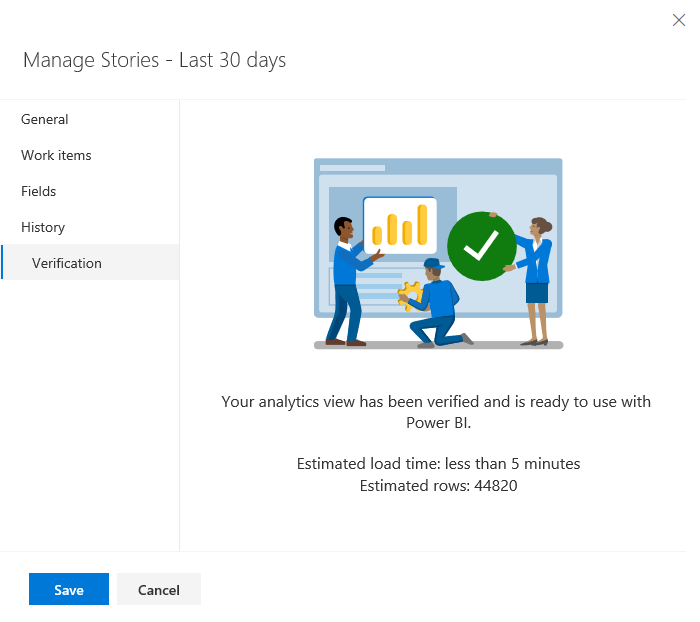
ビューが正常に検証された場合は、次の手順に進みます。 失敗した場合は、[ 作業項目 ] タブを選択し、選択内容を調整して選択するチームを減らすか、データセット内の作業項目の数を減らします。
ビューの定義の詳細については、「 Analytics ビューの作成」を参照してください。
Analytics ビューに接続する
Power BI Desktop を開きます。
サービスにサインインします。 初回アクセスでは、サインインし、資格情報を認証する必要があります。 Power BI Desktop では資格情報が保存されるため、1 回だけ保存する必要があります。
資格情報の検証時に Connect を選択します。
![[Power BI 接続] ダイアログを示すスクリーンショット。](media/powerbi-successful-organizational-signin.png?view=azure-devops-2022)
Get Data>Online Services を選択し、クラウド サービスのAzure DevOps (Boards のみ)を選択するか、オンプレミスAzure DevOps Server (Boards のみ)を選択します。 [接続] を選択します。 分析ビューでは、作業項目とテスト ケースに対するクエリのみがサポートされます。
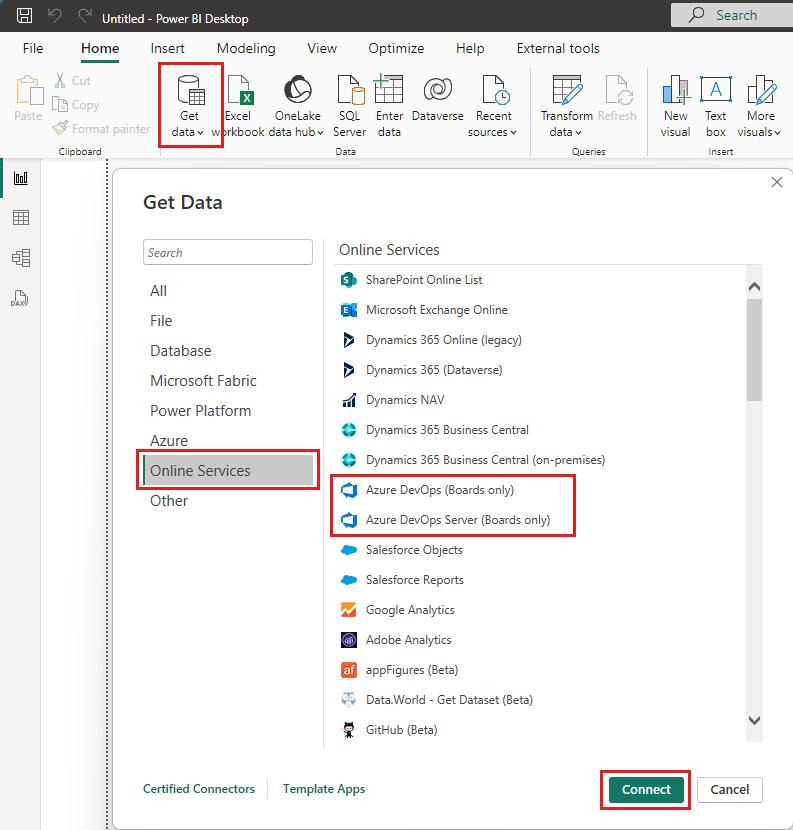
データに接続する基本的なパラメーターを指定します。
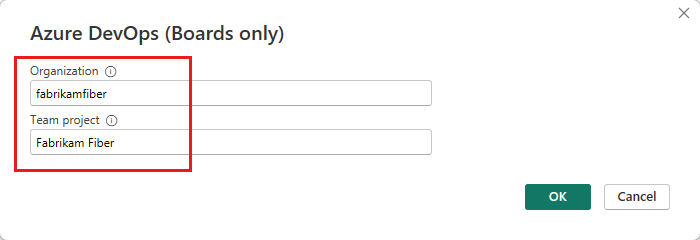
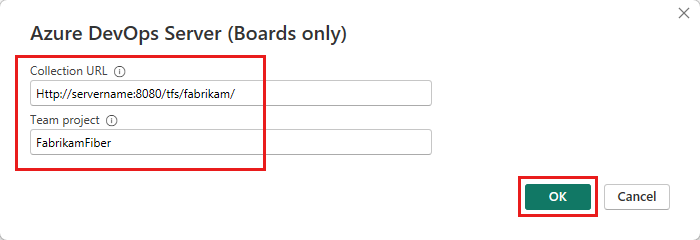
- [コレクション URL: Azure DevOps Server インスタンスがホストされている URL を入力します。 URL の例が
http://fabrikam-server/AzureDevOpsServer/fabrikam-collection。 - チーム プロジェクト: プロジェクト名のみを入力します。 たとえば、Azure DevOps Server インスタンスの URL がされている場合は
http://fabrikam-server/AzureDevOpsServer/fabrikam-collection/Fabrikam-FiberFabrikam-Fiber を使用します。
重要
チーム名とプロジェクト名を混同しないでください。これはよくある間違いです。 たとえば、使用する URL が
http://fabrikam-server/AzureDevOpsServer/fabrikam-collection/Fabrikam-Fiber-Git/Deviceの場合、 Fabrikam-Fiber-Git はプロジェクト名、 Device はチーム名です。サインインが成功すると、Power BI は、ユーザーの資格情報に、指定されたプロジェクトにアクセスするためのアクセス許可があることを確認します。 エラーが発生した場合は、 FAQ を参照して、最も一般的な問題の解決策を確認してください。
- [コレクション URL: Azure DevOps Server インスタンスがホストされている URL を入力します。 URL の例が
[分析] ビューを選択する
共有ビューフォルダーを展開し、Analytics ビューを選択し、Load を選択します。 Data Connector には、使用可能な Analytics ビューの一覧が表示されます。 各ビューは、Power BI にプルできる一連のデータを表します。 カスタム Analytics ビューを作成することもできます。
次の図は、既定の Analytics ビューを示しています。 ビューの一覧は、プロジェクトの作成に使用されるプロセス モデルによって異なる場合があります。 "Today" が付加されたビューを除く、一覧表示されているすべてのビューは、履歴傾向データを提供します。
次の例では、 Stories - 過去 30 日間を選択し、製品バックログ項目をフィルター処理します。
![[分析の選択] ビューの [ナビゲーター] ダイアログを示すスクリーンショット。](/ja-jp/azure/devops/report/powerbi/media/create-report/choose-view.png)
Note
前のセクションでビューを確認したので、ビューを読み込む必要があります。 ビューが読み込まれない場合は、データセットが大きすぎることが原因である可能性が最も高くなります。 Web ポータルの [分析] ビュー の下のビューに戻り、データセットのサイズを小さくするようにフィルターを調整します。
ビューを選択します。
![既定のビューを含む [ナビゲーター] ダイアログを示すスクリーンショット。](/ja-jp/azure/devops/report/powerbi/media/default-views/navigator-dialog-default-views.png)
Note
ナビゲーターで選択したビューに対して表示されるプレビューは、選択したフィールドの数とデータセットのサイズに応じて切り捨てられます。 データはプレビューでのみ切り捨てられ、完全なデータ更新には影響しません。
- Work Items - Today テーブルを選択し、プレビューが読み込まれるのを待ちます。 プロジェクト内のすべての作業項目の現在の状態を表します。
- Work Items - Today テーブルの横にあるチェックボックスをオンにし、Load を選択します。
Note
Analytics ビュー サーバーで Power BI を使用して定義されたフィルターは適用されません。 Power BI に適用されるすべてのフィルターは、エンド ユーザーに表示されるデータを制限しますが、Analytics から取得されるデータの量は減らしません。 フィルターがデータセットのサイズを小さくすることを目的としている場合は、ビューを カスタマイズして適用します。
データが読み込まれるのを待ちます。 テーブル名のすぐ下に表示されるステータス メッセージを確認すると、進行状況を確認できます。 エラーが発生した場合は、「 FAQ 」セクションを参照して、最も一般的な問題の解決策を確認してください。
![[クエリ変更の適用] 読み込みダイアログを示すスクリーンショット。](/ja-jp/azure/devops/report/powerbi/media/power-bi-data-loading-onprem.png)
データ モデルを確認します。 モデルの読み込み中に、Power BI Data Connector の dataset 設計を確認します。
毎日の傾向レポートを作成する
レポートで (1) 折れ線グラフビジュアルを選択し、(2) 検索フィールドに「」と入力
work item idし、(3) [作業項目 ID] ボックスをチェックします。
グラフが 1 つのドットに変更されます。
ヒント
グラフのサイズを変更するには、[ 表示 ] タブの [ ページ ビュー] を選択し、次に示すように [ サイズの調整 ] オプションを選択します。 その後、グラフのサイズを目的のディメンションに変更できます。

次に、(1) フィールド リストの [日付 ] フィールドを軸として選択します。 既定では、Power BI は任意の日付フィールドから日付階層を作成します。 毎日の傾向を表示するには、(2) フィールドの横にあるコンテキスト メニュー アイコンを選択し、 日付階層から日付 に変更 します。
![[日付] を選択し、日付階層を日付に変更します](media/create-report/select-date.png?view=azure-devops-2022)
Note
時間の経過に伴う傾向を表示するには、日付階層ではなく日付形式を使用します。 Power BI の 日付階層 は、期間の単純な数値にすべてをロールアップします。 階層内の日レベルは、すべての日を 1 から 31 の間の数値にロールします。 たとえば、4 月 3 日と 5 月 3 日はどちらも数値 3 にロールアップされます。 これは、実際の日付ごとの項目のカウントと同じではありません。
傾向を州別にグループ化してフィルター処理する
ユーザー ストーリーを State でグループ化するには、[ 状態 ] フィールドを [凡例] 領域にドラッグします。 必要に応じて、グラフに表示する [状態] のセットをフィルター処理します。
ここでは、一覧をフィルター処理して、[アクティブ]、[コミット済み]、[進行中] の各状態の作業項目を表示しました。

グラフには、アクティブ、コミット済み、進行中でグループ化されたユーザー ストーリーの日単位の個別の数が表示されるようになりました。
ヒント
分析ビューを変更する必要がある場合は、それを行って Power BI レポートに戻り、データを更新できます。 次に示すように、[ 最新の情報に更新 ] オプションをクリックするだけです。

最新のアクティブなストーリー数を表示するカードを作成する
ページの下部にあるプラス記号 (+) をクリックして、新しいページを追加します。
カードビジュアルを選択し、[作業項目 ID] フィールドを追加し、[ページ レベル フィルター] の下にある [状態] フィールドと [作業項目の種類] フィールドをドラッグします。 状態をフィルター処理してアクティブを表示し、バグの作業項目の種類をフィルター処理します。
カードには、過去 60 日間に各ストーリーが定義された日数を超えるアクティブなストーリーの数が表示されるようになりました。 この例では、その数値は 894 です。
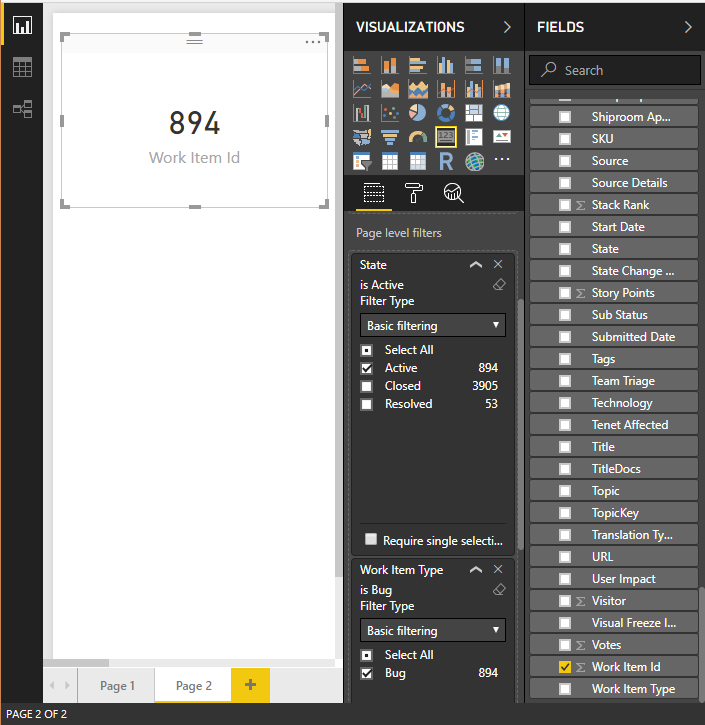
アクティブな最新のストーリー数を取得するには、カードをフィルター処理して、フィルター処理された一連の作業項目の最新のリビジョンのみをカウントします。 [ Is Current ]\(現在の状態\) をフィルターとして追加し、最新の日付のデータのみをフィルター処理するように選択
Trueします。 [現在の 状態] は、作業項目の最新のリビジョンを含む行を自動的にマークするビューに追加されるフィールドです。このフィルターを適用すると、アクティブなストーリー数は 39 になります。
![[現在の状態] でフィルター処理](media/create-report/is-current.png?view=azure-devops-2022)
値は、前のセクションで作成した傾向グラフの最終日のカウントと一致する必要があります。
引き続きデータを探索する
このクイックスタートに示すレポートは、Analytics ビューを使用して作業追跡データのレポートを生成する方法を示しています。