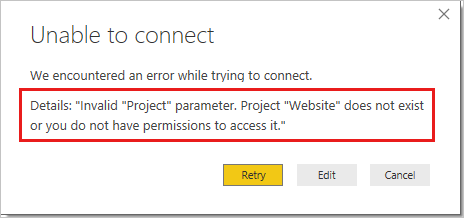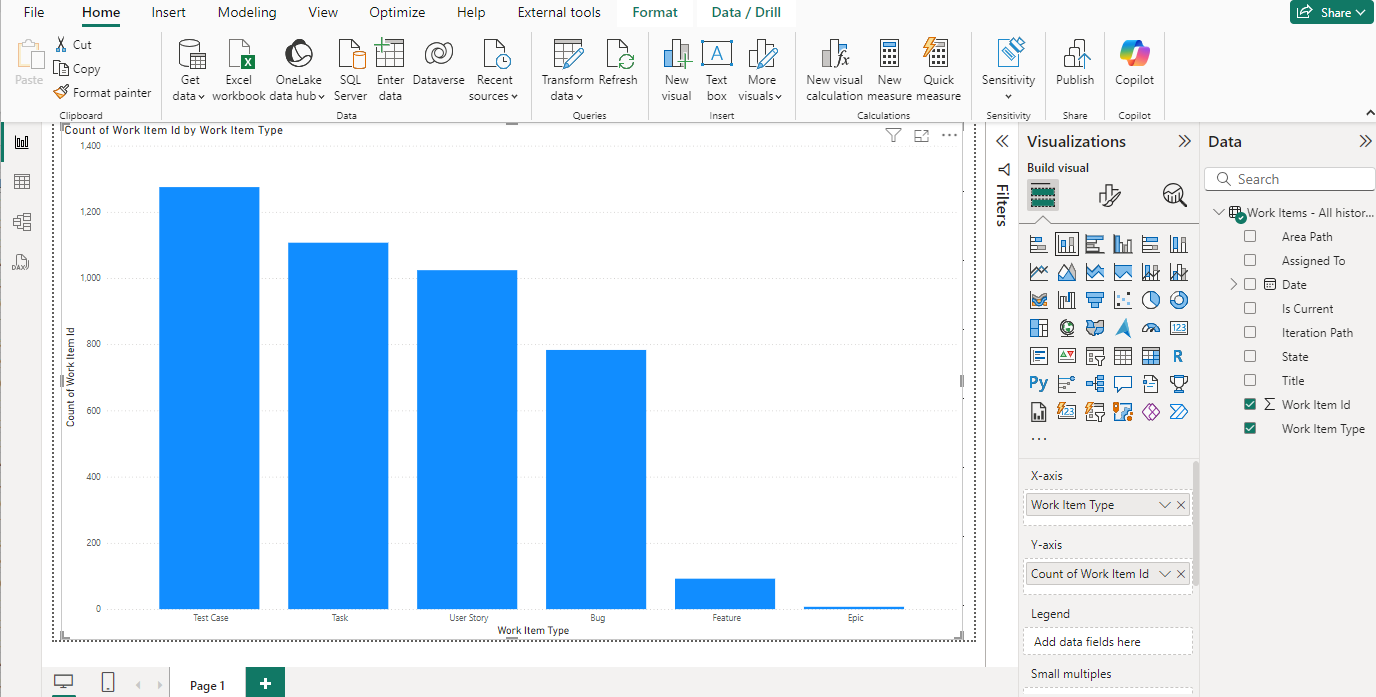Power BI Data Connector を使用して Analytics を接続する
Azure DevOps Services | Azure DevOps Server 2022 - Azure DevOps Server 2019
この記事では、Data Connector を使用して Power BI と Azure DevOps の間にシームレスな接続を確立する方法について説明します。 この統合により、Azure DevOps データから貴重な分析情報を抽出し、Power BI 内で説得力のあるレポートを作成できます。 Power BI Data Connector では、 Analytics ビューを使用します。
重要
分析ビューでは、Azure Boards データ (作業項目) のみがサポートされます。 分析ビューでは、パイプラインなどの他のデータ型はサポートされていません。 ビューは作業項目のフラット リストを提供し、作業項目階層をサポートしていません。 この時点で、コネクタを更新して他の種類のデータをサポートする予定はありません。 その他の方法については、「 Power BI 統合についてを参照してください。
前提条件
- Analytics とは Power BI の記事のサポート情報について理解します。
- Power BI DesktopOctober 2018 Update または newer バージョンをインストールします。
- プロジェクト メンバーであることを確認します。 そうでない場合は、今すぐ追加。 プロジェクトへのアクセス権を持つすべてのユーザー (利害関係者を除く) は、Analytics ビューを表示できます。
- Boardsが有効になっていることを確認します。 そうでない場合は、 Analytics ビュー は表示されません。 Boardsを再度有効にするには、「Azure DevOps サービスを有効または無効にするを参照してください。
- Analytics にアクセスするために必要なアクセス許可があることを確認。 プロジェクト共同作成者グループのメンバーである場合は、アクセス許可があります。
- Power BI レポートを作成する分析ビューを作成します。
- Analytics とは Power BI の記事のサポート情報について理解します。
- Power BI DesktopOctober 2018 Update または newer バージョンをインストールします。
- 少なくとも Basic アクセス権を持つプロジェクトのメンバーであることを確認します。 プロジェクトがまだない場合は、作成します。
- プロジェクト メンバーであることを確認します。 そうでない場合は、今すぐ追加。 プロジェクトへのアクセス権を持つすべてのユーザー (利害関係者を除く) は、Analytics ビューを表示できます。
- Analytics がインストールされていることを確認し、インストールされていない場合は有効にします。 拡張機能を追加したりサービスを有効にするには、Project Collection Administrators グループのアカウント所有者またはメンバーである必要があります。
- Boardsが有効になっていることを確認します。 そうでない場合は、 Analytics ビュー は表示されません。 Boardsを再度有効にするには、「Azure DevOps サービスを有効または無効にするを参照してください。
- Analytics にアクセスするために必要なアクセス許可があることを確認。 プロジェクト共同作成者グループのメンバーである場合は、アクセス許可があります。
- Power BI レポートを作成する分析ビュー を作成します。
重要
Azure DevOps では、代替資格情報認証はサポートされていません。 代替資格情報をまだ使用している場合は、より安全な認証方法に切り替えるよう強くお勧めします。
Analytics ビューに接続する
Power BI Desktop を開きます。
サービスにサインインします。 初回アクセスでは、サインインし、資格情報を認証する必要があります。 Power BI Desktop では資格情報が保存されるため、1 回だけ保存する必要があります。
資格情報の検証時に Connect を選択します。
![[Power BI 接続] ダイアログを示すスクリーンショット。](media/powerbi-successful-organizational-signin.png?view=azure-devops-2022)
Get Data>Online Services を選択し、クラウド サービスのAzure DevOps (Boards のみ)を選択するか、オンプレミスAzure DevOps Server (Boards のみ)を選択します。 [接続] を選択します。 分析ビューでは、作業項目とテスト ケースに対するクエリのみがサポートされます。
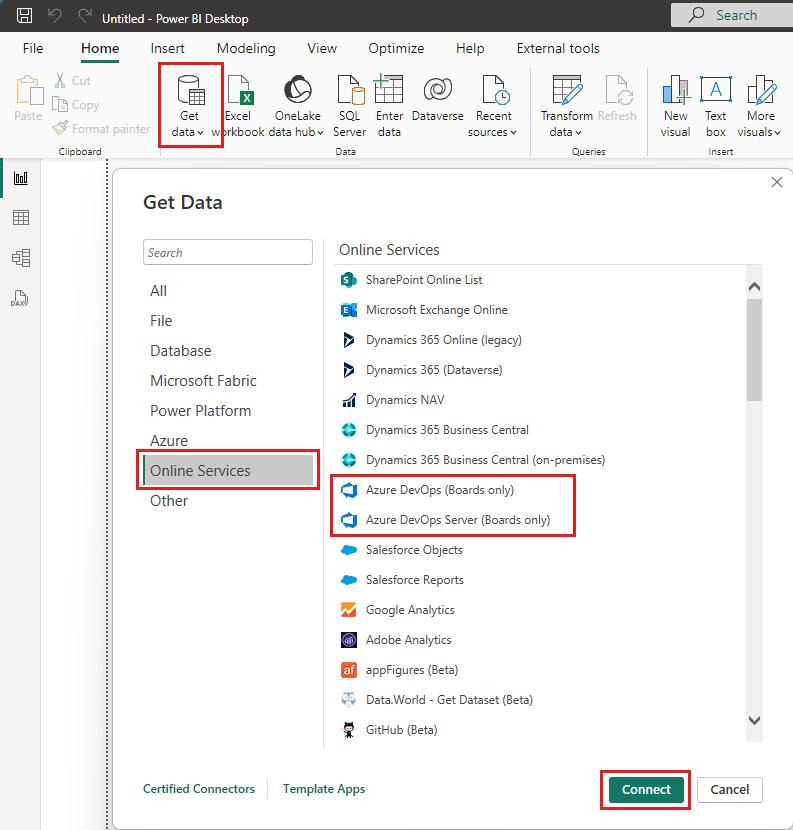
データに接続する基本的なパラメーターを指定します。
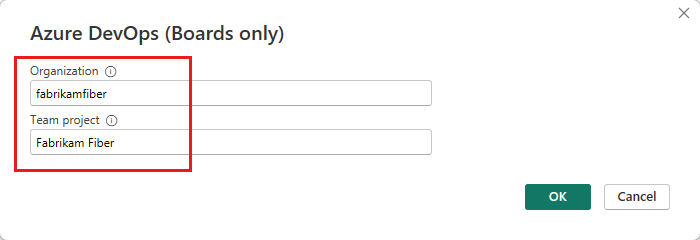
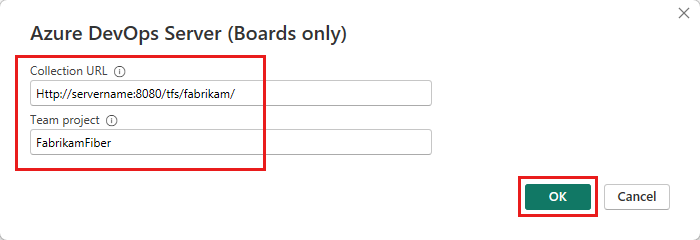
- [コレクション URL: Azure DevOps Server インスタンスがホストされている URL を入力します。 URL の例が
http://fabrikam-server/AzureDevOpsServer/fabrikam-collection。 - チーム プロジェクト: プロジェクト名のみを入力します。 たとえば、Azure DevOps Server インスタンスの URL がされている場合は
http://fabrikam-server/AzureDevOpsServer/fabrikam-collection/Fabrikam-FiberFabrikam-Fiber を使用します。
重要
チーム名とプロジェクト名を混同しないでください。これはよくある間違いです。 たとえば、使用する URL が
http://fabrikam-server/AzureDevOpsServer/fabrikam-collection/Fabrikam-Fiber-Git/Deviceの場合、 Fabrikam-Fiber-Git はプロジェクト名、 Device はチーム名です。サインインが成功すると、Power BI は、ユーザーの資格情報に、指定されたプロジェクトにアクセスするためのアクセス許可があることを確認します。 エラーが発生した場合は、 FAQ を参照して、最も一般的な問題の解決策を確認してください。
- [コレクション URL: Azure DevOps Server インスタンスがホストされている URL を入力します。 URL の例が
[分析] ビューを選択する
共有ビューフォルダーを展開し、Analytics ビューを選択し、Load を選択します。 Data Connector には、使用可能な Analytics ビューの一覧が表示されます。 各ビューは、Power BI にプルできる一連のデータを表します。 カスタム Analytics ビューを作成することもできます。
次の図は、既定の Analytics ビューを示しています。 ビューの一覧は、プロジェクトの作成に使用されるプロセス モデルによって異なる場合があります。 "Today" が付加されたビューを除く、一覧表示されているすべてのビューは、履歴傾向データを提供します。
次の例では、 Stories - 過去 30 日間を選択し、製品バックログ項目をフィルター処理します。
![[分析の選択] ビューの [ナビゲーター] ダイアログを示すスクリーンショット。](/ja-jp/azure/devops/report/powerbi/media/create-report/choose-view.png)
Note
前のセクションでビューを確認したので、ビューを読み込む必要があります。 ビューが読み込まれない場合は、データセットが大きすぎることが原因である可能性が最も高くなります。 Web ポータルの [分析] ビュー の下のビューに戻り、データセットのサイズを小さくするようにフィルターを調整します。
ビューを選択します。
![既定のビューを含む [ナビゲーター] ダイアログを示すスクリーンショット。](/ja-jp/azure/devops/report/powerbi/media/default-views/navigator-dialog-default-views.png)
Note
ナビゲーターで選択したビューに対して表示されるプレビューは、選択したフィールドの数とデータセットのサイズに応じて切り捨てられます。 データはプレビューでのみ切り捨てられ、完全なデータ更新には影響しません。
- Work Items - Today テーブルを選択し、プレビューが読み込まれるのを待ちます。 プロジェクト内のすべての作業項目の現在の状態を表します。
- Work Items - Today テーブルの横にあるチェックボックスをオンにし、Load を選択します。
Note
Analytics ビュー サーバーで Power BI を使用して定義されたフィルターは適用されません。 Power BI に適用されるすべてのフィルターは、エンド ユーザーに表示されるデータを制限しますが、Analytics から取得されるデータの量は減らしません。 フィルターがデータセットのサイズを小さくすることを目的としている場合は、ビューを カスタマイズして適用します。
データが読み込まれるのを待ちます。 テーブル名のすぐ下に表示されるステータス メッセージを確認すると、進行状況を確認できます。 エラーが発生した場合は、「 FAQ 」セクションを参照して、最も一般的な問題の解決策を確認してください。
![[クエリ変更の適用] 読み込みダイアログを示すスクリーンショット。](/ja-jp/azure/devops/report/powerbi/media/power-bi-data-loading-onprem.png)
データ モデルを確認します。 モデルの読み込み中に、Power BI Data Connector の dataset 設計を確認します。
レポートを作成する
読み込まれたデータに基づいてレポートを作成します。 読み込み操作が完了したら、カスタム レポートを作成してデータを探索できます。 一般的なレポートの例については、「 Data コネクタ - レポートの例」を参照してください。
よく寄せられる質問
Power BI Data Connector と Analytics のエラー メッセージに関する一般的な質問に対する回答を見つけます。
Q: コネクタから送信されるエラー メッセージを読み取る方法
A: 通常、追加のコンテキスト情報が含まれているため、コネクタからのエラー メッセージの読み取りに問題があると感じる場合があります。 読み込み操作が失敗した場合、メッセージは "Failed to save modifications to the server..."で始まります。 表示されたら、 [DataSource.Error] Azure DevOps...: を検索します。 次の例は、コネクタから返されるエラー メッセージを示しています。 エラー メッセージの最も重要な部分は、"クエリ結果が最大サイズを超えています。 追加のフィルターを適用して、レコードの数を減らします。
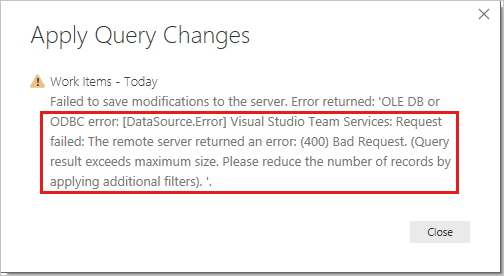
Q: 操作方法"クエリ結果が最大サイズを超えています。 追加のフィルターを適用してレコードの数を減らす" というエラーが発生しましたか?
A: Analytics から取得したレコードの数が 250,000 を超えると、次のエラーが発生します。
"変更をサーバーに保存できませんでした。 エラーが返されました: 'OLE DB or ODBC error: [DataSource.Error] VSTS: Request failed: The remote server returned an error: (400) Bad Request. (クエリ結果が最大サイズを超えています。追加のフィルターを適用してレコードの数を減らします。'"
このエラーは通常、プロジェクトに多数の作業項目がある場合に発生します。 ビューをカスタマイズ して、データセットのサイズを小さくします。 Power BI で使用する前に、この手順を実行します。
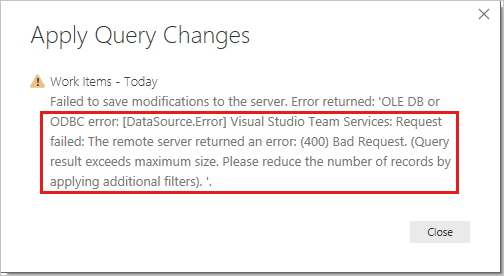
Q: 操作方法 "ユーザーが承認されませんでした" というエラーを解決しますか?
A: アクセス許可のないプロジェクトにアクセスしようとすると、このエラーが発生する可能性があります。 Power BI で資格情報が認識されない場合にも表示される場合があります。 アクセス許可をチェックするには、「Analytics ビューと Analytics ビューにアクセスするためのアクセス許可を設定する」を参照してください。 資格情報の問題である場合は、管理者と協力して、問題の解決に役立つかどうかを確認してください。 詳細については、「 Power BI のセキュリティ、ユーザー認証、 Power BI のサインインに関する問題のトラブルシューティングを参照してください。
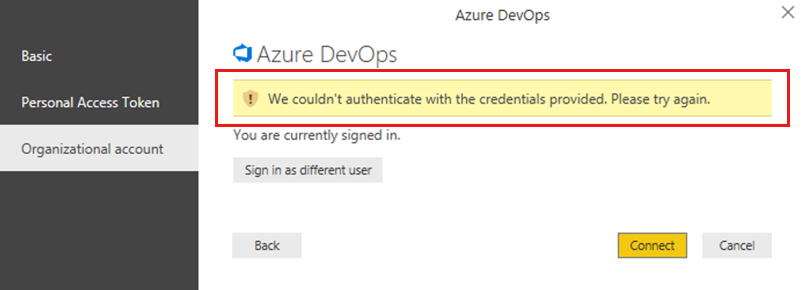
Note
Power BI では、Microsoft Entra ID を使用してPower BI サービスにサインインするユーザーを認証し、ユーザーが認証を必要とするリソースにアクセスしようとするたびに Power BI サインイン資格情報を使用します。 ユーザーは、Power BI アカウントの確立に使用した電子メール アドレスを使用して、Power BI サービスにサインインします。 Power BI では、ユーザーがデータに接続しようとするたびにリソースに渡される、 効果のないユーザー名として、そのサインイン 電子メールが使用されます。 その後、有効なユーザー名が ユーザー プリンシパル名にマップされ 認証が適用される関連付けられている Windows ドメイン アカウントに解決されます。
Q: 操作方法、"リソースへのアクセスは禁止されています" というエラーを解決しますか?
A: 特定のプロジェクトにアクセスできるが、 View 分析 アクセス許可がない場合、このエラーが発生する可能性があります。 これらのアクセス許可を取得するには、プロジェクト管理者と協力してください。 セキュリティ モデルの詳細については、「 Analytics セキュリティ」を参照してください。
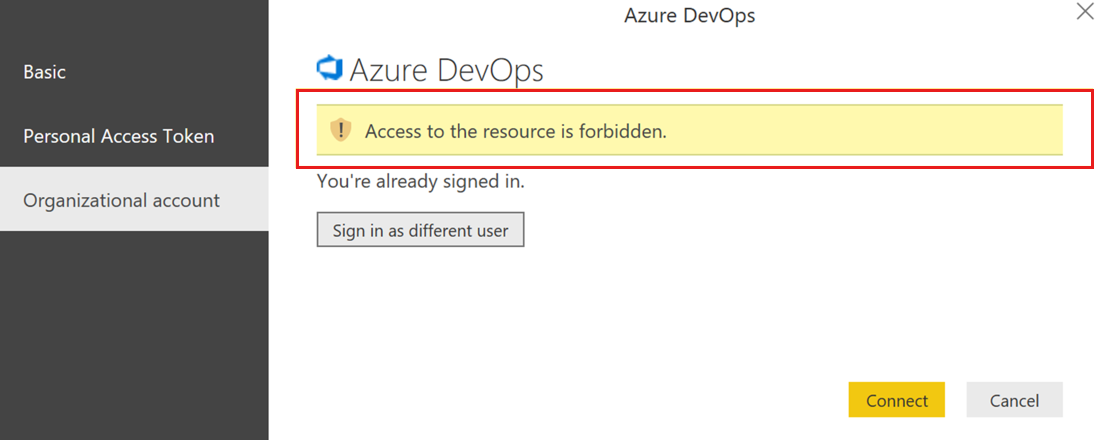
Q: 操作方法、"Project 'X' が存在しないか、アクセス許可がありません" というエラーが解決されますか?
A: このエラーは、 プロジェクト名 に入力した値がプロジェクトに対応していないことを示します。 ユーザーが行う一般的な間違いは、プロジェクト名とチーム名を混同することです。
たとえば、使用する URL が https://dev.azure.com/fabrikam-fiber-inc/Fabrikam-Fiber-Git/Deviceの場合、 Fabrikam-Fiber-Git はプロジェクト名であり、パラメーターで使用する必要があります。 Device はチーム名です。