進行状況レポート
Azure DevOps Services | Azure DevOps Server 2022 | Azure DevOps Server 2020
複数のテスト計画またはテスト スイートの進行状況を追跡するには、進行状況レポートを使用します。 進行状況レポートは、成功、失敗、またはブロックされたテストの状態、見積もり、実行率、進行状況などをチームで追跡するのに役立ちます。
- 進行状況レポートを使用すると、1 つのプロジェクト内の 1 つ以上のテスト 計画のデータを表示できます。 プロジェクト間でデータを表示するには、OData API を使用 します。 このレポートは、同じ OData API を使用して表示されます。
- レポートには、最後にアクセスしたテスト 計画のデータが常に表示されます。 フィルター選択は保存されません。
- レポート データは、選択したテスト 計画の現在のテスト スイート階層に対応します。 階層履歴は保存されません。
- レポートのデータは、約 15 分ごとに更新されます。 このレポートは、リアルタイムの分析やレポートには使わないでください。 テストの実行がレポートに表示されるまでに最大 15 分かかります。
- オンプレミスの Azure DevOps サーバーから移行されたテスト 計画のデータは、このレポートに表示されません。
- パーセンテージ データでは、このレポートの 10 進値は表示されません。
- 一部の結果は、"Run%" 列に含まれている場合でも、[詳細] セクションでは識別されません。 結果が "Blocked"、"Not Applicable"、一時停止状態のテスト ケースは、"Passed%" または "Failed%" には反映されません。 これらの結果を含むテスト ケースがある場合は、"Run%" と "Passed%" + "Failed%" の合計に違いがあります。 [実行しない] 列には、現在の結果に "アクティブ" と表示されているテスト ケースのみがカウントされます。 レポート フィルターを使用して、結果を微調整できます。
前提条件
- Basic アクセス以上のプロジェクトのメンバーである必要があります。 まだプロジェクトがない場合は、プロジェクト を作成します。 詳細については、「無料でサインアップする」を参照してください。
- プロジェクト メンバーでない場合は、 今すぐ追加してください。 プロジェクトへのアクセス権を持つすべてのユーザー (利害関係者を除く) は、Analytics ビューを表示できます。
- テスト 計画 を有効にする必要があります。 無効になっている場合、[Test Plans Progress Report]\(テスト 計画>の進行状況レポート\) ページは表示されません。 テスト プランを再度有効にするには、「Azure DevOps サービスのオンとオフを切り替える」を参照してください。
- [分析の表示] アクセス許可を [許可] に設定します。 詳細については、「Analytics サービスにアクセスするためのアクセス許可を付与する」を参照してください。
- Basic アクセス以上のプロジェクトのメンバーである必要があります。 プロジェクト メンバーでない場合は、 今すぐ追加してください。 プロジェクトへのアクセス権を持つすべてのユーザー (利害関係者を除く) は、Analytics ビューを表示できます。
- [Analytics] を確認するがインストールされ、インストールされていない場合は有効にします。 拡張機能を追加したり、サービスを有効にしたりするには、組織の所有者または Project Collection 管理istrators グループのメンバーである必要があります。
- テスト 計画 を有効にする必要があります。 無効になっている場合、[Test Plans Progress Report]\(テスト 計画>の進行状況レポート\) ページは表示されません。 テスト プランを再度有効にするには、「Azure DevOps サービスのオンとオフを切り替える」を参照してください。
- [分析の表示] アクセス許可を [許可] に設定します。 詳細については、「Analytics サービスにアクセスするためのアクセス許可を付与する」を参照してください。
レポートを構成する
Web ポータルからレポートを開くには、[Test Plans Progress Report]\(計画>の進行状況レポートのテスト\) に移動します。 レポートには、最後にアクセスしたテスト 計画の状態が表示されます。 ただし、フィルター バーを使用して、プロジェクト内の 1 つ以上のテスト 計画を選択できます。
レポートを理解する
進行状況レポートは、次のセクションで構成されます。
- 概要: このセクションでは、選択したテスト 計画の統合ビューを提供します。 テスト ポイントを理解するには、「テスト 計画間の移動」を参照してください。
- 結果の傾向: このグラフでは、毎日のスナップショットがレンダリングされ、実行と状態の近似曲線が表示されます。 14 日間 (既定)、30 日間、または選択したカスタム範囲のデータを表示できます。 レポートを見ている時刻に基づいて、今日のデータがこのグラフに表示されない場合があります。
- 詳細: このセクションでは、各テスト 計画ごとにドリルダウンし、各テスト スイートの概要を示します。 このセクションでは、テスト 計画または選択したスイートにダブルクリックして移動することもできます。
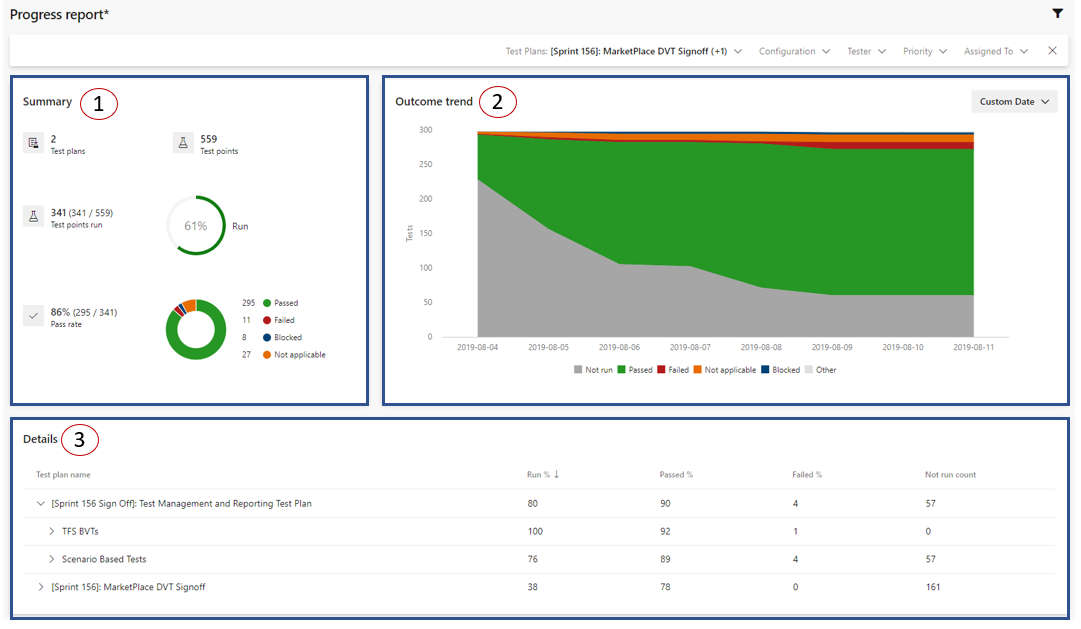
正常な結果傾向の例としては、時間の経過、実行不能テストの数の減少、合格したテストの数の増加などが挙がります。
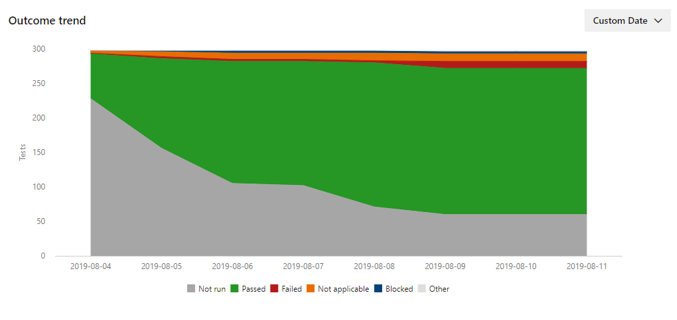
異常な結果傾向の例としては、時間の経過と同時に、重大な実行は発生せず、成功したテストと失敗したテストの数はメイン横ばいになります。 このような状況では、詳細カードを使用してドリルダウンし、適切なアクションを実行します。
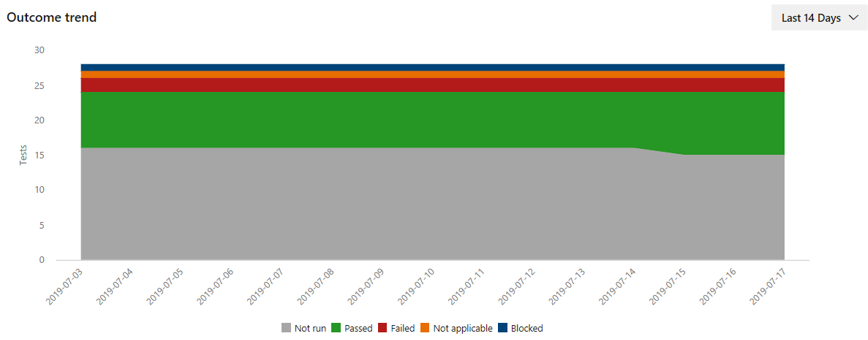
Assert
テスト スイート、構成、テスター、テスト ケースの優先度、および割り当てられたテスト ケースでフィルター処理します。 たとえば、構成 'Chrome' と "Microsoft Edge" でフィルター処理して、実行と成功率が高い場所を把握できます。 テスト担当者 はテスト ポイントが実行に割り当てられているユーザーですが 、Assigned To は再利用可能なテスト ケースを担当するユーザーです。
Note
テスト計画はレベル 1 と見なされます。 その子スイートはレベル2と見なされます。 子どもスイートはレベル3と見なされます。 [テスト スイート] フィルターには、選択したテスト 計画内のレベル 3 のテスト スイートのみが表示されます。 レベル 2 テスト スイートを選択するには、その下にあるすべてのレベル 3 テスト スイートを選択します。 これは、レベル 2 のテスト スイート自体にテスト ポイントがないことを前提としています。