クイック スタート: Split Experimentation Workspace (プレビュー) を作成する
このクイック スタートでは、新しい Split Experimentation Workspace (プレビュー) を作成します。 Azure portal で、App Configuration ストア、Azure Marketplace、または Azure portal の検索バーから、Split Experimentation Workspace を作成できます。
Split Experimentation を使用すると、アプリケーションに対して A/B テストを実行し、新機能に関するフィードバックを収集できます。
前提条件
- Azure サブスクリプション。 お持ちではない場合は、無料で作成してください。
- 必要な構成を持つ Microsoft Entra ID アプリ。
- Azure ストレージ アカウント
- App Configuration ストアに接続されているワークスペース ベースの Application Insights リソース。
Split Experimentation Workspace (プレビュー) を見つける
次のいずれかの方法で Split Experimentation Workspace (プレビュー) を見つけます。
Azure App Configuration から Split Experimentation Workspace を見つける。
Split Experimentation Workspace を作成する App Configuration ストアを開き、左側のメニューから [実験]>[Split Experimentation Workspace (プレビュー)] を選択します。
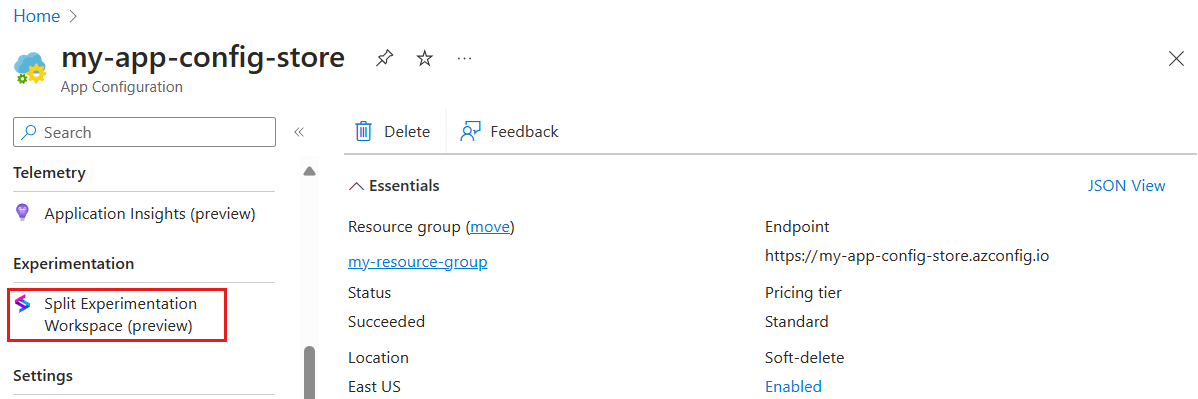
このパネルの [Split Experimentation Workspace] ラベルで、[新規作成] を選択します。
![[新しい Split Experimentation Workspace を作成する] が選択されている Azure portal のスクリーンショット。](media/create/create-new-option.png)
Azure の検索バーから Split Experimentation Workspace を見つける。
Azure portal のホーム ページを開き、上部にある検索バーに移動し、「Split Experimentation Workspace」と入力します。
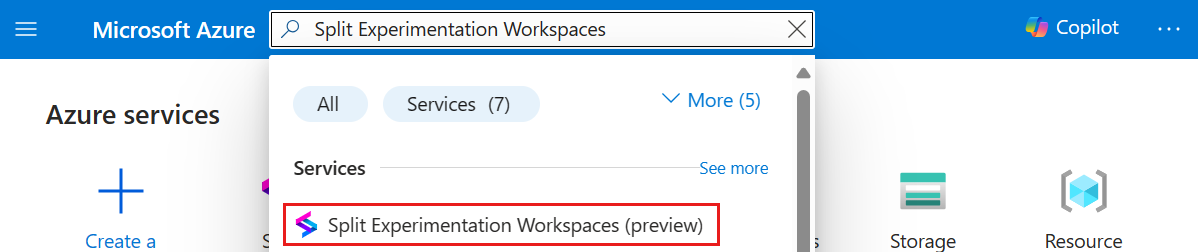
[サービス] の [Split Experimentation Workspace (プレビュー)] を選択し、次に [作成] または [Split Experimentation Workspace (プレビュー) の作成] を選択します。
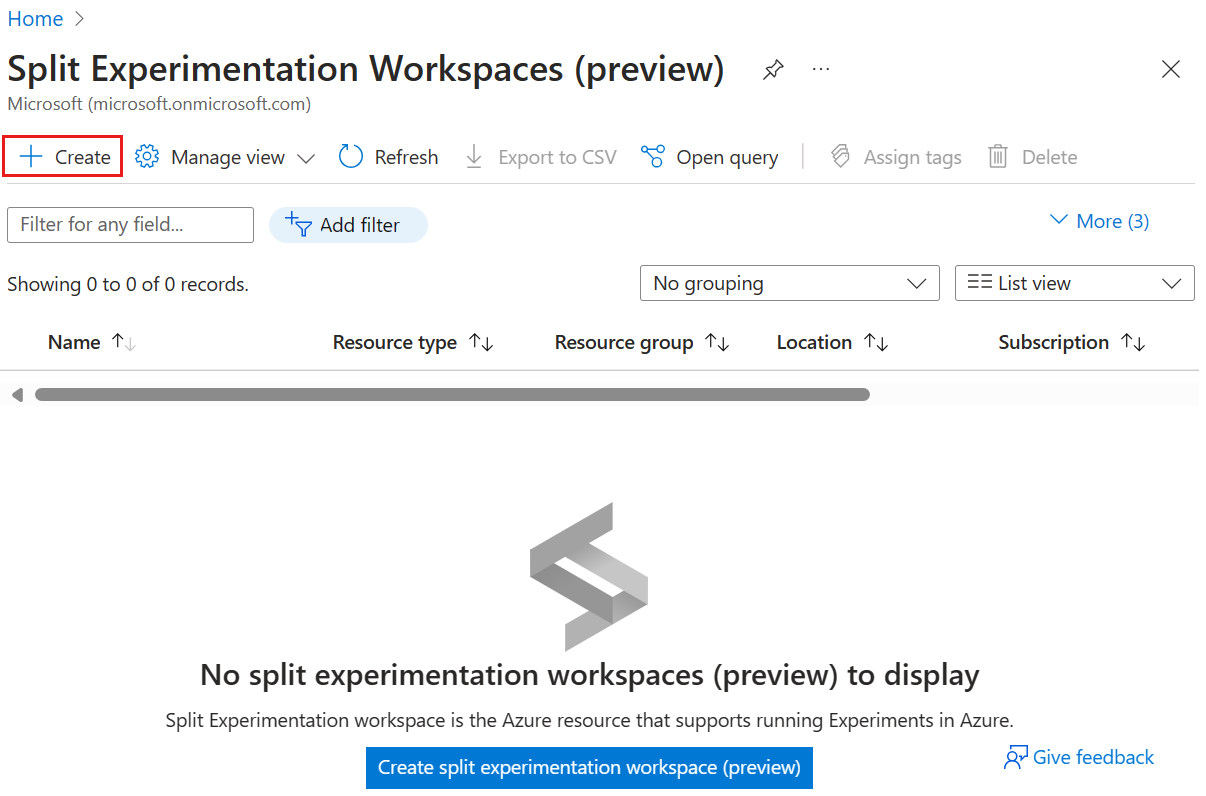
Azure Marketplace から Split Experimentation ワークスペースを見つける。
Azure portal で [Marketplace] に移動し、次に、開いたペインで「Split Experimentation」と入力して、[Azure App Configuration の Split Experimentation] を選択します。
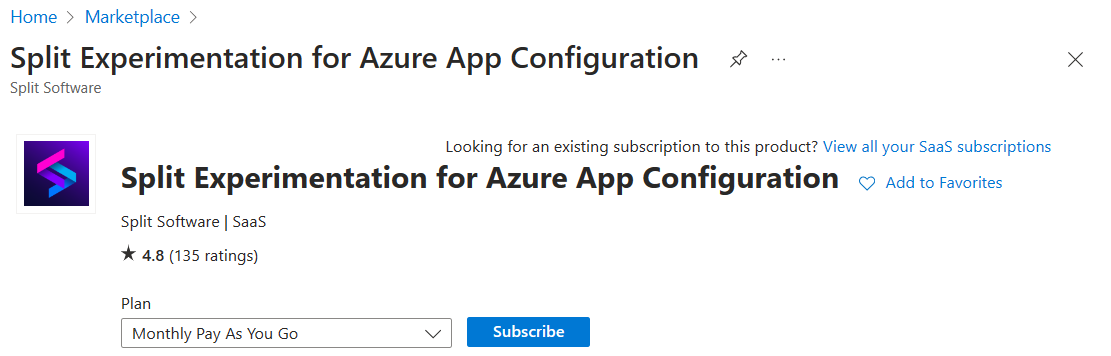
既定では、月払いの従量課金制プランが選択されています。 [サブスクライブ] をクリックします。
Split Experimentation Workspace (プレビュー) を作成する
基本
[基本] で、次の情報を選択または入力し、[次へ] を選択します。 このタブには、Split Experimentation Workspace に関する基本情報が含まれています。
![Azure portal のスクリーンショット。新しいリソースを作成するための [基本] タブに入力します。](media/create/create-basic-tab.png)
- サブスクリプション: このリソースに使用する Azure サブスクリプションを選択します。
- リソース グループ: 既存のリソース グループを選ぶか、リソース用に新しく作成します。
- リソース名 Split Experimentation Workspace の名前を入力します。
- リージョン: リソースをデプロイするリージョンを選択します。
- [料金プラン: 月払いの従量課金制] が画面に表示されます。 これは利用できる唯一のプランです。
データ ソース
[データ ソース] で、次の情報を選択し、[次へ] を選択します。 データ ソースは、実験を分析するための機能フラグのインプレッションとイベント データを Split に提供するリソースです。
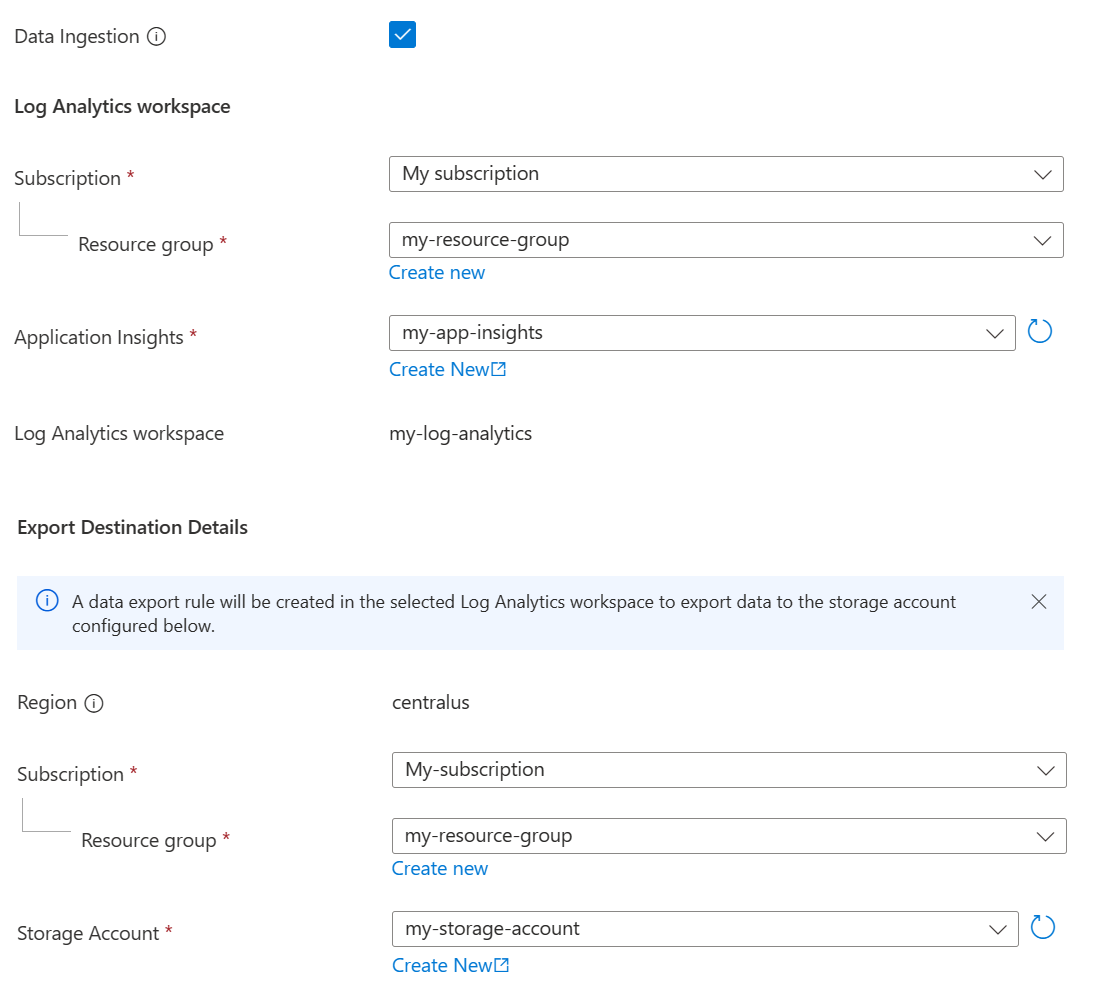
- データ ソースからのインプレッションとイベントの取り込みを許可するチェック ボックスをオンにして、データ インジェストを有効にします。 このチェック ボックスをオフにした場合は、後で App Configuration ポータルを使用して [実験] > [Split Experimentation Workspace] に移動して、データ インジェストを有効にすることができます。
Note
Split Experimentation Workspace リソースのデータ インジェストを有効にしない場合、機能評価と顧客イベントはデータ ソースから Split にエクスポートされません。
- Log Analytics ワークスペースで、この実験に使用する Application Insights リソースを選択します。 これは、前の手順で App Configuration ストアに接続したのと同じ Application Insights ワークスペースである必要があります。
- [エクスポート先の詳細] で、インプレッションとイベント データの保存に使用する [ストレージ アカウント] を選択します。 選択した Log Analytics ワークスペースにデータ エクスポート ルールが作成され、以下で入力され構成されるストレージ アカウントにデータがエクスポートされます。
Note
実験用に新しいストレージ アカウントを作成するときは、Log Analytics ワークスペースと同じリージョンを使用する必要があります。
データ アクセス ポリシー
[データ アクセス ポリシー] で、Split ワークスペースで認証と認可に使用する Microsoft Entra ID アプリケーションを選択し、[確認と作成] を選択します。

お使いのグループが既に共有エンタープライズ アプリケーションを使用している場合は、グループの管理者に連絡してユーザーとして追加してもらうことができます。 それ以外の場合は、Split Experimentation Workspace 用の Microsoft Entra ID アプリケーションを作成して設定し、自分をユーザーとして追加します。
確認と作成
[確認と作成] で、新しい Split Experimentation リソースの一覧に表示されている情報を確認し、ご契約条件を読んで、[作成] を選択します。