Azure VM を別の Azure リージョンにレプリケートする
この記事では、1 つの Azure リージョンから別のリージョンへの Azure VM のレプリケーションを有効にする方法について説明します。
開始する前に
この記事は、Azure から Azure へのディザスター リカバリーのチュートリアルの説明に従って Site Recovery のデプロイの準備が完了していることを前提としています。
前提条件を満たし、Recovery Services コンテナーの作成が完了しているはずです。
レプリケーションを有効にする
Azure VM を別の Azure リージョンにレプリケートするには、次の手順のようにします。 たとえば、プライマリ Azure リージョンが東アジア、セカンダリが東南アジアです。
コンテナーの [Site Recovery] ページで、[Azure 仮想マシン] の [レプリケーションを有効にする] を選択します。
[レプリケーションを有効にする] ページの [ソース] で、次の操作を行います。
リージョン: VM を保護する Azure リージョンを選択します。 たとえば、ソースの場所は "東アジア" です。
Note
リージョンをまたがるディザスター リカバリーの場合、ソースの場所は Recovery Services コンテナーとそのリソース グループの場所とは別にする必要があります。 ただし、ゾーン ディザスター リカバリーの場合は、それらのいずれかと同じにすることができます。
[サブスクリプション]: ソース VM が属しているサブスクリプションを選択します。 これは、Recovery Services コンテナーが存在する同じ Microsoft Entra テナント内のどのサブスクリプションでもかまいません。
[リソース グループ]: ソース仮想マシンが属しているリソース グループを選択します。 選択したリソース グループ内のすべての VM が、次の手順で保護対象として表示されます。
仮想マシンデプロイ モデル: ソース マシンの Azure デプロイ モデルを選択します。
[可用性ゾーン間のディザスター リカバリーを行いますか?]: 仮想マシンでゾーン ディザスター リカバリーを実行する場合は [はい] を選択します。
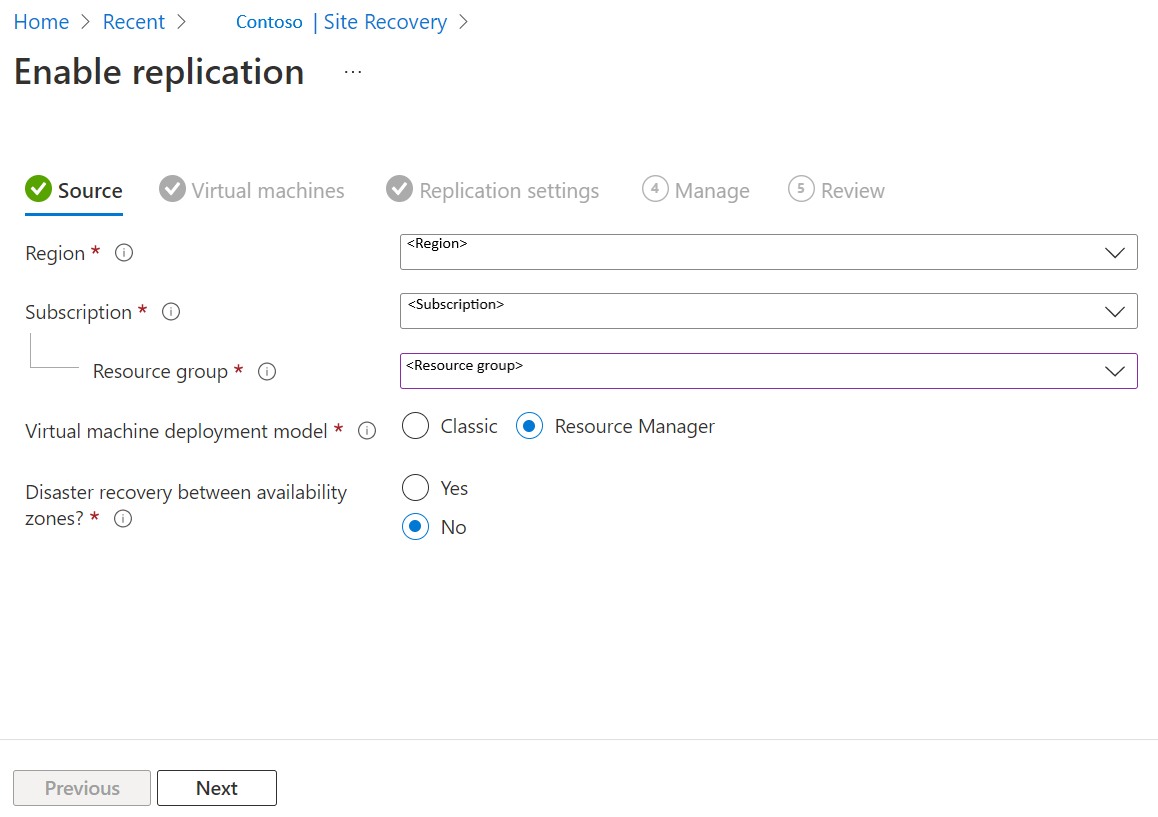
[次へ] を選択します。
[仮想マシン] で、レプリケートする各 VM を選択します。 選択できるのは、レプリケーションを有効にできるマシンのみです。 最大 10 の VM を選択できます。 [次へ] を選択します。
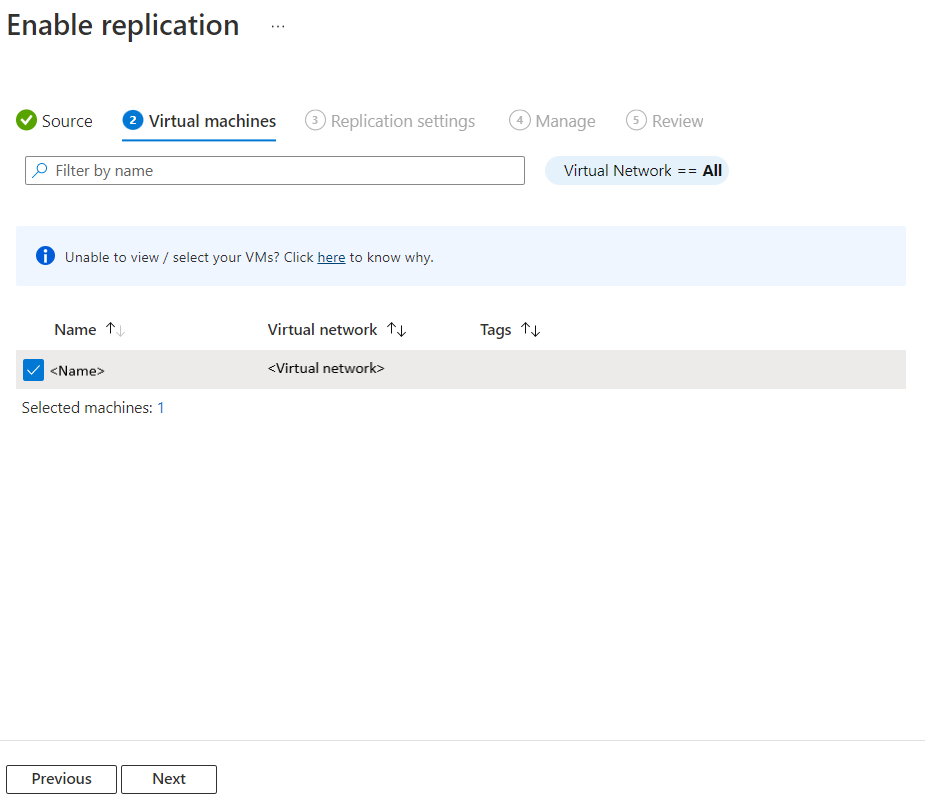
[レプリケーションの設定] では、次の設定を構成できます。
[場所およびリソース グループ] 以下は次のとおりです。
[ターゲットの場所]: ソース仮想マシンのデータがレプリケートされる場所を選択します。 Site Recovery には、選択したマシンの場所に応じて適切なターゲット リージョンの一覧が表示されます。 ターゲットの場所は、Recovery Services コンテナーと同じ場所にすることをお勧めします。
[ターゲット サブスクリプション]: ディザスター リカバリーに使用されるターゲット サブスクリプションを選択します。 既定では、ターゲット サブスクリプションはソース サブスクリプションと同じになります。
[ターゲット リソース グループ]: レプリケートされたすべての仮想マシンが属するリソース グループを選択します。
- 既定では、名前に asr というサフィックスが付いた新しいリソース グループが、Site Recovery によってターゲット リージョンに作成されます。
- Site Recovery によって作成されたリソース グループが既に存在する場合は、それが再利用されます。
- リソース グループ設定はカスタマイズできます。
- ターゲット リソース グループの場所は、ソース VM がホストされているリージョンを除き、どの Azure リージョンでもかまいません。
Note
[新規作成] を選択して、新しいターゲット リソース グループを作成することもできます。
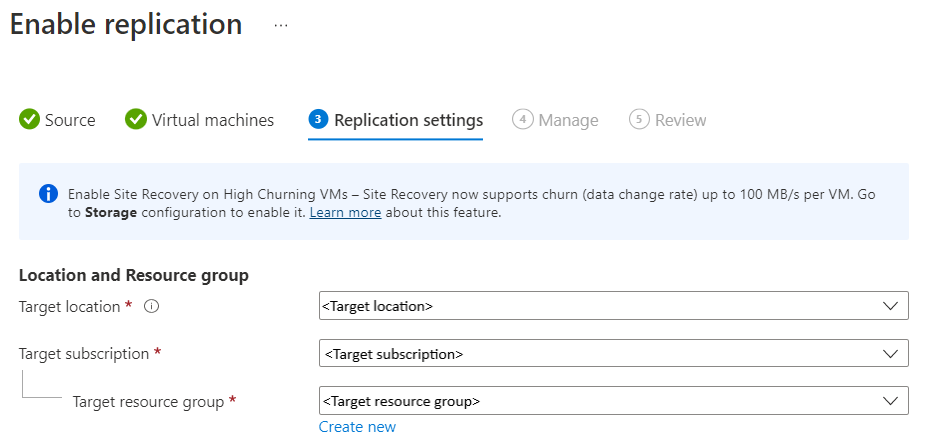
[ネットワーク] 以下は次のとおりです。
フェールオーバー仮想ネットワーク: フェールオーバー仮想ネットワークを選択します。
Note
[新規作成] を選択して、新しいフェールオーバー仮想ネットワークを作成することもできます。
フェールオーバー サブネット: フェールオーバー サブネットを選択します。

[ストレージ]: [View/edit storage configuration] (ストレージ構成の表示/編集) を選択します。 [ターゲットの設定のカスタマイズ] ページが表示されます。

- レプリカ マネージド ディスク: Site Recovery によってターゲット リージョンに新しいレプリカ マネージド ディスクが作成され、ソース VM のマネージド ディスクと同じストレージ タイプ (Standard または Premium) でソース VM のマネージド ディスクがミラーリングされます。
- [キャッシュ ストレージ]: Site Recovery では、キャッシュ ストレージと呼ばれる追加のストレージ アカウントがソース リージョンに必要です。 ソース VM で行われる変更はすべて追跡され、キャッシュ ストレージ アカウントに送信されてから、ターゲットの場所にレプリケートされます。
Note
Azure Site Recovery には、データ変更率が高い VM を保護することを選択できる [高チャーン] オプションがあります。 これにより、種類が "Premium ブロック BLOB" のストレージ アカウントを使用できます。 既定では、[ノーマル チャーン] オプションが選択されています。 詳細については、「Azure VM ディザスター リカバリー - 高チャーンのサポート」を参照してください。
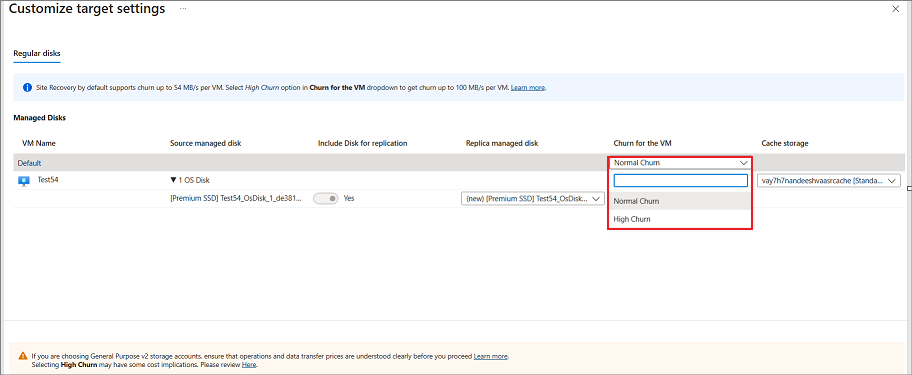
可用性オプション: ターゲット リージョンの VM に適した可用性オプションを選択します。 Site Recovery によって作成された可用性セットが既に存在する場合は、それが再利用されます。 [可用性オプションの表示/編集] を選択して、可用性オプションを表示または編集します。
Note
- ターゲット可用性セットを構成しているときに、サイズの異なる VM 用に別の可用性セットを構成してください。
- レプリケーションを有効にした後は、可用性の種類 (単一インスタンス、可用性セット、または可用性ゾーン) を変更できません。 可用性の種類を変更するには、レプリケーションを無効にし、有効にする必要があります。

[容量予約]: 容量予約を使用すると、復旧リージョン内で容量を購入した後で、その容量にフェールオーバーできます。 新しい容量予約グループを作成すること、または既存のものを使用することのいずれかが可能です。 詳しくは、容量予約のしくみに関する記事をご覧ください。 容量予約の設定を変更するには、[View or Edit Capacity Reservation group assignment] (容量予約グループの割り当ての表示または編集) を選びます。 フェールオーバーのトリガー時には、割り当てられた容量予約グループ内に新しい VM が作成されます。

[次へ] を選択します。
[管理] で、次の操作を行います。
- [レプリケーション ポリシー] 以下は次のとおりです。
- [レプリケーション ポリシー]: レプリケーション ポリシーを選択します。 復旧ポイントのリテンション履歴と、アプリ整合性スナップショットの頻度の設定を定義します。 既定では、既定の設定として復旧ポイントのリテンション期間を 24 時間とした新しいレプリケーション ポリシーが Site Recovery によって作成されます。
- レプリケーション グループ: マルチ VM 整合性復旧ポイントを生成するために VM をまとめてレプリケートするレプリケーション グループを作成します。 マルチ VM 整合性を有効にすると、ワークロードのパフォーマンスに影響を及ぼす可能性があるので、複数のマシンが同じワークロードを実行しており、複数のマシン間の整合性が必要な場合にのみ使用します。
- [拡張機能の設定] 以下は次のとおりです。
- [設定の更新] と [Automation アカウント] を選択します。
![[管理] タブを表示するスクリーンショット。](media/azure-to-azure-how-to-enable-replication/manage.png)
- [レプリケーション ポリシー] 以下は次のとおりです。
[次へ] を選択します
[レビュー] で、VM の設定を確認し、[レプリケーションを有効にする] を選択します。
![[レビュー] タブを表示するスクリーンショット。](media/azure-to-azure-how-to-enable-replication/review.png)
VM のレプリケーションが有効になったら、[レプリケートされたアイテム] で VM の正常性の状態を確認できます。 初回のレプリケーションにかかる時間は、ディスク サイズやディスクの使用済みストレージなど、さまざまな要因によって異なります。データ転送は、ディスク スループットの最大 23% で行われます。 初回のレプリケーションでは、ディスクのスナップショットが作成され、そのスナップショットが転送されます。
追加されたディスクのレプリケーションを有効にする
レプリケーションが有効な Azure VM にディスクを追加すると、以下の処理が行われます。
VM のレプリケーションの正常性に、警告と、1 つ以上のディスクを保護対象にすることができるという注意が表示されます。
追加されたディスクの保護を有効にすると、ディスクの初回のレプリケーション後に警告は表示されなくなります。
ディスクのレプリケートを有効にしないことを選択した場合は、この警告の無視を選択できます。
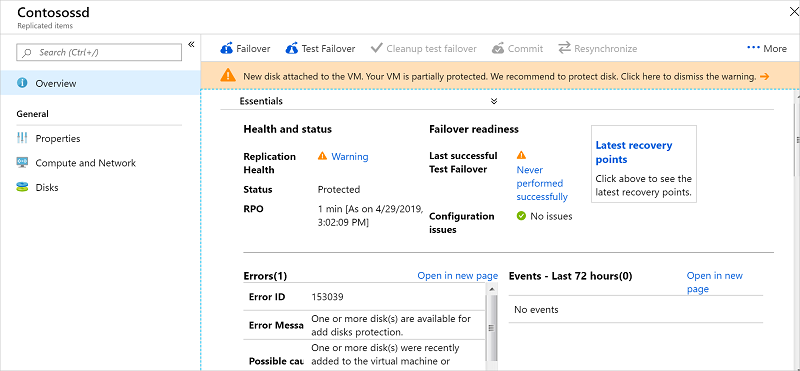
追加されたディスクのレプリケーションを有効にするには、次の手順を実行します。
コンテナー >> で、ディスクを追加する VM をクリックします。
[ディスク] をクリックし、レプリケーションを有効にするデータ ディスクを選択します (これらのディスクの状態は未保護です。)。
[ディスクの詳細] で、 [レプリケーションを有効にする] をクリックします。
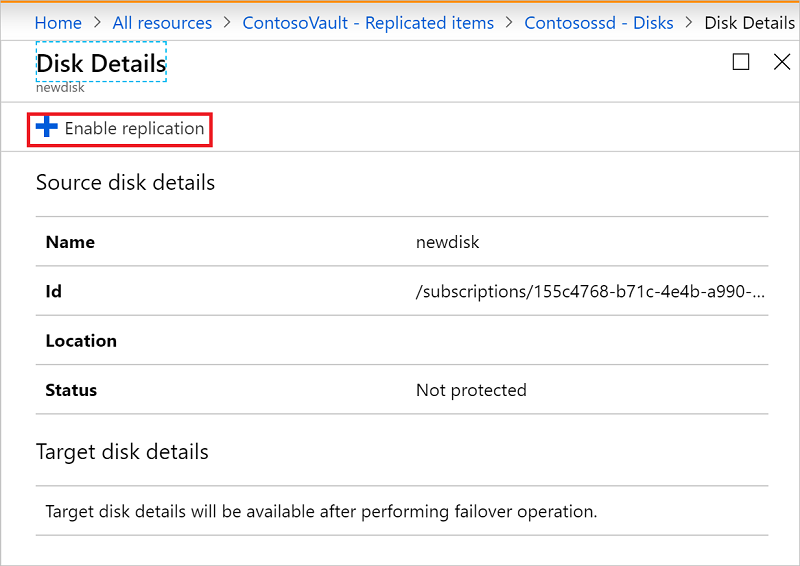
レプリケーションの有効化ジョブが実行され、初回のレプリケーションが完了すると、ディスクの問題に関するレプリケーションの正常性の警告は削除されます。
Note
- 初期レプリケーションの間は、状態の更新に少し時間がかかり、進捗が見られない場合があります。 [更新] ボタンをクリックして、最新の状態を取得します。
- 過去 60 分以内に復旧ポイントが生成されていない場合、仮想マシンのレプリケーションの正常性が重大になります。
次のステップ
- テスト フェールオーバーの実行に関する詳細を確認する。