クイックスタート: アプリをビルドして Azure Spring Apps にデプロイする
注意
Azure Spring Apps は、Azure Spring Cloud サービスの新しい名前です。 サービスの名前は新しくなりましたが、スクリーンショット、ビデオ、図などの資産の更新に取り組んでいる間、場所によってはしばらく古い名前が表示されます。
この記事の適用対象: ✔️ Basic または Standard ❌ Enterprise
このクイックスタートでは、Azure CLI を使用して、Spring アプリケーションをビルドし、Azure Spring Apps にデプロイする方法について説明します。
前提条件
- このシリーズの先行する次のクイックスタートを完了すること。
サンプル アプリ をダウンロードする
次のステップを実行し、サンプル アプリをダウンロードします。 Azure Cloud Shell を使用している場合は、ローカル コマンド プロンプトに切り替えます。
新しいフォルダーを作成し、サンプル アプリ リポジトリを複製します。
mkdir source-codecd source-codegit clone https://github.com/Azure-Samples/azure-spring-apps-samplesリポジトリ ディレクトリに移動します。
cd azure-spring-apps-samples
PlanetWeatherProvider をデプロイする
次の手順を使用して、PlanetWeatherProvider プロジェクトをデプロイします。
Azure Spring Apps インスタンスの
PlanetWeatherProviderプロジェクトにアプリを作成します。az spring app create --name planet-weather-provider --runtime-version NetCore_31自動サービス登録を有効にするために、プロジェクトの appsettings.json ファイル内の
spring.application.nameの値と同じ名前をアプリに設定しました。"spring": { "application": { "name": "planet-weather-provider" } }このコマンドの実行には数分かかることがあります。
ディレクトリを
PlanetWeatherProviderプロジェクト フォルダーに変更します。cd steeltoe-sample/src/planet-weather-providerデプロイするバイナリと .ZIP ファイルを作成します。
dotnet publish -c release -o ./publishヒント
プロジェクト ファイルには、バイナリを ./publish フォルダーに書き込んだ後で .ZIP ファイルにパッケージ化するための、以下の XML が含まれています。
<Target Name="Publish-Zip" AfterTargets="Publish"> <ZipDirectory SourceDirectory="$(PublishDir)" DestinationFile="$(MSBuildProjectDirectory)/publish-deploy-planet.zip" Overwrite="true" /> </Target>Azure にプロジェクトをデプロイします。
次のコマンドを実行する前に、コマンド プロンプトがプロジェクト フォルダーにあることを確認してください。
az spring app deploy \ --name planet-weather-provider \ --runtime-version NetCore_31 \ --main-entry Microsoft.Azure.SpringCloud.Sample.PlanetWeatherProvider.dll \ --artifact-path ./publish-deploy-planet.zip--main-entryオプションには、 .ZIP ファイルのルート フォルダーからアプリケーションのエントリ ポイントを含む .dll ファイルへの相対パスを指定します。 サービスは、.ZIP ファイルをアップロードした後、すべてのファイルとフォルダーを抽出してから、指定された .dll ファイル内のエントリ ポイントを実行しようとします。このコマンドの実行には数分かかることがあります。
SolarSystemWeather をデプロイする
次の手順を使用して、SolarSystemWeather プロジェクトをデプロイします。
プロジェクトの Azure Spring Apps インスタンスに別のアプリを作成します。
az spring app create --name solar-system-weather --runtime-version NetCore_31solar-system-weatherは、SolarSystemWeatherプロジェクトの appsettings.json ファイルに指定されている名前です。このコマンドの実行には数分かかることがあります。
ディレクトリを
SolarSystemWeatherプロジェクトに変更します。cd ../solar-system-weatherデプロイするバイナリと .ZIP ファイルを作成します。
dotnet publish -c release -o ./publishAzure にプロジェクトをデプロイします。
az spring app deploy \ --name solar-system-weather \ --runtime-version NetCore_31 \ --main-entry Microsoft.Azure.SpringCloud.Sample.SolarSystemWeather.dll \ --artifact-path ./publish-deploy-solar.zipこのコマンドの実行には数分かかることがあります。
パブリック エンドポイントを割り当てる
アプリケーションをテストする前に、solar-system-weather アプリケーションに対する HTTP GET 要求のパブリック エンドポイントを取得します。
次のコマンドを実行してエンドポイントを割り当てます。
az spring app update --name solar-system-weather --assign-endpoint true次のコマンドを実行し、エンドポイントの URL を取得します。
Windows:
az spring app show --name solar-system-weather --output tableLinux:
az spring app show --name solar-system-weather | grep url
アプリケーションをテストする
アプリケーションをテストするには、GET 要求を solar-system-weather アプリに送信します。 ブラウザーで、パブリック URL に /weatherforecast を追加し、そこに移動します。 例: https://servicename-solar-system-weather.azuremicroservices.io/weatherforecast
出力は JSON です。
[{"Key":"Mercury","Value":"very warm"},{"Key":"Venus","Value":"quite unpleasant"},{"Key":"Mars","Value":"very cool"},{"Key":"Saturn","Value":"a little bit sandy"}]
この応答は、両方の Spring アプリが動作していることを示しています。 SolarSystemWeather アプリは、PlanetWeatherProvider アプリから取得したデータを返します。
この記事では、Spring アプリケーションをビルドし、Azure Spring Apps にデプロイする方法について説明します。 Azure CLI、Maven プラグイン、または Intellij を使用できます。 この記事では、それぞれの方法について説明します。
前提条件
- このシリーズの先行する次のクイックスタートを完了すること。
- JDK 17
- Maven 3.0 以降
- Azure サブスクリプション。 サブスクリプションをお持ちでない場合は、開始する前に無料アカウントを作成してください。
- 必要に応じて、Azure CLI バージョン 2.45.0 以降。 コマンド
az extension add --name springを使用して、Azure Spring Apps 拡張機能をインストールします。 - 必要に応じて、Azure Toolkit for IntelliJ。
Spring アプリケーションをローカルでビルドする
次のコマンドを使用して、サンプル リポジトリをクローンし、サンプル フォルダーに移動してからプロジェクトをビルドします。
git clone https://github.com/azure-samples/spring-petclinic-microservices
cd spring-petclinic-microservices
mvn clean package -DskipTests -Denv=cloud
プロジェクトのコンパイルには、5 から 10 分かかります。 プロジェクトがコンパイルされると、各サービスのそれぞれのフォルダーに個別の JAR ファイルが作成されます。
アプリを作成して Azure Spring Apps にデプロイする
CLI を使用してアプリを作成して Azure Spring Apps にデプロイするには、次の手順を使用します。
以前のクイックスタートで次のコマンドを実行していない場合は、ここで実行して CLI の既定値を設定します。
az configure --defaults group=<resource-group-name> spring=<service-name>PetClinic の 2 つのコア Spring アプリケーション (
api-gatewayとcustomers-service) を作成します。az spring app create \ --name api-gateway \ --runtime-version Java_17 \ --instance-count 1 \ --memory 2Gi \ --assign-endpoint az spring app create \ --name customers-service \ --runtime-version Java_17 \ --instance-count 1 \ --memory 2Gi前の手順で作成された JAR ファイルをデプロイします。
az spring app deploy \ --name api-gateway \ --artifact-path spring-petclinic-api-gateway/target/api-gateway-3.0.1.jar \ --jvm-options="-Xms2048m -Xmx2048m" az spring app deploy \ --name customers-service \ --artifact-path spring-petclinic-customers-service/target/customers-service-3.0.1.jar \ --jvm-options="-Xms2048m -Xmx2048m"次のコマンドを使用して、デプロイ後のアプリの状態を照会します。
az spring app list --output table次の例のような出力が表示されます。
Name Location ResourceGroup Production Deployment Public Url Provisioning Status CPU Memory Running Instance Registered Instance Persistent Storage ----------------- ---------- --------------- ----------------------- --------------------------------------------------- --------------------- ----- -------- ------------------ --------------------- -------------------- api-gateway eastus xxxxxx-sp default https://<service name>-api-gateway.azuremicroservices.io Succeeded 1 2 1/1 1/1 - customers-service eastus <service name> default Succeeded 1 2 1/1 1/1 -
サービスを確認する
先ほど表示したパブリック URL (https://<service name>-api-gateway.azuremicroservices.io の形式) を使用して、ブラウザーから api-gateway と customers-service にアクセスします。
ヒント
デプロイのトラブルシューティングを行うために、az spring app logs --name <app name> --follow コマンドを使用して、アプリが実行されているときにログ ストリーミングをリアルタイムで取得できます。
追加のアプリをデプロイする
管理サーバー、訪問、獣医などのすべての機能を使用して PetClinic アプリを機能させるには、次のコマンドを使用して他のアプリをデプロイします。
az spring app create \
--name admin-server \
--runtime-version Java_17 \
--instance-count 1 \
--memory 2Gi \
--assign-endpoint
az spring app create \
--name vets-service \
--runtime-version Java_17 \
--instance-count 1 \
--memory 2Gi
az spring app create \
--name visits-service \
--runtime-version Java_17 \
--instance-count 1 \
--memory 2Gi
az spring app deploy \
--name admin-server \
--runtime-version Java_17 \
--artifact-path spring-petclinic-admin-server/target/admin-server-3.0.1.jar \
--jvm-options="-Xms1536m -Xmx1536m"
az spring app deploy \
--name vets-service \
--runtime-version Java_17 \
--artifact-path spring-petclinic-vets-service/target/vets-service-3.0.1.jar \
--jvm-options="-Xms1536m -Xmx1536m"
az spring app deploy \
--name visits-service \
--runtime-version Java_17 \
--artifact-path spring-petclinic-visits-service/target/visits-service-3.0.1.jar \
--jvm-options="-Xms1536m -Xmx1536m"
リソースをクリーンアップする
後続のクイック スタートおよびチュートリアルを引き続き実行する場合は、これらのリソースをそのまま残しておくことができます。 不要になったら、リソース グループを削除します。これにより、リソース グループ内のリソースが削除されます。 Azure CLI を使用してリソース グループを削除するには、次のコマンドを使用します。
echo "Enter the Resource Group name:" &&
read resourceGroupName &&
az group delete --name $resourceGroupName &&
echo "Press [ENTER] to continue ..."
![[所有者] ページを示す PetClinic サンプル アプリのスクリーンショット。](media/quickstart-deploy-apps/access-customers-service.png)
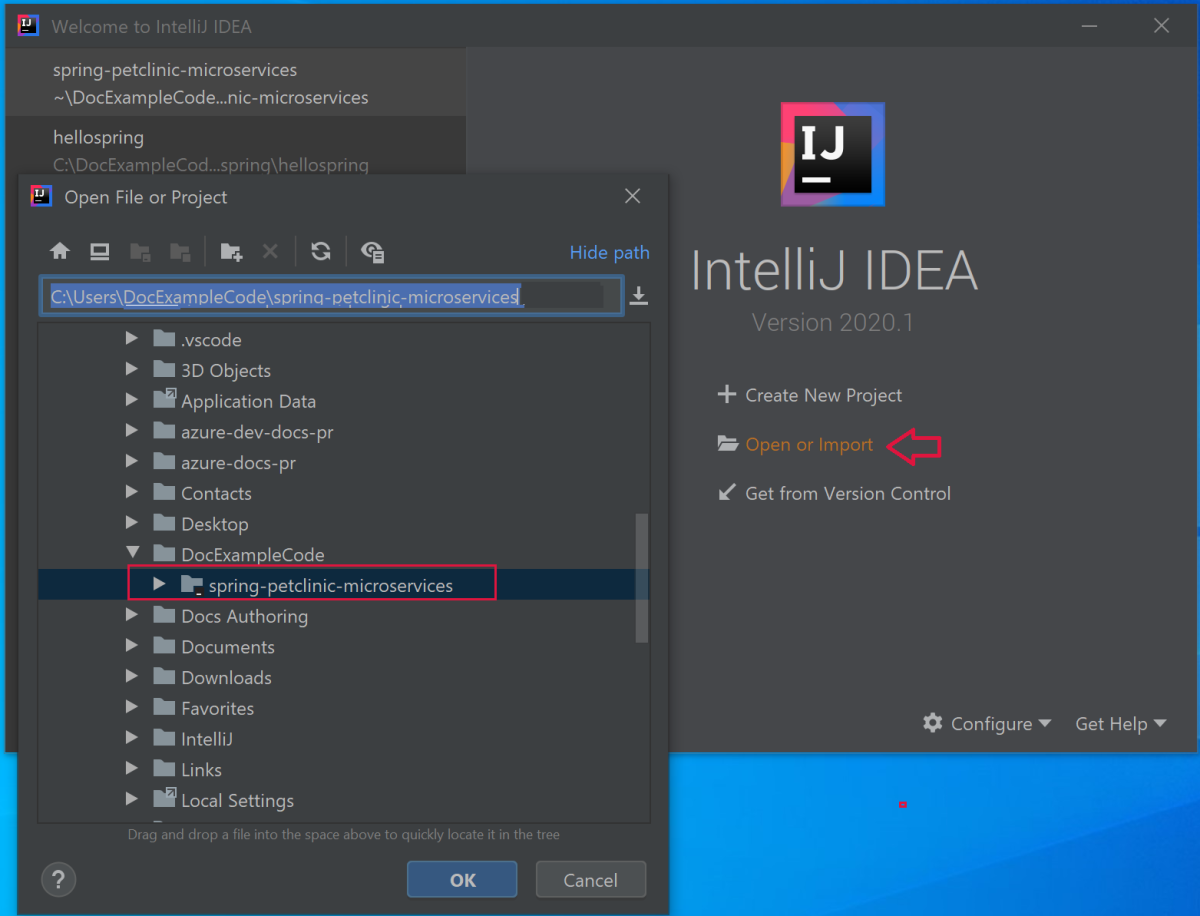
![[Deploy to Azure Spring Apps] メニュー オプションを示す IntelliJ プロジェクト エクスプローラーのスクリーンショット。](media/quickstart-deploy-apps/deploy-to-azure-1-pet-clinic.png)
![[Memory] と [JVM options] コントロールが示されている IntelliJ の [Create Azure Spring App] ダイアログ ボックスのスクリーンショット。](media/quickstart-deploy-apps/memory-jvm-options.png)
![[Select Maven Goal] セクションが強調されている IntelliJ の [Deploy to Azure] ダイアログ ボックスのスクリーンショット。](media/quickstart-deploy-apps/deploy-to-azure-spring-apps-2-pet-clinic.png)