Azure Stream Analytics のノーコード エディターを使用して、データを変換し、Azure SQL データベースに格納する
この記事では、ノーコード エディターを使用して Stream Analytics ジョブを簡単に作成する方法について説明します。このジョブでは、Event Hubs インスタンス (イベント ハブ) からデータを継続的に読み取り、データを変換し、結果を Azure SQL データベースに書き込みます。
前提条件
Azure Event Hubs と Azure SQL Database のリソースは、パブリックにアクセスでき、ファイアウォールの内側に配置されておらず、また Azure Virtual Network 内でセキュリティ保護されていない必要があります。 Event Hubs のデータは、JSON、CSV、または Avro 形式でシリアル化される必要があります。
この記事の手順を試す場合は、次の手順に従ってください。
イベント ハブを作成します (まだない場合)。 イベント ハブでデータを生成します。 [Event Hubs インスタンス] ページで、左側のメニューから [データの生成 (プレビュー)] を選択し、[データセット] に対して [Stock data] を選択し、[送信] を選択してサンプル データをイベント ハブに送信します。 この記事の手順をテストする場合は、この手順が必要です。
Azure SQL データベース を作成します。 データベースの作成時に注意すべき重要な点をいくつか次に示します。
[基本] ページで、[サーバー] に対して [新規作成] を選択します。 次に、[SQL Database サーバーの作成] ページで、[SQL 認証を使用する] を選択し、管理者ユーザー ID とパスワードを指定します。
[ネットワーク] ページで、次の手順に従います。
- パブリック エンドポイントを有効にします。
- [Azure サービスおよびリソースにこのサーバーへのアクセスを許可する] で [はい] を選択します。
- [現在のクライアント IP アドレスを追加する] に対して [はい] を選択します。
[追加の設定] ページで、[既存のデータを使用する] に対して [いいえ] を選択します。
この記事では、「データベースのクエリを実行する」と「リソースをクリーンアップする」セクションの手順はスキップします。
手順をテストする場合は、クエリ エディター (プレビュー) を使用して SQL データベースにテーブルを作成します。
create table stocks ( symbol varchar(4), price decimal )
ノーコード エディターを使用して Stream Analytics ジョブを作成する
このセクションでは、ノーコード エディターを使用して Azure Stream Analytics ジョブを作成します。 ジョブにより、Event Hubs インスタンス (イベント ハブ) からのデータ ストリーミングが変換され、結果データが Azure SQL データベースに格納されます。
Azure portal で、イベント ハブの [Event Hubs インスタンス] ページに移動します。
左側のメニューで [機能]>[データの処理] を選択し、[データの変換および SQL データベースへの保存] カードで [開始] を選択します。
Stream Analytics の名前を入力して、[作成] を選択します。 右側に Event Hubs ウィンドウがある Stream Analytics ジョブ ダイアグラムが表示されます。
[イベント ハブ] ウィンドウで、[シリアル化] と [認証モード] の設定を確認し、[接続] を選択します。
接続が正常に確立されて、Event Hubs インスタンスにデータが含まれると、次の 2 つが表示されます。
データを集計するには、[グループ化] タイルを選びます。 [グループ化] 構成パネルでは、グループ化するフィールドと時間枠を指定できます。
次の例では、価格の平均とシンボルが使用されています。
手順の結果は、[データ プレビュー] セクションで確認できます。
[フィールドの管理] タイルを選択します。 [フィールドの管理] 構成パネルで、[フィールドの追加] ->[インポートされたスキーマ] -> フィールドの順に選択して、出力するフィールドを選択します。
すべてのフィールドを追加する場合は、[すべてのフィールドを追加] を選択します。 フィールドの追加中に、出力に別の名前を指定できます。 たとえば
AVG_ValueをValueにします。 選択内容を保存すると、[データ プレビュー] ペインにデータが表示されます。次の例では、[Symbol] と [AVG_Value] が選択されています。 [Symbol] は [シンボル] にマップされ、[AVG_Value] は [価格] にマップされます。
[SQL] タイルを選びます。 [SQL Database] 構成パネルで、必要なパラメーターを入力して接続します。 テーブルが自動的に選択されるようにするには、[Load existing table](既存のテーブルを読み込む) を選択します。 次の例では、
[dbo].[stocks]が選択されています。 次に、 [接続] を選択します。注意
書き込み先として選ぶテーブルのスキーマは、データ プレビューによって生成されるフィールドの数およびその型と、正確に一致している必要があります。
[データ プレビュー] ペインに、SQL データベースに取り込まれたデータのプレビューが表示されます。
[保存] を選択してから、Stream Analytics ジョブの [開始] を選択します。
ジョブを開始するには、次のものを指定します。
[開始] を選択すると、ジョブは 2 分以内に実行を開始します。 下部のペインで [メトリック] パネルが開きます。 このパネルが更新されるまでには若干の時間がかかります。 パネルの右上隅にある [最新の情報に更新] を選択して、グラフを更新します。 Web ブラウザーの別のタブまたはウィンドウで次の手順に進みます。
[Stream Analytics ジョブ] タブの [データの処理] セクションでジョブを確認することもできます。必要に応じて、[メトリックを開く] を選択して監視するか、停止して再起動します。
別のブラウザー ウィンドウまたはタブでポータルのイベント ハブに移動し、(前提条件で行ったように) サンプルの Stock data (株価データ) をもう一度送信します。 [Event Hubs インスタンス] ページで、左側のメニューから [データの生成 (プレビュー)] を選択し、[データセット] に対して [Stock data] を選択し、[送信] を選択してサンプル データをイベント ハブに送信します。 [メトリック] パネルが更新されるまでには数分かかる可能性があります。
Azure SQL データベースにレコードが挿入されていることがわかります。
Event Hubs の geo レプリケーション機能を使用する場合の考慮事項
Azure Event Hubs では最近、geo レプリケーション機能のプレビューがローンチされました。 この機能は、Azure Event Hubs の Geo ディザスター リカバリー 機能とは異なります。
フェールオーバーの種類が [適用]、レプリケーションの整合性が [非同期]である場合、Stream Analytics ジョブでは、Azure Event Hubs 出力への出力が 1 回のみ行われることは保証されません。
Event Hubs を出力とするプロデューサーである Azure Stream Analytics が、フェールオーバー期間中および Event Hubs によるスロットリング中に、プライマリとセカンダリの間のレプリケーションのラグが最大構成ラグに達すると、ジョブでウォーターマーク遅延を検出する場合があります。
Event Hubs を入力とするコンシューマーである Azure Stream Analytics が、フェールオーバー期間中にウォーターマーク遅延を検出し、フェールオーバーの完了後、データをスキップするか、重複データを見つけようとする場合があります。
これらの注意事項により、Event Hubs のフェールオーバーが完了した直後に、適切な開始時刻で Stream Analytics ジョブを再起動することをお勧めします。 また、Event Hubs の geo レプリケーション機能はパブリック プレビュー段階であるため、現時点で運用環境の Stream Analytics ジョブにこのパターンを使用することはお勧めしません。 現在の Stream Analytics の動作は、Event Hubs の geo レプリケーション機能が一般公開される前に改善され、Stream Analytics の運用ジョブで使用できるようになります。
次のステップ
Azure Stream Analytics の詳細と、作成したジョブを監視する方法を理解してください。
![Event Hubs インスタンスの [データの生成 (プレビュー] ページを示すスクリーンショット。](media/no-code-transform-filter-ingest-sql/send-stock-data-to-event-hub.png)
![[開始] を選択した ADLS Gen2 カードへのフィルターと取り込みを示すスクリーンショット。](media/no-code-transform-filter-ingest-sql/event-hub-process-data-templates.png)



![[Data Preview] (データのプレビュー) の下にサンプル データが示されているスクリーンショット。](media/no-code-transform-filter-ingest-sql/no-code-sample-input.png)




![[静的プレビューの取得] と [静的プレビューの更新] のオプションを示すスクリーンショット。](media/no-code-transform-filter-ingest-sql/no-code-output-static-preview.png)
![[保存] と [開始] のオプションを示すスクリーンショット。](media/no-code-transform-filter-ingest-sql/no-code-save-start.png)
![[Stream Analytics ジョブの開始] のオプションを示すスクリーンショット。このオプションでは、出力時刻を変更し、ストリーミング ユニットの数を設定し、[出力データのエラー処理] のオプションを選択できます。](media/no-code-transform-filter-ingest-sql/no-code-start-job.png)
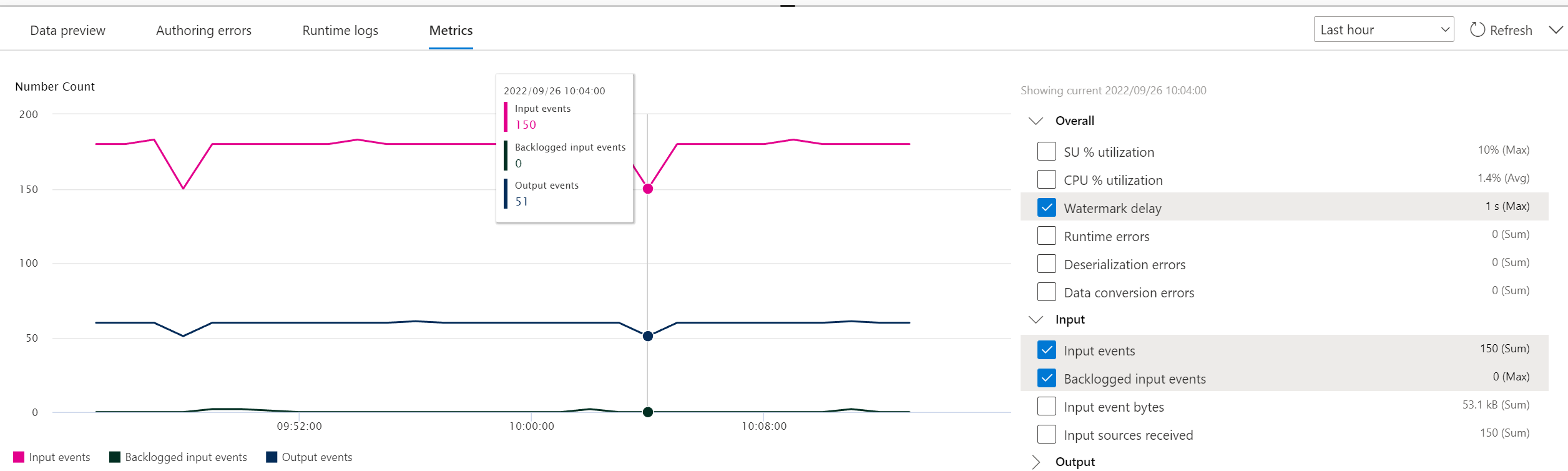
![実行中のジョブの状態が表示されている [Stream Analytics ジョブ] タブのスクリーンショット。](media/no-code-transform-filter-ingest-sql/no-code-list-jobs.png)
