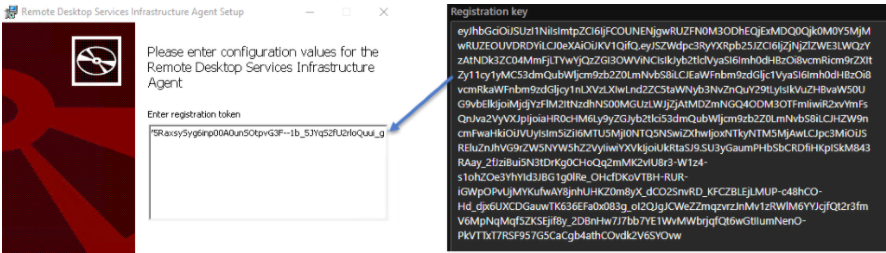ホスト プールにセッション ホストを追加する
重要
次の機能は現在プレビュー段階です。
- Azure Government および 21Vianet によって運営される Azure (中国での Azure) 用の Azure Virtual Desktop on Azure Stack HCI。
- Azure Extended Zones 上の Azure Virtual Desktop。
ベータ版、プレビュー版、または一般提供としてまだリリースされていない Azure の機能に適用される法律条項については、「Microsoft Azure プレビューの追加使用条件」を参照してください。
ホスト プール、ワークスペース、およびアプリケーション グループを作成したら、ユーザーが接続するためのセッション ホストをホスト プールに追加する必要があります。 さらに容量を増やすために、セッション ホストを追加する必要がある場合もあります。
セッション ホストとして使用する新しい仮想マシン (VM) を作成し、Azure portal の Azure Virtual Desktop サービスを使用して、それらをネイティブにホスト プールに追加できます。 または、自動化されたパイプライン、Azure CLI、または Azure PowerShell を使用するなど、Azure Virtual Desktop サービスの外部に VM を作成し、それらをセッション ホストとしてホスト プールに別個に追加することもできます。
Azure Stack HCI では、セッション ホストとして使用する新しい VM を作成し、Azure portal の Azure Virtual Desktop サービスを使用して、それらをネイティブにホスト プールに追加できます。 Azure Virtual Desktop サービスの外部で VM を作成する場合は、「Azure Stack HCI で Azure Arc 仮想マシンを作成する」の手順に従い、それらの VM をセッション ホストとしてホスト プールに個別に追加します。
この記事では、Azure portal、Azure CLI、または Azure PowerShell を使用して登録キーを生成する方法について説明します。 また、Azure Virtual Desktop サービスを使用してセッション ホストをホスト プールに追加する方法や、セッション ホストをホスト プールに個別に追加する方法についても説明します。
前提条件
サポートされるオペレーティング システム、仮想ネットワーク、ID プロバイダーなど、必須要件の概要については、「Azure Virtual Desktop の前提条件」を参照してください。 さらに:
既存のホスト プールを展開する必要があります。 同じホスト プール内の Azure、Azure Stack HCI、または Azure Extended Zones 上のセッション ホストを混在させることはできません。
ホスト プールに既存のセッション ホストがある場合は、仮想マシンのサイズ、イメージ、および使用された名前のプレフィックスをメモします。 ホスト プール内のすべてのセッション ホストは、同じ ID プロバイダーを含め、同じ構成にする必要があります。 たとえば、ホスト プールには、Microsoft Entra ID に参加しているセッション ホストと、Active Directory ドメインに参加しているセッション ホストを含めることはできません。
使用する Azure アカウントに、少なくともリソース グループに対する、次の組み込みのロールベースのアクセス制御 (RBAC) ロールが必要です。
アクション RBAC の役割 ホスト プールの新しい登録キーを生成する Desktop Virtualization Host Pool Contributor Azure portal (Azure および Azure Extended Zones) を使用してセッション ホストを作成および追加する Desktop Virtualization Host Pool Contributor
Virtual Machine ContributorAzure portal (Azure Stack HCI) を使用してセッション ホストを作成してセッション ホストを作成および追加する Desktop Virtualization Host Pool Contributor
Azure Stack HCI VM 共同作成者または、共同作成者 RBAC ロールを割り当てることができます。
Azure portal を使用してセッション ホストを作成および追加するときは、Windows リモート管理 (WinRM) を無効にしないでください。 PowerShell DSC が必要とします。
Azure Stack HCI 上のセッション ホストを追加する場合は、以下の事項も必要です。
Azure に登録された Azure Stack HCI クラスター。 Azure Stack HCI クラスターでは、バージョン 23H2 以降を実行している必要があります。 詳細については、「Azure Stack HCI バージョン 23H2 のデプロイについて」を参照してください。 Azure Arc VM 管理が自動的にインストールされます。
オンプレミス ネットワークから Azure への安定した接続。
クラスター上で使用可能な Windows OS イメージが少なくとも 1 つあること。 詳細については、Azure Marketplace イメージを使用した VM イメージの作成方法に関するページ、Azure ストレージ アカウントでのイメージの使用方法に関するページ、ローカル共有でのイメージの使用方法に関するページを参照してください。
自動化されたパイプラインなど、Azure Virtual Desktop サービスの外部で作成された Azure Stack HCI VM 上の Azure Connected Machine Agent。 仮想マシンは、エージェントを使用して Azure Virtual Desktop に必要なエンドポイントである Azure Instance Metadata Service と通信します。
Azure Stack HCI クラスターで作成した論理ネットワーク。 DHCP 論理ネットワークまたは自動 IP 割り当てを備えた静的論理ネットワークがサポートされています。 詳細については、「Azure Stack HCI の論理ネットワークを作成する」を参照してください。
セッション ホストを Azure Extended Zones にデプロイするには、以下も必要となります。
それぞれの Azure Extended Zone に登録されている Azure サブスクリプション。 詳細については、「Azure 拡張ゾーンへのアクセスを要求する」を参照してください。
セッション ホストがデプロイされている仮想ネットワーク上にある既存の Azure Load Balancer。
Azure CLI または Azure PowerShell をローカルで使用する場合は、「Azure Virtual Desktop で Azure CLI と Azure PowerShell を使用する」を参照して、desktopvirtualization Azure CLI 拡張機能または Az.DesktopVirtualization Azure PowerShell モジュールがインストールされていることを確認してください。 別の方法として、Azure Cloud Shell を使用します。
重要
Microsoft Entra 参加済みセッション ホストを作成する場合は、Azure Virtual Desktop サービスで Azure portal を使用するときのみ、このアクションがサポートされます。
登録キーの生成
セッション ホストをホスト プールに追加する場合は、まずホスト プールの登録キーを生成する必要があります。 登録キーは、セッション ホストがホスト プールに参加することを承認します。 指定した期間のみ有効です。
登録キーを生成するには、シナリオに関連するタブを選択し、手順に従います。
Azure portal を使用して登録キーを生成する方法を次に示します。
Azure portal にサインインします。
検索バーに「Azure Virtual Desktop」と入力し、一致するサービス エントリを選びます。
[ホスト プール] を選択し、登録キーを生成するホスト プールの名前を選択します。
ホスト プールの概要で、[登録キー] を選択します。
[新しいキーの生成] を選択し、有効期限を入力して [OK] を選択します。
[ダウンロード] を選択して新たに作成した登録キーを含むテキスト ファイルをダウンロードするか、登録キーをクリップボードにコピーして後で使用します。 ホスト プールの概要に戻って、後で登録キーを取得することもできます。
Azure Virtual Desktop サービスにセッション ホストを作成して登録する
Azure Virtual Desktop サービスでは、Azure portal または Azure Resource Manager テンプレート (ARM テンプレート) を使用して、セッション ホストの作成とホスト プールへの登録を単一のエンド ツー エンド プロセスで行うことができます。 ARM テンプレートの例は、この GitHub リポジトリにあります。
重要
自動パイプラインなど、Azure Virtual Desktop の外部で別の方法を使用して仮想マシンを作成する場合は、それらをセッション ホストとしてホスト プールに個別に登録する必要があります。 「セッション ホストをホスト プールに登録する」セクションに進みます。
セッション ホストを作成し、Azure portal の Azure Virtual Desktop サービスを使用してホスト プールに登録する方法を次に示します。 最初に登録キーが生成されていることを確認します。
Azure portal にサインインします。
検索バーに「Azure Virtual Desktop」と入力し、一致するサービス エントリを選びます。
[ホスト プール] を選択し、セッション ホストを追加するホスト プールの名前を選択します。
ホスト プールの概要で、[セッション ホスト] を選択し、[+ 追加] を選択します。
既存のホスト プールを使用しているため、[基本] タブは選択できない状態になっています。 [次へ: 仮想マシン ] を選びます。
[仮想マシン] タブで、Azure または Azure Stack HCI にセッション ホストを作成するかどうかに応じて、次のセクションのいずれかを展開し、その情報を入力します。 セッション ホスト仮想マシンのサイズ設定に関するガイダンスについては、「セッション ホスト仮想マシンのサイズ設定のガイドライン」を参照してください。
Azure でセッション ホスト追加するには、このセクションを展開します。
パラメーター 値/説明 リソース グループ この値は、ホスト プールと同じリソース グループに既定で設定されますが、ドロップダウン リストから別のリソース グループを選択することもできます。 名前のプレフィックス セッション ホストの名前プレフィックスを入力します (例: hp01-sh)。
各セッション ホストの末尾には、ハイフンとそれに続く連続番号から成るサフィックスが追加されます (例: hp01-sh-0)。
この名前プレフィックスは最大 11 文字で、オペレーティング システムのコンピュータ名で使用されます。 プレフィックスとサフィックスの組み合わせには、最大 15 文字を指定できます。 セッション ホスト名は一意である必要があります。仮想マシンの場所 セッション ホストをデプロイする Azure リージョンを選択します。 これは、仮想ネットワークが含まれるリージョンと同じにする必要があります。 可用性オプション [可用性ゾーン]、[可用性セット]、または [インフラストラクチャ冗長は必要ありません] を選択します。 可用性ゾーンまたは可用性セットを選択した場合は、表示される追加のパラメーターを完了します。 セキュリティの種類 [標準]、[トラステッド起動仮想マシン]、または [機密の仮想マシン] から選択します。
- [トラステッド起動の仮想マシン] を選択すると、[セキュア ブート] と [vTPM] のオプションが自動的に選択されます。
- [機密の仮想マシン] を選択すると、[セキュア ブート]、[vTPM]、[integrity monitoring] (整合性の監視) のオプションが自動的に選択されます。 機密 VM を使用している場合、vTPM をオプトアウトすることはできません。イメージ 一覧から使用する OS イメージを選択するか、[すべてのイメージを表示] を選択してさらに他のイメージを表示します。 完全な一覧には、Azure Compute Gallery の共有イメージやマネージド イメージとして作成および保存されたすべてのイメージが含まれます。 [仮想マシンのサイズ] サイズを選択します。 別のサイズを使用する場合は、[サイズの変更] を選択し、一覧から選択します。 休止状態 ボックスをオンにして休止状態を有効にします。 休止状態は、個人用ホスト プールで使用できます。 詳細については、仮想マシンでの休止状態に関するページを参照してください。 Microsoft Teams のメディア最適化を使っている場合は、WebRTC リダイレクター サービスを 1.45.2310.13001 に更新する必要があります。
FSLogix とアプリ アタッチは現在、休止状態をサポートしていません。 個人用ホスト プールで FSLogix またはアプリ アタッチを使用している場合は、休止状態を有効にしないでください。[Number of VMs]\(VM の数\) デプロイする仮想マシンの数を入力します。 必要に応じて、この時点で最大 400 個のセッション ホストをデプロイできます (サブスクリプション クォータによって異なります)。後でさらに追加することもできます。
詳しくは、「Azure Virtual Desktop サービスの制限」および「Virtual Machines の制限」をご覧ください。OS ディスクの種類 セッション ホストに使用するディスクの種類を選択します。 運用環境のワークロードには Premium SSD のみを使用することをお勧めします。 OS ディスク サイズ OS ディスクのサイズを選びます。
休止状態を有効にする場合は、OS や他のアプリケーションに加えてメモリの内容を格納するのに十分な大きさの OS ディスクであることを確認します。機密コンピューティングの暗号化 機密 VM を使用している場合は、[機密コンピューティングの暗号化] チェック ボックスを選択して OS ディスクの暗号化を有効にする必要があります。
このチェック ボックスは、セキュリティの種類として [機密の仮想マシン] を選択した場合にのみ表示されます。ブート診断 ブート診断を有効にするかどうかを選択します。 ネットワークとセキュリティ 仮想ネットワーク 仮想ネットワークを選択します。 サブネットを選択するオプションが表示されます。 サブネット 仮想ネットワークからサブネットを選択します。 ネットワーク セキュリティ グループ ネットワーク セキュリティ グループ (NSG) を使用するかどうかを選択します。
- [なし] の場合、新しい NSG は作成されません。
- [基本] の場合、VM ネットワーク アダプター用の新しい NSG が作成されます。
- [詳細設定] を使用すると、既存の NSG を選択できます。
ここでは NSG を作成せず、代わりにサブネットに NSG を作成することをお勧めします。パブリック インバウンド ポート 許可するポートを一覧から選択できます。 Azure Virtual Desktop ではパブリック受信ポートは必要ないので、[いいえ] を選択することをお勧めします。 参加するドメイン 参加するディレクトリを選択する [Microsoft Entra ID] または [Active Directory] から選択し、選択したオプションに関連するパラメーターを入力します。
Microsoft Entra ID へのセッション ホストの参加について詳しくは、Microsoft Entra 参加済みセッション ホストに関する記事をご覧ください。仮想マシンの管理者アカウント ユーザー名 新しいセッション ホストのローカル管理者アカウントとして使用する名前を入力します。 パスワード ローカル管理者アカウントのパスワードを入力します。 [パスワードの確認入力] パスワードを再入力します。 カスタム構成 カスタム構成スクリプトの URL デプロイ時に PowerShell スクリプトを実行する場合は、ここに URL を入力できます。 Azure Stack HCI でセッション ホスト追加するには、このセクションを展開します。
パラメーター 値/説明 リソース グループ この値は、[基本] タブでホスト プールを加えるよう選択したリソース グループに既定で設定されますが、別のリソース グループを選択することもできます。 名前のプレフィックス セッション ホストの名前プレフィックスを入力します (例: hp01-sh)。
各セッション ホストの末尾には、ハイフンとそれに続く連続番号から成るサフィックスが追加されます (例: hp01-sh-0)。
この名前プレフィックスは最大 11 文字で、オペレーティング システムのコンピュータ名で使用されます。 プレフィックスとサフィックスの組み合わせには、最大 15 文字を指定できます。 セッション ホスト名は一意である必要があります。仮想マシンのタイプ [Azure Stack HCI 仮想マシン] を選びます。 カスタムの場所 ドロップダウン リストで、セッション ホストをデプロイする Azure Stack HCI クラスターを選択します。 Images 使用する OS イメージを一覧から選択するか、[VM イメージの管理] で、選択したクラスター上で使用可能なイメージの管理操作を実行します。 [Number of VMs]\(VM の数\) デプロイする仮想マシンの数を入力します。 後でさらに追加できます。 仮想プロセッサ数 各セッション ホストに割り当てる仮想プロセッサの数を入力します。 この設定値について、当該クラスターで使用できるリソースの状況から見て適切かどうかは検証されません。 メモリの種類 固定メモリ割り当ての場合は [静的] を、動的メモリ割り当ての場合は [動的] を選択します。 メモリ (GB) 各セッション ホストに割り当てるメモリ量をギガバイト単位の数値で入力します。 この値は、クラスターで使用可能なリソースに対して検証されません。 ネットワークとセキュリティ [ネットワーク] ドロップダウン 各セッションの接続先とする既存のネットワークを選択します。 参加するドメイン 参加するディレクトリを選択する 使用可能なオプションは [Active Directory] のみです。 AD ドメイン参加 UPN セッション ホストをドメインに参加させるためのアクセス許可を持つ Active Directory ユーザーのユーザー プリンシパル名 (UPN) を入力します。 パスワード Active Directory ユーザーのパスワードを入力します。 ドメインまたは単位の指定 セッション ホストを特定のドメインに参加させる場合、または特定の組織単位 (OU) に配置する場合は、[はい] を選択します。 [いいえ] を選択すると、UPN のサフィックスがドメインとして使用されます。 仮想マシンの管理者アカウント ユーザー名 新しいセッション ホストのローカル管理者アカウントとして使用する名前を入力します。 パスワード ローカル管理者アカウントのパスワードを入力します。 [パスワードの確認入力] パスワードを再入力します。 Azure Extended Zones にセッション ホストを追加するには、このセクションを展開します。
パラメーター 値/説明 リソース グループ この値は、[基本] タブでホスト プールを加えるよう選択したリソース グループに既定で設定されますが、別のリソース グループを選択することもできます。 名前のプレフィックス セッション ホストの名前プレフィックスを入力します (例: hp01-sh)。
各セッション ホストの末尾には、ハイフンとそれに続く連続番号から成るサフィックスが追加されます (例: hp01-sh-0)。
この名前プレフィックスは最大 11 文字で、オペレーティング システムのコンピュータ名で使用されます。 プレフィックスとサフィックスの組み合わせには、最大 15 文字を指定できます。 セッション ホスト名は一意である必要があります。仮想マシンのタイプ [Azure 仮想マシン] を選択します。 仮想マシンの場所 セッション ホストをデプロイする Azure リージョンを選択します。 これは、仮想ネットワークが含まれるリージョンと同じにする必要があります。 次に、[Azure Extended Zone にデプロイする] を選択します。 Azure Extended Zones Azure Extended Zone [ロサンゼルス] を選択します。 セッション ホストを既存の負荷分散ソリューションの背後に配置しますか? ボックスを選択します。 このアクションによって、ロード バランサーとバックエンド プールを選択するためのオプションが表示されます。 ロード バランサーを選択する セッション ホストをデプロイしている仮想ネットワーク上にある既存のロード バランサーを選択します。 バックエンド プールを選択する セッション ホストを配置するロード バランサー上のバックエンド プールを選択します。 可用性オプション [可用性ゾーン]、[可用性セット]、または[インフラストラクチャの依存関係は必要ありません] から選択します。 可用性ゾーンまたは可用性セットを選択した場合は、表示される追加のパラメーターを完了します。 セキュリティの種類 [標準]、[トラステッド起動仮想マシン]、または [機密の仮想マシン] から選択します。
- [トラステッド起動の仮想マシン] を選択すると、[セキュア ブート] と [vTPM] のオプションが自動的に選択されます。
- [機密の仮想マシン] を選択すると、[セキュア ブート]、[vTPM]、[integrity monitoring] (整合性の監視) のオプションが自動的に選択されます。 機密 VM を使用している場合、vTPM をオプトアウトすることはできません。このタブに記入し終わったら、[次へ: タグ] を選択します。
[タグ] タブで、オプションで必要な名前と値のペアを入力し、[次へ: 確認と作成] を選択できます。
[確認と作成] タブで、検証に合格したことを確認し、デプロイ中に使用される情報を確認します。 検証に合格しない場合は、エラー メッセージを確認し、各タブに入力した内容を確認します。
[作成] を選択します デプロイが完了すると、セッション ホストがホスト プールに表示されます。
重要
Azure Virtual Desktop サービスを使用してセッション ホストを追加したら、「デプロイ後タスク」セクションに進んで、必要な追加設定を行ってください。
ホスト プールにセッション ホストを登録する
自動パイプラインなど、Azure Virtual Desktop の外部で別の方法を使用して仮想マシンを作成した場合は、それらをセッション ホストとしてホスト プールに個別に登録する必要があります。
セッション ホストをホスト プールに登録するには、各仮想マシンに Azure Virtual Desktop エージェントと Azure Virtual Desktop エージェント ブートローダーをインストールし、生成した登録キーを使用する必要があります。 セッション ホストをホスト プールに登録するには、エージェント インストーラーのグラフィカル ユーザー インターフェイス (GUI) を使用するか、コマンド ラインから msiexec を使用します。
完了すると、インストールされているアプリケーションとして次の 4 つのアプリケーションが一覧表示されます。
- リモート デスクトップ エージェント ブート ローダー
- リモート デスクトップ サービス インフラストラクチャ エージェント
- リモート デスクトップ サービス インフラストラクチャ Geneva エージェント
- リモート デスクトップ サービス SxS ネットワーク スタック
シナリオの関連タブを選択し、手順に従います。
セッション ホストとして使用する仮想マシンが、Microsoft Entra ID または Active Directory ドメイン (Active Directory Domain Services または Microsoft Entra Domain Services) に参加していることを確認します。
仮想マシンで Windows Server OS が実行されている場合は、リモート デスクトップ セッション ホスト ロールをインストールしてから、仮想マシンを再起動する必要があります。 詳細については、「役割と機能の追加ウィザードを使用して役割、役割サービス、および機能をインストールする」をご覧ください。
仮想マシンに管理者としてサインインします。
次のリンクを使用して、エージェントとエージェントのブート ローダーのインストール ファイルをダウンロードします。 ブロックを解除する必要がある場合、各ファイルを右クリックし、[プロパティ] を選択してから [ブロックの解除] を選択し、最後に [OK] を選択します。
ヒント
Azure Virtual Desktop エージェントのダウンロード リンクは 非検証環境 で使用できる最新の製品バージョン用です。 このダウンロード リンクは、自動運用ロールアウトが完了すると更新されるため、運用バージョンがリリースされてからダウンロード リンクが更新されるまでに遅延が生じる場合があります。 Azure Virtual Desktop エージェントをインストールすると、自動的に更新されます。 エージェントの新しいバージョンのロールアウトの詳細については、「Azure Virtual Desktop エージェントの新機能」を参照してください。
Microsoft.RDInfra.RDAgent.Installer-x64-<version>.msiファイルを実行して、リモート デスクトップ サービス インフラストラクチャ エージェントをインストールします。画面の指示に従います。 インストーラーによって登録トークンの入力が求められたら、テキスト ボックスに貼り付けます。これは 1 行で表示されます。 [次へ] を選択し、インストールを完了します。
Microsoft.RDInfra.RDAgentBootLoader.Installer-x64.msiファイルを実行して、残りのコンポーネントをインストールします。画面に表示される指示に従って、インストールを完了します。
しばらくすると、仮想マシンがホスト プール内のセッション ホストとして一覧表示されます。 セッション ホストの状態は、最初は [使用不可] として表示されることがあります。 新しいバージョンのエージェントが使用可能な場合は、自動的にアップグレードされます。
セッション ホストの状態が [使用可能] になったら、仮想マシンを再起動します。
デプロイ後タスク
ホスト プールにセッション ホストを追加した後は、追加の構成が必要になることがあります。これについては以降のセクションで説明します。
ライセンス
セッション ホストにライセンスが正しく適用されていることを確認するには、次のタスクを実行する必要があります。
Azure Virtual Desktop ワークロードを実行するための適切なライセンスがある場合は、Windows または Windows Server のライセンスを Azure Virtual Desktop の一部としてセッション ホストに適用し、別のライセンスを支払わずに実行できます。 このライセンスは、Azure Virtual Desktop サービスを使用してセッション ホストを作成するときに自動的に適用されますが、Azure Virtual Desktop の外部でセッション ホストを作成する場合は、ライセンスを個別に適用する必要がある場合があります。 詳細については、「セッション ホスト仮想マシンに Windows ライセンスを適用する」を参照してください。
セッション ホストが Windows Server OS を実行している場合は、リモート デスクトップ サービス (RDS) ライセンス サーバーから RDS クライアント アクセス ライセンス (CAL) も発行する必要があります。 詳細については、「クライアント アクセス ライセンスを使用して RDS デプロイをライセンスする」を参照してください。
Azure Stack HCI 上のセッション ホストについて、Azure Virtual Desktop で使用する前に、使用する仮想マシンのライセンスを取得してアクティブ化をする必要があります。 Windows 10 Enterprise マルチセッション、Windows 11 Enterprise マルチセッション、Windows Server 2022 Datacenter: Azure Edition を使用する VM をアクティブ化するには、VM 用の Azure 検証を使用します。 他のすべての OS イメージ (Windows 10 Enterprise や Windows 11 Enterprise、およびその他のエディションの Windows Server など) については、引き続き既存のライセンス認証方法を使用する必要があります。 詳細については、Azure Stack HCI での Windows Server VM のアクティブ化に関するページを参照してください。
Microsoft Entra 参加済みセッション ホスト
Microsoft Entra ID に参加済みの Azure 上のセッション ホストの場合、ユーザーが VM にサインインできるようにするには、シングル サインオンまたは以前の認証プロトコルを有効にし、RBAC ロールをそのユーザーに割り当て、多要素認証ポリシーを確認する必要もあります。 詳細については、「Microsoft Entra 参加済みセッション ホスト」を参照してください。
関連するコンテンツ
既存のホスト プールを拡張したので、Azure Virtual Desktop クライアントにサインインして、ユーザー セッションの一部としてそれらをテストできるようになりました。 次のいずれかのクライアントを使用してセッションに接続できます。