Azure portal を使用して静的プライベート IP アドレスを持つ仮想マシンを作成する
仮想マシン (VM) を作成すると、指定した範囲のプライベート IP アドレスが自動的に割り当てられます。 この IP アドレスは、VM がデプロイされているサブネットに基づいており、VM は VM が削除されるまでこのアドレスを保持します。 Azure は、次に VM に作成されているサブネットから使用可能なプライベート IP アドレスを自動的に割り当てます。 このサブネット内の特定の IP アドレスを VM に割り当てる場合は、静的 IP アドレスを使用します。
前提条件
- アクティブなサブスクリプションが含まれる Azure アカウント。 無料でアカウントを作成できます。
VM を作成する
VM、その仮想ネットワーク、およびサブネットを作成するには、次の手順に従います。
Azure portal にサインインします。
ポータルで、[仮想マシン] を検索して選択します。
[作成]>[Azure 仮想マシン] を選択します。
[仮想マシンの作成] 画面の [基本] タブで、次の値を入力または選択します。
- [サブスクリプション]: 既定値のままにするか、別のサブスクリプションを選択します。
- [リソース グループ]: [新規作成] を選択し、グループに「myResourceGroup」という名前を付けます。
- [仮想マシン名]: 「myVM」と入力します。
- [リージョン]: [(米国) 米国東部] を選択します。
- [可用性オプション]: [インフラストラクチャ冗長は必要ありません] を選択します。
- [イメージ]: [Windows Server 2019 Datacenter - x64 Gen2] を選択します。
- [サイズ]: 既定値をそのまま使用するか、ドロップダウンしてサイズを選択します。
- [ユーザー名]、[パスワード]、[パスワードの確認]: VM の管理者ユーザー名とパスワードを入力します。
- [パブリック受信ポート] : [選択したポートを許可する] を選択します。
- [受信ポートを選択]: [RDP (3389)] を選択します。
警告
この例では、ポート 3389 を開いて、インターネットから Windows Server VM へのリモート アクセスを有効にします。 ただし、運用環境のワークロードを管理するために、インターネットに対してポート 3389 を開くことはお勧めしません。 Azure VM へのセキュリティで保護されたアクセスの詳細については、「Azure Bastion とは」を参照してください。
ページの上部にある [ネットワーク] タブを選択します。
[ネットワーク] ページで、次の値を入力または選択します。
- [仮想ネットワーク]: 既定のネットワーク名を受け入れます。
- [サブネット]: まだ選択されていない場合は、[既定値] を選択します。
- [パブリック IP]: 既定のパブリック IP 構成を受け入れます。
- [パブリック受信ポート] : [選択したポートを許可する] を選択します。
- [受信ポートを選択]: [RDP (3389)] を選択します。
[Review + create](レビュー + 作成) を選択します。 設定を確認し、 [作成] を選択します。
Note
パブリック IP が割り当てられていない VM、または内部の Basic Azure Load Balancer のバックエンド プール内にある VM に対しては、Azure によって既定のアウトバウンド アクセス IP が提供されます。 デフォルト送信アクセス IP メカニズムは、構成できないアウトバウンド IP アドレスを提供します。
次のいずれかのイベントが発生すると、既定のアウトバウンド アクセス IP は無効になります。
- パブリック IP アドレスが VM に割り当てられます。
- アウトバウンド規則の有無にかかわらず、VM は標準ロード バランサーのバックエンド プール内に配置されます。
- Azure NAT Gateway リソースが VM のサブネットに割り当てられている。
フレキシブル オーケストレーション モードの仮想マシン スケール セットによって作成された VM には、既定のアウトバウンド アクセスがありません。
Azure のアウトバウンド接続の詳細については、「Azure での既定の送信アクセス」および「送信接続での送信元ネットワーク アドレス変換 (SNAT)を使用する」を参照してください。
プライベート IP アドレスを静的に変更する
この手順では、以前に作成した VM のプライベート IP アドレスを動的から静的に変更します。
ポータルで、[仮想マシン] を検索して選択します。
[仮想マシン] で、一覧から [myVM] を選択します。
[myVM] ページの [設定] の下で [ネットワーク] を選択します。
[ネットワーク] ページで、 [ネットワーク インターフェイス] の横にあるネットワーク インターフェイスの名前を選択します。 この例での NIC の名前は myvm472 です。
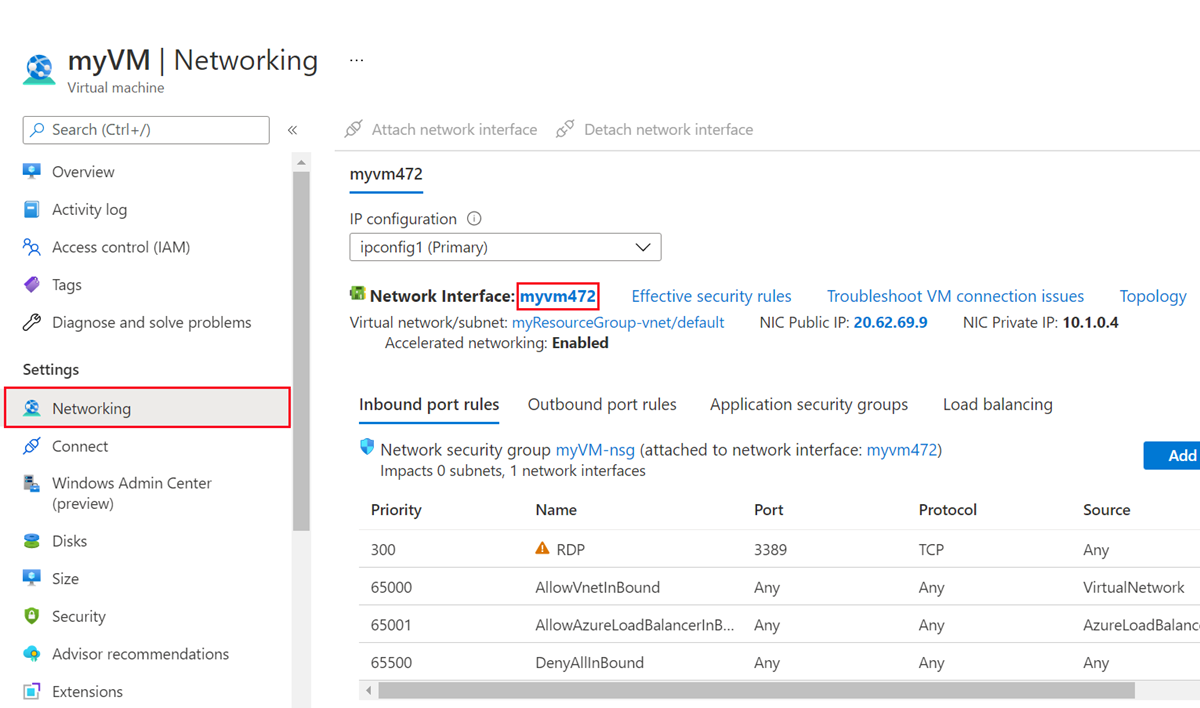
[ネットワーク インターフェイス] ページの [設定] で、[IP 構成] を選択します。
[IP 構成] で、一覧の [ipconfig1] を選択します。
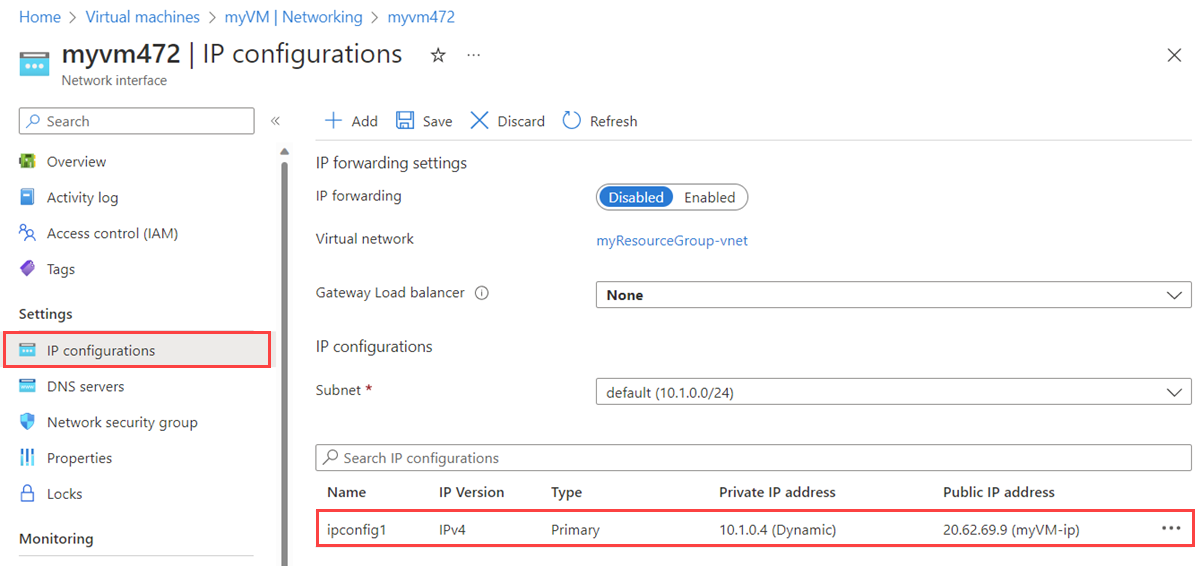
[割り当て] で [静的] を選択します。 別のプライベート IP アドレスを指定する場合は変更し、[保存] を選択します。
警告
プライベート IP アドレスを変更すると、ネットワーク インターフェイスに関連付けられている VM が再起動され、新しい IP アドレスが利用されます。
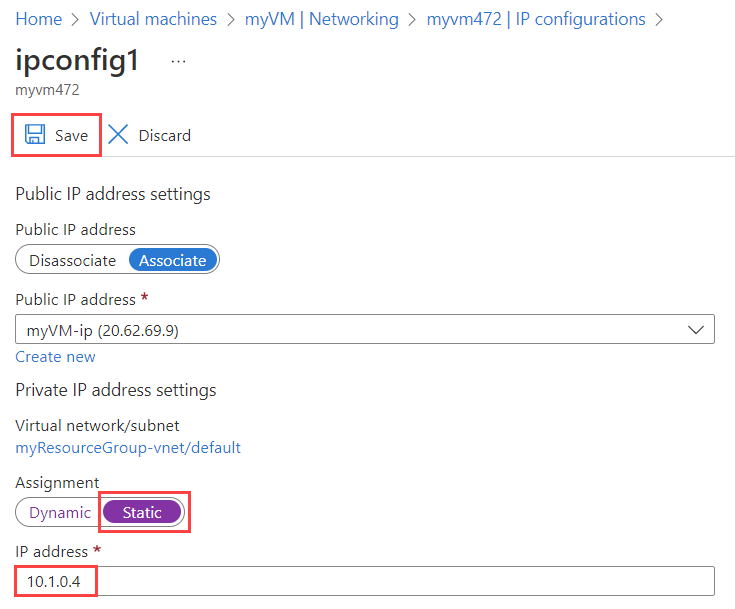
警告
VM のオペレーティング システム内から、Azure VM で静的 "プライベート" IP アドレスを関連付けないようにします。 VM に多数の IP アドレスを割り当てるときなど、必要な場合にのみ、静的プライベート IP の割り当てを行います。
オペレーティング システム内でプライベート IP アドレスを手動で設定する場合は、そのアドレスが、Azure のネットワーク インターフェイスに割り当てられているプライベート IP アドレスと一致していることを確認します。 そのようにしないと、VM への接続が失われる可能性があります。 詳細については、プライベート IP アドレスの設定に関するページを参照してください。
リソースをクリーンアップする
完了したら、リソース グループとそのグループに含まれるすべてのリソースを削除します。
ポータルで、myResourceGroup を検索して選択します。
myResourceGroup 画面で、[リソース グループの削除] を選択します。
[リソース グループ名を入力して削除を確認する] に「myResourceGroup」と入力し、[削除] を選択します。
次の手順
Azure の静的パブリック IP アドレスについて詳しく学習する。
Azure でのパブリック IP アドレスについて詳しく学習する。
Azure のパブリック IP アドレスの設定について詳しく学習する。
プライベート IP アドレスと Azure VM への静的プライベート IP アドレスの割り当てについて、詳しく学習する。
![[仮想マシンの作成] ウィンドウの [基本] タブを示すスクリーンショット。](media/virtual-networks-static-private-ip-arm-pportal/create-vm.png)