スプレッドシートのすべての取引先担当者をインポートし、電子メールを送信する
このチュートリアルでは、Microsoft Excel スプレッドシートに一覧表示されているすべての取引先担当者にマーケティング電子メールを送信する方法の例を示します。
Note
ここで説明するシナリオでは、Excel シートから Dynamics 365 に取引先担当者をインポートし、インポートしたそれらの取引先担当者を見つけるセグメントを作成してから、そのセグメントを電子メールで送信する顧客体験を作成します。 このシナリオは、受信があった取引先担当者がデータベースにまだ存在しない場合にのみ機能します。 インポートで重複データ検出を使用している場合 (ほとんどのユーザーに該当します)、受信があった取引先担当者が既存の取引先担当者と一致する場合はインポートから削除されるため、インポートされた取引先担当者のセグメントには含まれません。 実装する前に、このシナリオがニーズを満たすかどうかを検討してください。
重要
組織からマーケティング電子メールを受信することを選択していない取引先担当者のメーリング リストは、決してレンタルまたは購入しないでください。 購入したリストまたはレンタルしたリストを使用すると、ハード バウンス、スパムの苦情、スパムトラップのヒット、およびその他の送信者の評判および電子メールの配信到達率を落とす問題を多く発生させる可能性があります。 多くの法域では、受信者の同意なしに迷惑メールを送信すると、さまざまなプライバシー法や規制に違反します。 電子メール マーケティング キャンペーンで発生するバウンスやスパムの苦情が多すぎると、Dynamics 365 Customer Insights - Journeys で電子メールを送信できなくなる恐れもあります。 マーケティング キャンペーンがターゲットとする国/地域のすべての関連する法律に従うことは、お客様の組織の責任です。
ステップ 1: 取引先担当者エンティティをカスタマイズする
Note
このステップでは、インスタンスごとに 1 回だけ管理者特権が必要です。 ユーザーが管理者ではなく、インスタンスでまだ実行されていない場合は、このステップについて管理者に問い合わせてください。
取引先担当者エンティティにカスタム フィールドを追加して (まだない場合)、スプレッドシートの一部である各取引先担当者を識別する値を保持します。 手順については、フィールドの作成および編集方法を参照してください。 のちに、このフィールドで特定の値を検索するセグメントを作成して、元のスプレッドシートに一覧表示されているすべての取引先担当者を検索できます。
この例では、この目的のために「ImportSegment」というテキスト フィールドを作成したと仮定します。 フィールドを次のように構成し (これらはおそらくユーザーのデフォルト設定です)、変更を公開します。
- フィールド要件: 省略可能
- 検索可能: はい
- フィールド セキュリティ: 無効
- データの種類: 1 行テキスト
- フィールドの種類: 簡易
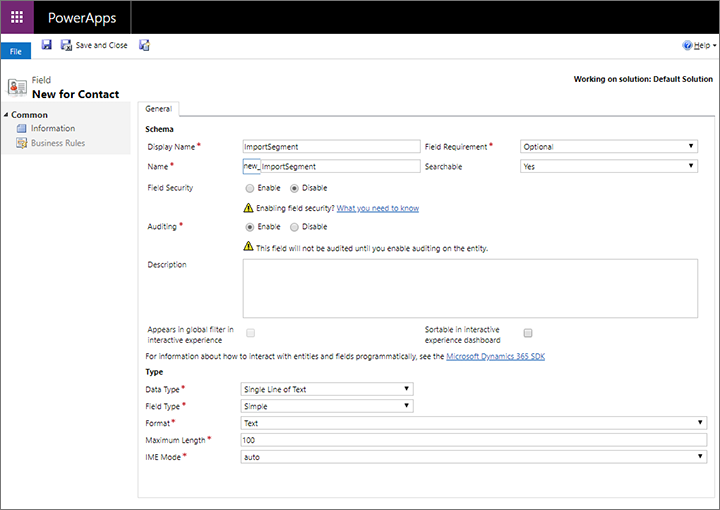
ステップ 2: スプレッドシートを準備する
インポートして電子メールを送信する取引先担当者ごとに 1 行のスプレッドシートを作成します。 スプレッドシートに、(少なくとも) 次の各項目の値を含む列が含まれていることを確認してください。
- 電子メール アドレス
- インスタンスの重複データ検出に使用されるすべてのフィールド (電子メール アドレスで十分かもしれませんが、多くの場合は姓や名も必要です)
- 取引先担当者エンティティの他のすべての必須フィールド
このシナリオのステップ 1 で追加したカスタム フィールドに列を追加し、すべての行に同じ値を入力します。 現在のインポートで一意になる可能性が高い値を選択します (この例では「Summer2019EventImport」を使用します)。
スプレッドシートに列見出しがまだ含まれていない場合は、Dynamics 365 にインポートするときに行を簡単にマップできるように、それらを追加することをお勧めします。
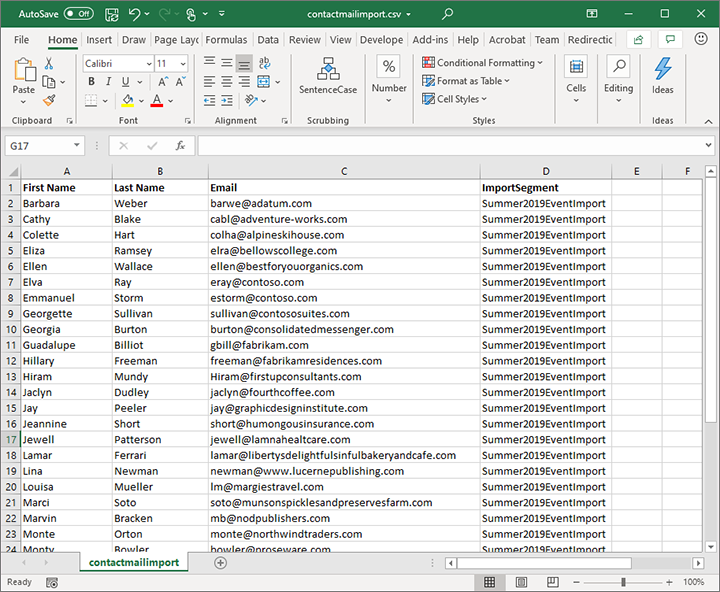
完了したら、Excel スプレッドシートをコンマ区切り値 (CSV) ファイルにエクスポートします。
ステップ 3: CSV ファイルをインポートする
CSV ファイルからレコードをインポートする に記載の説明に従って、ステップ 2 で作成した CSV ファイルを Dynamics 365 Customer Insights - Journeys にインポートします。 いつものように、受信の列を正しいデータ フィールドにマップするときは注意してください。
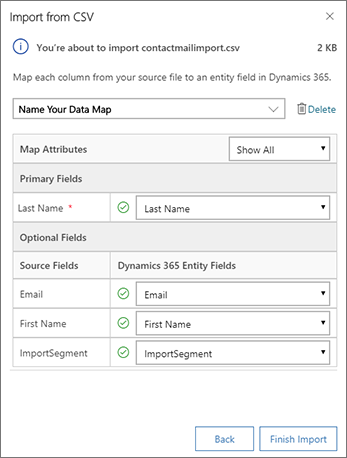
メモ
インポート時に、Dynamics 365 Customer Insights - Journeys はインスタンスに設定された重複データ検出ルールを使用して、受信した取引先担当者を既存の取引先担当者と照合します。 一致するものが見つかった場合、受信した取引先担当者は削除され、既存の取引先担当者は変更されません。 これは、一致が見つかった場合、インポートしたファイルから取引先担当者に電子メールを送信するために後で作成するセグメントに一致する取引先担当者が含まれないことを意味します。
ステップ 4: スプレッドシートに含まれるすべての取引先担当者を見つけるセグメントを作成する
次に、ステップ 1 で設定したカスタム取引先担当者フィールドを照会してインポートしたすべての取引先担当者を検索する Dynamics 365 Customer Insights - Journeys の プロファイルベースの動的セグメントを作成 して、ステップ 2 で設定した値に基づいてインポートを識別します。 これまでに確立された値の例を使用すると、クエリは次のようになります。
Contact | ImportSegment | is | Summer2023EventImport
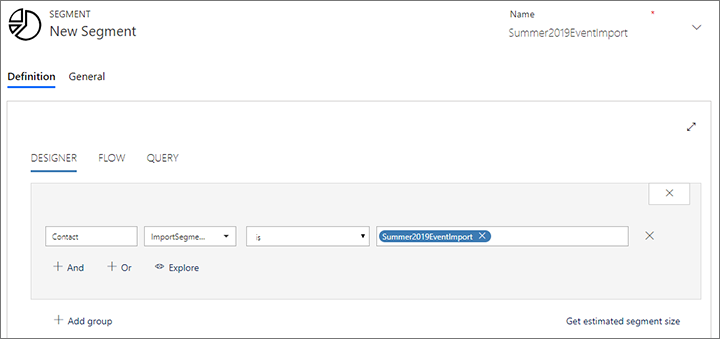
セグメントに名前を付け、保存して公開します。
ステップ 5: 電子メール メッセージとそれを配信する顧客体験を作成する
電子メール マーケティングの概要で説明されているように、電子メール メッセージを作成して保存し、公開します (まだ行っていない場合)。
これで、取引先担当者に電子メールを送信する準備が整いました。 通常どおり新しい顧客体験を作成してください。 インポートした取引先担当者を見つけるために作成したセグメントから始め、これらの取引先担当者に送信するために作成した電子メールも含んでください。 詳細: 顧客体験を使用した自動キャンペーンの作成
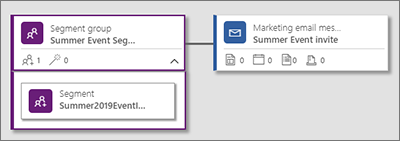
必要に応じて顧客体験のデザインを終了します。 完了したら、開始日を設定し、公開します。