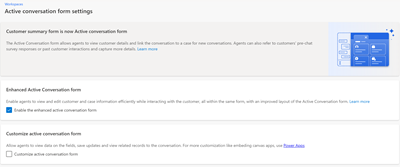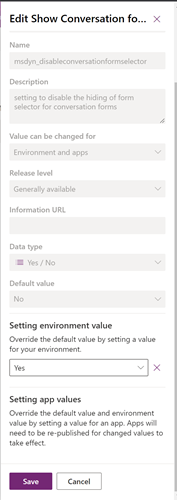強化されたアクティブな会話設定を管理する
注意
機能の可用性情報は次のとおりです。
| Dynamics 365 Contact Center - 埋め込み | Dynamics 365 Contact Center - スタンドアロン | Dynamics 365 Customer Service |
|---|---|---|
| いいえ | 可 | 可 |
強化されたアクティブな会話エクスペリエンスには、ビジネスに関連する顧客とケースの詳細が表示されます。 強化されたアクティブな会話フォーム オプションを有効にすると、Customer 360、ケース詳細、最近のケース コンポーネントは、既定で アクティブな会話 フォームで使用できます。 これらのコンポーネントは Power Apps でさらにカスタマイズできます。
- 顧客の詳細: 取引先企業>会話顧客カードの取引先企業フォームのフォーム、または取引先担当者>会話顧客カードの取引先担当者フォームの Customer 360 コンポーネントを使用して、顧客の詳細に表示される詳細をカスタマイズします。
- サポート案件の詳細: サポート案件>顧客カードのサポート案件フォームの Customer 360 コンポーネントを使用して、サポート案件の詳細に表示される詳細をカスタマイズします。
- また、問題のスナップショットにサポート案件の詳細を表示するために必要なビューを設定することもできます。 既定では、既定のビューはサポート案件の検索ダイアログ ビューに設定されています。
詳細については、コンポーネントを構成して顧客の詳細と最近のレコードを表示する をご参照ください。
強化されたアクティブ会話フォームの設定とその設定方法については、このビデオをご覧ください:
アクティブな会話フォーム設定を管理する
強化されたアクティブな会話フォームを有効にしてフォームをカスタマイズするには、次の手順を実行します。
Customer Service 管理センターで、ワークスペース に移動します。
ワークスペース で、アクティブな強化されたフォーム設定 の 管理 を選択します。
次のオプションのいずれかを選択します。
-
強化されたアクティブな会話フォーム により、強化されたアクティブな会話エクスペリエンスが可能になります。 強化されたエクスペリエンスの一部として、次の機能が利用可能です:
- インライン編集機能を備えた構成可能な Customer 360 と ケースの詳細 カード。
- 色分けされた優先度とステータスのフィールドがある 最近のケース カード。
- アクティブな会話と閉じた会話を切り替えるためのデフォルトのフォーム セレクターは非表示になっています。
-
アクティブな会話フォームのカスタマイズ で キュー、開始時間 を表示し、アクティブな会話 フォーム上で保存して更新するオプション、会話フォームでサポートされているカスタマイズ でカスタマイズを有効にします。 フォームをさらにカスタマイズするには、Power Apps を選択します。 Power Apps のフォームをカスタマイズする場合は、次のガイドラインに従うことをお勧めします。
- カスタム コントロールの番号を少なくします。 これらのコントロールのうち、最も頻繁に使用するものだけを既定のタブに配置します。残りのデータ駆動型コントロールは、既定のタブを迅速に読み込むために、セカンダリ タブに分散する必要があります。
- フォームの Onload イベントを使用してカスタマイズの量を制限します。
- 効率的で生産的なフォームを実現するために、キャンバス アプリからの外部データの量を制限します。 詳細情報: モデル駆動型アプリでのパフォーマンスを考慮したデザインフォーム
注意
アクティブな会話フォームをカスタマイズ が有効になっているとき:
- エージェントが緊急サービスへの発信通話を開始した場合、アクティブな会話フォームには 保存 と 更新 オプションは表示されません。
- エージェントが、別の部署に属し、会話エンティティに対する組織レベルの読み取り権限を持たない他のエージェントとのコンサルトを開始した場合、そのエージェントは会話にアクセスできません。
-
強化されたアクティブな会話フォーム により、強化されたアクティブな会話エクスペリエンスが可能になります。 強化されたエクスペリエンスの一部として、次の機能が利用可能です:
アクティブな会話フォームにフォーム セレクターを表示する
既定では、強化されたアクティブな会話フォームには、オープンしている会話とクローズした会話を切り替えるためのフォーム セレクターが表示されません。 ユーザーがオープンな会話とクローズした会話を切り替えられるようにするには、次の手順を実行します:
Power Apps で、会話フォーム セレクターを表示する 設定定義を追加します。 詳細: 既存の設定定義を追加する
編集 会話フォームセレクターを表示 で、環境値の設定 オプションを はい をセットします。 詳細: 設定定義を更新する
オプションで、アプリの値を設定するセクションで、必要なアプリに対して、新しいアプリの値で値をはいに設定します。 アプリケーション レベルで設定されたタブは、環境レベルの設定をオーバーライドします。
カスタマイズを保存して公開します。
最近のサポート案件のカスタマイズ
強化されたアクティブな会話フォーム トグルをはいに設定すると、強化された最近のサポート案件コントロールは、アクティブな会話フォームですぐに使用できます。 従来の最近のサポート案件コントロールで既定のビューをカスタム ビューに設定した場合、強化されたエクスペリエンスに切り替えたときに、カスタム ビューが既定のビューとして自動的に設定されることはありません。 Power Apps で既定のビューを必要なカスタム ビューに設定する必要があります。
カスタム ビューを既定のビューとして追加し、フォームをさらにカスタマイズするには、次の手順を実行します。
- Power Apps で、ご利用のソリューションを含む環境を選択します。
- テーブルを選択し、会話を選択して、アクティブな会話フォームを選択します。
- フォーム領域の最近のサポート案件を選択します。
- プロパティ で、次のアクションを実行します:
- テーブルを指定します。 カードには、このテーブルのレコードが表示されます。
- 必要なカスタム ビューの既定のビューを選択します。
強化された顧客の詳細、サポート案件の詳細、または最近のサポート案件を無効にする
強化されたアクティブな会話フォームが有効な場合でも、強化されたアクティブな会話フォームに既定の顧客プロファイル、問題のスナップショット、または最近のサポート案件カードを表示するように選択できます。
次のオプションは、Power Apps ですぐに使用できます。
| 回答内容 | Description |
|---|---|
| オープンしている会話の Customer 360 カードを無効にする | 既定の顧客プロファイル カードを表示するには、このオプションをはいに設定します。 |
| オープンしている会話のリンクされたサポート案件カードを無効にする | このオプションをはいに設定し、既定の問題のスナップショット カードを表示します。 |
| オープンしている会話の最近のサポート案件コントロールを無効にする | このオプションをはいに設定し、既定の最近のサポート案件カードを表示します。 |
必要な既定のエクスペリエンスに戻すには、次の手順を実行します。
- Power Apps で、ご利用のソリューションを含む環境を選択します。
- ソリューション を選択し、必須のソリューションを選択します。
- 既存を追加>その他>設定を選択します。
- 既存の設定定義の追加ウィンドウで、必要なオプションを選択します。
- 追加を選択します。
- 既存を追加>アプリ>モデル駆動型アプリ>既存のモデル駆動型アプリを追加するペインに移動します。
- 必要なオプションの編集ウィンドウで、環境値の設定をはいに設定します。
- 必要に応じて、アプリの 新しいアプリの値 を選択します。 特定のアプリでは、アプリケーション レベルで設定された値が環境レベルの設定を上書きします。
- すべてのカスタマイズの公開 を選択します。
参照
アクティブな会話フォームで顧客情報を表示します
Customer Service workspace を使用する