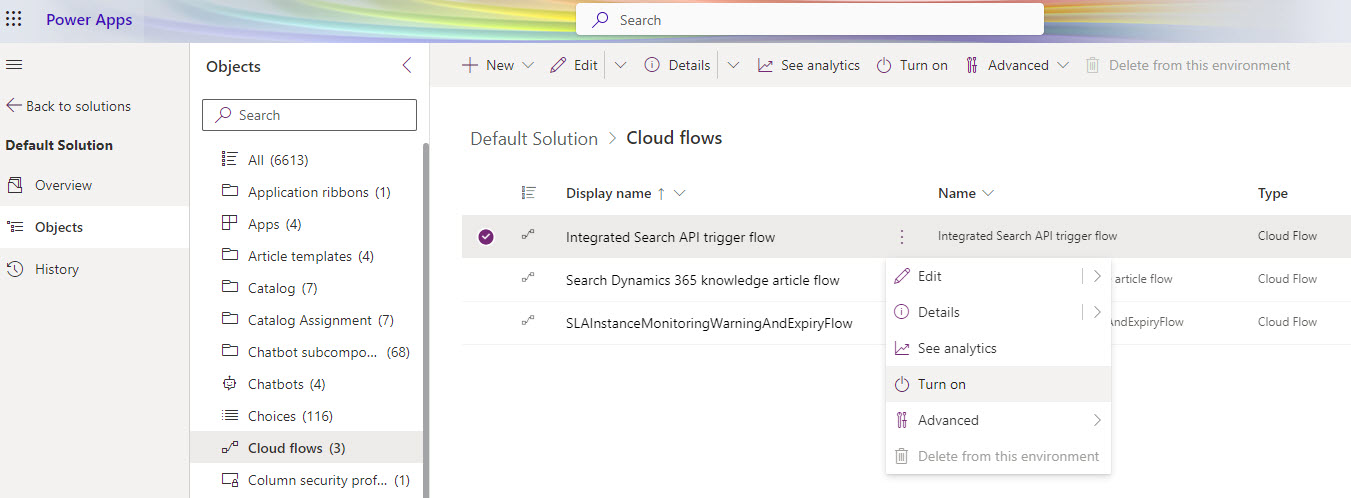統合検索プロバイダーを管理する
Dynamics 365 Customer Service の統合された検索プロバイダーを使用すると、サイト マップ プロトコルに基づく企業 Web サイトなどのサードパーティ ソースを構成できます。 記事は Dataverse に取り込まれ、指定したスケジュールで更新されます。
前提条件
初めてのユーザーの場合は、統合検索プロバイダーをプロビジョニングする必要があります。 次の権限を確認してください:
- 基本レベル: prvReadconnector
- グローバル レベル:
- prvReadWorkflow
- prvWriteWorkflow
- prvCreatemsdyn_knowledgeconfiguration
- prvReadmsdyn_knowledgeconfiguration
- prvWritemsdyn_knowledgeconfiguration
- prvDeletemsdyn_knowledgeconfiguration
統合検索プロバイダーのプロビジョニング
- Dynamics 365 Customer Service 管理センターアプリにサインインします。
- ナレッジ>統合検索プロバイダー (プレビュー)>管理 に移動します。
- 統合検索プロバイダー ページで、統合検索の設定 を選択します。
統合検索プロバイダーをプロビジョニングできない場合は、統合検索 API トリガーフロー を有効にする必要があります。
お住まいの地域で統合検索が有効になっていない場合は、Microsoft サポートに連絡して機能をプロビジョニングしてください。
統合検索 API トリガー フローの有効化
注意
統合検索 API トリガー フローを有効にするには、prvReadWorkflow (グローバルレベル) 権限を持っていることを必要があります。
チップ
このようなアイコン  を含む画像は、展開して詳細を表示できます。 画像を選択して展開します。 閉じる場合は Esc キーを押します。
を含む画像は、展開して詳細を表示できます。 画像を選択して展開します。 閉じる場合は Esc キーを押します。
make.powerapps.com へサインインします。
ソリューション>既定のソリューション>クラウド フロー に移動し、統合検索 API トリガー フロー をオンにします。
統合検索プロバイダーの追加
Customer Service 管理センターの エクスペリエンス でアプリケーションで、ナレッジ を選択します。
ナレッジ ページの 統合検索プロバイダー セクションで、管理 を選択します。
新規をクリックします。
プロバイダー情報 セクション:
- 検索プロバイダー名: 検索プロバイダーの名前を入力します。
- 説明: 検索プロバイダーの説明を入力します。
- 承認のチェック ボックスを選択します。
次へを選択します。
認証とテスト セクションで、検証 し、次のように入力します。
ルート URL: 検索プロバイダー Web サイトのルート URL (プロトコルを含む) を入力します。 例えば、https://contoso.com/about で、ルート URL は次のようになります: https://contoso.com/。
サイト マップ URL: Web サイトのサイト マップ URL を取得するには、アドレス バーに
/robots.txtを追加します。 たとえば、https://contoso.com/robots.txt などとします。注意
- 提供するサイト マップには、記事の url タグ内に lastmod タグが必要です。
- サイト マップ ファイルとサイト インデックス ファイルの content-type は、application/xml または text/xml である必要があります。
- データ取り込み用にのみ静的 Web サイトを提供する必要があります。 コンテンツを読み込むスクリプトを返す Web サイトは、データの取り込みではサポートされていません。
- ルート URL、サイト マップ URL、言語フィルターの一意の組み合わせのみが許可されます。
取り込み用の言語フィルター: 取り込み用にマッピングする言語を選択します。 リセットを選択して、選択肢を解除します。 既定では、すべての言語が取り込み対象と見なされます。 言語フィルターを適用する場合は、言語コードのマッピングを維持する必要があります。
次へを選択します。
サポート情報記事のスキーマ セクションで、フィールド マッピング または JSON スキーマ をのいずれかを選択します。
一度保存すると、構成方法は変更できません。 サポート情報記事のスキーマ マッピングについて説明します。
更新スケジュール セクションで、更新間隔を指定します:
更新頻度: リストから値を選択して、検索プロバイダーから新しい記事または更新された記事を取り込む頻度を指定します。 取り込みを一時停止するには、更新なし を選択します。
ルックバック期間: リストから値を選択して、最初の取り込み中に見逃された可能性のある記事を取り込む追加の期間を指定します。
たとえば、更新頻度を 15 分、ルックバック期間を 2 時間に設定すると、過去 2 時間 15 分間のデータが 15 分ごとに更新されます。
次へを選択します。
概要 セクションで、入力した情報を確認し、必要な変更を加えます。
保存して閉じるを選択します。
ナレッジ>すべての統合検索プロバイダー ページに表示される新しい検索プロバイダー。 状態は 非アクティブ で、ステータス 検証済み です。
さらに情報を追加する必要がある場合は、下書きとして保存 を選択します。 状態は 非アクティブ で、ステータス 下書き です。
検索プロバイダーの取り込みを実行する
検索プロバイダーの状態に応じて、時間範囲に基づいて取り込みを実行することも、試用取り込みを実行することもできます。 試用版の取り込みを開始すると、エラーを見つけて修正できます。 取り込みの状態は、分析情報 タブの クロールの失敗 列で表示できます。
ステータス が 下書き の 非アクティブ になっている検索プロバイダーの取り込みは実行できません。
試用版のインジェスト
検索プロバイダーが 非アクティブ で、ステータス 検証済み の場合は、試用版の取り込みを実行できます。
- ナレッジ>すべての統合検索プロバイダー ページで、検索プロバイダーを選択します。
- インジェストの実行 を選択します。
- 試用版のインジェスト を選択します。
- 取り込む記事の数を レコード数 リストから指定します。 選択できる記事の最大数は 1,000 です。
エラーの 分析情報 タブを確認します。 何も表示されず、時間範囲ベースの取り込みを実行したい場合は、まず 検索プロバイダーをアクティブ化 します。
時間の範囲に基づくインジェスト
検索プロバイダーが アクティブ で、ステータス 取り込み準備完了 の場合は、時間範囲ベースの取り込みを開始します。
- ナレッジ>すべての統合検索プロバイダー ページで、検索プロバイダーを選択します。
- インジェストの実行 を選択します。
- 時間範囲にに基づく取り込み を選択します。
- 取り込みのために更新された記事を取得する日付範囲を指定します。 日付範囲は From の日付から 60 日である必要があります。
検索プロバイダーのアクティブ化
検索プロバイダーをアクティブにすると、新しい記事と更新された記事がプロバイダーから取り込まれ始め、検索結果に記事が表示されます。
- Customer Service 管理センターの エクスペリエンス でアプリケーションで、ナレッジ を選択します。
- ナレッジ ページの 統合検索プロバイダー セクションで、管理 を選択します。
- 非アクティブな検索プロバイダー リストから検索プロバイダーを選択し、アクティブ化 を選択します。
- アクティブ化 を再度選択して、検索プロバイダーをアクティブ化することを確認します。
検索プロバイダーの編集
検索プロバイダーを編集すると、その変更は次回の取り込みから有効になります。
- Customer Service 管理センターの エクスペリエンス でアプリケーションで、ナレッジ を選択します。
- ナレッジ ページの 統合検索プロバイダー セクションで、管理 を選択します。
- すべての統合検索プロバイダー リストから、アクティブな統合検索プロバイダー または 非アクティブな統合検索プロバイダー を選択し、変更する検索プロバイダーを選択します。
- 編集 を選択します。
- 検索プロバイダーの詳細 ページで、変更を加えるタブを選択します。
- 必要に応じて情報を編集します。
- 保存して閉じる を選択します。
検索プロバイダーの非アクティブ化
検索プロバイダーを非アクティブ化すると、検索プロバイダーからの新しい記事および更新された記事の取り込みが停止します。 すでに取り込まれている記事は検索結果に表示されなくなります。
- Customer Service 管理センターの エクスペリエンス でアプリケーションで、ナレッジ を選択します。
- ナレッジ ページの 統合検索プロバイダー セクションで、管理 を選択します。
- アクティブな検索プロバイダー リストから、検索プロバイダーを選択します。
- 無効化を選択します。
- 非アクティブ化 を再度選択して、検索プロバイダーを非アクティブ化することを確認します。
検索プロバイダーを検索フィルターとして構成する
検索プロバイダーをフィルターとして構成し、選択したデータ プロバイダーからのみサポート情報記事を検索します。 このフィルターは Dataverse 検索が有効である場合にのみ機能します。
注意
サポート情報記事の簡易検索ビューにカスタム レイヤーがある場合は、列の表示 と 列の検索 の msdyn_integratedsearchproviderid を追加して、記事が検索結果に表示されないようにします。
- Customer Service 管理センターの エクスペリエンス でアプリケーションで、ナレッジ を選択します。
- フィルター セクションで、検索フィルタ―を有効にする を はい に設定されていることを確認します。
- フィルターの種類を選択する リストから、統合検索検索データプロバイダー ID を選択してから 追加 を選択します。
- 検索 アイコンを選択します。
- 検索プロバイダーを選択してから 追加 を選択します。
- オプションで、エージェントに対して既定で表示されるように所定の検索プロバイダーを設定するには、事前に選択されたフィルターとして設定 を はいに切り替えます。
非アクティブ化されたデータ検索プロバイダーを選択すると、フィルター リストは表示されますが、選択したプロバイダーからの検索結果は返されません。
検索プロバイダーの Web サイトを確認する
使用する検索プロバイダー Web サイトに適切なサイト マップ コレクションがあるかどうかを確認する必要があります。 それには、ルートとサイト マップ URL を識別する必要があります。
ルート URL: 検索プロバイダー Web サイトのルート URL (プロトコルを含む) を入力します。 例えば、https://contoso.com/about で、ルート URL は次のようになります: https://contoso.com/。
サイト マップ URL: Web サイトのサイト マップ URL を取得するには、アドレス バーに
/robots.txtを追加します。 たとえば、https://contoso.com/robots.txt などとします。 robots.txt ファイルから必要なサイト マップ コレクションを取得するには、選択したサイト マップ リンクに sitemapindex があることを確認してください。例: "https://contoso.com/_sitemaps/sitemapindex.xml"。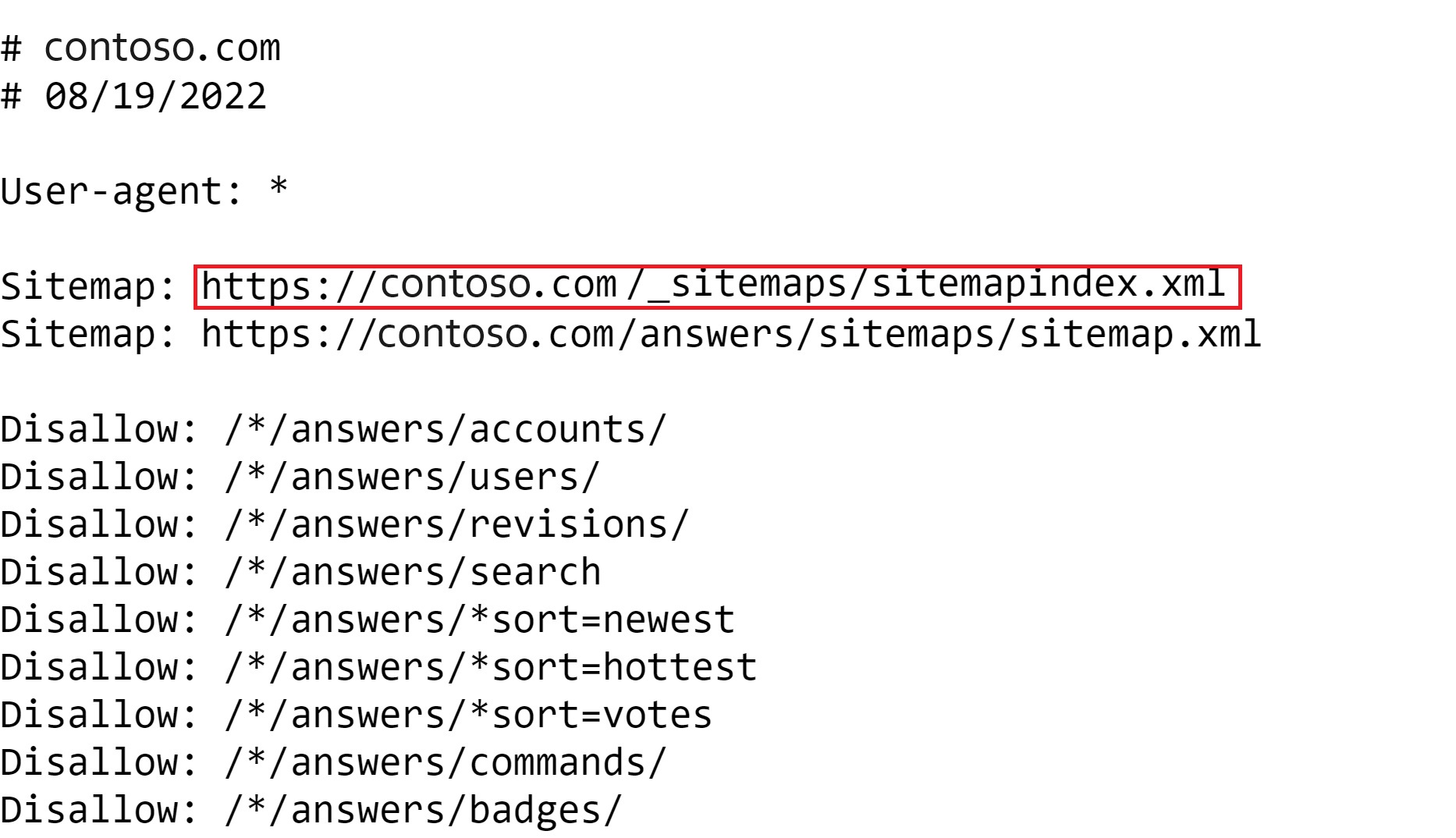
次の手順
フィードバック
以下は間もなく提供いたします。2024 年を通じて、コンテンツのフィードバック メカニズムとして GitHub の issue を段階的に廃止し、新しいフィードバック システムに置き換えます。 詳細については、「https://aka.ms/ContentUserFeedback」を参照してください。
フィードバックの送信と表示