サポート情報記事のスキーマ マッピングを構成する
注意
機能の可用性情報は次のとおりです。
| Dynamics 365 Contact Center - 埋め込み | Dynamics 365 Contact Center - スタンドアロン | Dynamics 365 Customer Service |
|---|---|---|
| いいえ | 可 | 可 |
Customer Service で 統合検索プロバイダーを追加 する一環として、プロバイダーから受け取るナレッジ記事を取り込む方法をサービスに伝える必要があります。 これを行うには、ナレッジ記事のスキーマを選択して構成します。 一度構成を保存すると、スキーマは変更できません。
認証とテスト セクションで言語フィルターを適用した場合は、JSON スキーマ または ナレッジ記事のスキーマ マッピング セクションのいずれかで言語ロケールのマッピングを維持する必要があります。 言語ロケール値の詳細については 言語 (LanguageLocale) テーブル/エンティティ参照 に移動します。
ナレッジ記事のスキーマ セクションでオプションを選択します。
フィールド マッピング
メタデータ選択用のファイルを選択してアップロードし、マッピングで使用するメタ タグを選択します。 フィールド マッピングを使用して、操作タイプに基づいて、検索プロバイダー (ソース プロパティ) から受信したナレッジ記事をナレッジ記事エンティティ (ターゲット) の属性にマップします。
メタデータ選択用のファイルを選択してアップロードします
Web ページ、HTML のみ ファイルとしてローカルに記事を保存します。 ファイル名が 99 文字未満であることを確認してください。
Customer Service 管理センターまたはコンタクトセンター管理センターのサイトマップでは、サポート情報記事のスキーマ>フィールド マッピング セクションで、ファイルを選択を選択してファイルをアップロードします。
HTML ファイル内にあるすべてのメタ タグは、メタ タグの設定 セクションに一覧表示されます。
メタ タグの下をすべて選択 を選択するか、マッピングする必要があるメタ タグのみを選択します。
ここで選択したメタ タグは、マッピング セクションでソース プロパティとして選択できる属性になります。 何も選択しない場合は、既定のソース プロパティ HTML-Title と HTML-Body のみをマップに使用できます。
マッピング セクションに移動するには、次へ を選択します。 終了して後でこの時点に戻る場合は、下書きして保存 を選択します。
記事の属性をマップする
操作タイプを使用して、ソース プロパティをターゲットにマップします。
- 記事の属性: ナレッジ記事のターゲット フィールドの値です。
- 操作タイプ: ソース記事をナレッジ記事エンティティの記事属性にマッピングするマッピング パターンです。 操作タイプのマッピング オプションの詳細情報。
-
ソース プロパティ: 各操作タイプに対して定義する値です。 たとえば、直接 操作タイプを選択した場合、以前に選択したメタ タグ や
HTML-Titleタグの中から選択する必要があります。
Customer Service 管理センターまたはコンタクトセンター管理センターのサイトマップでは、マッピング セクションの必須サポート情報記事属性は コンテンツ、外部参照 ID、そして タイトルです。 それぞれで、操作タイプ と ソース プロパティ を選択します。
外部参照 ID の値が一意であることを確認してください。
記事属性を他に追加する場合は、行の追加 を選択してから 記事属性、操作タイプ、ソース プロパティ を選択します。
必要に応じて、削除 を選択して記事属性を削除することもできます。
マッピングの検証 を選択します。
このサービスは、入力した値を使用して、アップロードした HTML ファイルに対する属性の値を決定します。 マッピング テーブル内のエントリと正規表現パターンを検証します。 RegexUrl の検証はありません。
検証が成功すると、確認メッセージが表示されます。 検証が失敗した場合は、エラー メッセージが表示されます。 エラー メッセージに応じて、マッピング テーブルのエントリまたは入力した正規表現パターンを確認してください。
次へ を選択して、次のセクションに移動します。 終了して後でこの時点に戻る場合は、下書きして保存 を選択します。
操作タイプのマッピング オプション
次の操作タイプのマッピング オプションから選択します。
正規表現: 正規表現パターン を使用して、ソース Web サイトから値を抽出します。 ソース プロパティは、正規表現パターンを入力できるテキスト フィールドです。 このパターンに一致する Web サイトの HTML の文字列が、対応するナレッジ記事フィールドにマッピングされます。
正規表現パターンには、括弧で囲んだ キャプチャ グループ が必要です。これにより一致したテキストの特定の部分を抽出できます。 テキストは、最初に一致した最初の空でないグループから抽出されます。
特定の div タグからコンテンツを抽出する正規表現パターンの例を、次に示します。
- div タグの ID に基づく:
<div\b[^>]*id=\"your-id-name-here\"[^>]*>([\s\S]*?)<\/div> - div タグの class に基づく:
<div\b[^>]*class=\"your-class-name-here\"[^>]*>([\s\S]*?)<\/div> - body タグ内のコンテンツの場合:
<body[^>]*>([\s\S]*)<\/body> - head タグ内のコンテンツの場合:
<head[^>]*>([\s\S]*)<\/head>
- div タグの ID に基づく:
直接: ソース Web サイトのメタ タグの値をナレッジ記事フィールドに直接マッピングします。 ソース プロパティ リストには、既定で利用できるソース プロパティ HTML-Title と HTML-Body と一緒にサンプル Web サイトから抽出したすべてのメタ タグを表示します。
操作タイプに 直接 を選択し、ソース プロパティに og: url を選択した場合、ソース プロパティからの og: url メタ タグの値は、対応するナレッジ記事属性にマッピングされます。
定数: ナレッジ記事フィールドに定数値を入力します。 ソース プロパティは、定数値を入力できるテキスト フィールドです。
RegexUrl: 正規表現と似ていますが、ソース Web サイトの URL のみで一致を検索します。 ソース Web サイト URL 全体をナレッジ属性フィールドにマップするには、操作タイプで Regexurl を選択し、ソース プロパティで (. *) パターンを使用します。
記事の属性をマッピングする方法を説明する例を次に示します。
例
サンプル HTML:
<html>
<head>
<meta charset="utf-8" />
<meta name="viewport" content="width=device-width, initial-scale=1.0" />
<meta property="og:type" content="website" />
<meta property="og:url" content="https://contoso.com/en-us/id/2911cacd-efa5-4593-ae22-e09ae14c6698/ee734739(v=msdn.10)" />
<meta name="ms.keywords" content="XML Reader, WS-Trust" />
</head>
<title>WSTrustRequestSerializer.CanRead Method (Microsoft.IdentityModel.Protocols.WSTrust) | Microsoft Learn</title>
<body lang="en-us" dir="ltr">
<div id="ms-descriptionArticle">
Checks if an XML reader is positioned at a WS-Trust RequestSecurityToken element. This is crucial for handling security token requests in .NET applications using Windows Identity Foundation (WIF).
</div>
<div id="ms--content-well-notifications" data-bi-name="content-well-notification">
</div>
<p>Starting with the .NET Framework 4.5, Windows Identity Foundation (WIF) has been fully integrated into the .NET Framework. The version of WIF addressed by this topic, WIF 3.5, is deprecated and should only be used when developing against the .NET Framework 3.5 SP1 or the .NET Framework 4. For more information about WIF in the .NET Framework 4.5, also known as WIF 4.5</p>
<p>When implemented in a derived class, checks if the specified XML reader is positioned at a WS-Trust RequestSecurityToken element.</p>
<p><strong>Namespace:</strong> Microsoft.IdentityModel.Protocols.WSTrust<br/>
<strong>Assembly:</strong> Microsoft.IdentityModel (in Microsoft.IdentityModel.dll)</p>
<h2 id="usage">Usage</h2>
<pre><code class="lang-vb">'Usage
Dim instance As WSTrustRequestSerializer
Dim reader As XmlReader
Dim returnValue As Boolean
returnValue = instance.CanRead(reader)
</code></pre>
<h4 id="parameters">Parameters</h4>
<ul>
<li><strong>reader</strong><br/>
The XmlReader object from which to read.</li>
</ul>
<h4 id="return-value">Return Value</h4>
<p><strong>true</strong> if the reader is positioned at an RST element that the serializer can read; otherwise, <strong>false</strong>.</p>
</body>
</html>
次の操作タイプを使用して、サンプル HTML ファイル内のソース プロパティをターゲットにマップします。
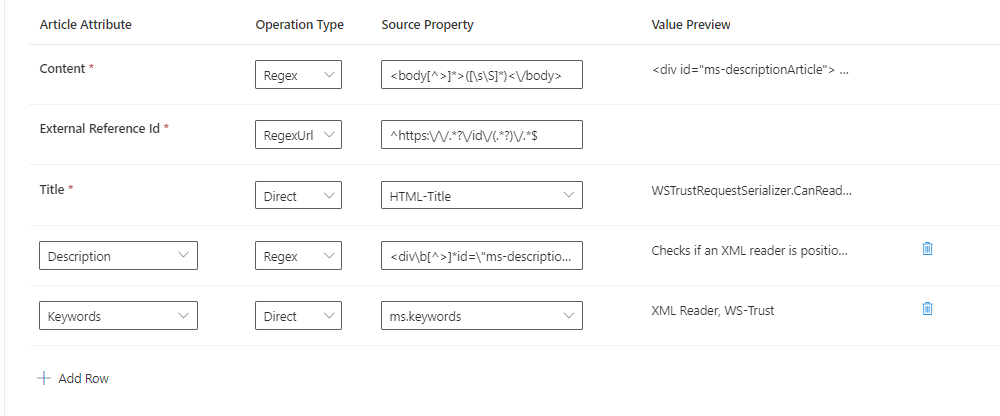
ここで、
- 記事の属性: コンテンツ
- 操作タイプ: 正規表現
- ソース プロパティ: <body[^>]>([\s\S])</body>
サンプル正規表現 HTML ファイルの本文 タグ内のコンテンツ全体を抽出します。
- 記事属性: 外部参照 ID
- 操作タイプ: RegexUrl
- ソース プロパティ: ^https://.?/id/(.?)/.*$
RegexUrl は、HTML ファイルからID - 2911cacd-efa5-4593-ae22-e09ae14c6698 を抽出します。
- 記事属性: タイトル
- 操作のタイプ: 直接
- ソース プロパティ: HTML-対突
直接 は、HTML ファイルの タイトル フィールド内のコンテンツを抽出します。例: WSTrustRequestSerializer.CanReadメソッド (Microsoft .IdentityModel.Protocols.WSTrust) | Microsoft Learn
- 記事属性: 説明
- 操作タイプ: 正規表現
- ソース プロパティ: <div\b[^>]id="ms-descriptionArticle"[^>]>([\s\S]*?)</div>
サンプル正規表現 は、ID に基づいて特定の div タグからコンテンツを抽出します。 ここで、 ms-desciptionArticle は、HTMLのdivタグのIDです。
- 記事属性: キーワード
- 操作のタイプ: 直接
- ソース プロパティ: ms.keywords
直接 は、HTMLファイルの ms.keywords フィールド内のコンテンツを抽出します。例: XML閲覧者、WS -を信頼してください。
JSON スキーマ
メタデータ マッピング テンプレートを構築するスキーマの詳細について説明します。
Customer Service 管理センター または コンタクト センター 管理センター サイト マップの サポート情報記事のスキーマ>JSON スキーマ セクションで、指定されたフィールドに記事のプロパティとスキーマ JSON をコピーして貼り付けます。
JSON を検証 を選択します。
検証が成功すると、確認メッセージが表示されます。 検証が失敗した場合は、パラメーターの値が正しくないことを示すエラー メッセージが表示されます。
次へ を選択して、次のセクションに移動します。 終了して後でこの時点に戻る場合は、下書きして保存 を選択します。